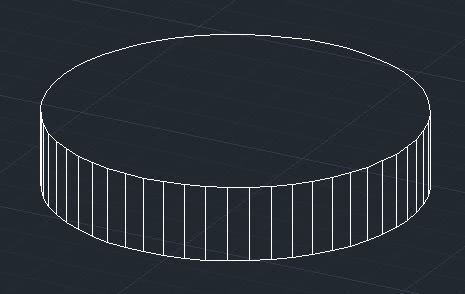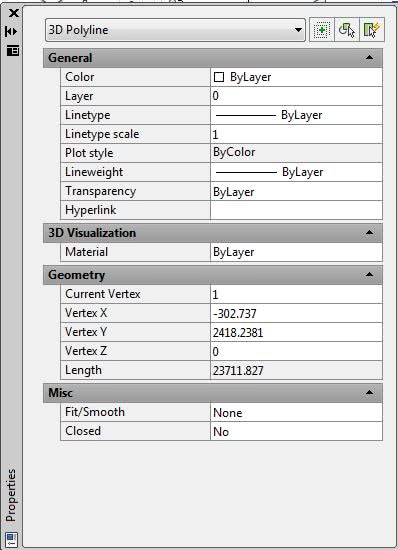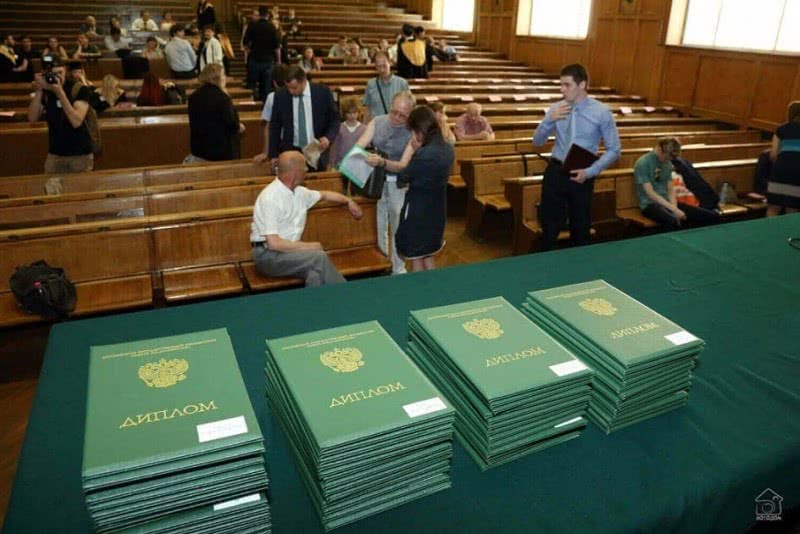3D-моделирование в AutoCAD для начинающих: бесплатные видео уроки для обучения на дому
Профессия 3D-моделлера набирает обороты, является востребованной в разных сферах – от строительства и дизайна интерьера до изобразительного искусства. Но прежде, чем выбрать желаемую нишу и совершенствоваться в конкретном направлении, придется усвоить азы. Огромное количество самоучителей, платных и бесплатных видео курсов и литературы позволяют заниматься самообразованием с минимальными денежными вложениями.
Попробовать свои силы стоит в AutoCAD – популярной программе, которую оценили по достоинству строители, инженеры, архитекторы, дизайнеры. Видео уроки помогут разобраться с основами работы софта и создать первые проекты.
Методы введения трехмерных координат
Как и на плоскости, точку можно определить с помощью значений абсолютных или относительных координат.
Абсолютные координаты определяют положение точки относительно начала координат — точки с координатами 0,0,0. Запись относительных координат начинается символом @ и определяет положение точки относительно последней введенной (@x,y,z).
В трехмерном пространстве можно задавать прямоугольные Декартовы координаты точки в виде x, y, z. Аналогом полярных координат на плоскости, в трехмерном пространстве является цилиндрические и сферические координаты точки.
Цилиндрические координаты точки определяют расстояние от начала координат вдоль направления, заданного углом относительно оси Х, и значением Z вдоль перпендикуляра к плоскости XY(@ расстояние < угол, z или расстояние < угол, z).
Сферические координаты точки (@ расстояние < угол 1 < угол 2 или расстояние < угол 1 < угол 2) определяют ее положение расстоянием от начала координат вдоль направления, заданного углом относительно оси Х и углом относительно плоскости XY. Ввести координаты можно с клавиатуры в командной строке или использовать интерактивный способ, нажав левую кнопку «мыши » в определенной точке. При вводе координат интерактивным методом необходимо включить режим объектной привязки к характерным точкам объектов и режим объектного отслеживания.
Фильтры точек Координаты точки можно указать с помощью фильтра. Фильтром определяются значения координат Х и (или) Y, и (или) Z точки, показанной курсором. Далее система предложит ввести координаты не определенные фильтром. Используются следующие фильтры:. X,. Y,. Z,. XY,. XZ,. YZ. Например, чтобы указать точку, значения координат X, Y которой совпадают со значением координат X, Y определенной точки чертежи придерживаются диалога:
| Command: _line Specify first point:. xy | Установка фильтра для определения значений координат X и Y |
| of | Указать курсором точку. |
| (need Z): 50 | Указание значение координаты Z |
Знак системы координат В левом нижнем углу экрана находится знак системы координат, который показывает направление осей координат, ориентацию плоскости XY и отмечает начало координат. AutoCad позволяет управлять видом знака, изменять его стиль. Выбрать форму знака можно в диалоговом окне UCS Icon, которое вызывается из выпадающего меню Viev ? Display ? UCS Icon ? или опцией Properties команды UCSICON В окне выбирается стиль (2D или 3D) отображение знака. Поле UCS icon size устанавливает величину знака в процентном отношении размера экрана (доступны значения от 5 до 95). И в поле UCS icon color из списка можно выбирать цвет отображение знака.
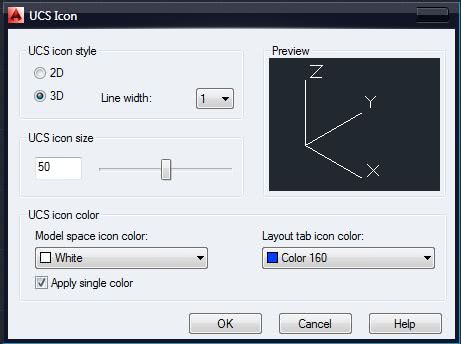
3D стиль
2D стиль
Трехмерные полилинии
К трехмерных объектов принадлежит также трехмерная полилиния.Трехмерная полилиния — трехмерный объект, состоящий из связанных прямолинейных сегментов, вершины которых имеют какие-либо координаты трехмерного пространства. Трехмерная полилиния не принадлежит единой плоскости, и для ее сегментов не задается тип линий. Для черчения трехмерной полилинии предназначена специальная команда 3DPOLY, не поддерживает следующие функции команды строительства двумерной полилинии, как строительство дуг, изменение толщины линий. Трехмерная полилиния (3DPOLY)Способы ввода команды:
- Набрать с клавиатуры команду 3DPOLY
- Вызов меню: Draw ? 3D Polyline
После ввода команды выдаются запросы на ввод значений координат точек: Command : _3dpoly Specify start point of polyline : 20,100,50 Specify endpoint of line or : 110,45,79 Specify endpoint of line or : После создания двух и более прямолинейных сегментов полилинии запрос меняется: Specify endpoint of line or [ Close / Undo ] : Опции команды:Close (Замкнуть) — последняя точка полилинии соединяется с первой. Undo (Отменить) — уничтожается последний сегмент и ожидается ввод координат следующей точки. Для редактирования трехмерных полилиний, как и для редактирования двумерных полилиний, используют команду PEDIT. Команда PEDIT (Редактирование полилиний)Способы ввода команды:
- Набрать с клавиатуры команду PEDIT (PE).
- Вызов меню : MODIFY ? OBJECT ? POLYLINE
- Кнопка на панели Modify.
- Close — Замыкание открытой полилинии. Добавляется сегмент, соединяет начальную и конечную точки.
- Edit vertex — Доступ к списку параметров, которые используются для редактирования вершин полилинии.
- Spline curve — Преобразует полилинию в сплайн.
- Decurve — Отменяет сглаживания. Возвращает полиллинию к предыдущему — него состояния.
- Undo — Отменяет действие последней операции команды Pedit.
На этом знакомство вводный урок в раздел 3D моделирования окончен, а уже в следующем уроке мы начнем знакомить вас с 3D примитивами и способами их построения.
Требования к системе
Для 32-разрядной версии AutoCAD Map 3D
- Windows 7 Ultimate, Windows 7 Enterprise, Windows 7 Professional, Windows 8/8.1, Windows 8/8.1 Professional, Windows 8/8.1 Enterprise
- Для Windows и Windows 7: процессор Intel Pentium 4 или двухъядерный процессор AMD Athlon с тактовой частотой 3 ГГц или выше, с поддержкой SSE2
- 2 ГБ оперативной памяти (рекомендуется 3 ГБ)
- Монитор с разрешением 1024×768 и поддержкой режима true color (рекомендуется разрешение 1600х1050 и выше с поддержкой режима true color)
- 9 ГБ свободного места на диске
- Microsoft Internet Explorer 9.0 или выше
- Для установки: подключение к Интернету или привод DVD
- Citrix XenApp 5.0 на Windows Server 2003 или Citrix XenApp 6.0 на Windows Server 2008 R2 (не обязательно)
- .NET Framework: Microsoft.NET Framework версии 4.5, обновление 1
- Не обязательно (для отраслевых моделей): среда исполнения SAP Crystal Reports для .NET Framework 4.0
- Feature Data Objects (FDO) версии 3.6 (не обязательно)
Для 64-разрядной версии AutoCAD Map 3D
- Windows 7 Ultimate, Windows 7 Enterprise, Windows 7 Professional, Windows 8/8.1, Windows 8/8.1 Professional, Windows 8/8.1 Enterprise
- Процессор AMD Athlon 64, AMD Opteron с поддержкой SSE2, Intel Xeon или Intel Pentium 4 с поддержкой Intel EM64T и SSE2
- 4 ГБ оперативной памяти (рекомендуется 8 ГБ)
- Монитор с разрешением 1024×768 и поддержкой режима true color (рекомендуется разрешение 1600х1050 с поддержкой режима true color)
- 9 ГБ свободного места на диске
- Браузер Microsoft Internet Explorer 9.0 или выше
- Для установки: подключение к Интернету или привод DVD
- Citrix XenApp 5.0 на Windows Server 2003 64-bit или Citrix XenApp 6.0 на Windows Server 2008 R2 64-bit (не обязательно)
- Microsoft.NET Framework версии 4.5, обновление 1
- Не обязательно (для отраслевых моделей): среда исполнения SAP Crystal Reports для .NET Framework 4.0
- Feature Data Objects (FDO) версии 3.6 (не обязательно)
Примечание: 64-разрядную версию AutoCAD Map 3D нельзя установить в 32-разрядной операционной системе Windows.
Для работы с базами данных
Перечисленные ниже требования не являются обязательными и действуют только при использовании AutoCAD Map 3D в среде баз данных.
СУБД Oracle – сервер
- Oracle 10g R2 (10.2.0.4.0) Standard Edition, Standard Edition One или Enterprise Edition
- Oracle 11g R2 (11.2.0.1.0) Standard Edition, Standard Edition One или Enterprise Edition
Примечания:
- Oracle 10g или 11g Enterprise Edition требуется для поддержки заданий и длинных транзакций
- Oracle 11g и Spatial требуются для поддержки 3D
- Microsoft Windows Server 2008 R2 требует наличия Oracle 11g R2
Microsoft SQL Server 2008 R2 – сервер
СУБД Oracle – клиент
- Oracle Database 10g Client Release 2 Administrator (Not Instant или Run-time)
- Oracle Database 11g Client Release 2 Administrator (Not Instant или Run-time)
Примечание:
Навигация в трехмерной модели
Если при работе с двумерными чертежами достаточно использовать для навигации две команды: панорамирование и зуммирование, то для трехмерных моделей необходимы еще и операции смены ориентации вида. Смена ориентации вида позволяет посмотреть на трехмерную модель с разных сторон.
Смена ориентации осуществляется нажатием на обозначение текущего вида, которое находится в левом верхнем углу рабочего поля AutoCAD
Также сменить ориентацию вида можно с помощью видового куба, который находится в правом верхнем углу рабочего поля. Нажимая на его грани, ребра и вершины, имеющие соответствующие названия, можно выбрать нужную ориентацию модели.
Для произвольного вращения модели на экране удобно использовать команду «Трехмерная орбита», которую можно запустить нажатием кнопки «Орбита» на панели навигации, или ввести команду 3DОРБИТА.
После запуска команды нажмите и удерживайте левую кнопку мыши и переместите курсор по экрану, модель начнет вращаться на экране.
Также для вращения модели удобно использовать мышку: просто зажмите клавишу Shift и колесо мыши, а потом начните перемещать курсор по экрану.
Обучение 3D Autocad. С чего начинается 3D моделирование в Автокаде?
3d моделирование в Автокаде нашло огромное применение в таких сферах, как строительство и архитектура, машиностроение, геология и геодезия, сети инженерно-технического обеспечения и различные виды дизайна.
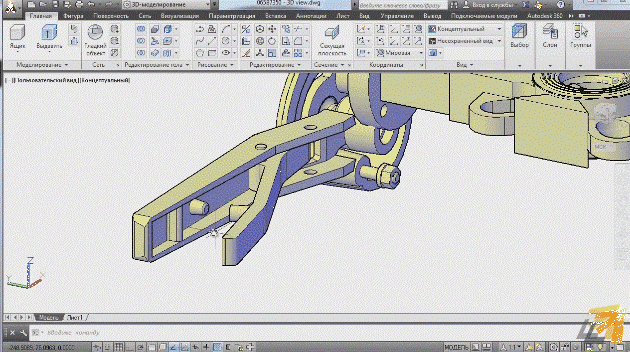
В AutoCAD 3D построения нельзя начать «с нуля». Нужно иметь общее представление о работе 2D инструментов, а также понимать логику работы программы.
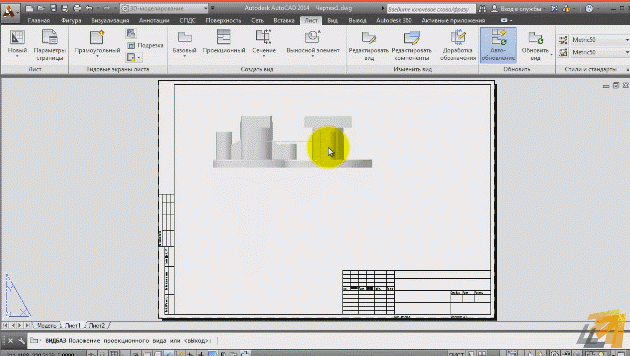
https://youtube.com/watch?v=oLSTE_x49Z4
3D рабочее пространство в Автокаде
3D моделирование в Автокад начинается со смены рабочего пространства и выбора подходящего вида (изометрии).
По умолчанию в последних версиях программы стоит рабочее пространство «2D рисование и аннотации», которое не подходит для трехмерного моделирования. Его следует изменить на 3D-моделирование.
Чтобы сменить рабочее пространство нужно нажать на шестеренку либо в верхнем левом углу программы, либо в правом нижнем углу, как показано на рис.
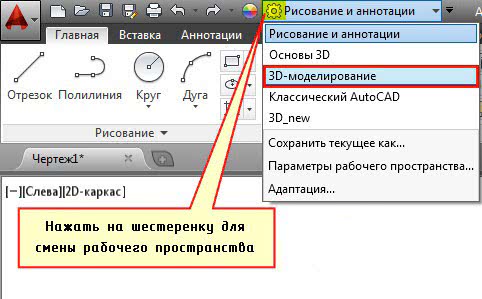
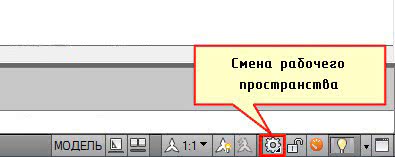
После смены рабочего пространства на ленте-палитре появляются вкладки, панели и команды для работы с 3D объектами. Но вот графическое пространство остается неизменным. Как видно, отсутствует ось Z. На самом деле, ось Z есть. Просто она направлена как бы от нас и проецируется в точку, поэтому мы ее не видим.
Самый быстрый способ «попасть» в трехмерное пространство – это зажать Shift + колесико мыши. Активизируется команда 3D ОРБИТА, которая позволяет перемещаться вокруг объектов не изменяя их местоположение.
Такой подход не самый правильный, но наглядный, быстрый и достаточно удобный. Так же изменить ориентацию осей можно выбрав в левом верхнем углу рабочего пространства один из видов изометрий.
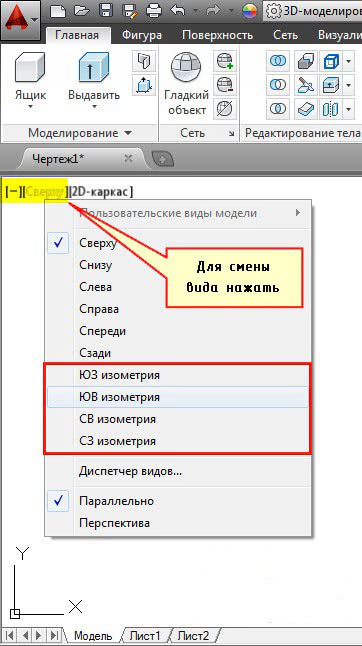
Видовой куб – альтернативный вариант навигации в трехмерном пространстве. Нажимая на его ребра, грани или углы, вы переключаетесь между стандартными и изометрическими видами модели.
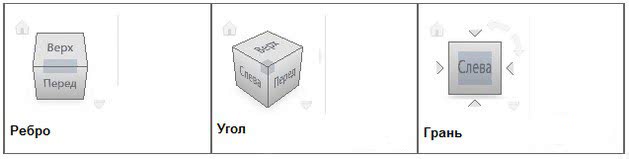
Ну и еще один вариант, это перейти на вкладку «Вид», выбрать панель «Виды» и там в выпадающем списке можно выбрать стандартные виды графического пространства.
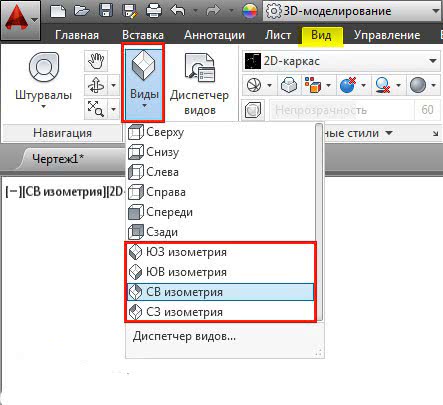
Теперь можно приступать непосредственно к моделированию. В заключении хочется отметить, что уроки Автокад 3D будут эффективны, только лишь если вы будет прорабатывать данный материал на практике. Не пренебрегайте этим!
Блоки
Блоком называют набор разных объектов, сгруппированных под одним именем. Они могут быть простыми (окружности, изогнутые линии, отрезки) и сложными (слайаны, поли-, мультилинии). Их можно создавать, редактировать, формировать «библиотеку» Умение их использовать ускоряет и упрощает работу, позволяя быстро вставлять уже готовый нужный элемент. В этом уроке речь пойдет о назначении блоков, их особенностях, возможностях при работе с ними. Учитель подробно разберет самые востребованные команды, научит создавать, помещать на рабочее поле, выделять, копировать, уменьшать/увеличивать деталь, разворачивать под углом, задавать размеры.
Топ-10 лучших бесплатных курсов по 3D-моделированию для начинающих
Обучение на бесплатных курсах чаще выбирают новички, желающие получить базовые знания. Среди обширного списка образовательных направлений (специальные программы/курсы/авторские школы) сложно определить истинную ценность конкретного курса, насыщенность учебной программы, соответствие обещанным в рекламе результатам учебы.
Оценивая значимость бесплатных курсов по 3D-моделированию для начинающих, профессионалы выражают различные, часто противоположные мнения. Перечень самых интересных курсов, не требующих финансовых затрат, составлен, исходя из рейтинговых списков на различных сайтах.
Читайте подробнее: Варианты заработка на 3D-моделировании
https://youtube.com/watch?v=slVX2kQRWPo
«Intro Blender» от XYZ School
Программа по обучению 3D-моделированию находится в списке самых востребованных, собирающих многочисленные аудитории заочных учащихся.
Посещение начинается с обязательной регистрации, открывающей бесплатный доступ к учебным материалам.
Слушатели:
- учатся выполнять первичную настройку Blender;
- изучают приемы выделения объектов;
- работают с «горячими» клавишами;
- рассматривают геометрию, шейдинг, отсечение/перемещение вдоль границ;
- разбирают порядок на сцене, метрику, коллекции, иерархии;
- узнают свойства, учатся работать в режиме автосохранения;
- учатся использовать цветовое пространство в различных ракурсах.
Бесплатный курс хорош всем, кроме одного обстоятельства – обратная связь не включена в учебный курс. Задать вопрос, проконсультироваться ученик не сможет.
Уроки Blender 3D от itProger
Курс позиционируется, как идеальная возможность для «чайников» освоить пространственное моделирование в режиме 3D. Здесь научат работе с интерфейсом программы, расскажут и покажут, как создавать объекты, сглаживать их, добавлять текст, комментировать.
Учебный материал разделен на 18 занятий, обратная связь с преподавателем отсутствует. За время обучения слушатели:
- научатся устанавливать Blender;
- освоят режим редактирования (вводный курс);
- познакомятся с производством мультяшных героев;
- изучат моделинг персонажа;
- попрактикуются в сглаживании, рендеринге;
- ознакомятся с приемами использования света, работы с камерой;
- приоткроют для себя мир анимации;
- научатся основам объединения/разделения объектов.
В минусах – отсутствие обратной связи, невозможность получить профессиональный совет, проверить выполненную работу на ошибки и недостатки.
Плюсовой бонус – доступ в любое время, без ограничений.
Knower School
За время обучения новички в сжатом изложении проходят курс базового знакомства с 3D-графикой: для чего она нужна и как работает, узнают о возможностях практического применения. Навыки по итогу обучения:
- создание правильной композиции;
- моделирование полигонально посредством Edit Poly;
- настраивание собственной визуализации в Corona;
- владение 3DMax на уровне уверенного пользователя.
Сертификат, подтверждающий факт обучения по данному курсу, не выдается.
3DCLUB
Занятия дают возможность получить начальные навыки профессии 3D-моделлер/визуализатор. На изучение всего предложенного материала отведено семь дней. В течение недели учащийся при помощи простейшего алгоритма создает первую работу в трехмерном изображении – красивый интерьер.
Несомненное достоинство обучения 3D-моделированию для начинающих – наличие обратной связи, возможность получить профессиональную консультацию, подготовить первую работу для портфолио.
Читайте подробнее: Как сделать портфолио графического дизайнера
Платные авторские программы
Именные курсы от экспертов также имеют спрос и хороший отклик от учеников. Занятия проходят как онлайн, так и офлайн в некоторых городах России.
3D-моделирование от Ивана Шошина
Автор предлагает получить базовые навыки моделирования за 10 уроков.
В школе 3D-моделирования от Шошина изучают:
- Основы работы 3D-моделлера.
- Освоение редакторов ZBruch, 3Ds Max.
- Создание первых моделей для портфолио.
- Освоение текстурирования и скульптинга.
Основы моделирования от Андрея Паденкова (Школа анимации)
Основательная программа обучения новичков 3D-моделированию. Занятия интенсивные, с плотным графиком. Материал предлагается проработать за 3 месяца. На освоение теории и практики потребуется около 15 ч в неделю. Основные рабочие программы – Maya, UVLayout. Базовые знания интерфейса Autodesk Maya помогут быстрее освоить материал.
https://youtube.com/watch?v=2E_CWdmINF8
За время обучения научат:
- создавать простые и сложные модели для кино, рекламы, анимации, производства;
- моделировать под сглаживание;
- владению приемом ретопологии;
- созданию развертки (mapping).
Материал подготовлен для самостоятельного изучения на спецплатформе. Усвоение курса проверяется выполнением домашней работы.
Студия Станислава Орехова
Занятия привлекут неопытных в пространственном моделировании дизайнеров. Лекции раскроют профессиональные секреты – как научиться пользоваться 3D Max, а также освоить специальность 3D-художника, если навыки рисования находятся в зачаточном состоянии. Важен практический момент – слушателей учат не бояться использовать пространство.
В процессе работы с учебным материалом основное время посвящается практике создания качественных изображений, наработке базового опыта по доведению технологического цикла от интерфейса до стадии привлечения клиентов.
Курс работает в формате онлайн-передачи, понравится деловым людям – учебу легко чередовать с работой, не меняя привычный график. 1 учебный цикл составлен из 8 модулей. Теория, практика преподаются в формате лекции, доступны методички, подробные видеоуроки. Дополнительным бонусом прилагаются примеры оформления документов.
Бесплатный мастер-класс
AutoCAD – оптимальное решение не только для «технических» специальностей, но и для дизайнеров интерьеров – ПО тесно связано с 3ds Max и Revit, предназначенных для творческой составляющей проекта. Не стоит спешить, пытаясь сразу воплотить в жизнь грандиозный проект. Добиться успеха можно лишь досконально зная базу – без основы гениальный проект провалится из-за примитивной реализации. Продвигаясь поэтапно, удается освоить любую профессию, найти достойную работу, открыть собственное агентство. Плюс трехмерного моделинга в том, что портфолио легко создать с нуля, не получив еще ни одного заказа.
— Онлайн-курс обучения AutoCad с нуля до PRO
— Уроки AutoCAD для начинающих
11 июля 2020
Создание 3д-модели в Автокаде
Давайте рассмотрим пример создания простейшего трехмерного примитива — «Ящик» (параллелепипеда).
На вкладке «Главная» на панели «Моделирование» выбираем команду «Ящик».
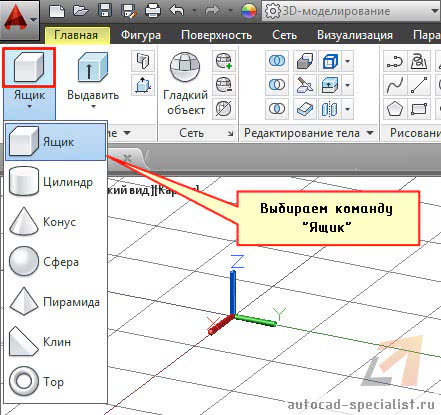
Первым делом необходимо указать первый угол прямоугольника, лежащего в основании. Зададим это графически, произвольно щелкнув ЛКМ в пространстве построения модели.
Обратимся к параметру «Длина», чтобы задать значения длины и ширины прямоугольника, лежащего в основании параллелепипеда.
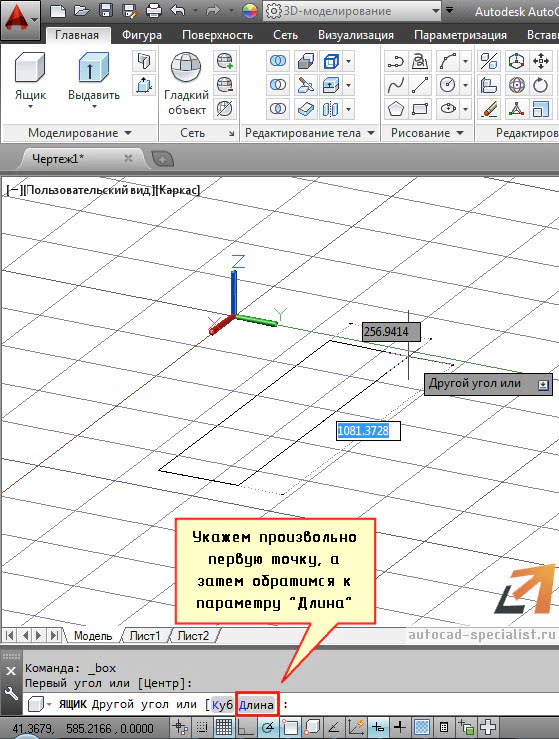
о умолчанию, как и с 2D примитивом, при выполнении команды «Прямоугольник» необходимо указать первый угол и противоположный. Однако намного чаще приходится работать с конкретными размерами примитива, поэтому и следует выбирать параметр «Длина».
Чтобы задать длину прямоугольника, сначала курсором мыши следует указать направление, а затем ввести цифровое значение. В нашем случае это 100 мм.
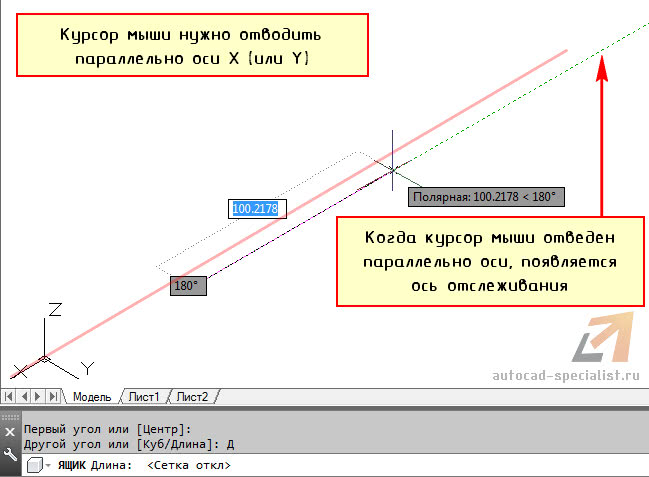
Аналогичная ситуация и с заданием ширины прямоугольника. Тут проще, т.к. данный параметр связан с длиной. Имеет значение только направление – против оси Y или положительное направление. Произвольно отведем курсор в сторону и зададим значение 50 мм.
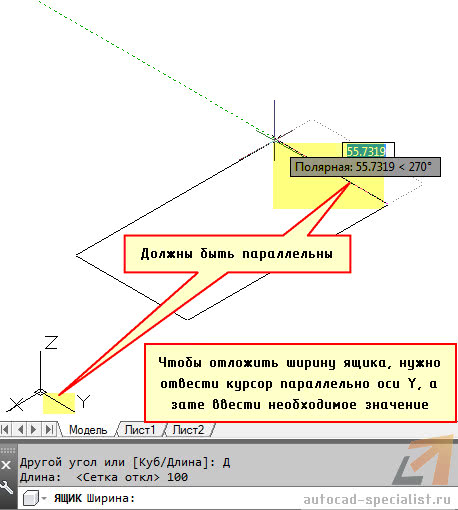
Остался последний параметр – высота параллелепипеда. Тут роль играет ось Z и ее направление. Если вы отведете курсор мыши вниз, то ящик будет строиться вниз (значение по оси z будет отрицательное). И наоборот.
В нашем же примере зададим ориентацию ящика вверх и укажем значение 150 мм.
Чтобы появлялась ось отслеживания, а значения параметров можно было вводить непосредственно в графическом пространстве, должны быть подключены соответствующие режимы и привязки (см. рис.). Более детально про привязки в Автокаде читайте здесь.

Все готово. Можно приступать к дальнейшему моделированию.
Давайте посмотрим, что будет, если не соблюдать «правило параллельности».
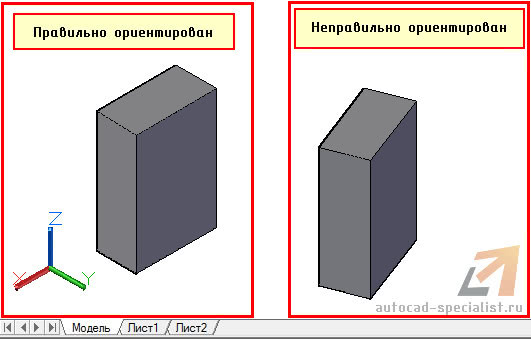
Разъясню вышесказанное на конкретном примере.
Допустим, перед нами стоит задача сделать следующую трехмерную модель.
Если посмотреть внимательно и разобрать ее на составные элементы, то мы увидим, что все состоит из ящиков определенных размеров. Давайте попробуем начертить основание двумя способами:
1. Будем чертить все объекты параллельно осям, а затем совмещать их и применять логические команды.
2. Будем чертить параллелепипеды по размерам, но ориентацию соблюдать не будем.
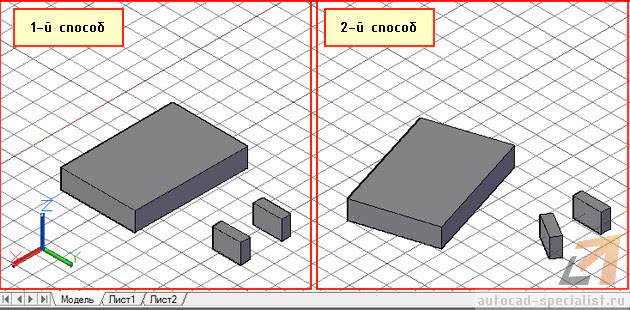
Теперь, используя инструменты редактирования и привязки, совместим наши отдельные объекты.
В первом случае достаточно дважды применить команду «Перенести», после чего выполнить логическую команду «Вычитание», в то время как во втором случае, сначала несколько раз — «Поворот», чтобы объекты приняли правильную ориентацию относительно друг друга, а только потом – команды «Перенести» и «Вычитание». Вся сложность в том, что мы не знаем угол поворота объектов и все делаем «на глаз». Отсюда и результат:
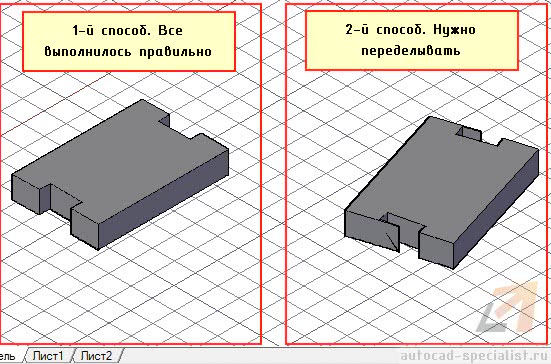
Теперь вы понимаете, как в Автокаде сделать 3д-модель правильно и не переделывать все заново. Мои видеоуроки 3д Автокад будут очень полезны для новичков. Обязательно проработайте все на практике!
3D моделирование
3D рабочее пространство в Автокаде
3D моделирование в Автокад начинается со смены рабочего пространства и выбора подходящего вида (изометрии).
По умолчанию в последних версиях программы стоит рабочее пространство «2D рисование и аннотации», которое не подходит для трехмерного моделирования. Его следует изменить на 3D-моделирование. Про смену рабочего пространства более подробно можете прочитать в статье «Рабочее пространство AutoCAD – как им правильно управлять?».
Чтобы сменить рабочее пространство нужно нажать на шестеренку либо в верхнем левом углу программы, либо в правом нижнем углу, как показано на рис.
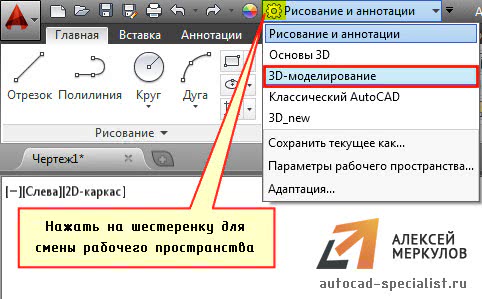

После смены рабочего пространства на ленте-палитре появляются вкладки, панели и команды для работы с 3D объектами. Но вот графическое пространство остается неизменным. Как видно, отсутствует ось Z. На самом деле, ось Z есть. Просто она направлена как бы от нас и проецируется в точку, поэтому мы ее не видим.
Такой подход не самый правильный, но наглядный, быстрый и достаточно удобный. Так же изменить ориентацию осей можно выбрав в левом верхнем углу рабочего пространства один из видов изометрий.
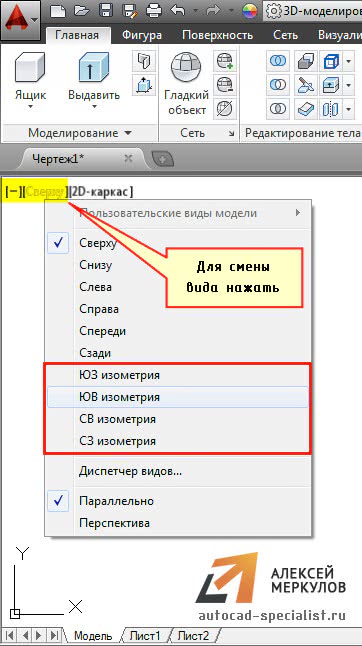
Видовой куб – альтернативный вариант навигации в трехмерном пространстве. Нажимая на его ребра, грани или углы, вы переключаетесь между стандартными и изометрическими видами модели.
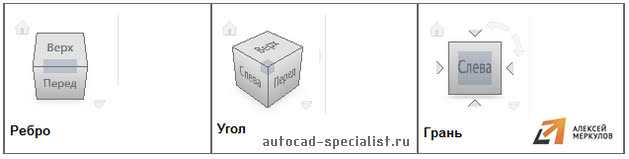
Ну и еще один вариант, это перейти на вкладку «Вид», выбрать панель «Виды» и там в выпадающем списке можно выбрать стандартные виды графического пространства.
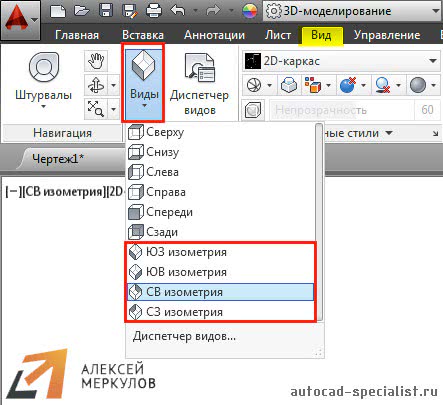
Теперь можно приступать непосредственно к моделированию. В заключении хочется отметить, что уроки Автокад 3D будут эффективны, только лишь если вы будет прорабатывать данный материал на практике. Не пренебрегайте этим!
Обучение юных 3D-моделлеров
Владение навыками программного моделирования бурно развивается и вскоре станет неотъемлемой частью подавляющего большинства профессий. Чем раньше ребенок освоит приемы и принципы работы в многомерных пространствах, тем успешнее сложится его профессиональная деятельность в дальнейшем. Рекомендуется начинать обучение в дошкольном возрасте, с 4-6 лет, когда складывается наглядно-образное воображение.
Во многих крупных городах (Москве, Санкт-Петербурге, Новосибирске, Нижнем Новгороде и др.) организованы и успешно работают очные школы по обучению 3D-моделированию.
Ozon Academy 3D-моделирование для детей (8-12 лет)
На занятиях обучают базовым навыкам пространственного изображения в системе 3D.
По окончанию учащиеся получают сертификат, в качестве бонуса – печать одной работы на профессиональном 3D-принтере. К пройденному материалу можно периодически возвращаться – доступ сохраняется за учеником на постоянной основе.
Курсы Айтигенио
Здесь обучают новичков принципам 3D-моделирования, основам анимации, созданию эффектов за доступную стоимость.
Обучение проводится в программах TinkerCAD/Sculptris/Blender. Занятия для детей проводятся в очном режиме, под руководством опытных преподавателей, во многих школах программирования обучение проводят с назначением персонального наставника.
Tinker CAD (программа с 6+)
В онлайн режиме дошкольники знакомятся с процессом создания моделей в 3D-формате в понятном и увлекательном изложении, используя простейшие геометрические фигуры. Занятия организованы в форме занимательной игры, когда ребенок получает базовые навыки работы на ПК.
LeoCAD (для 6-7 лет)
Обучение использует в качестве инструментов для создания пространственной модели виртуальные детали популярного конструктора LEGO. Ребенок собирает будущую модель, выбирая подходящие конструкции из 6000 мелких деталей.
3D Slash
Для детей 9-10 лет доступен более сложный уровень 3D Slash. Это красочное, простое в использовании приложение из 8 уроков. Юный автор создает собственные модели с помощью виртуальных помощников, работая дрелью, молотком, мастерком и долото.
12 3D Design, SketchUP
Подросткам рекомендуется приступать к изучению 3D-моделирования с 12 3D Design, SketchUP (в двух версиях – платной и б/пл).
Если выбрана программа 12 3D Design – следует приготовиться к серьезной работе. Это хорошая школа по 3D-моделированию, практически первый шаг к овладению профессиональными навыками программирования в системе пространственного изображения. При помощи этого инструмента можно создавать модели различного уровня сложности.
Программа SketchUP позволяет заниматься моделированием мебели, интерьеров, домов. Для изучения предлагаются 2 варианта программы:
- бесплатная версия с небольшим набором рабочих функций;
- платный вариант, где дается более объемное изложение материала.
Возможности проектирования в пространственном формате поистине неограниченны. Создание моделей в формате 3D значительно облегчает работу множества специалистов, меняет привычный взгляд на окружающий мир, позволяет раздвинуть рамки привычного, обыденного.
Команда Дуга
За создание дуги в AutoCAD отвечает команда Дуга, которая может быть вызвана одним из следующих способов (начать построение дуги):
- построить дугу в Автокад можно из строки меню пункт Рисование — строка Дуга;
- нарисовать ее можно из вкладки «Главная» ленты инструментов — в группе инструментов Рисование — кнопка в Автокад Дуга;
- создать ее можно из панели инструментов Рисование — кнопка Дуга;
- непосредственно вызвать команду Дуга из командной строки, прописав наименование команды в командной строке Дуга.
В программе отсутствует возможность разорвать окружность в точке, поэтому многие представляют круг в видео двух дуг — полуокружностей. Такой прием используется в основном в трехмерном моделировании или в сложных криволинейных линиях (их сопряжениях).
Где можно скачать программу
Программа доступна на официальном сайте для скачивания. Демо-версия не урезана по возможностям, но предоставляется на месяц, после чего программу нужно будет купить. Чтобы получать прибыль с продукции AutoCAD, нужна лицензия и подписка. Поддерживая производителя материально, пользователи спонсируют качественный сервис и хорошую продукцию.
Данное ПО отлично подойдёт как новичкам, так и профессионалам, которые не первый год в сфере дизайна и архитектуры. Возможности программы и её потенциал не оставляют сомнений – при должном навыке можно сделать всё. Стоимость ПО средняя, но приобретение лицензии нужно только в случае, если программа используется для получения прибыли.
Скачайте AutoCAD на русском языке бесплатно для Windows
| Версия | Платформа | Язык | Размер | Формат | Загрузка |
|---|---|---|---|---|---|
|
AutoCAD x32 bit |
Windows |
Русский | 1056MB | .exe |
Скачать |
|
AutoCAD x64 bit |
Windows | Русский | 1980MB | .exe |
Скачать |
|
AutoCAD x32 (Keygen) |
Windows | Русский | 0,3MB | .exe |
Скачать |
|
AutoCAD x64 (Keygen) |
Windows | Русский | 0,3MB | .exe |
Скачать |
|
Инструкция по активации |
English | MB |
Скачать |
||
|
Autodesk AutoCAD 2018 |
Windows | Русский | 4515MB | .zip |
Скачать |
|
Autodesk AutoCAD 2017 x64 |
Windows | Русский | 4704MB | .zip |
Скачать |
|
Autodesk AutoCAD 2016 x64 |
Windows | Русский | 3567MB | .zip |
Скачать |
|
Autodesk AutoCAD 2010 |
Windows | Русский | 2035MB | .zip |
Скачать |
|
AutoCAD для Студентов |
Windows | Русский | 1555MB | .exe |
Скачать |
Обзор AutoCAD
AutoCAD (Автокад) – система автоматизированного проектирования от Autodesk, которая включает широкий набор инструментов для двухмерного проектирования, параметрического черчения, трехмерного моделирования и визуализации. Внутренняя среда AutoCAD легко настраивается под конкретные пользовательские нужды, а также включает все необходимые средства для разработки прикладных приложений.
Общая информация о программе
Первая версия AutoCAD была выпущена в декабре 1982 года. На сегодняшний день в продаже уже 32-ой релиз программы – AutoCAD 2018, в котором представлен новый формат файлов – DWG 2018. Помимо собственного закрытого формата DWG, система поддерживает открытый универсальный формат DXF, позволяет производить запись и чтение документов, сохраненных в формате 3DS, DGN, SAT.
Для пользователей в рамках одной подписки доступна мобильная версия системы, которая дает возможность просматривать, создавать, редактировать чертежи вне офиса и избавляет от необходимости иметь бумажную версию документации. Еще один продукт пакета AutoCAD – AutoCAD LT, который предоставляет полный набор возможностей 2D-черчения и создания документации.
Функциональные возможности AutoCAD
Система проектирования AutoCAD предлагает мощный инструмент для проектирования в области машиностроения, энергетики, строительства и архитектуры. Помимо полной палитры функций для создания 2-D и 3-D объектов и примитивов, программа обеспечивает возможность:
• импорта файлов в формате PDF;
• работы со слоями, аннотативными объектами;
• разбивки крупных чертежей на составные части через механизм внешних ссылок;
• повышения автоматизации процесса проектирования с помощью создания динамических блоков;
• создания качественных визуализаций с помощью встроенного рендеринга;
• работы с твердотельным, полигональным и поверхностным моделированием.
Последние версии программы позволяют выводить результаты проектирования на 3D-принтер, а также обрабатывать результаты трехмерного сканирования, представленные в виде облака точек. AutoCAD дает возможность применять геометрические и размерные зависимости, связывать данные чертежа с данными других программ (MicroSoft Excel), создавать видовые экраны с различными элементами проекта, упрощать создание размеров, нанесение осевых линий с помощью интеллектуальных инструментов. Программа позволяет реализовывать связь между объектами чертежа и актуальными картографическими данными.
Большая популярность системы AutoCAD обусловлена мощными встроенными средствами разработки и адаптации продукта. На базе AutoCAD созданы версии AutoCAD Architecture, AutoCAD Electrical, AutoCAD Civil 3D, AutoCAD MEP, AutoCAD Map 3D и другие приложения, ориентированные на различные сегменты промышленного проектирования.
Скриншоты
Похожие программы
AutoCAD — система автоматизированного проектирования от Autodesk
CorelDRAW — программа для работы с векторной графикой
Adobe Photoshop CC
Blender
Adobe Photoshop — графический редактор, для обработки фотографий
GIMP — бесплатный графический редактор
Paint.NET — бесплатный инструмент для работы с растровой графикой
SketchUp — программа для создания несложных трехмерных моделей
Picasa — просматривайте, редактируйте и организовывайте изображения
FastStone Image Viewer
Sweet Home 3D
XnView
Krita
Adobe Illustrator
ArchiCAD
CINEMA 4D
Adobe InDesign
ACDSee — утилита для просмотра изображений на компьютере
Autodesk 3ds Max
Paint Tool SAI — графический редактор для цифрового рисования
Inkscape
Photoscape — программа, предназначенная для работы с растровой графикой
IrfanView
Компас-3D
Adobe Photoshop Lightroom
Autodesk Maya
Autodesk Inventor
SolidWorks
Autodesk Revit
NanoCAD
Fusion
Anime Studio Pro
Аудио | Видео программы
Графические программы
Microsoft Office
Игры
Интернет программы
Диски и Файлы
Уровень и высота
Плоскость экрана, которая совпадает с плоскостью XY мировой системы координат, называется плоскостью построений. Строя двумерные объекты, можно изменять их уровень, то есть управлять перемещением плоскости построений вдоль оси Z.
Наблюдать за изменением уровня плоскости можно при переходе к изометрических видов. Осуществляется переход через пункт меню View ? 3D Views, далее выбирается один из изометрических видов, например SW изометрия (юго — западная изомер -рия). Графический экран изменяется. Значок мировой системы координат переместится в центр экрана, и на ней будет отражена ось Z, отрезки, образуют перекресток, направляются параллельно осям X и Y. Двумерные графические примитивы отображаются в изометрических проекциях.
Нарисуем четырехугольник первый угол которого находится в начале координат, противоположный угол в точке с координатами (200, 100):
Command : _rectang Specify first corner point or [ Chamfer / Elevation / Fillet / Thickness / Width ] : 0,0
Specify other corner point or 200,100
Вызовем контекстное меню данного объекта и выберем команду Properties. Изменить уровень плоскости построения можно введением положительного или отрицательного числа в поле Elevation. Введя значение 100, получим смещение объекта вверх вдоль оси Z, отрицательное значение в поле приведет к смещению объекта вниз вдоль оси Z.
Один из способов создания трехмерных объектов — выдавливание. Выдавливанием называется изменение такого свойства двумерного объекта, как толщина или высота. Выполнить операцию можно, выбрав из контекстного меню объекта команду Свойства и изменив значение в поле Thickness (Высота). Вводить можно как положительное, так и отрицательное значение. В первом случае объекты выдавливаются вдоль положительного направления оси Z, во втором случае вдоль отрицательного направления.
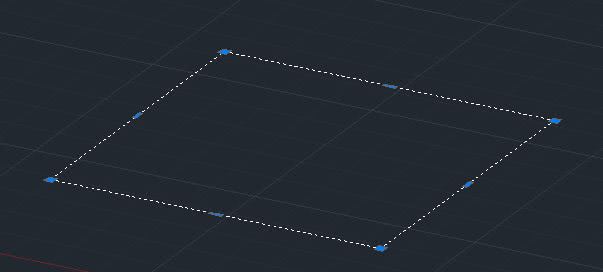
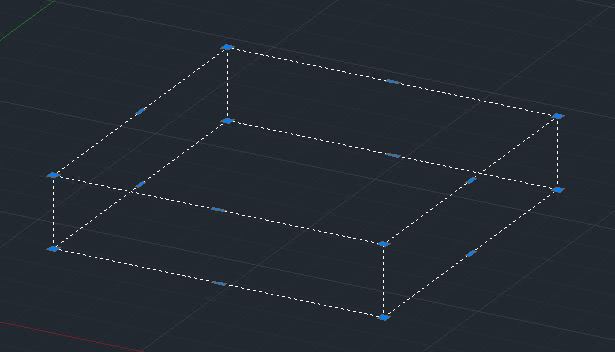
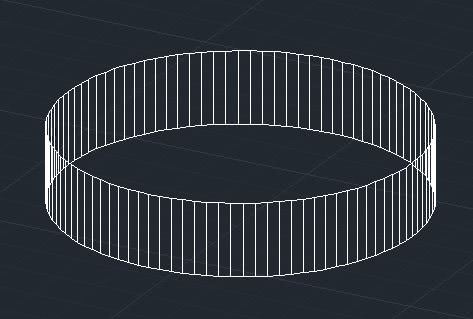
На криволинейной части объектов система выводит некоторое количество образующих. Выдавливание полилинии, прямоугольника, создает объекты с непрозрачными боковыми стенками, в то же время цилиндр, образованный выдавливанием круга, имеет также и непрозрачные основы.