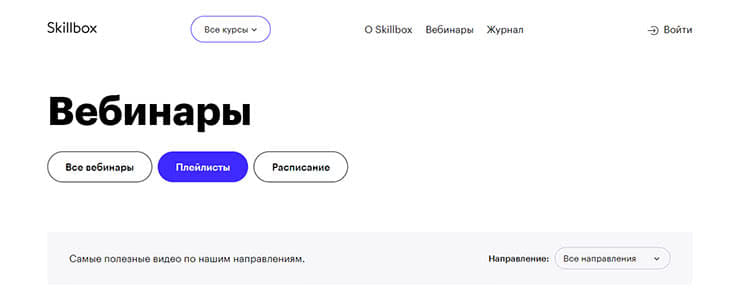Разбор интерфейса и практика
Учебный центр «ITРазвитие» предлагает видео урок, состоящий из двух блоков. В первом преподаватель разбирает интерфейс, демонстрирует основные возможности на параллелепипеде, цилиндре, пирамиде, мебельной доске. Параллельно рассматриваются команды «Выдавить», «Перенос», «Поворот», «Масштаб», «Сохранить», «Визуализировать», объясняется отличие системы координат для плоской и объемной фигуры. Второй блок посвящен практическому заданию по созданию тумбочки. Зрители узнают как задать толщину, добавить материал детали, визуализировать, поставить концептуальный/реалистичный каркас, в каких случаях они применяются.
AutoCAD 2020 Build Q.47.0.0 (2019) Скачайте Русскую версию для Windows
| Версия AutoCAD | ОС | Язык | Размер | Тип файла | Загрузка |
|---|---|---|---|---|---|
|
AutoCAD 2020 Build Q.47.0.0 (2019) |
Windows | Русский |
1980mb |
exe |
Скачать |
|
Autodesk AutoCAD 2017 x64 |
Windows | Русский |
4704mb |
zip |
Скачать |
|
Autodesk AutoCAD 2018 |
Windows | Русский |
4515mb |
zip |
Скачать |
|
Autodesk AutoCAD 2010 |
Windows | Русский |
2035mb |
zip |
Скачать |
|
AutoCAD x64 |
Windows | Русский |
1980mb |
exe |
Скачать |
|
Autodesk AutoCAD 2016 x64 |
Windows | Русский |
3567mb |
zip |
Скачать |
|
Инструкция по активации |
English |
Скачать |
|||
|
AutoCAD x32 (Keygen) |
Windows | Русский |
0.3mb |
exe |
Скачать |
|
AutoCAD x32 bit |
Windows | Русский |
1056mb |
exe |
Скачать |
|
AutoCAD x64 (Keygen) |
Windows | Русский |
0.3mb |
exe |
Скачать |
|
AutoCAD для Студентов |
Windows | Русский |
1555mb |
exe |
Скачать |
AutoCAD 2020 Build Q.47.0.0 (2019)
Autocad — система автоматизированного проектирования, предназначенная для профессиональной работы с макетами и чертежами.
Позволяет создавать и анализировать 2D- и 3D-проекты, используется как основа для разработки других приложений для машиностроения, архитектуры и прочих отраслей, где требуется моделирование.
Основная информация о программе
Autocad востребован во многих сферах гражданского строительства и производства, используется при проектировании зданий, машин, механизмов и различных изделий. Обладает богатым функционалом, обеспечивает взаимодействие с плоскими и объемными объектами, позволяет проводить твердотельное, полигональное и поверхностное моделирование. От аналогов отличается простотой корректировки созданных чертежей и наличием мощных средств визуализации.
Кроме коммерческих версий, рассчитанных на практическое применение в различных отраслях народного хозяйства, существуют учебные версии приложения, предназначенные для бесплатного использования студентами вузов и колледжей. Autocad относится к категории ресурсоемких программ и для полноценной работы требует платформ достаточной мощности.
Функциональные возможности Autocad
Программа позволяет создавать и корректировать двумерные и трехмерные чертежи, делить их на части, объединять между собой, сохранять, распечатывать и пересылать.
Среди основных возможностей приложения:
- поддержка слоев, задание их свойств и взаимного расположения;
- сохранение чертежей в оригинальном формате dwg;
- присвоение материалов изометрическим объектам при 3d-моделировании;
- имитация света, с заданием его интенсивности и угла падения;
- установление динамической связи чертежа с картографическими данными;;
- распечатка моделей на 3d-принтере;
- импортирование pdf файлов.
Измерение длин и простановка размеров в чертеже производится в автоматическом режиме, после задания пользователем единиц измерения и выбора типов и размеров шрифта, линий и стрелок. Перед внесением изменений в чертеж, в случае необходимости, возможно копирование его исходного варианта в рабочее пространство или создание резервной копии файла.
Программа позволяет использовать механизм внешних ссылок для разбиения чертежа на составные файлы, за каждый из которых будут нести ответственность отдельные разработчики. Поддержка динамических блоков облегчает проектирование для пользователя, не обладающего глубокими познаниями в области программирования. Использование системы рендеринга mental ray обеспечивает качественную визуализацию моделей.
Что такое Автокад (Autocad)
 Здравствуйте, друзья! Автокад – это программа, которая предназначена для проектирования и создания трехмерных моделей. Данная утилита позволяет проектировать различные модели зданий, изделий, создает трехмерную (есть 2-d графика) графику планирования, может делать чертежи и схемы для строительства, инфраструктуры и так далее.
Здравствуйте, друзья! Автокад – это программа, которая предназначена для проектирования и создания трехмерных моделей. Данная утилита позволяет проектировать различные модели зданий, изделий, создает трехмерную (есть 2-d графика) графику планирования, может делать чертежи и схемы для строительства, инфраструктуры и так далее.
Программа Автокад условно-бесплатная. Чтобы ею пользоваться, нужно скачать программу на компьютер и установить. Пробный период Автокад длится месяц, после чего нужно покупать полный функционал. Интерфейс программы на русском языке, основные возможности доступны в панели управления программой.
Далее рассмотрим ее возможности и скачаем на компьютер.
С чего начать изучение Автокада чайникам?
Самый распространенный вопрос по автокад – как работать в программе. При первом знакомстве интерфейс кажется таким навороченным, на панели так много кнопок. Кажется, нужный вариант никогда не найдешь. Но это поначалу. Пользователи Автокад – обычные люди, далеко не компьютерные гении. Программа автоматизирует ручные процессы и ускоряет создание проектов и чертежей. Рассматривайте систему как альтернативу листу бумаги и карандашу – это всё тот же «электронный кульман».
Итак, как научиться работать в автокаде самостоятельно? Познакомьтесь с рабочими инструментами, выберите те, которые будете использовать чаще остальных. Не нужно заучивать расположение и последовательность применения команд. Зубрение никому еще не помогало, а вот понимание, наоборот, приносило плоды. Чтобы работа в программе не привела к разочарованию, помните о задаче и способах взаимодействия с системой. Только так вы упростите черчение и проектирование. Будьте готовы к тому, что самостоятельное обучение будет долгим. Если вы намерены много времени работать в САПР, пройдите дополнительные обучающие курсы. Это поможет разобраться в нюансах программного продукта.
Если вы освоите Автокад хотя бы на уровне «чайника», это будет большой прогресс. Всё-таки автоматизированная работа не идет ни в какое сравнение с ручным черчением. Это и быстрее, и удобнее. Непрерывно изучайте AutoCAD и тогда станете самым ценным специалистом.
Программный продукт задействуют в учебных целях. В технических вузах учащихся знакомят с разными САПР. Автокад – не исключение. Преподаватель просит создать в программе различные модели, начертить графическую часть к курсовому проекту. Многие учащиеся устанавливают Автокад на компьютеры, потому что проектирование от руки занимает слишком много времени. Если ваша профессия связана с черчением, обязательно освойте AutoCAD.
Так и не нашли ответ на вопрос?
Просто напишите,с чем нужна помощь
Мне нужна помощь
Другие материалы по студенческим работам:
- Как написать диплом с нуля
- Как написать курсовую самостоятельно
- Как написать и оформить список литературы для диплома
Новые чертежи
Можно без легко следовать стандартам отрасли промышленности или компании, указав настройки для текста, размерных стилей, типов линий и некоторых других вещей. Например, в этом проекте террасы заднего двора отображаются два размерных стиля.
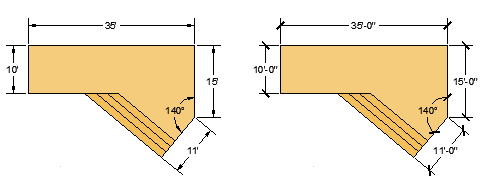
Все эти настройки могут быть сохранены в файле, известном какшаблон чертежа. Нажмите кнопку «Создать», чтобы выбрать один из нескольких файлов шаблонов чертежей:
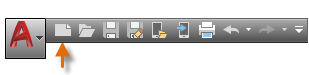
- Для создания чертежей, где в качестве единиц измерения используются британские — дюймы, используйте acad.dwt , acadlt.dwt.
- Для создания чертежей, где в качестве единиц измерения используются метрические единицы — миллиметры, используйте acadiso.dwt или acadltiso.dwt.
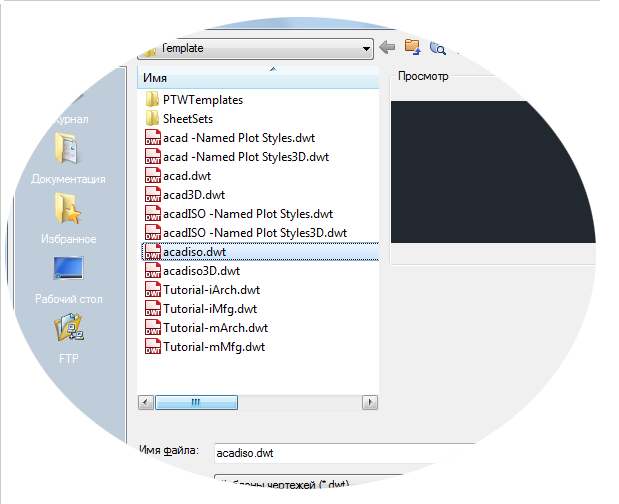
Кроме того, файлы шаблонов с именем «Учебное пособие», представляющие собой простые примеры архитектурного дизайна или проектирования, выполнены как в британских (д), так и в метрических (м) единицах. Поэкспериментируйте с ними.
Обучающий центр «CADInstructor»
AutoCAD от компании Autodesk — популярная программа автоматизации проектирования и черчения в машиностроении, архитектуре, электротехнической промышленности и других сферах.
На занятиях научат:
- Создавать и редактировать чертежи примитивами;
- Указывать размеры и выноски, выполнять штриховку;
- Создавать и редактировать динамические блоки;
- Вставлять текст и таблицы, оформлять и печатать любые документы.
Стоимость и формы обучения.
Видеокурс:
- Низкая стоимость обучения;
- Обучение начинается сразу — не нужно ждать сбора группы;
- Обучайтесь в комфортном темпе;
- Не нужно отпрашиваться с работы или учебы — сами выбирайте, когда и откуда обучаться;
- Домашние задания проверяются и комментируются преподавателем, также доступен час Skype-консультаций с преподавателем;
- Доступ к лекциям не ограничен по времени;
- На первом занятии получаете электронный конспект курса.
По skype:
Обучение в ближайшее время;
Персональный график и темп обучения;
Все внимание преподавателя на вас;
Возможно обучение на ваших примерах;
Конспект курса.
Автокад: что это такое, его возможности

Автокад — это программа для работы с проектами в трехмерном пространстве
Автокад — это специализированная программная система, предназначенная для работы с проектами в трехмерном пространстве.
Она позволяет корректировать здания и сооружения, демонстрируя изменения в объемном формате.
Также пользователю доступен режим черчения в двухмерном пространстве.
Данное программное обеспечение функционирует за счет автоматизации используемых инструментов и осуществляемых ими процессов, что существенно расширяет спектр инженерных возможностей. На сегодняшний день Автокад получил широкое распространение по всему миру.
Первая версия вышла в свет в 1982 году и с того момента претерпела ряд существенных изменений, обусловленных совершенствованием мировых технологий.
Использование Автокада в работе подразумевает получение следующих преимуществ:
- Значительное сокращение временных затрат на разработку проектов.
- Улучшение качества производимого продукта за счет увеличения точности черчения.
- Многократное использование одного чертежа в качестве базы для разработки подобных проектов.
- Доступность специфического набора чертежных инструментов, объединяющих в себе функционал более простых.
- Возможность интегрированной работы с прочими типами трудовой деятельности.
- Повышение производительности трудовой деятельности.
Описываемая программа является сложной системой, включающей перечень утилит, работающих на её основе. За ними закреплены отдельные функции для определенных областей строительства, формирующие полноценное программное обеспечение.
Блоки
Блоком называют набор разных объектов, сгруппированных под одним именем. Они могут быть простыми (окружности, изогнутые линии, отрезки) и сложными (слайаны, поли-, мультилинии). Их можно создавать, редактировать, формировать «библиотеку» Умение их использовать ускоряет и упрощает работу, позволяя быстро вставлять уже готовый нужный элемент. В этом уроке речь пойдет о назначении блоков, их особенностях, возможностях при работе с ними. Учитель подробно разберет самые востребованные команды, научит создавать, помещать на рабочее поле, выделять, копировать, уменьшать/увеличивать деталь, разворачивать под углом, задавать размеры.
Создание собственного файла шаблона чертежа
Любой чертеж можно сохранить (файл DWG) в качестве шаблона чертежа (файл DWT). Можно также открыть существующий файл шаблона чертежа, изменить его, а затем сохранить его снова, возможно, под другим именем.
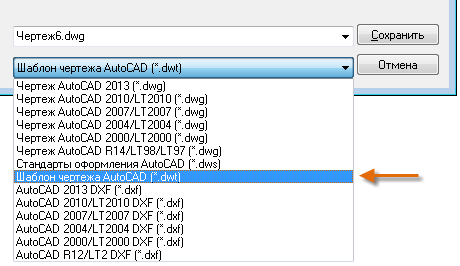
При работе в одиночку можно создавать файлы шаблонов чертежей в соответствии с собственными рабочими требованиями, и со временем, приобретя больше опыта, менять настройки для реализации тех или иных функциональных замыслов.
Чтобы изменить существующий файл шаблона чертежа, нажмите кнопку «Открыть», в диалоговом окне «Выбрать файл» укажите тип файла «Файл чертежа» (*.DWT) и выберите файл шаблона.
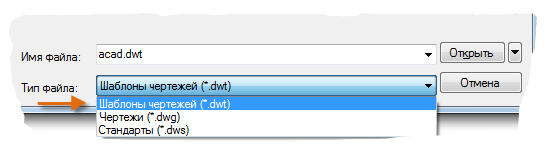
Автокад, обучение для начинающих, где можно это сделать с нуля
Где проходить Автокад, обучение для начинающих? Есть несколько вариантов:
- Вузы. Чтобы научиться работать с Автокад, нужно получить профессию проектировщика. Можно оставить заявку на обучение в этих Вузах – «postupi.online/professiya/inzhener-proektirovschik/vuzi/».
- Обучиться этой программе можно бесплатно. Для этого в Интернете есть бесплатные уроки, например, на Ютубе.
- Пройти специальные курсы, чтобы быстрее освоить программу. На курсах вам покажут практику, вы сможете лично пообщаться с учителями, которые помогут по работе с программой.
Далее разберем еще одну возможность обучения – в онлайн университете Скиллбокс.
Возможности программы Autocad, описание. Где используется
Здесь покажем возможности программы Автокад, которые вы сможете использовать во время моделирования:
- Можно применять эффекты освещения, для получения реалистичной 3-d модели.
- Есть возможность анализировать детали модели проекта, при помощи пользовательского интерфейса.
- В программе есть функции трехмерного моделирования и визуализации. С помощью этих функций вы сможете проектировать разные чертежи и не только.
- Создает сложные проекты с помощью простых операций.
- Автокад позволяет не только обрабатывать, но и может распечатать модель проекта на лист бумаги.
- Программа имеет функцию просмотра чертежей и планов.
- Позволяет зарабатывать деньги, делая чертежи на заказ.
Это основные возможности программы, на самом деле их много. Ведь эта программа используется в сфере дизайна, архитектуры, строительства и других направлениях.
Параметры отображения единиц измерения
После выбора, какие единицы измерения использовать, команда ЕДИНИЦЫ позволит управлять несколькими параметрами отображения единиц измерения, включая следующие:
- Формат (или тип). Например, десятичную длину 6.5 можно настроить для отображения в виде дроби 6-1/2.
- Точность. Например, десятичную длину 6.5, можно настроить для отображения в виде 6.50, 6.500 или 6.5000.
Если планируется работать в футах и дюймах, используйте команду ЕДИНИЦЫ для задания типа единиц измерения «Архитектурные», а затем при создании объектов, указывайте их длины в дюймах. Если планируется использовать метрические единицы, оставьте тип единиц измерения «Десятичные». Изменение формата и точности не влияет на точность самого чертежа. Оно влияет только на то, как значения длины, величины угла и координат отображаются в интерфейсе пользователя.
Текстовая версия урока:
После запуска программы AutoCAD у нас в последних версиях всегда всплывает окно как на картинке ниже, и там мы нажимаем по левой иконке “Начало построения” для создания нового пустого файла чертежа:
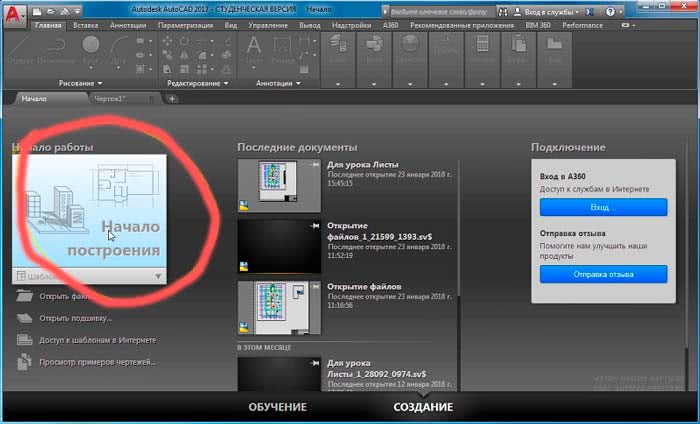
Далее, для понятия того как работать в Автокаде, давайте нарисуем простенький чертеж. Например, сетку из координационных осей, самую простенькую.
На ленте команд (в верхней части окна программы) выбираем команду “Отрезок”, далее указываем левой кнопкой мыши первую точку на нашем бесконечном рабочем полотне – в абсолютно любой точке. После этого отводим курсор мыши вправо, чтобы появился горизонтальный трассер зеленого цвета. И вводим с клавиатуры длину отрезка (в миллиметрах) и жмем на клавиатуре кнопку Enter:
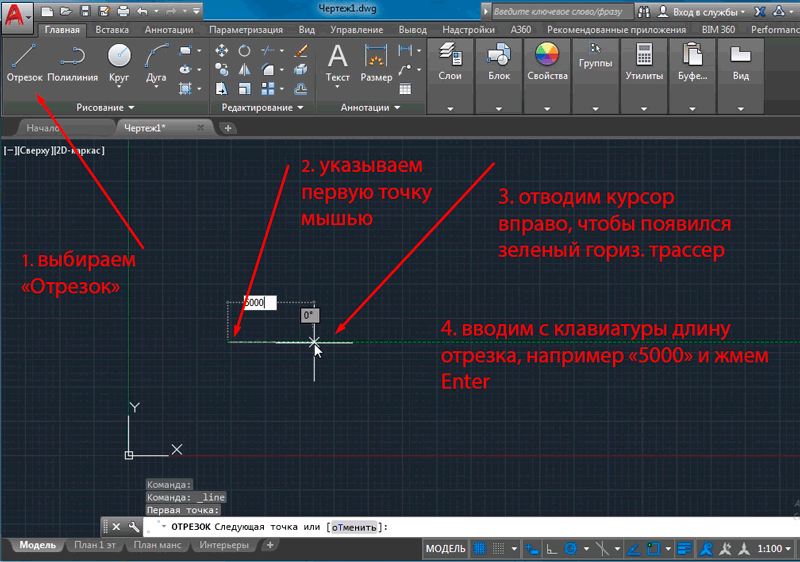
После этого мы всегда можем отдалять и приближать наш чертеж в Автокаде, то есть производить банальное зуммирование. Для этого крутим колесо мыши от себя и к себе, после чего видим, что таким образом мы то приближаемся, то отдаляемся от нашего рабочего полотна.
При этом важно заметить, что масштаб чертежа НЕ меняется. Мы просто отходим от полотна, либо подходим к нему
Для перемещения по чертежу БЕЗ приближения и удаления нужно зажать колесо мыши, и с зажатым колесом просто двигать мышь в любом направлении.
Хорошо, первая ось у нас построена.
Теперь давайте с помощью команды “Круг” на той же самой ленте команд построим круглый маркер для нашей координационной оси. При этом включаем привязки на нижней правой “панели режимов” в Автокаде, чтобы можно было привязать центр круга точно к конечной точке начерченного ранее отрезка:
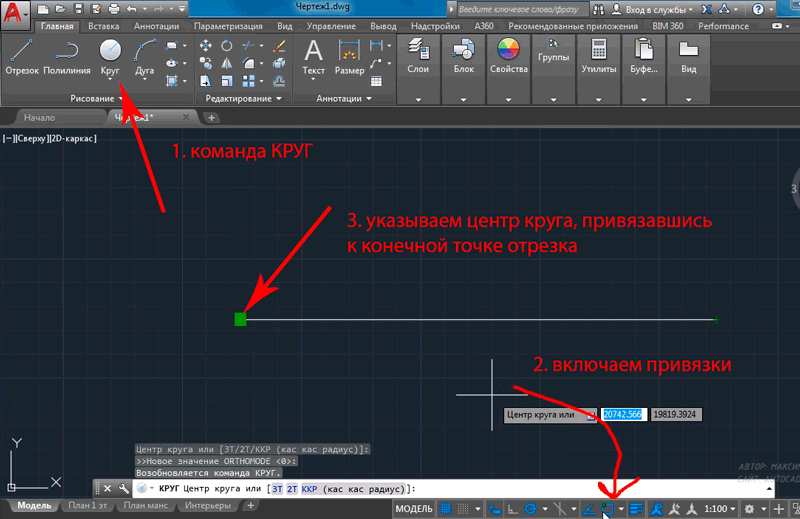
После этого надо сместить круг так, чтобы он не центром касался конечную точку отрезка, а своей правой квадрантной точкой. Смещаем круг влево таким образом:
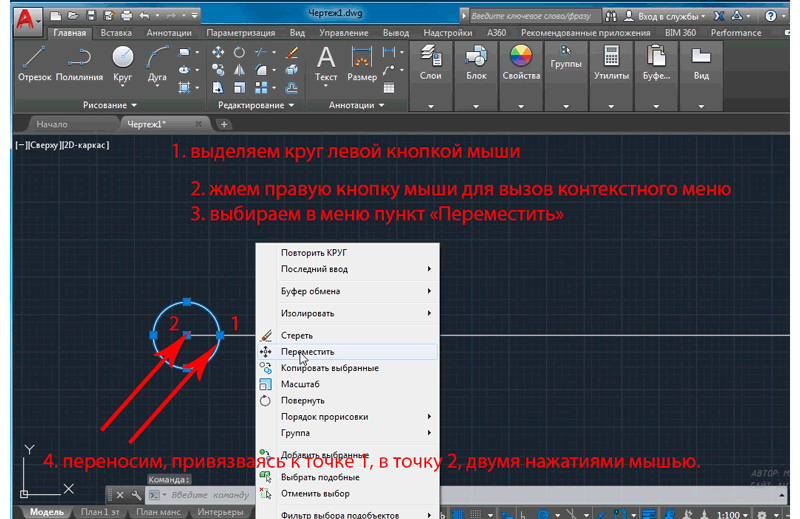
Ну а теперь сделаем копию этой оси.
Выделяем рамкой сразу оба обьекта, либо поочередно их же (отрезок и круг), и выполняем команду копирования, как мы видим на картинке ниже:
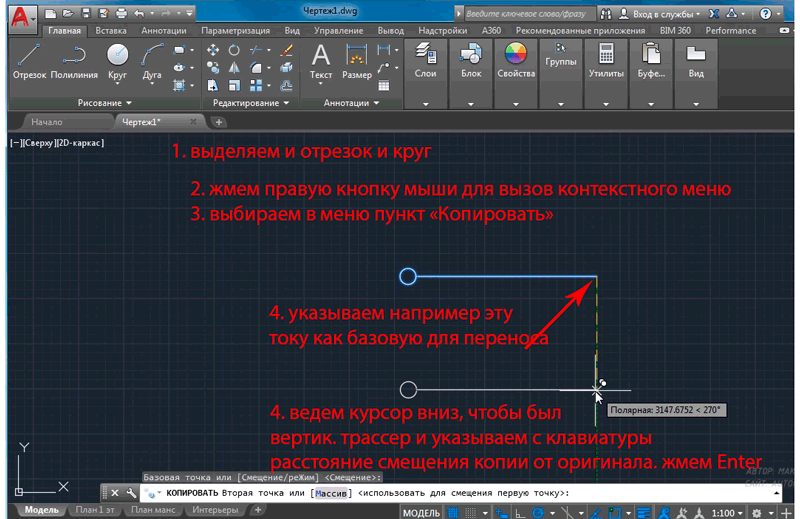
После этого копируем обе горизонтальные оси куда-нибудь в сторону, затем поворачиваем их на 90 градусов вниз, найдя команду ПОВОРОТ там же в контекстном меню (после выделения обеих осей жмем как всегда правую кнопку мыши). Для поворота по часовой стрелке вводим градусы со знаком минус, то есть “-90” и жмем Enter.
После этого переносим скопированные и теперь уже вертикальные оси, совмещая их примерно с горизонтальными:
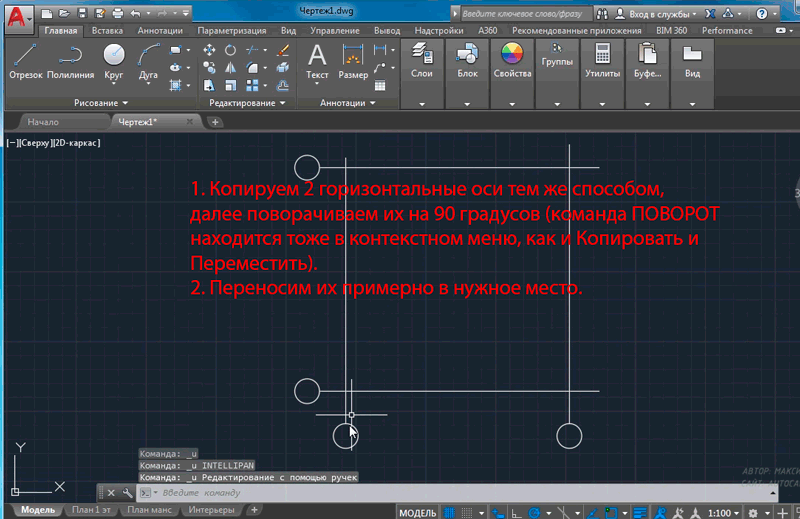
Далее давайте посмотрим, как задать правильно масштаб чертежу в Автокаде и как оформить вид на листе.
Для этого переходим слева внизу со вкладки “Модель” на вкладку “Лист1”, и далее видим там видовой экран Автокада, обычно прямоугольной формы. Щелкаем быстро двойным щелчком левой кнопкой мыши ВНУТРИ этого экрана, и он активируется. Теперь можно и нужно найти чертеж , перемещаясь в этом видовом экране также как и в бесконечном рабочем пространстве “Модель”. После этого задаем масштаб нашего чертежа, который будет задан конкретно для этого нашего видового экрана (по сути, вида).
После этого отщелкиваем дважды левой кнопкой ВНЕ этого видового экрана, чтобы чертеж в нём зафиксировался.
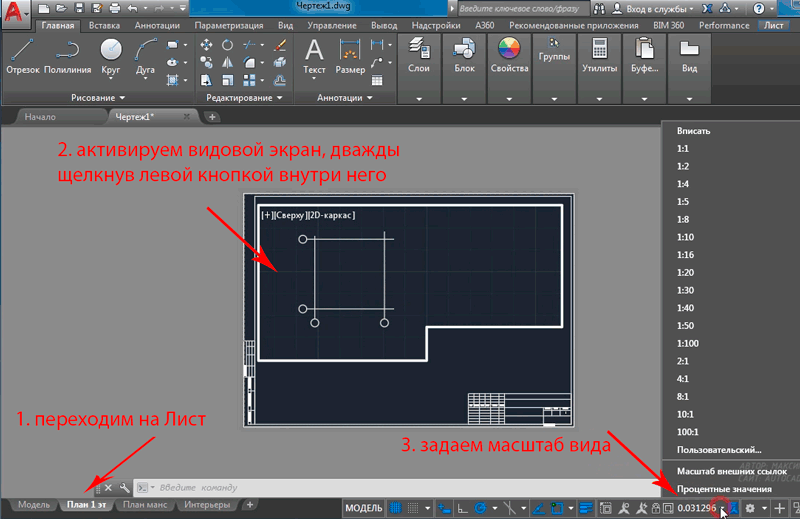
Рамки с основной надписью готовой, конечно, у Вас не будет, эту рамку я вставил быстро и легко с помощью СПДС модуля, о котором речь пойдет в отдельном уроке.
Обязательно получите мой более развернутый базовый Видеокурс “AutoCAD за 40 минут”, нажав по картинке ниже:

Максим Фартусов — один из самых первых, кто начал обучать людей Автокаду по видео-урокам. Основал сайт AutoCAD-Prosto.ru еще в 2009 году. Автор трех полных видео курсов по Автокаду. Получить бесплатный базовый видеокурс AutoCAD от Максима >>

В этом видео и уроке мы покажем, как работать со свойствами в AutoCAD, а также как работает панель свойств и их копирование. Урок ответит на такие вопросы: – Что такое Свойства в Автокаде? – Как включать панель свойств в Автокаде? – Что такое быстрые свойства и как их отключить? – Как копировать свойства в AutoCAD

В этом видео мы показываем, как настраивать и включать привязки к объектам в Автокаде для облегчения Вашего черчения. Из видео Вы узнаете: – Как включить привязки в Автокаде; – Как производится настройка привязок; – Как сделать грамотно привязку в Автокаде; – Как отключить ненужные привязки в AutoCAD. Видео версия урока: Освой AutoCAD за 40 минут пройдя базовый

В этом уроке мы показываем, каким системным требованиям должен удовлетворять Ваш компьютер или ноутбук, чтобы в нем работать комфортно в Автокаде. Видео версия урока: Освой AutoCAD за 40 минут пройдя базовый курс от Максима Фартусова. Текстовая версия урока: Пожалуй одним из самых популярных вопросов, на ряду с таким, как скачать программу AutoCAD, является вопрос связанные с системными требованиями программы AutoCAD.
Команда Дуга
За создание дуги в AutoCAD отвечает команда Дуга, которая может быть вызвана одним из следующих способов (начать построение дуги):
- построить дугу в Автокад можно из строки меню пункт Рисование — строка Дуга;
- нарисовать ее можно из вкладки «Главная» ленты инструментов — в группе инструментов Рисование — кнопка в Автокад Дуга;
- создать ее можно из панели инструментов Рисование — кнопка Дуга;
- непосредственно вызвать команду Дуга из командной строки, прописав наименование команды в командной строке Дуга.
В программе отсутствует возможность разорвать окружность в точке, поэтому многие представляют круг в видео двух дуг — полуокружностей. Такой прием используется в основном в трехмерном моделировании или в сложных криволинейных линиях (их сопряжениях).
Студенческая лицензия Автокада
Студентов выпускных курсов зачастую обязуют выполнять работы в программе Автокад. Но не каждый имеет доступ к лицензионной версии, что значительно усложняет задачу.
Нелицензионные версии программного обеспечения в большинстве случаев работают некорректно, выдавая ошибки при использовании определенных функций, что существенно урезает заявленные разработчиками возможности.
Однако, создатели предусмотрительно создали бесплатную версию Автокада. Она относится к студенческой лицензии и её использование оправдано исключительно в учебных целях.
Версия программы применяется учащимися и преподавателями высших и средних учебных заведений.
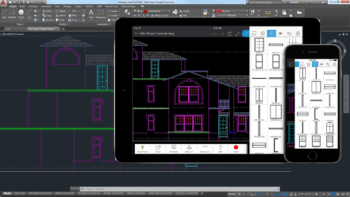
Автокад работает на мобильных устройствах и в облаке, это заинтересует продвинутых студентов
Образовательная платформа Autodesk дает возможность использовать Автокад бесплатно.
Стоит отметить, что разница между платной и студенческой версией практически отсутствует.
Большинство функций идентичны, что позволяет без проблем выполнять учебное задание различными путями.
Незначительные ограничения все же присутствуют. Файлы, имеющие расширение dwg, создаваемые заново или отредактированные в программе, будут получать специализированную отметку, отражаемую не только в ходе просмотра проекта, но и при его распечатке.
Платная подписка требует значительных финансовых затрат в том случае, если программным обеспечением требуется оснастить несколько машин, используемых на предприятии в целях повышения трудоспособности.
Установка студенческой версии является наилучшим выходом, если фирма не занимается проектами промышленных масштабов.
Также разработчики предоставляют демонстрационную версию, позволяющую в полной мере оценить программное обеспечение перед его приобретением и ознакомиться с особенностями функционала.
В этом видео вы узнаете много интересного о программе от ее активного пользователя:
https://youtube.com/watch?v=MF3JwHBkeXs
ООО «Профайл коннект»
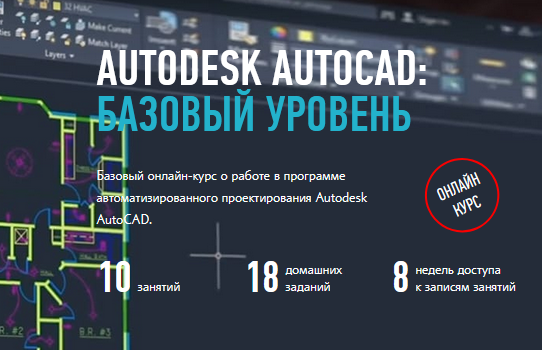
Это детально проработанный онлайн-курс с пошаговым обучением, который преследует сугубо практическую цель: научить вас самостоятельно чертить уже со первого занятия.
Базовая программа на курсе исчерпывающая: вам не придётся дополнительно смотреть сотни разрозненных видеоуроков от разных авторов и, тем более, изучать скучные пособия по работе в AutoCAD, пытаясь собрать всё увиденное в цельную систему. Этот курс даст вам понимание работы в программе, взаимосвязь всех аспектов, необходимых для создания чертежа любого уровня сложности и чёткий алгоритм действий.
Продвигаясь от простого к сложному, вы будете оттачивать приобретенные знания, выполняя множество разнообразных тренировочных заданий из всех областей применения программы (архитектура, машиностроение, дизайн), которые можно «решить» различными путями.
Чтобы вам было интереснее искать более эффективные решения, на курсе вы будете соревноваться с другими учащимися группы. Перед выполнением задания, а иногда и по итогу выполнения вы разбираете с преподавателем возможные варианты выполнения и выбираете оптимальный путь для решения той или иной задачи. На каждом занятии будет проходить консультация, ответы на вопросы и практический разбор.
Чему вы научитесь:
- Ориентироваться в различных чертежах.
- Освоите базовые инструменты рисования и редактирования.
- Разберете все аспекты работы со слоями.
- Создавать и редактировать блоки и группы.
- Оформлять чертежи и проставлять размеры.
- Разберетесь с системами координат.
- Создавать 2D чертежи, в соответствии с ГОСТом.
- Быстро и эффективно работать в программе, автоматизировать действия.
- Освоите принципы создания 3D моделей.
Что вам потребуется?
Софт и учебная лицензия: для освоения программы и выполнения домашних заданий у вас должен быть установлен AutoCAD версии 2018, 2019 или 2020, версия на английском языке. Есть и локализованная русскоязычная версия, при необходимости можете воспользоваться ею. Обучение в базе строится на англоязычной версии.
Вы можете воспользоваться учебной лицензией, которая совершенно бесплатна и действует в течение 3 лет с даты регистрации. Вы получите полный набор инструментов AutoCAD для обучения. Если вы записаны на этот онлайн-курс школы, то вы сможете получить учебную лицензию на AutoCAD. Напишите в поддержку школы , чтобы запросить дополнительную информацию.
Системные требования: есть версия AutoCAD для Windows и для macOS. Любая из них подойдет для обучения и работы.
Нюансы подхода
Среди нюансов определим правильный и, что очень важно, творческий подход к освоению. Не торопитесь, начинайте с малого — возьмитесь сначала за освоение принципов работы c 2D-элементами, тогда и продвинутое 3D покажется не таким сложным
А дальше обязательно уже придёт и настройка источников света, и тонировка, и даже связь с 3D Max
Не торопитесь, начинайте с малого — возьмитесь сначала за освоение принципов работы c 2D-элементами, тогда и продвинутое 3D покажется не таким сложным. А дальше обязательно уже придёт и настройка источников света, и тонировка, и даже связь с 3D Max.
Команд очень много, поэтому не мешает создать для себя библиотеку, отсортировав в ней все команды по рейтингу важности — частоты использования. Обязательно создайте также отдельную библиотеку настроечных возможностей Автокада — настроек здесь столько, что хватит на десяток других приложений
Изучение настроек сильно поможет в освоении программы
Обязательно создайте также отдельную библиотеку настроечных возможностей Автокада — настроек здесь столько, что хватит на десяток других приложений. Изучение настроек сильно поможет в освоении программы.
Среди этих настроек, безусловно, и настройки панелей инструментов. Их необходимо освоить с самого начала. Во-первых, программа имеет почти два десятка панелей инструментов, но изначально на экран выводится только 4. Во-вторых, что касается инструментов, то их перед глазами по умолчанию меньше пятой части того, что не мешало бы иметь, причём, постоянно.
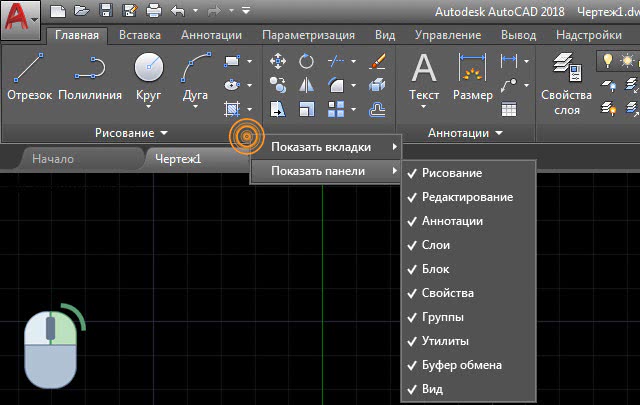
Добавление или скрытие панели в AutoCAD
Так, настройка панелей (мы не берём в расчёт не совсем удачный вариант версий 2008–2010 годов) практически один к одному совпадает с настройкой панелей того же Excel (это к разговору о неплохой общей подготовке работы с компьютерными программами).