Анонимно оцениваемые задания
При открытии задания может появиться сообщение:
Это задание будет оценено анонимно. Не указывайте личные сведения, например свое имя.
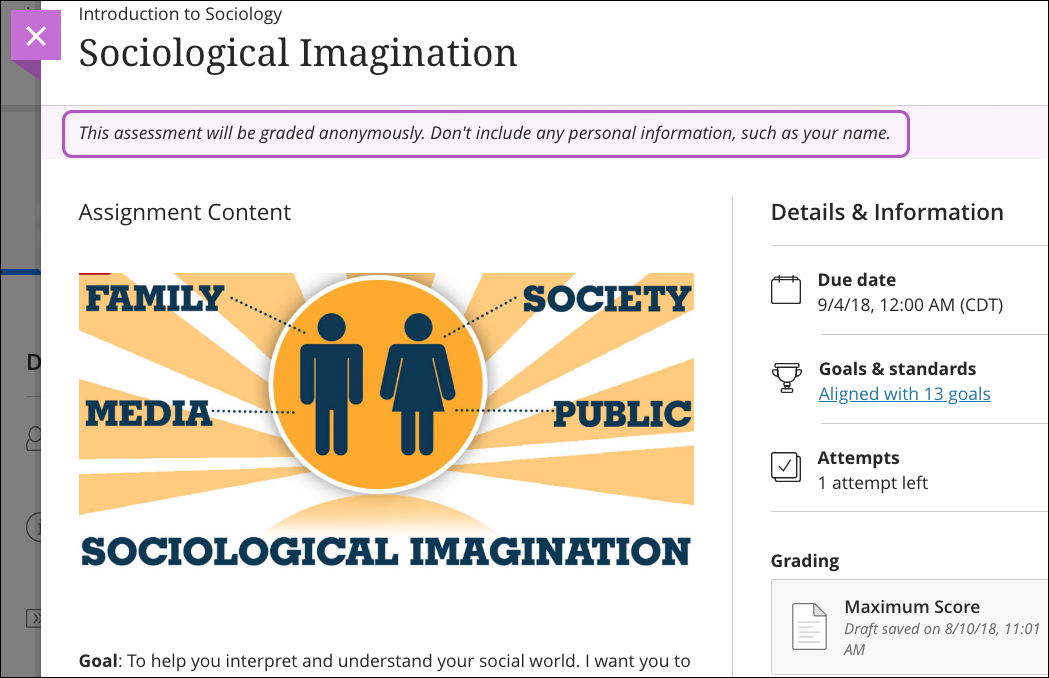
Таким образом, преподаватель не будет видеть ваше имя при оценивании. Он может прибегнуть к анонимному оцениванию, чтобы избежать необъективности. Однако задать анонимное оценивание для групповых заданий невозможно.
При отправке задания не следует указывать информацию, с помощью которой вас можно идентифицировать. Не указывайте свое имя в загружаемых файлах или любом добавляемом тексте.
Любые указания на анонимное оценивание на странице Оценки отсутствуют. Пока преподаватель не опубликует оценку, в столбце Оценка будет отображаться пометка Не оценено. Если преподаватель разрешил несколько попыток, пометка Не оценено также будет отображаться для каждой отправленной попытки.
Как работает SafeAssign?
SafeAssign сравнивает отправленные задания с набором научных публикаций и выявляет имеющиеся совпадения.
SafeAssign эффективно используется и как средство предотвращения плагиата, и как образовательный инструмент. SafeAssign — это средство для проверки подлинности отправленных материалов заданий. Оно помогает учащимся понять, как правильно указывать источники информации, а не пересказывать их.
В основе функциональности SafeAssign лежит уникальный алгоритм сопоставления текста, способный выявлять точные и неточные соответствия между предоставленными материалами и первоисточниками. Отправленные материалы сравниваются с несколькими базами данных.
- Global Reference Database. содержит более 15 млн документов, на добровольной основе представленных учащимися из учреждений Blackboard Client, и предназначена для предотвращения межучрежденческого плагиата;
- Архивы документов учреждения. включают документы, представленные пользователями соответствующих учреждений в SafeAssign.
- Интернет. SafeAssign проверяет совпадения текста с ресурсами в Интернете с помощью внутренней поисковой системы.
- ProQuest ABI/Inform Journal Database: более 3 тысяч наименований публикаций, 4,5 миллиона документов и более 200 тематических категорий за период с 1970 г. до нашего времени с охватом тем от рекламы до феминологии.
Global Reference Database
Global Reference Database SafeAssign системы Blackboard представляет собой отдельную базу данных, куда учащиеся на добровольных началах отправляют копии своих работ, чтобы помочь в защите авторства. Она не связана с внутренними базами данных учреждений, где соответствующие учреждения хранят свои документы. Учащиеся могут выбрать вариант проверки своих работ без их отправки в базу Global Reference Database. Они предоставляют свои материалы на добровольной основе и принимают обязательство не удалять их в будущем. Материалы, отправленные в базу Global Reference Database, представляют собой дополнительные копии, предоставляемые на добровольных началах с целью защиты авторства. Blackboard не претендует на право собственности на отправленные работы.
Предложение нового URL-адреса
Это средство доступно только в курсах Blackboard Learn с традиционным интерфейсом.
Вы можете предложить включить в SafeAssign дополнительные веб-страницы и сайты, которые не были указаны в отчетах Originality Report, с помощью инструмента URL Adder.
Преподаватели могут получить доступ к инструменту URL Adder таким образом: Средства курса > SafeAssign > URL Adder. Чтобы отправить веб-адрес, выберите Предложить URL-адрес на странице SafeAssign.
Если пользователь предложит конкретную веб-страницу, SafeAssign попытается включить все веб-страницы, доступные с корневого URL-адреса веб-сайта. Например, если предложить адрес http://www.blackboard.com/about-us/index.aspx, система попытается найти все веб-страницы, связанные с корневым URL-адресом веб-сайта http://www.blackboard.com.
Все URL-адреса, включенные в инструмент URL Adder, будут доступны всем пользователям SafeAssign и учреждениям. То есть предложение URL-адресов улучшает работу всего сообщества SafeAssign.
Получение доступа к заданиям
Открывать задания можно на ленте активности или в календаре (если ваш преподаватель указал даты выполнения).
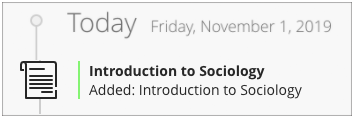
Если для задания прошел срок выполнения, оповещение об этом появится в разделе Важно ленты активности. Свои задания также можно найти на странице Материалы курса
Ваш преподаватель может упорядочить задания по папкам и учебным модулям
Свои задания также можно найти на странице Материалы курса. Ваш преподаватель может упорядочить задания по папкам и учебным модулям.
Он может попросить вас работать над заданием вместе с группой.
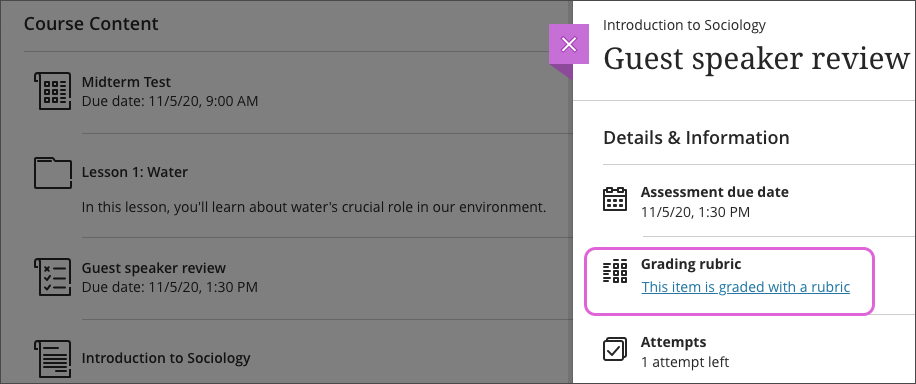
После выбора задания открывается панель Подробная информация. Вы можете просмотреть дату, число разрешенных попыток, время выполнения (если указано), а также цели и . Еще можно просмотреть данные о сроках выполнения и просроченных отправках.
Код доступа
Ваш преподаватель может потребовать ввести шестизначный код доступа. Преподаватели сами выпускают коды доступа, но могут попросить другого человека, например наблюдателя, отправить их. После ввода кода вы можете открыть задание. Также этим кодом можно воспользоваться, чтобы возобновить сохраненное задание. Чтобы просмотреть свои оценки и отзывы преподавателя, код не нужен. Если преподаватель изменит код между вашими попытками, запросите его заново.
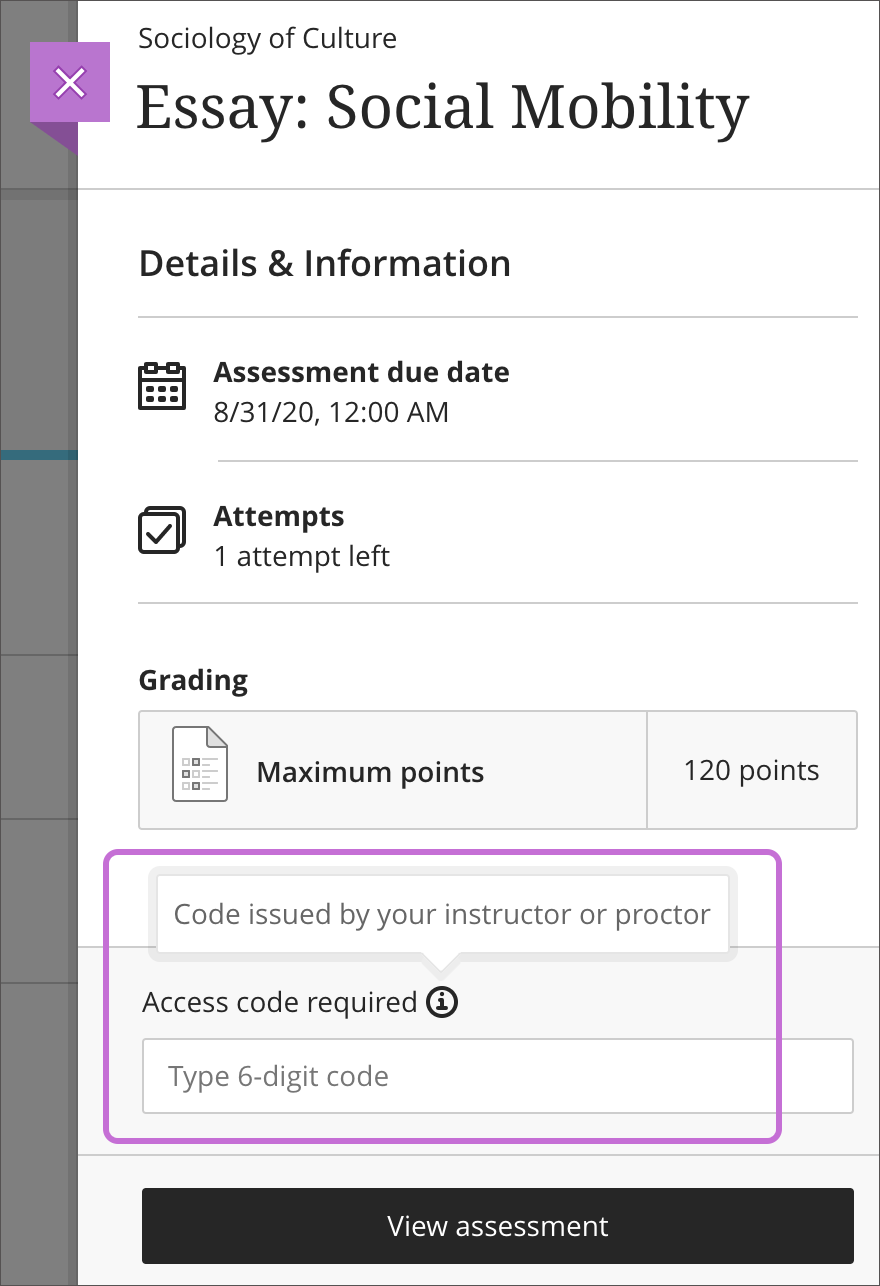
Преподаватель также может . Перед его запуском вы должны будете ввести правильный код доступа.
Готовы начать?
Если временной предел не предусмотрен, можно просматривать задание без необходимости отправлять его. Нажав кнопку Просмотреть оценку, вы сможете просто просмотреть задание или произвести в нем определенные действия. Не готовы отправить задание? Нажмите кнопку Сохранить и закрыть на панели. Если вы уже начали выполнять задание, ваши изменения сохранены. Чтобы вернуться к работе, нажмите Просмотреть оценку.
Если преподаватель установил время на выполнение, оно отображается вместе с другими сведениями о задании на странице Материалы курса. Срок выполнения также отображается на панели Сведения и информация задания и в самом задании во время работы. Вместо кнопки Просмотреть задание отобразится кнопка Начать попытку. При нажатии кнопки Начать попытку, появляется всплывающее окно, запускающее таймер. Только после этого вы получаете доступ к заданию. Если вы не готовы к работе, нажмите кнопку Отмена. Начатое задание будет автоматически отправлено по истечении отведенного на него времени.
Задержка работы
Если вы откроете задание после истечения даты выполнения, отобразится оповещение о том, что оно будет помечено как просроченное. Это сообщение отображается на панели Сведения и информация, странице заданий и в окне подтверждения отправки. На панели Сведения и информация также отображаются сведения об отправленных материалах, срок выполнения которых истек или истечет в скором времени.

На панели вы можете выбрать отправленное задание в разделе Оценивание и посмотреть, не просрочено ли оно.
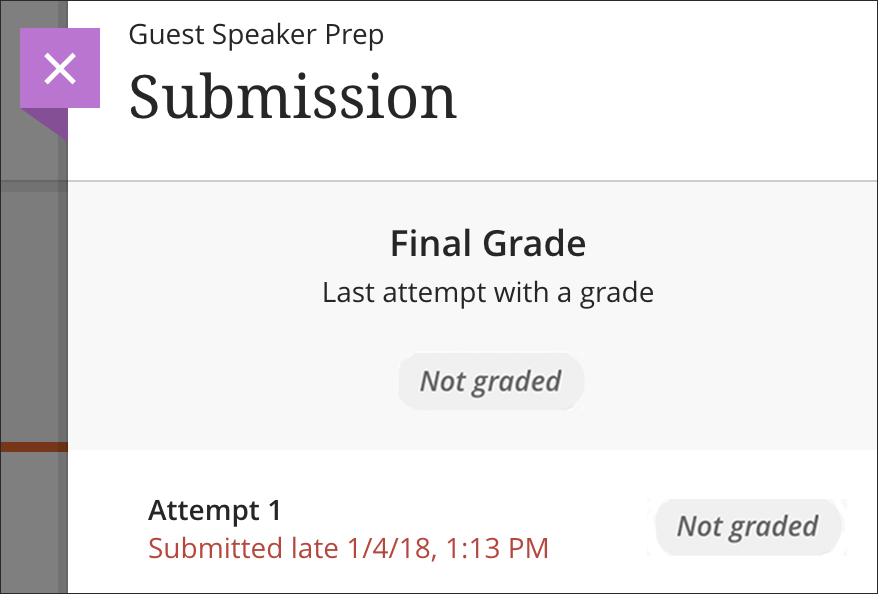
Если преподаватель включил соответствующую функцию, для работы, не сданной по истечении срока выполнения, отображается нулевой балл. Однако вы можете отправить попытки, чтобы повысить оценку. Штрафную оценку за задержку работы определяет преподаватель.
Отчеты SafeAssign Originality Report
После обработки письменной работы создается подробный отчет с указанием процентного содержания в отправленном документе текста, совпадающего с текстом в существующих источниках. Кроме того, для каждого раздела отправленной письменной работы в отчете отображаются предполагаемые первоисточники, в которых обнаружены совпадения. Вы можете удалить соответствующие источники из отчета и создать его снова в случае, если документ является продолжением ранее отправленной работы того же учащегося.
Внимательно прочитайте отчет и проверьте, правильно ли присвоены атрибуты для каждого блока текста.
Состав Blackboard Learn
- Blackboard Course Delivery – платформа электронного обучения, предназначенная для управления виртуальной обучающей средой и предоставления платформы для курсов дистанционного обучения;
- Blackboard Content Management – хранилище электронных образовательных ресурсов, предназначенное для централизованного накопления и структурирования электронных образовательных ресурсов, а также управления доступом к ним пользователей и внешних приложений;
- Blackboard Community Engagement – учебный портал, предназначенный для организации единого доступа к сервисам системы Blackboard Learn, обеспечения коммуникаций и совместной работы пользователей.
Система обеспечивает единую интерактивную среду для обучения, взаимодействия, обмена информацией между обучаемыми или студентами и преподавателями и инструкторами вуза. Она помогает управлять виртуальной обучающей средой, создавать электронные образовательные ресурсы, обеспечивать удаленный доступ к образовательным ресурсам учебного заведения, осуществлять контроль образовательного процесса, предоставлять платформы для курсов дистанционного обучения, накапливать, структурировать, управлять доступом, пополнять образовательную базу, а также предоставлять средства коммуникации и информирования участников.
Решение способствует в автоматизации основных сфер деятельности вуза в образовательном процессе: подготовка образовательных материалов, дистанционное обучение, совместная научно-исследовательская деятельность, учет и контроль персональных критериев образовательного процесса, ведение нормативно-справочной информации, совместная работа удаленных членов образовательных проектов.
Как войти в систему?
Для доступа к системе Blackboard необходимы следующие данные:
- веб-адрес сайта Blackboard Learn вашего учреждения;
- ваше имя пользователя;
- пароль.
В большинстве случаев веб-адрес направляет вас на страницу входа. Если вы были направлены на другую страницу, поищите кнопку входа или специальную область портала.
Что происходит после входа?
Для новых пользователей отобразится страница приветствия, на которой им будет предложено создать профиль. Прежде чем создать профиль, необходимо принять условия службы Blackboard Profile во всплывающем окне. Если вы не примете их, у вас не будет доступа к некоторым средствам. Профиль можно создать позже.
Существующие пользователи видят вкладку «Мое учреждение». На этой вкладке можно получить доступ к курсам, на которые вы зачислены или на которых преподаете.
Несколько вложений и попыток
Все попытки в рамках отдельного теста SafeAssign фиксирует как материалы, отправленные одним и тем же учащимся в рамках одного и того же теста. При этом SafeAssign не сравнивает содержимое данной попытки с содержимым материалов, отправленных в предыдущих попытках. Вы можете просмотреть отчет Originality Report рядом с соответствующей попыткой.
Если учащийся предоставил с тестом несколько вложений, они будут приведены в разделе Originality Report на панели SafeAssign. Щелкните ссылку с именем файла, чтобы просмотреть текст файла и подробный анализ текстовых совпадений в новом окне.
Просмотр прикрепленных файлов
Преподаватель может прикрепить файлы, которые вам нужно прочесть или использовать для задания. Преподаватель определяет, как будут отображаться файлы: непосредственно на странице или как вложения.
В большинстве браузеров можно выбрать, куда будут загружаться файлы из курсов. Например, в браузере Chrome выберите пункт Настройки > Дополнительные > Скачанные файлы. Вы можете выбрать расположение для загрузки файлов по умолчанию или указать, чтобы браузер всегда спрашивал, куда нужно сохранить файл. В Safari есть такие же функции. Нажмите Настройки > Общие > Расположение для загрузки файлов. Чтобы узнать, как изменить настройки загрузки файлов в других браузерах, воспользуйтесь поиском в Интернете.
Чтобы открыть встроенный звуковой или видеофайл в новом окне, просто нажмите его название. Содержимое можно воспроизводить и приостанавливать, а также регулировать громкость. Видеофайлы можно просматривать в полноэкранном режиме. Можно также скачать файл.
Если вы хотите скачать файлы мультимедиа, которые отображаются как вложения, откройте меню. Выберите Скачать оригинальный файл, чтобы скачать изображения, документы Word, PDF-файлы или презентации на компьютер. Выберите Предварительный просмотр файла, чтобы открыть такой файл, как изображение, на странице курса.
Изображения, которые отображаются непосредственно на странице, можно выбирать и просматривать по отдельности.

Blackboard Learn: Вид курса Ultra
Вам непривычно? .
С помощью SafeAssign можно проверять отправленные учащимися задания и тесты на наличие плагиата на курсах с интерфейсом Ultra.
- Откройте Параметры задания или Параметры теста в новом или существующем задании.
- В разделе SafeAssign выберите Включить отчет Originality Report.
- Нажмите кнопку Проверить отправленные материалы на плагиат с помощью SafeAssign.
- При включении SafeAssign для заданий вы также можете разрешить учащимся просматривать отчет Originality Report. Если разрешена отправка нескольких попыток, отчет Originality Report создается для каждой попытки учащегося.
- Выберите, следует ли исключать отправленные материалы из баз данных Institutional Database или Global Reference Database.
- Закройте уровень. Изменения сохранены.
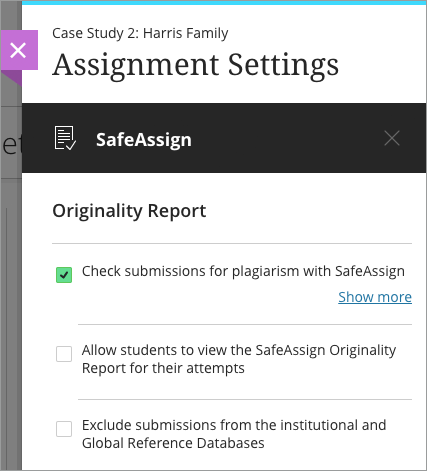
После включения отчета Originality Report на странице Отправленные материалы будет добавлен столбец Подлинность. Просмотрите список, чтобы быстро определить, какие из отправленных материалов могут включать в себя плагиат.
Вы можете включить отчет SafeAssign Originality Report в любое время (даже после начала отправки учащимися своих материалов), но отправленные материалы проверяются только при включенном SafeAssign. Отправленные материалы, полученные до включения этой функции, не проверяются с помощью SafeAssign.
Как изменить пароль?
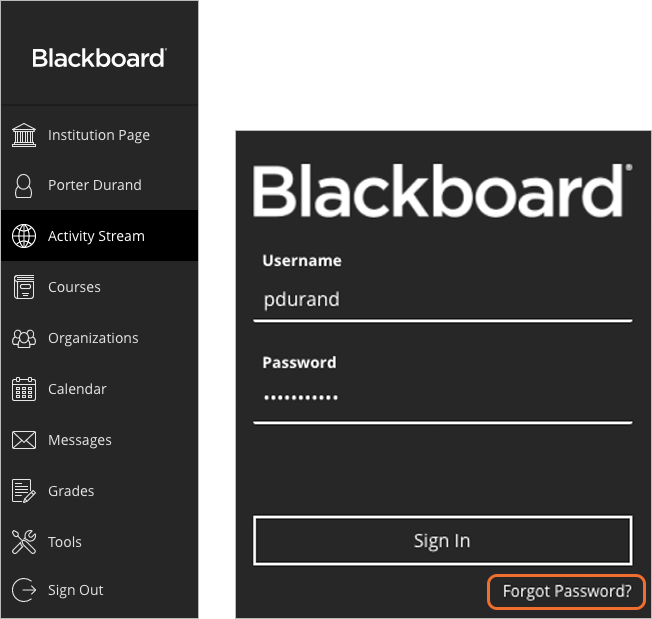
Если показан список, где отображается ваше имя, в вашем учреждении используется интерфейс Ultra. Чтобы изменить пароль, воспользуйтесь ссылкой Забыли пароль? на странице входа. Если вы уже вошли в систему, то чтобы попасть на страницу входа, вам необходимо выйти.
Введите свои имя, фамилию и имя пользователя. Чтобы получить инструкции, вам необходим действующий электронный адрес, связанный с вашей учетной записью. Вы можете также ввести свои имя, фамилию и электронный адрес.
Сохранив эти данные, вы можете создать новый пароль, следуя инструкциям, которые получите по электронной почте. Ваш текущий пароль будет оставаться активным, пока вы не смените его.
Изменить пароль можно также со страницы вашего профиля. Перейдите к профилю и выберите пункт Изменить пароль. На панели Изменить пароль введите свой старый и новый пароли. По окончании нажмите Сохранить.
Смена пароля для системы не повлияет на какие-либо внешние учетные записи (такие как Google), которые вы используете для входа в Blackboard Learn.
Отправка задания
Преподаватель предоставляет все сведения и файлы, необходимые для задания.
Следите за временем. Если преподаватель ограничил , вы можете отслеживать, сколько у вас его осталось. Внизу экрана отображается таймер, который оповещает вас, если срок сдачи уже близко.
Таймер продолжает отсчет, если вы сохраняете черновик или закрываете незавершенную попытку.
Отправка материалов. Чтобы открыть редактор, нажмите кнопку Добавить содержимое. С помощью редактора можно форматировать текст, .
Если редактор отображается в небольшом окне, нажмите значок «+», чтобы просмотреть меню дополнительных параметров. Вы можете прикрепить файл к заданию с помощью соответствующего параметра.
Например, выберите значок в виде скрепки Вставить/изменить локальные файлы. Найдите файл на компьютере. Откроется окно, отображающее прогресс добавления файла.
Только преподаватель может просматривать добавленные вами материалы.
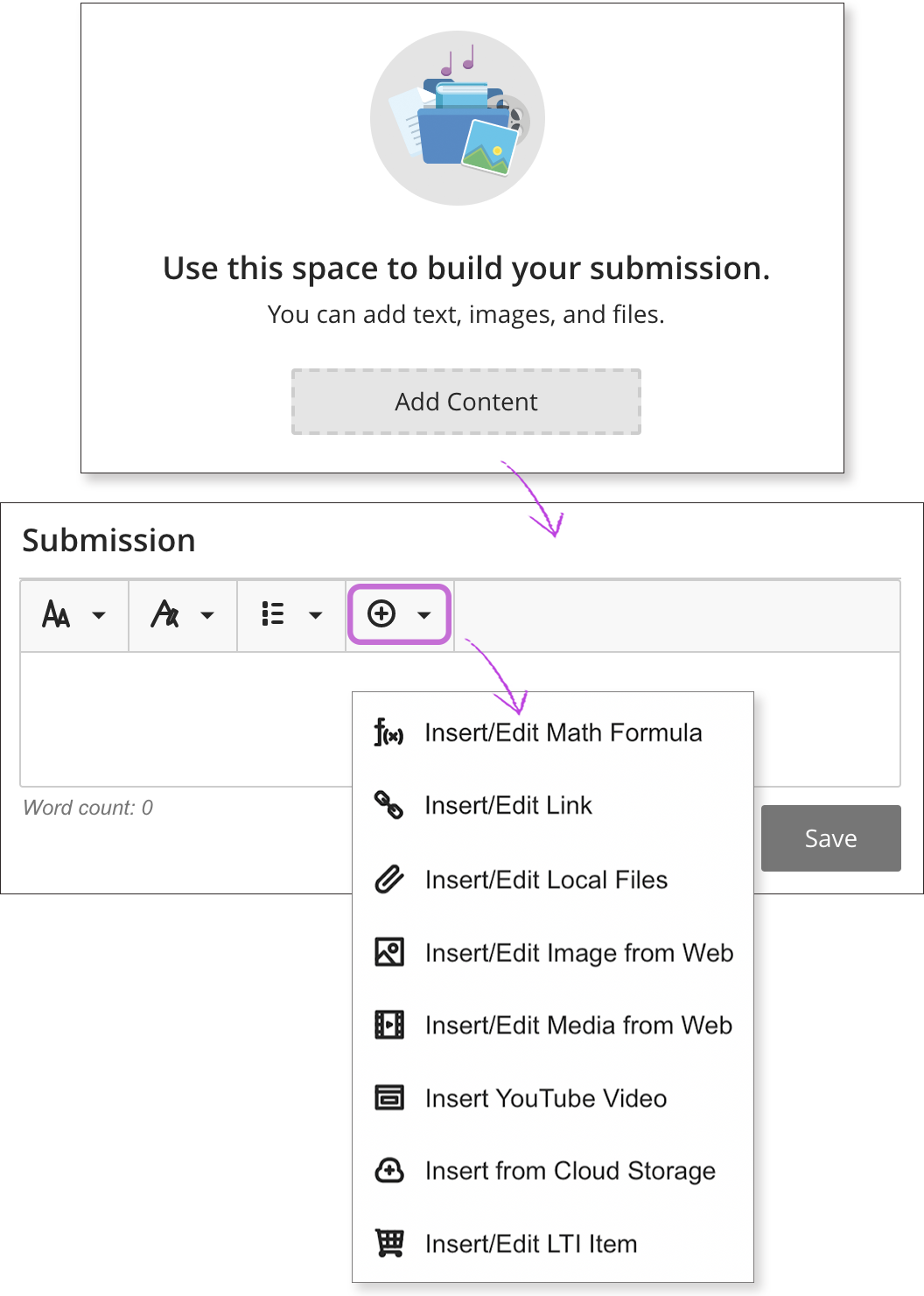
Чтобы перейти к панели инструментов редактора с помощью клавиатуры, нажмите ALT + F10. На компьютере Mac нажмите Fn + ALT + F10. Используйте клавиши со стрелками для выбора, например — нумерованного списка.
Вставка из облачного хранилища: Вы можете мгновенно подключаться к различным веб-приложениям, в которых хранятся ваши файлы, например к OneDrive и Google Диску. Добавляемые файлы — это копии. При внесении изменений в файл в облачном хранилище вам нужно отправить новую копию в свой курс. Если браузер разрешает, добавленные из облачного хранилища медиафайлы отображаются во встроенном средстве просмотра.
Присоединение к обсуждению. Если преподаватель включил беседы, нажмите значок Открыть беседу на занятии. Каждый (в том числе преподаватель) может принять участие в обсуждении задания.
Не готовы отправить? Нажмите кнопку Сохранить и закрыть, чтобы сохранить свои ответы и продолжить работу позже. Файлы, текст и комментарии сохранятся на этой странице. Когда вы вернетесь, с ними можно будет продолжить работу.
Отправьте задание. Ваш ответ готов? Нажмите кнопку Отправить, чтобы преподаватель мог оценить задание. Когда вы отправите задание, отобразится панель с датой и временем отправки. Выберите ссылку Просмотреть отправленный материал внизу этой панели, чтобы просмотреть отправленные задания.
Кнопка «Отправить» не доступна, пока вы не добавите содержимое или ответите хотя бы на один вопрос.
Если преподаватель разрешил только одну попытку, изменить отправленные материалы невозможно. Если преподаватель разрешил несколько попыток, а вы отправили попытку позже назначенной даты, она помечается как просроченная. Попытки, отправленные до назначенного срока, не помечаются как просроченные.
После завершения работы над заданием необходимо выбрать пункт Сохранить. Если вы не сделаете этого, ваш преподаватель не получит выполненное задание.
Подсчет слов в редакторе
При вводе текста в редакторе для открытых вопросов и области отправки под редактором отображается количество слов. После сохранения ответа количество слов больше не отображается.
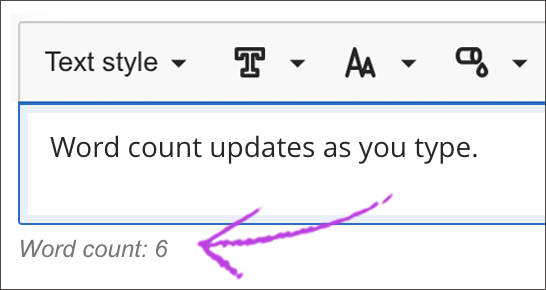
При подсчете количества слов учитываются следующие элементы:
- отдельные слова;
- Веб-ссылки
- текст в маркированных и нумерованных списках (сами маркеры и числа не учитываются);
- надстрочный и подстрочный текст, не являющийся частью другого слова.
Следующие элементы не влияют на количество слов:
- изображения, видео и вложения;
- математические формулы;
- пробелы и линии;
- замещающий текст.
Если вы объединяете слова или числа с помощью знаков препинания, количество слов при подсчете уменьшается. Например: «Задание очень-очень сложное» считается как предложение с тремя словами. Слова и числа, между которыми без пробела стоит знак препинания, считаются как одно слово.
Редактирование содержимого
Добавив содержимое, откройте меню и выберите пункт Изменить, чтобы внести изменения или добавить новое содержимое.
Можно изменить настройки для добавленных файлов. Выберите файл в редакторе, после чего нажмите значок Изменить вложение в строке параметров редактора. Можно добавить отображаемое имя и замещающий текст. Замещающий текст содержит описание изображения для пользователей, которые используют программы чтения с экрана или открывают веб-страницы с отключенными изображениями.
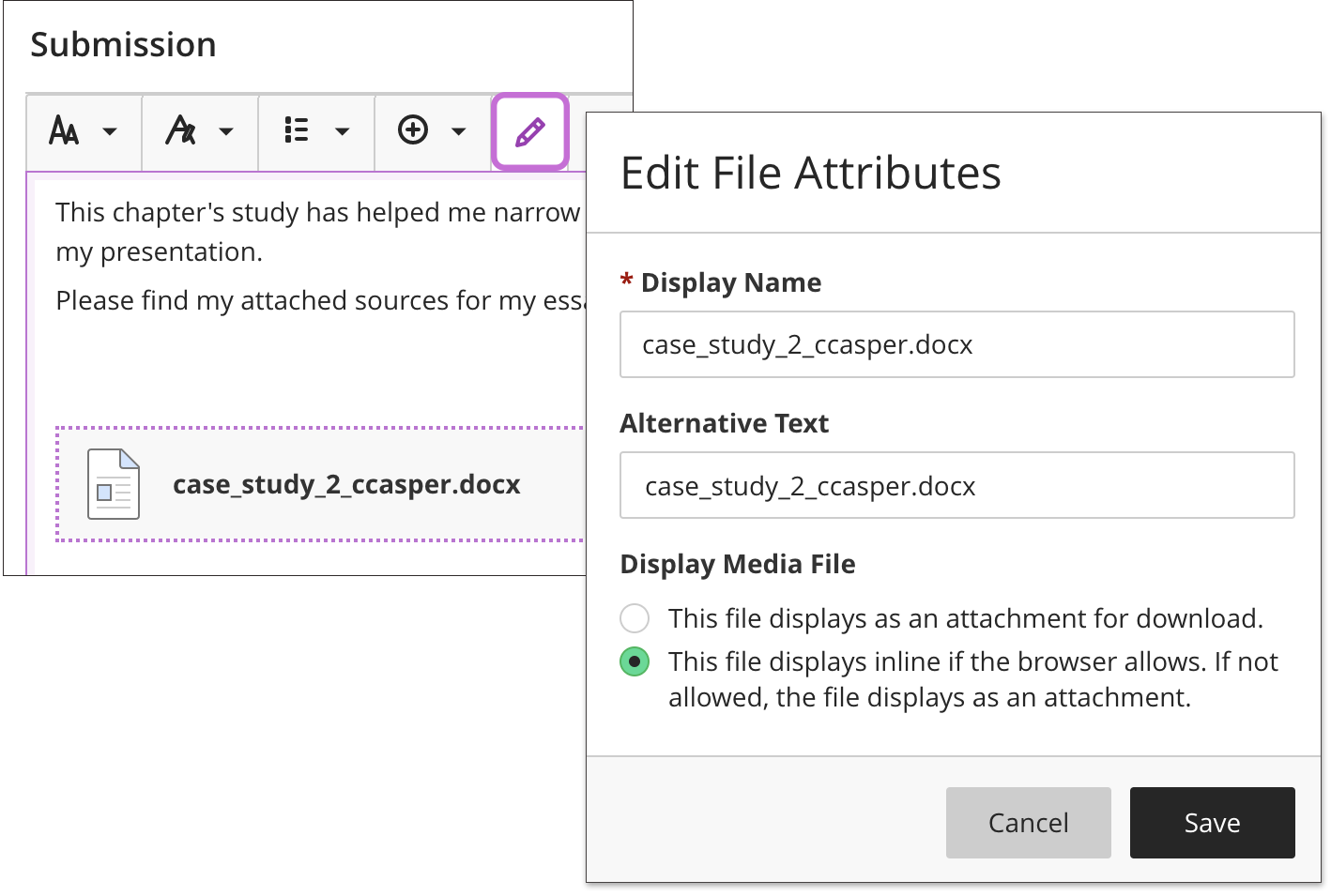
Файл можно вставить в виде ссылки в редакторе или встроить непосредственно в другое добавленное содержимое на странице.
Переупорядочение текста и файлов
Наведите указатель на текст или файл, чтобы появился значок Переместить. Нажмите и перетащите текст или файл в новое расположение.
Элементы также можно перемещать с помощью клавиатуры.
Для входа использована другая учетная запись. Как выйти из Blackboard Learn?
Ваше учреждение может использовать единый вход (SSO) для аутентификации пользователей в Blackboard Learn. SSO позволяет пользователям Blackboard Learn входить в систему с помощью имени пользователя и пароля даже из другого учреждения или приложения. SSO экономит время пользователей и предоставляет полную интеграцию средств входа в систему.
Например, ваше учреждение может позволить вам использовать учетную запись Google для входа в Blackboard Learn. Если вы уже вошли в учетную запись Google в текущем браузере, вход в Blackboard Learn будет выполнен автоматически.
При выходе из системы Blackboard Learn появится сообщение с предложением завершить все связанные сеансы. Если не предпринимать никаких действий, система завершит все сеансы через две минуты. Если вы захотите продолжить сеанс, вам нужно будет снова войти в учетную запись.
Поддерживаемые типы файлов
Средство SafeAssign поддерживает только типы файлов, которые могут быть преобразованы в обычный текст, а именно: DOCX, DOC, PPT, PPTX, PDF, TXT, ODT, RTF, HTML и HTM. Файлы электронных таблиц не поддерживаются.
Кроме того, в средстве SafeAssign поддерживаются ZIP-файлы и обрабатываются файлы, соответствующие любому из указанных типов файлов.
SafeAssign подсчитывает и отображает общее число вложений в отправленных материалах, а также количество вложений, обработанных посредством SafeAssign. SafeAssign обрабатывает и создает отчеты Originality Report только для вложений с поддерживаемыми типами файлов. Для неподдерживаемых типов файлов показатель совпадений не отображается в отчете SafeAssign Originality Report.






