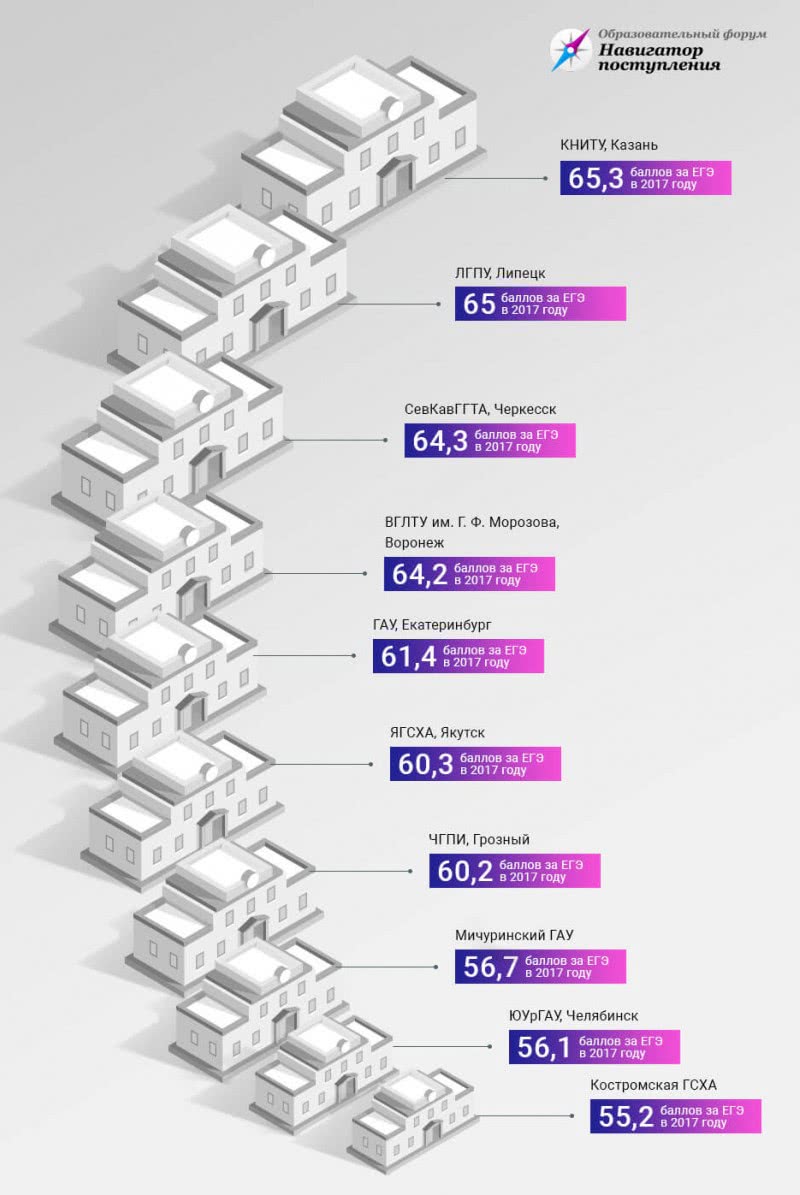Запись в FL Studio через кнопку Record на главной панели.
Прежде чем записывать, конечно же, нужно выбрать, с ЧЕГО записывать, а это означает источник записи аудио. И запись любого внешнего устройства производиться в любом случае через микшер, а в частности через один из его каналов. В каждом канале можно выбрать по одному источнику записи. В выпадающем меню микшера Audio Input Source, FL Studio, при используемых драйверах ASIO (что ОЧЕНЬ рекомендуется) выдает вот такое меню:
Узнать о том, где скачать, как установить и настроить ASIO4ALL, прошу в самую подробную инструкцию
В меню есть несколько источников для моно и стерео устройств. И если у тебя звук от микрофона или гитары слышен только в одном канале на дорожке микшера FL Studio, то, скорее всего, ты выбрал стерео режим для моно устройства, поэтому на этом этапе внимательнее и для моно устройств записи стоит выбирать моно режимы.
Итак, выбрав желаемый источник записи на соответствующей дорожке микшера (или несколько источников, если это сессионная запись), выставив нужный уровень сигнала на аудио интерфейсе или же на самом источнике записи (гитара или микрофон, например), можно приступать и к самой записи. Настоятельно бы рекомендовал оставлять активной по-умолчанию функцию “Count down before recording” отсчет перед записью, для того что бы быть готовым к этой самой записи.
Жмем заветную кнопку Record! И тут, тебя, скорее всего, встретит такое диалоговое окно (если же конечно эта функция не была прежде отключена).
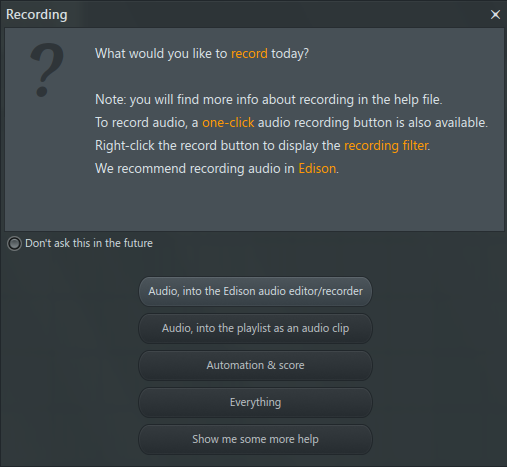
Устройство микшера[править]
В нашем примере (см. картинку ниже) Kick, Clap и Hat маршрутизированы на 1, 2 и 3 каналы микшера соответственно. Все каналы микшера (Insert 1,2,3…125) посылаются на 1 ГЛАВНЫЙ канал под названием Master. Теперь посмотрите на инструмент Snare он маршрутизирован на канал —, это означает, что он не маршрутизирован ни на один Insert канал микшера, а отправлен сразу же на мастер.
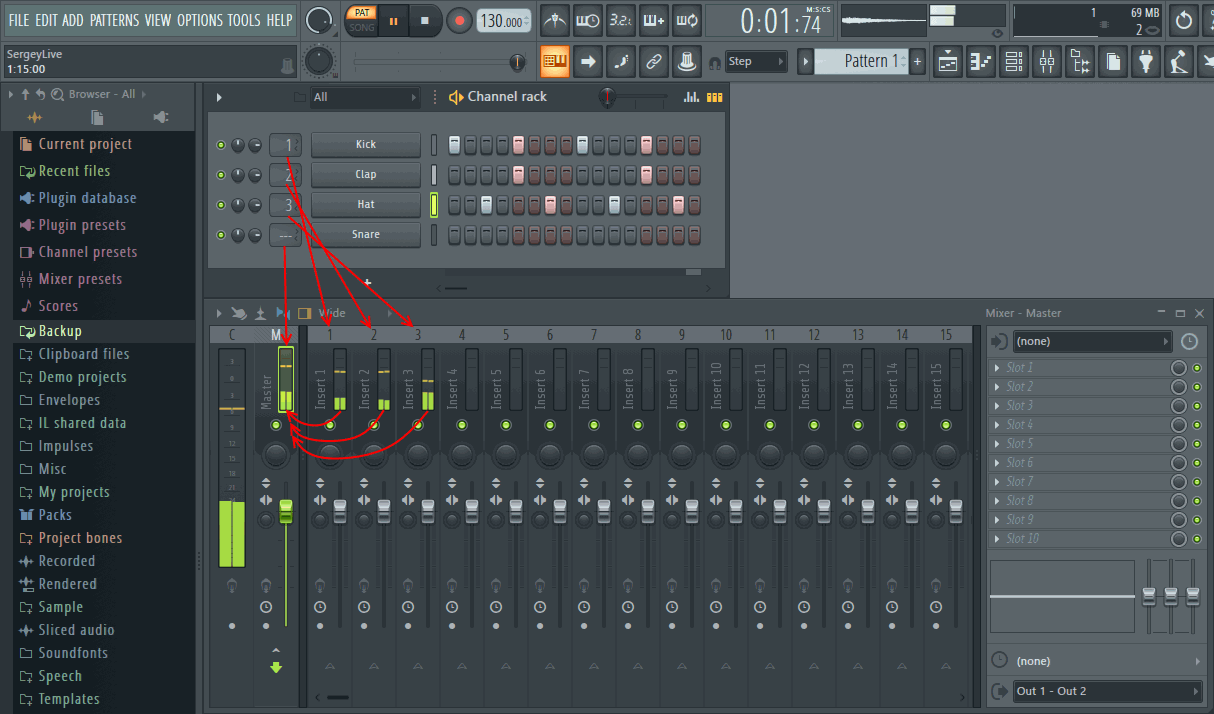
То есть получается:
Kick => Insert 1 => Master => выход на колонки/наушники Clap => Insert 2 => Master => выход на колонки/наушники Hat => Insert 3 => Master => выход на колонки/наушники Snare => Master => выход на колонки/наушники
То есть любой инструмент проходит через мастер канал (и на этом канале можно устанавливать те же эффекты). В будущем вы будете делать мастеринг на этом канале. Мастеринг это финальная обработка вашего микса, и производится она на мастер канале, не путайте сведение и мастеринг. Сведение — это настройка всех каналов/всех инструментов так чтобы они звучали «хорошо».
Обратите внимание сведЕние это настройка всех каналов и инструментов, а мастеринг это настройка ТОЛЬКО одного мастер канала. Запомните это! Никогда не путайте эти понятия! Это одна из самых распространенных ошибок новичков
Никогда не называйте сведение мастерингом. Но забегая вперёд заметим, что под мастерингом не всегда поразумевается только настройка мастер канала… Но чаще всего именно это.
Теперь зайдите на мастер канал, на нем вы увидите Fruity Limiter. Здесь компания Image-Line разработчик Fl Studio сделала очень большую «падлу» для новичков, дело в том что Fruity Limiter мешает работать с громкостью и мешает сводить треки, не все это понимают и оставляют этот плагин включенным. Что является грубой ошибкой. Запомните при создании нового проекта !ВСЕГДА! первым делом выключайте на мастер канале Fruity Limiter!!!
Запомните, что при написании музыки на мастер канале не должно стоять НИКАКИХ плагинов, он должен быть пустыми, оставить можно разве что анализаторы, которые никак не влияют на звук!!! Также во время написания музыки на мастер канале децибелометр не должен заходить за 0 dB, более того на мастер канале децибелометр НИКОГДА не должен показывать значения больше 0 (+1, +2…). Это приводит к искажениям звука, что является грубой ошибкой.
Посмотрите на рисунок ниже. На нем показан пример сохранения звука выходящего за 0 dB. Слева волна громкость которой перед сохранением была равна 0db, как видите она выглядит нормально. Справа рисунок этой же волны, но перед сохранением её громкость была ровна +1db и всё что выходило за 0 пропало, в результате верхушки волны стали плоскими это называется клиппированием. При написании музыки на компьютере звук никак не может быть громче 0 dB! Именно из-за того, что волна была громче 0 dB она «испортилась».
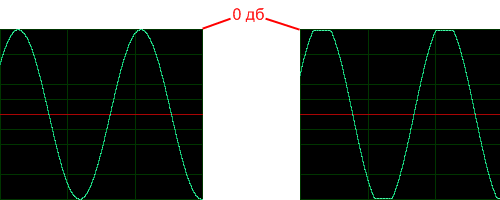
Горячие клавиши плейлиста[править]
| B | Инструмент кисть |
| C | Инструмент резак |
| D | Инструмент удаления |
| E | Инструмент выделения |
| P | Инструмент карандаш |
| S | Включить скольжение |
| T | Инструмент заглушения |
| Y | Инструмент воспроизведения |
| Z | Инструмент масштабирования |
| Alt | Обход привязки (очень полезно в сочетании с другими модификаторами) |
| Alt+G | Разгруппировать выделенные клипы |
| Alt+P | Откройте пианоролл или инструмент, в зависимости от того, что выбрано в плейлисте |
| Alt+T | Добавить временной маркер |
| Alt+/* и Ctrl+Alt+/* | Перейти к следующему/предыдущему маркеру песни (если таковые имеются) |
| Alt+левая кнопка мыши | По значку заглушения сгруппированных треков — загушить/включить все |
| Alt+правая кнопка мыши | Прослушать выбранный клип |
| Alt+правый Shift | Включить свободную привязку «режима нарезки», отпустите Alt после нажатия по клипу, чтобы использовать привязку |
| Ctrl+A | Выделить всё |
| Backspace | Переключить глобальную привязку между (нет, текущее значение) |
| Ctrl+B | Дублировать выделение (или если ничего не выделено, то все клипы в диапазоне масштабирования) вправо |
| Ctrl+С | Копирование выделенного |
| Ctrl+D | Убрать выделение |
| Ctrl+P | Включение режима выступления |
| Ctrl+T | добавить временной маркер |
| Ctrl+V | Вставка выделенного |
| Ctrl+X | Вырезание выделенного |
| Ctrl+Alt+C | Консолидация выбранных паттерн/аудио клипов в звук, начиная с первого выделенного клипа |
| Ctrl+Alt+Shift+C | Консолидация выбранных паттерн/аудио клипов в звук, начиная с начала пейлиста |
| Ctrl+Alt+G | Цвет сетки |
| Ctrl+Alt+Home | Включение возможности изменения размера с левой стороны клипа |
| Ctrl+F8 | Открыть сборник проекта |
| Ctrl+Insert | Вставить пространство равное текущему выделению во временной шкале |
| Ctrl+Delete | Удалить пространство, равное выделению |
| Ctrl+Enter | Выбрать время выделения |
| Ctrl+стрелка влево/стрелка вправо | Выделение времени до (влево) и после (вправо) текущего выделения |
| Ctrl+левая кнопка мыши | Выделение |
| Ctrl+Shift+левая кнопка мыши | Добавить к текущему выделению |
| Ctrl+Shift+правая кнопка мыши | Масштабировать до выделенного клипа |
| Ctrl+правая кнопка мыши | Масштабировать до выделения/перетаскивая создайте выделение для масштабирования (масштабирование происходит при отпускании кнопки) |
| Delete | Удаление выделенных клипов |
| Двойной щелчок левой кнопкой мыши по клипу | Открытие свойств клипа (например настройки инструмента, пианоролл) |
| Home | Перемещение маркера воспроизведения в начало плейлиста |
| Клавиша Insert | Разрезать клип в позиции курсора мыши |
| Левый Shift+левая кнопка мыши (в плейлисте) | Добавление и изменение длительности клипов/паттернов (для изменения размера удерживайте левую кнопку мыши и перемещайте мышь влево-вправо) |
| Левый Shift+правая кнопка мыши | Обзор |
| Средняя кнопка мыши | Обзор (удерживайте и перемещайте влево/вправо) |
| PgageUp/PgageDown | Приблизить/отдалить. |
| Инструмент карандаш+Shift | Переключить на щётку |
| Правая кнопка мыши | Удаление выбранных клипов |
| Правый Shift+левая кнопка мыши | Нарезка клипов (нажмите выше/ниже клипа и перетащите вертикально) |
| Правый Alt+Правый Shift+левая кнопка мыши | Вертикальная нарезка клипа. Для включения привязки отпустите Alt |
| Правый Shift+правая кнопка мыши | Нарезка клипа и удаление самой маленькой части (нажмите выше/ниже клипа и перетащите вертикально) |
| Правый Alt+правая кнопка мыши | Квантование выделенного |
| Правый Alt+левая кнопка мыши | Заглушить выделенное |
| Shift | Временное переключение между режимами карандаша и кисти |
| Shift+C | Выбрать все клипы в соответствии с выбранным в данный момент исходным клипом |
| Shift+G | Группировать выделенные клипы |
| Shift+I | Инвертировать выделенное |
| Shift+Q | Быстрое квантование |
| Shift+стрелка влево/вправо | Переместить выделенное влево/вправо |
| Shift+стрелка вверх/вниз | Переместить выделенное вверх/вниз |
| Shift+левая кнопка мыши (по клипу) | Клонирование (перетащите удерживая клип) |
| Shift+колесо мыши (по клипам) | Сдвиг позиции клипа на треке |
| Shift+Alt+T | Установить временную сигнатуру в точке плейлиста или выделенном времени |
| Shift+M | Переключение режима растяжения |
| Shift+колесо мыши (по области названий треков) | Изменение порядка клиповых треков |
| Shift+0 (ноль) | Центрирование позиции воспроизведения (большие числа изменяют масштаб) |
| Shift+0 | Центрировать к позиции воспроизведение |
| Shift+1,2,3 | Уровни горизонтального масштабирования |
| Shift+4 | горизонтальное масштабирование (показать всё) |
| Shift+5 | Масштабировать к выделению |
| Shift+6 | переход к зоне выступления в плейлисте (цифры над клавишами набора текста) |
Цикличная запись (луп/петля)[править]
Цикличная запись представляет собой процесс многократного наложения звука в то время как FL Studio зациклено воспроизводит проект. Эту технику очень часто предпочитают инструменталисты и вокалисты, которые хотят повторять фразу/фрагмент песни, до тех пока не получится идеальный дубль, есть два способа цикличной записи:
-
Метод записи в Edison — мы для цикличной записи рекомендуем использовать Edison, как описано в разделе зацикленная запись Edison. Это обеспечит запись свободную от глюков с тем преимуществом, что Edison разместит маркеры регионов в начале каждого цикла, для точного выбора наилучшего дубля. После записи, желаемые регионы (циклы), могут быть выделены и перетащены в плейлист или сохранены в виде звуковых файлов. Используйте Edison следующим образом:
- Загрузите Edison — выберите канал микшера и нажмите (Shift+E). Это загрузит Edison в первый пустой слот эффектов приготовленным к записи, запись начнётся при нажатии кнопки воспроизведения.
- Выберите вход — выберите вход вашего живого звука из меню микшера IN .
- Сделайте выделение в плейлисте — если вы хотите записать только фрагмент песни, выделите часть времени в плейлисте, удерживайте (Ctrl) затем нажмите и перетащите вдоль тактовой шкалы в верхней части плейлиста. Если вы не сделаете выделение, то в зацикливании будет записываться вся песня.
- Начните запись — нажмите в FL Studio воспроизведение и запишите в Edison столько дублей, сколько вам нужно. Каждый раз когда будут начинаться новые циклы в Edison будут устанавливаться маркеры регионов (это полезно для последующих действий).
- Остановите запись — остановите FL Studio и нажмите на кнопку записи в Edison, чтобы отключить её.
- Начните воспроизведение — нажмите в FL Studio воспроизведение и первый дубль в Edison будет воспроизводится синхронно с плейлистом (потому как включен ведомый режим включен), когда плейлист сделает цикл.
- Прослушивание — в Edison используйте клавиши стрелок влево и вправо на клавиатуре, чтобы выбрать другой дубль. Каждый щелчок влево/вправо будет перекидывать к следующему/предыдущему региону.
- Отправьте идеальный дубль в плейлист — нажмите (Shift+C), чтобы отправить текущее выделение сделанное в Edison в плейлист. Примечание: Edison будет автоматически устанавливать свойства сэмпла в соответствии с текущим темпом проекта, так что запись будет растягиваться при изменении темпа проект.
Метод записи в Edison не позволяет записывать «звук-на-звук», когда звук наслаивается при каждом проходе, для этого используется метод записи в плейлист, описанный ниже.
-
Метод записи в плейлист и звук-на-звук — вы можете записывать звук непосредственно в плейлист в виде аудио-клипов. Вы можете циклично записывать весь или в любой части плейлиста, для этого сделайте выделение и мониторьте ранее записанные циклы для записи «звук-на-звук».
- Выберите режим Loop Record (цикличная запись) — переключатель на панели записи.
- Выберите Blend Recording (наложение записей) из панели записи.
- Выберите режим песни (SONG) — в транспортной панели.
- Сделайте выделите области в плейлисте (по желанию) — если вы хотите цикличную запись в определённой части песни, то выделите регион в временной-шкале плейлиста. Удерживайте (Ctrl+левая кнопка мыши), а затем перетащить по шкале тактов в верхней части плейлиста. Если вы не сделаете выделение, то вся в цикле будет записываться вся песня.
- Опции мониторинга — для заглушения циклов записанных аудио-клипов выключите опцию Blend recorded notes находящуюся в меню Options главного меню программы (верхний левый угол). Чтобы слышать циклы записанных аудио-клипов, включите её.
- Включите режим записи и нажмите воспроизведение, чтобы начать запись — когда FL Studio достигает конца данных плейлиста, или конца выделенного участка, записанный звук будет сброшен в плейлист в виде аудио-клипа, и воспроизведение вернётся к началу выделенного региона, чтобы начать запись нового аудио-клипа.
Каждый раз когда начинается новый цикл, FL Studio необходимо сохранить *.wav файл, создавая новый сэмплер с новым *.wav файлом. На некоторых системах в начале первых нескольких миллисекунд каждого цикла могут наблюдаться звуковые глюки. Добавление пустого такта в начале цикла, позволит избежать этой проблемы, вы должны это попробовать.
Примечания:
- Установка пользовательской папки для записи F10 > Project > Data folder, будет отправлять все записываемые звуковые файлы в это место.
Связывание контроллеров с инструментами[править]
Используйте клавиатуру или другой контроллер для воспроизведения выбранных инструментов. По умолчанию FL Studio прослушивает все MIDI-каналы, поэтому любой активированный контроллер будет воспроизводить выбранный инструмент. Однако, если вы хотите заблокировать контроллер для воспроизведения только определённого инструмента, есть два варианта:
Блокировка контроллера к игре инструментамиправить
Этот метод блокирует инструменты к выходящим нотам от указанного контроллера. Вы можете заблокировать несколько инструментов к одному контроллеру для записи слоями или даже заблокировать несколько контроллеров на один инструмент.
Как настроить инструмент для приёма нот от MIDI-контроллера:
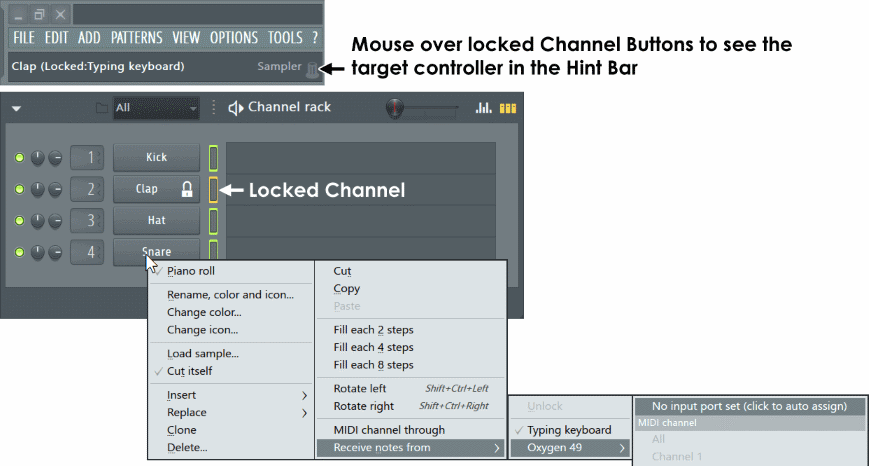
- Установите конкретный входной MIDI порт (не обязательно) — предварительно настройте входной порт из настроек MIDI Settings > Input > Port. В противном случае выберите No input port set (click to auto assign) (нет установленного входного порта (щелкните для автоматического назначения)) на следующем шаге.
- Щелкните правой кнопкой мыши по кнопке инструмента — выберите Receive notes from > > No input port set (click to auto assign).
- Установите определённый MIDI-канал — после выбора контроллера (шаг 2) повторите процесс и выберите MIDI-канал. Обычно выбирают All MIDI channels (все MIDI-каналы). Если вы выберете конкретный MIDI-канал, инструмент будет реагировать только на ноты контроллера, полученные от этого контроллера и MIDI-канала.
Если ваш контроллер может передавать разные MIDI-каналы по диапазону клавиатуры/падов, вы можете играть различными инструментами левой и правой руками или наборами ударных, состоящими из 16 каналов сэмплера.
К инструментам блокируется только информация о нотах. Чтобы назначить ручки и ползунки (MIDI CC) на определённые целевые плагины, используйте привязку контроллеров.
Особенности заблокированных инструментов:
- Кнопка инструмента отобразит значок блокировки.
- Светодиод активности/выбора инструмента станет оранжевым.
- Привязанный контроллер будет отображаться в панели подсказок при наведении указателя мыши на кнопку инструмента.
- Вы можете заблокировать несколько инструментов к одному MIDI-контроллеру для создания слоёв.
Плавающее назначение нот контроллера на инструментыправить
Этот метод менее жёсткий, чем Receive notes from, описанный выше, и так это работало в FL Studio до FL Studio версии 12.3. Выбранные инструменты назначаются на контроллеры на основе их номера MIDI-канала. Чтобы этот метод работал, вы должны установить каждый контроллер для передачи по уникальному MIDI-каналу (то есть от 1 до 16). Самый низкий MIDI-канал будет управлять самым верхним выбранным инструментом, а самый высокий MIDI-канал — самым нижним выбранным инструментом (см. картинку ниже).
- Установите MIDI-каналы — установите каждый контроллер для передачи по отдельному номеру MIDI-канала (от 1 до 16, см. документацию, прилагаемую к контроллеру по настройке MIDI каналов посылов/передачи). Это необходимо для предотвращения CC конфликтов контроллеров (когда несколько контроллеров пытаются настроить одно и то же программное обеспечение на одном MIDI-канале). См. документацию, прилагаемую к контроллеру по настройке MIDI каналов посылов/передачи. По умолчанию FL Studio прослушивает MIDI-данные в режиме OMNI (все каналы 1-16 одновременно).
- Выберите инструменты — правой кнопкой мыши по светодиодам выбора инструмента в стойке инструментов, выберите столько сколько у вас активных контроллеров. Контроллер, передающий самый низкий номер MIDI-канала, будет назначен самому верхнему выбранному инструменту. Выбранные ниже инструменты назначаются по восходящему номеру MIDI-канала (т.е. самый низкий MIDI-канал = верхний выбранный инструмент, самый высокий MIDI-канал = нижний выбранный инструмент). Когда выбран только один инструмент, все инструменты будут играть этим инструментом. Если выбрано больше инструментов, чем есть активных MIDI-контроллеров, тогда будет назначено верхнее большинство инструментов.
- Изменение отношения контроллера к плагину — самый простой способ это переместить целевой инструмента вверх/вниз в стеке инструментов (выберите целевой инструмент, удерживайте нажатой клавишу Alt и нажимайте стрелки вверх/вниз на клавиатуре или Shift+крутите колесо мыши наведя курсор на инструмент. Помните, что инструменты назначаются на номера MIDI-контроллеров сверху вниз в стойке.
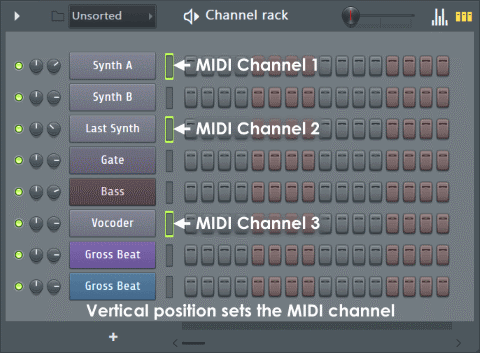
Когда Options > General settings > Auto select linked modules является:
Инструменты
Channel Rack – это панель с инструментами (плагинами), которые создают звук, а также с генераторами звука. Все паттерны имеют доступ ко всем инструментам в Channel Rack.
Инструменты в FL Studio, как правило, подразделяются на два типа:
- Программные синтезаторы, создающие звук при помощи внутреннего «движка»;
- Проигрыватели сэмплов, которые воспроизводят «аудиозаписи» (ударные и барабанные и другие сэмплы).
Есть несколько способов загрузить новый инструмент в Channel Rack:
- Откройте Plugin Picker (F8), затем перетащите плагин в область в начале выбранного трека плейлиста. Трек плейлиста и первая пустой трек микшера будут названы автоматически, а плагин будет перенаправлен на эту дорожку микшера. Также можно дважды щелкнуть по плагину в Picker или перетащить его в Channel Rack.
- Перетащите пресет плагина или сэмплы/лупы из браузера в трек микшера. Вы также можете поместить его на Channel Rack и плагин будет направлен на трек Master Mixer.
- Используйте кнопку «Добавить канал» в нижней части окна Channel Rack.
- Используйте меню «Добавить» (Add).
Для замены существующего канала инструмента нажмите правой кнопкой мышки по кнопке канала и выберите «Заменить>» на всплывающем меню.
В FL Studio cэмплы и паттерны также можно перетащить из Browser в плейлист. При перетаскивании сэмпла в плейлист в окно каналов сразу добавляется инструмент Audio Clip. В качестве альтернативы можно щелкнуть по сэмплу в браузере правой кнопкой мышки и «отправить» его на выбранный инструмент в появляющемся списке.
Сведение в FL Studio
Для сведения музыкальных композиций в ФЛ Студио есть продвинутый микшер. Именно на его каналы необходимо направлять инструменты, причем, каждый конкретный инструмент на конкретный канал.
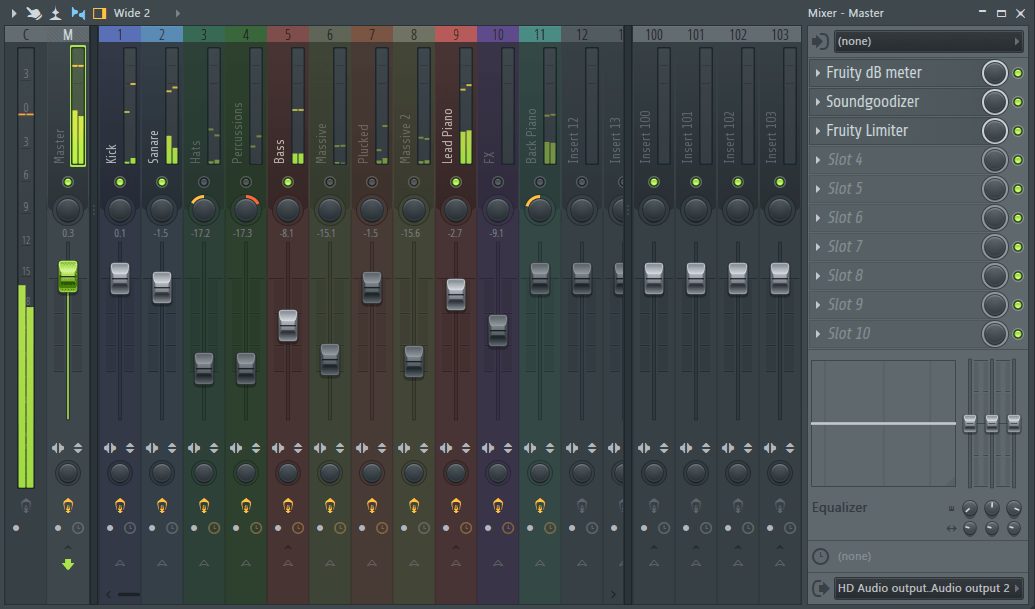
Исключением могут быть лишь одинаковые или схожие инструменты. К примеру, у вас в треке использовано несколько бочек (kick) — их вполне можно отправить на один канал микшера, точно так же можно поступить и с «тарелками» (hats) или перкуссией, если их у вас несколько. Все остальные инструменты должны быть распределены строго по отдельным каналам. Собственно, это первое, что необходимо запомнить при сведение и это, благодаря чему звучанием каждого из инструментов можно будет управлять так, как вы сами пожелаете.
Как направить инструменты на каналы микшера?
За каждым из звуков и музыкальных инструментов в FL Studio, задействованных в композиции, закреплена дорожка паттерна. Если кликнуть по прямоугольнику, отвечающему за конкретный звук или инструмент с его настройками. В правом верхнем углу расположено окошко «Track», в котором и можно указать номер канала.
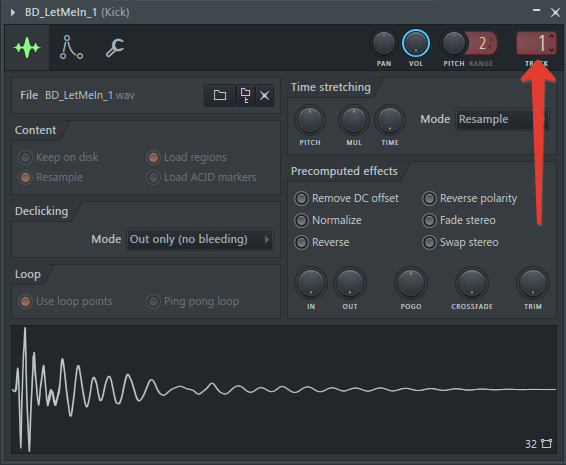
Чтобы вызвать микшер, если он скрыт, необходимо нажать кнопку F9 на клавиатуре. Для большего удобства, каждый канал в микшере можно назвать в соответствие с направленным на него инструментом и закрасить его в какой нибудь цвет, достаточно лишь нажать на активном канале F2.
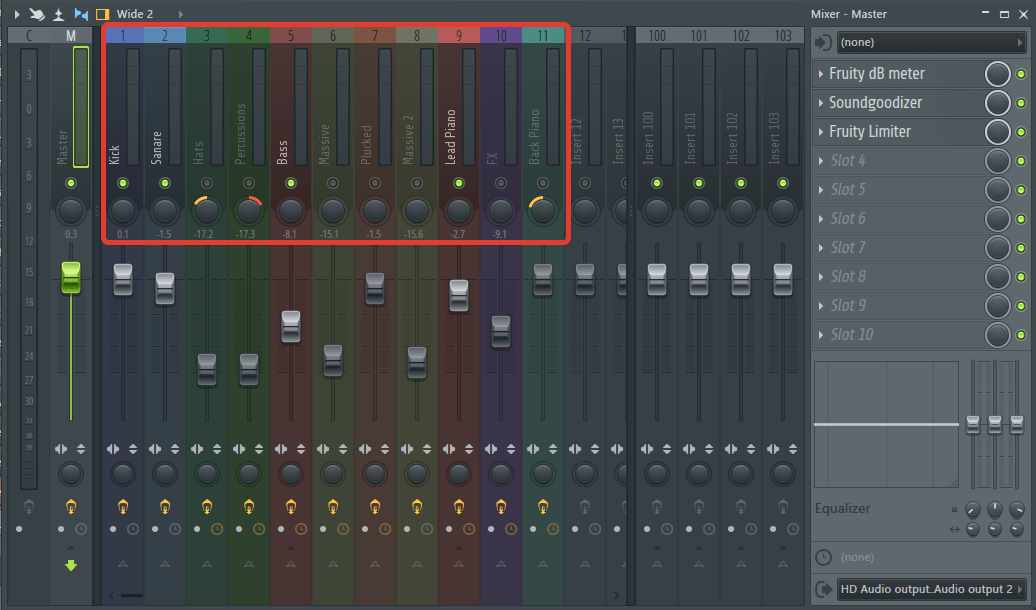
Звуковая панорама
Музыкальные композиции создаются в стерео (конечно, современная музыка пишется и в формате 5.1, но мы рассматриваем именно двухканальный вариант), следовательно, у каждого инструмента есть (должен быть) свой канал. Основные инструменты всегда должны располагаться по центру, в числе таковых:
- Ударные (kick, snare, clap);
- Бас;
- Лидирующая мелодия;
- Вокальная партия.
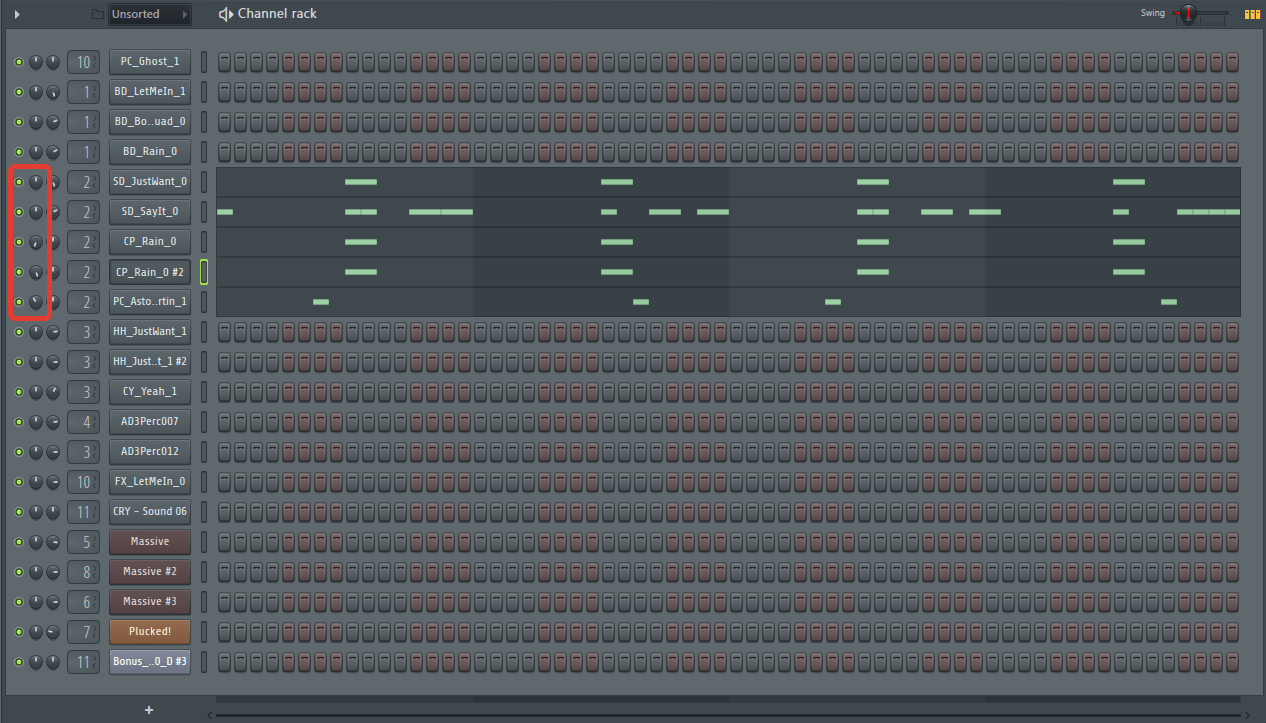
Это наиболее важные компоненты любой музыкальной композиции, можно было бы назвать их основной, хотя по большей части это и есть вся композиция, остальное делается для разнообразия, придания треку объемности. и силы Именно второстепенные звуки можно распределять по каналам, левому и правому. В числе таковых инструментов:
- Тарелки (hats);
- Перкуссия;
- Фоновые звуки, отголоски основной мелодии, всевозможные эффекты;
- Бэк-вокал и другие так называемые усилители или наполнители вокальной партии.
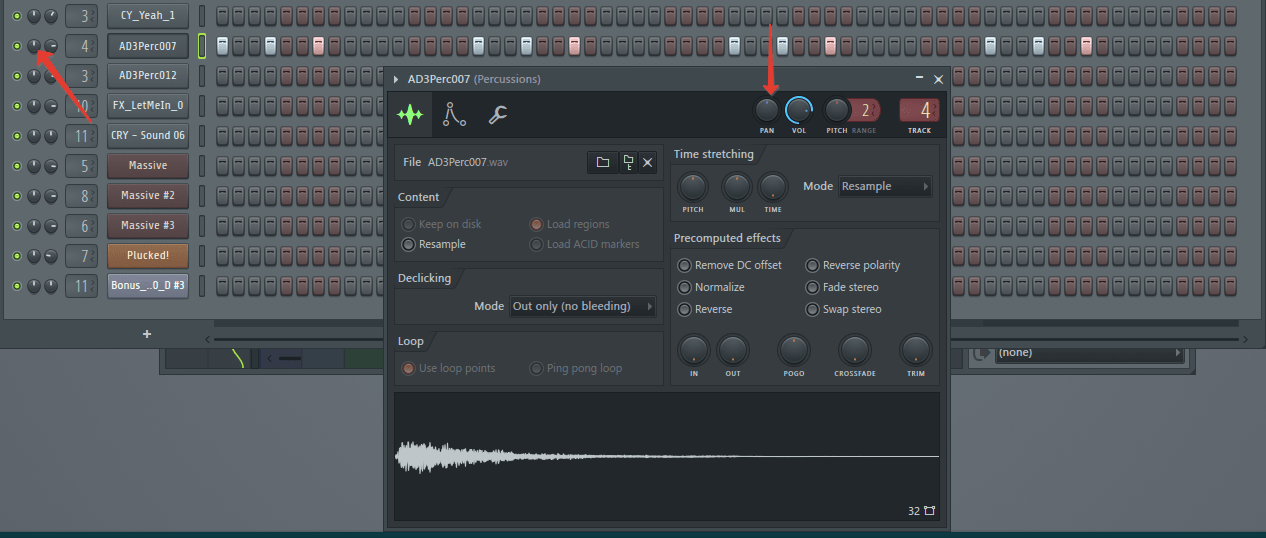
Изменить звуковую панораму можно как на паттерне, поворачивая регулятор в нужном направление, так и на канале микшера, куда направлен этот инструмент. Категорически не рекомендовано делать это одновременно в обоих местах, так как это либо не даст результата либо попросту исказит звучание инструмента и его место в панораме.

Как пользоваться FL Studio 10 и выше: знакомство с интерфейсом
Теперь поговорим о самой виртуальной студии. Сразу стоит отметить, что десятая версия на сегодняшний день неактуальна, поскольку самой последней версией является двенадцатая. Все версии программы платные, а обновление до более высокой модификации доступно только в лицензионных релизах. Но можно установить FL Studio 12 отдельно и писать музыку именно в этой модификации без всяких обновлений. Именно поэтому далее рассмотрим, как пользоваться FL Studio 12 (сборка 12.5.1).
После первого запуска программы автоматически загрузится демонстрационный файл, в котором будут показаны основные возможности студии. Его можно закрыть и приступить к созданию собственной композиции. Но давайте рассмотрим, как пользоваться FL Studio и выделим основные элементы интерфейса.
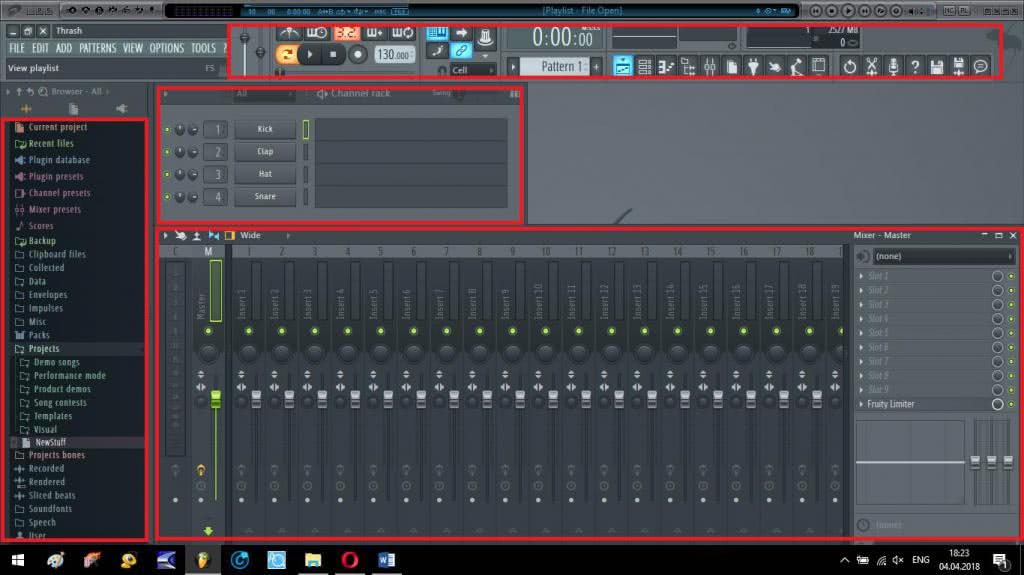
Особое внимание следует обратить на браузер сэмплов, встроенных или установленных дополнительно синтезаторов и эффектов слева, основную панель управления, расположенную сверху, степ-секвенсор (основная область для ввода партий и их редактирования) и микшерный пульт для сведения треков и установки эффектов
Плейлист
Playlist (плейлист) в FL Studio последовательно воспроизводит все элементы проекта, чтобы создать финальную композицию. Окно плейлиста представляет собой стек многоцелевых «клиповых треков», в которых могут размещаться паттерн-клипы, аудиоклипы и клипы автоматизаций.
В отличие от многих других секвенсоров, треки плейлиста не привязаны к какому-либо инструменту, аудиозаписи или даже типу клипа. Можно разместить любой тип клипа в любом месте и даже наложить клипы друг на друга. Когда указатель воспроизведения достигает конкретного клипа, FL Studio проигрывает все, что содержит клип.
При воспроизведении убедитесь, что вы находитесь в режиме песни (song mode), чтобы FL Studio проигрывал паттерны из плейлиста, а не выбранный паттерн. Также для проигрывания паттерна/плейлиста можно воспользоваться кнопками для воспроизведения в верхней части окна канала и плейлиста.
Что такое FL Studio 10?
Для начала немного о том, что собой представляет программа FL Studio 10. Приложение относится к разряду DAW – цифровых рабочих станций, основанных на использовании паттернов (Pattern-based), которые можно создать с применением виртуальных инструментов, звуков формата SF2 (Soundfonts) или аудиосэмплов.

https://youtube.com/watch?v=xJ7TeKUbFrw
Уникальность этой студии в том, что она может использоваться как программа для записи голоса или живых инструментов, подключенных через линейные входы, или при записи звука с микрофона в реальном времени (Real-time Sequencer). Предшественниками появления студии были две программы: Fruity Loops и Fruity Tracks. Первая изначально позволяла создавать барабанные петли и инструментальные секвенции (паттерны), вторая могла объединять их в единую композицию.
Выбор и настройка драйвера аудио интерфейса
- Запустите FL Studio и нажмите клавишу F10 на клавиатуре, чтобы открыть Системные настройки . В качестве альтернативы выберите Настройки звука в меню параметров .
- Перейдите на вкладку « Аудио » (показано ниже) в окне « Системные настройки» .
- В разделе ввода / вывода есть раскрывающееся меню со списком аудио драйверов, установленных в вашей системе. Если у вас есть более одного аудиоустройства, вы можете использовать меню ввода / вывода для переключения между ними, одновременно можно использовать только один драйвер аудиоустройства. ПРИМЕЧАНИЕ. В Windows драйверы ASIO являются обязательным условием для аудиозаписи .
- Микшер – если возможно, установите частоту дискретизации 44100 Гц (в качестве альтернативы используйте 48000 Гц, нажмите OK для всех предупреждений). Убедитесь, что интерполяция настроена на 24-точечный сигнал или ниже. Оставьте переключатели в положениях по умолчанию на данный момент.
- CPU – Если у вас многоядерный процессор, убедитесь, что выбраны « Многопоточная обработка генератора » и « Многопоточная обработка микшера ». « Умное отключение » следует выбирать для всех типов процессоров. Эти параметры должны помочь вам выжать максимальную производительность вашего процессора.
Резервное копирование (Автосохранение)
Функция автосохранения создает резервные копии текущего проекта (и / или любых перезаписанных файлов, включая .flp, .fst, .zip и т. Д.) В папке « Браузер» > «Резервная копия ». Эта папка находится в папке с вашими файлами . \ Documents \ Image-Line \ FL Studio \ Projects \ Backup . Если вы хотите восстановить последнее автосохранение, используйте опцию « Вернуть к последнему автосохранению » в меню «Файл» ИЛИ выберите проект в Браузере > Папка резервного копирования. Автосохранение производится в соответствии со следующими настройками и правилами:
- Никогда (просто напомните каждые 10 минут) – Резервные файлы не создаются. Напоминание о сохранении вашего проекта появится в панели подсказок, если пройдет 10 минут без сохранения вручную.
- Редко (каждые 15 минут) – Резервное копирование выполняется при каждом сохранении вручную И каждые 15 минут, если воспроизводится FL Studio, после чего автосохранение откладывается до остановки проекта.
- Время от времени (каждые 10 минут) – резервные копии создаются при каждом сохранении вручную И каждые 10 минут при воспроизведении UNLESS FL Studio автоматическое сохранение откладывается до тех пор, пока проект не будет остановлен.
- Регулярно (каждые 5 минут) – Резервное копирование выполняется при каждом сохранении вручную И каждые 5 минут, пока не воспроизводится FL Studio, после чего автосохранение откладывается до остановки проекта.
- Часто (каждые 5 минут и перед рискованными операциями) – Резервное копирование выполняется при каждом сохранении вручную И при критических операциях И каждые 5 минут, даже во время воспроизведения FL Studio и до добавления плагинов.
ПРИМЕЧАНИЕ. Сохраняются только последние 20 сохранений и / или автоматическое сохранение для всех проектов, над которыми вы работали. Назначение этой системы – аварийное восстановление потерпевших крах, поврежденных или неправильно отредактированных проектов. Для постоянных последовательных резервных копий используйте сочетание клавиш ( Ctrl + N ) для сохранения или выберите Файл> Сохранить новую версию .
Мастер-класс по созданию фонограммы
Экспериментируя после разбора технической «начинки», многие начинающие диджеи сочиняют непригодный для танцполов и радиоэфира набор звуков. Появляется закономерный вопрос: «Как получить достойную фонограмму?». В видеоуроке вы становитесь свидетелями созидательного процесса со всеми его сложностями и нюансами. Рождение произведения представлено поэтапно. Основная мелодия подбирается на пиано-звуках. Далее происходит выбор подходящего эквалайзера. К созданному творению добавляется бит. Показано практическое применение микшера и виртуального метронома для сверки такта. На фоне многочисленных гайдов ролик выделяется юмором и креативностью.