Mycollages.ru – удобное создание коллажей
Сервис предназначен для быстрого и удобного создания коллажей из имеющихся у пользователя фото. Для облегчения процесса ресурс обладает рядом стандартизированных шаблонов, но при желании пользователь может создать и свой.
- Выполните вход на mycollages.ru;
- Нажав на кнопку «Настройки» (изображение шестерёнки) слева выберите необходимый размер коллажа;
- Кликните на «Шаблоны» — «Создать шаблон»;
- С помощью мышки и кнопки «Объединить» объедините ячейки таким образом, чтобы остались лишь два основные ячейки, которые мы будем использовать;
- Выберите «Использовать данный шаблон»;
- Нажимая на соответствующие красные кнопки загрузите ваши фото на ресурс;
- При необходимости отцентрируйте их, нажав на карандашик справа;
- Для сохранения результата нажмите на «Сохранить» (дискетку) слева.
Вариант 1: Соединение фотографий
Начнем с варианта, подразумевающего соединение нескольких фотографий в одну, чтобы сохранить их как единый файл на компьютере. Сделать это можно при помощи доступных графических редакторов и в установленном по умолчанию Paint 3D, если речь идет о Windows 10. Ознакомьтесь с каждым предложенным способом и выберите для себя подходящий.
Подробнее: Объединяем два снимка в один в Photoshop

Способ 2: GIMP
В качестве альтернативы платному Фотошопу рассмотрим GIMP — бесплатный графический редактор с примерно таким же набором функций. Принцип соединения не сильно отличается от того, как это делается в Adobe Photoshop, но в GIMP немного другие действия для открытия нескольких файлов и их редактирования.
- После запуска программы наведите курсор на «Файл» и из появившегося меню найдите пункт «Открыть как слои».

В новом окне «Открыть изображение» найдите картинки для объединения, выделите их и подтвердите добавление.
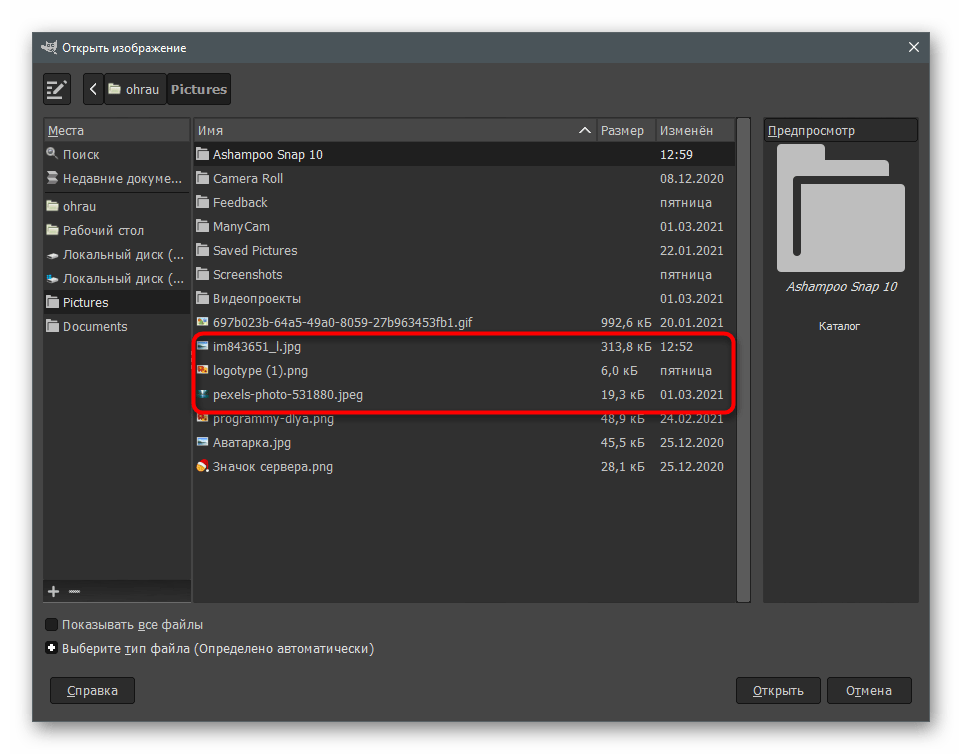
Вы увидите, что они наложились одна на другую и представлены как отдельные слои. Сейчас предстоит заняться правильным расположением каждой фотографии.
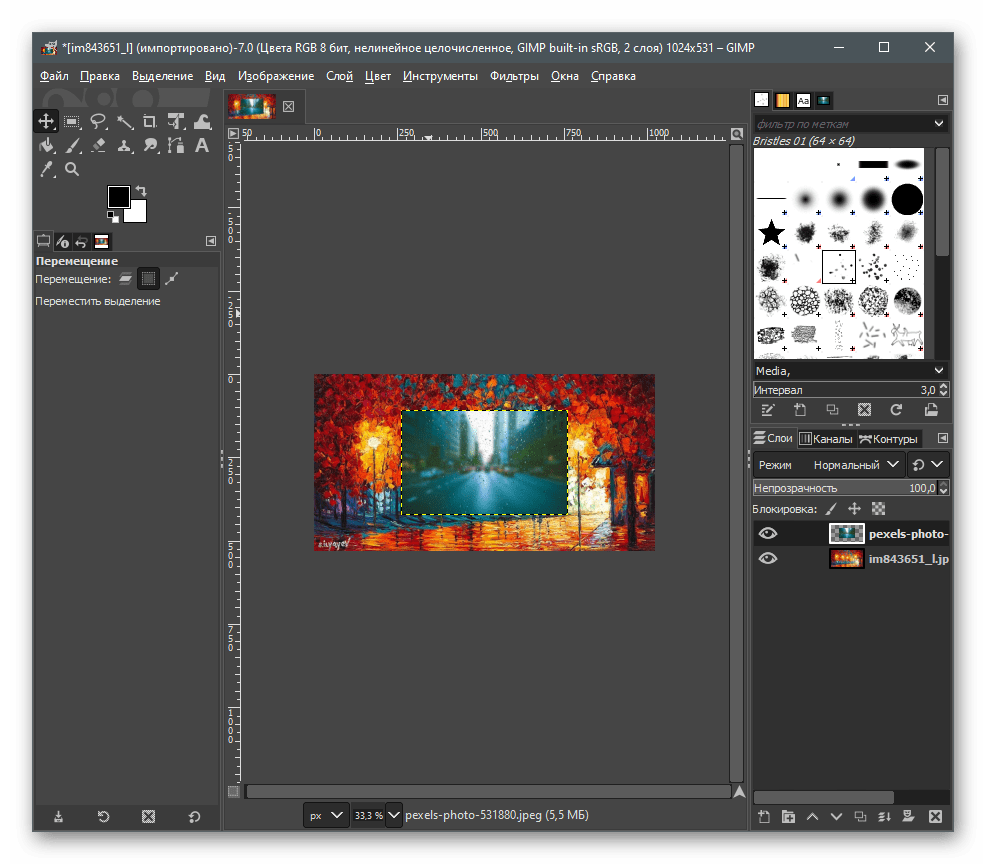
Используйте для этого инструмент «Трансформирование», выбрав его на соответствующей панели.
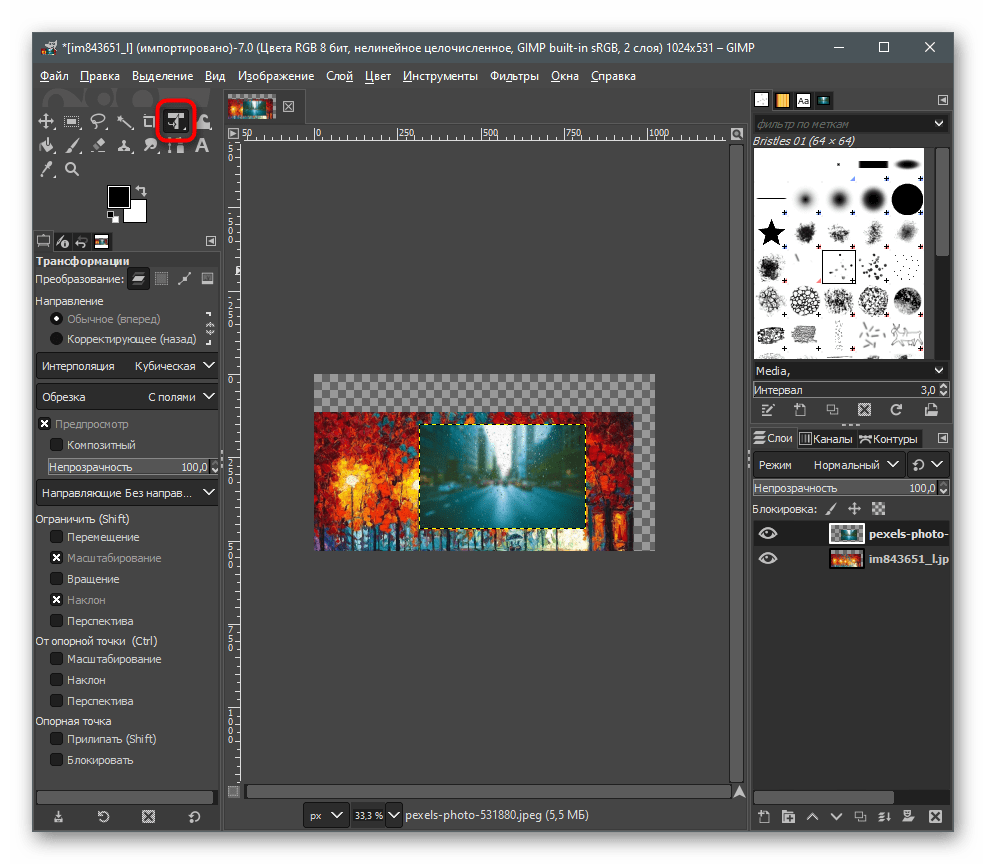
Выделите первый слой и при помощи появившихся точек переместите и трансформируйте объект на хосте так, как это нужно для конечного вида проекта.
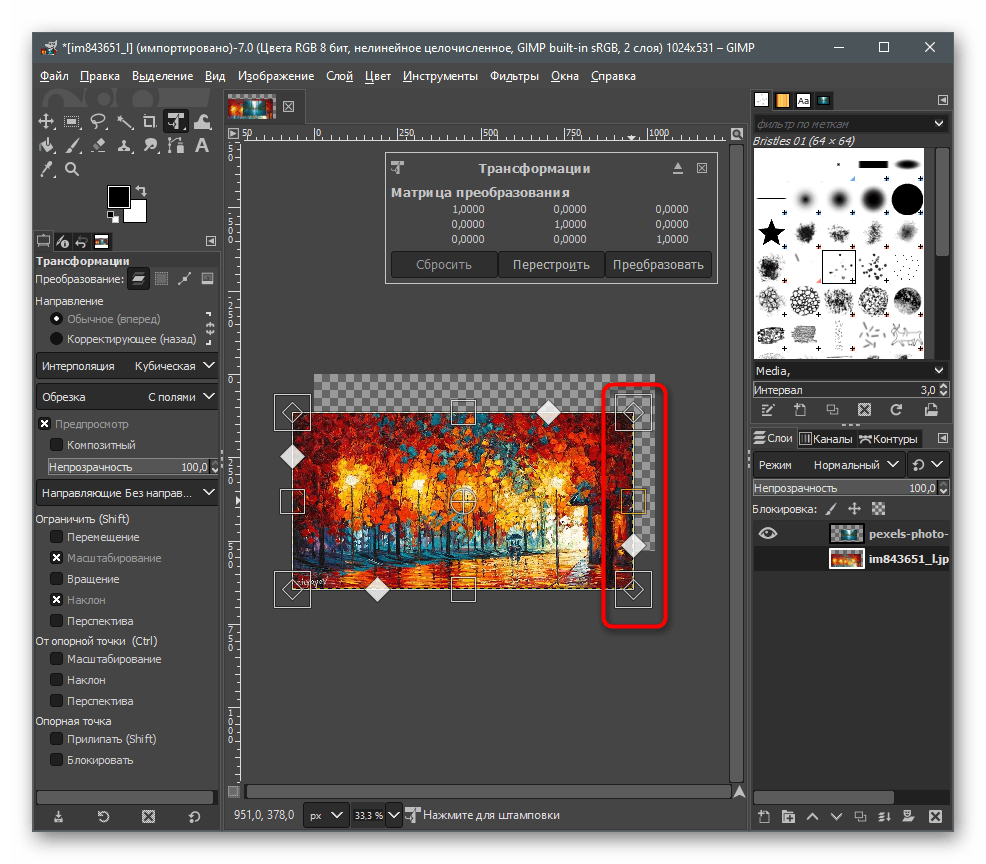
То же самое сделайте со вторым изображением и остальными, если их тоже нужно соединить в одно. Обязательно убедитесь, что вы не исказили картинку, растягивая или сужая ее, поскольку это скажется на качестве конечного файла.
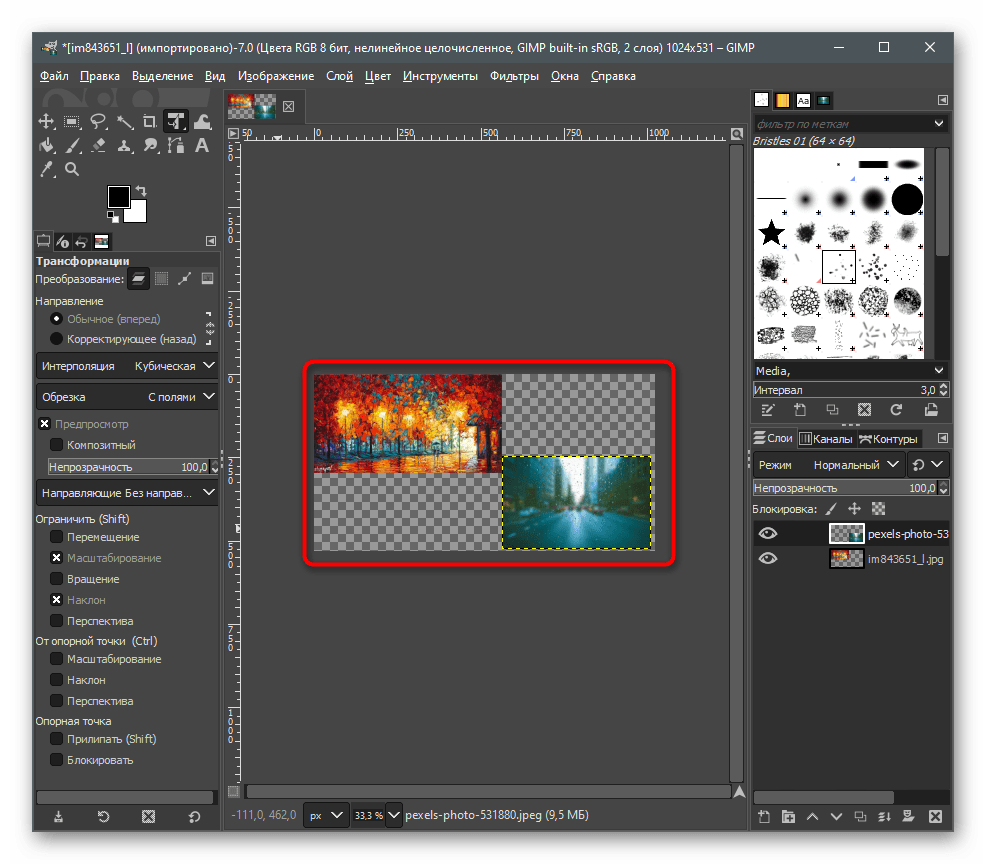
По завершении снова откройте меню «Файл» и отыщите там пункт «Сохранить как».
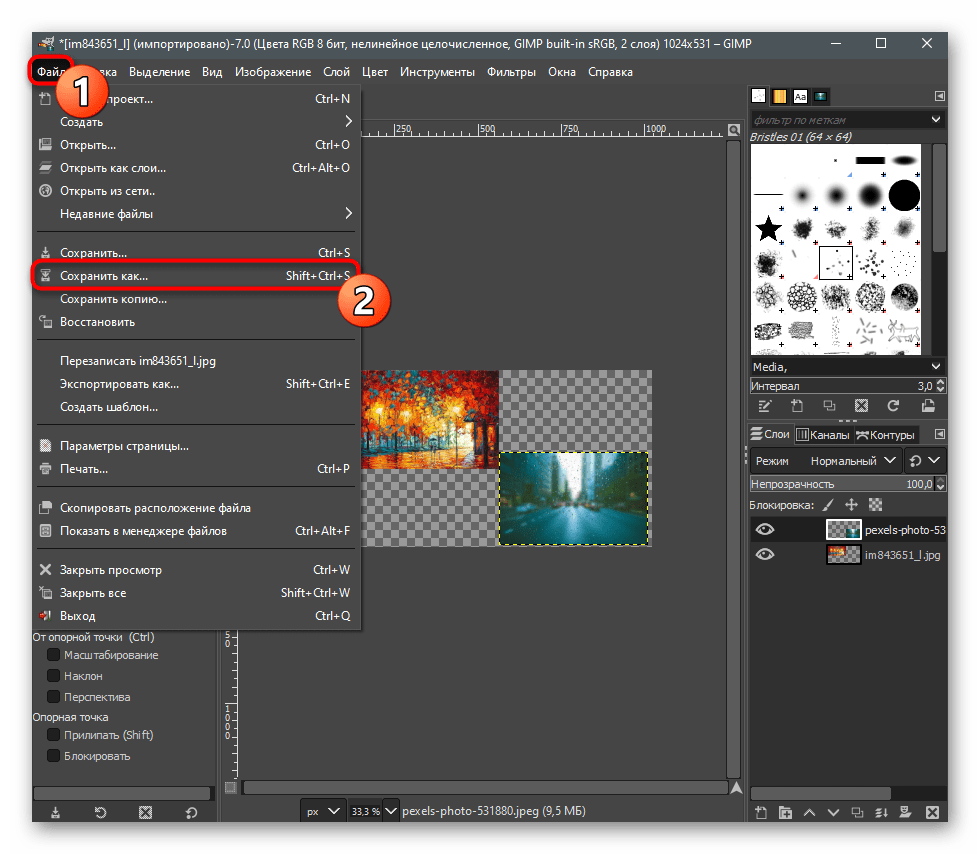
В окне «Сохранение изображения» выберите для него путь и укажите формат, в котором хотите его сохранить.
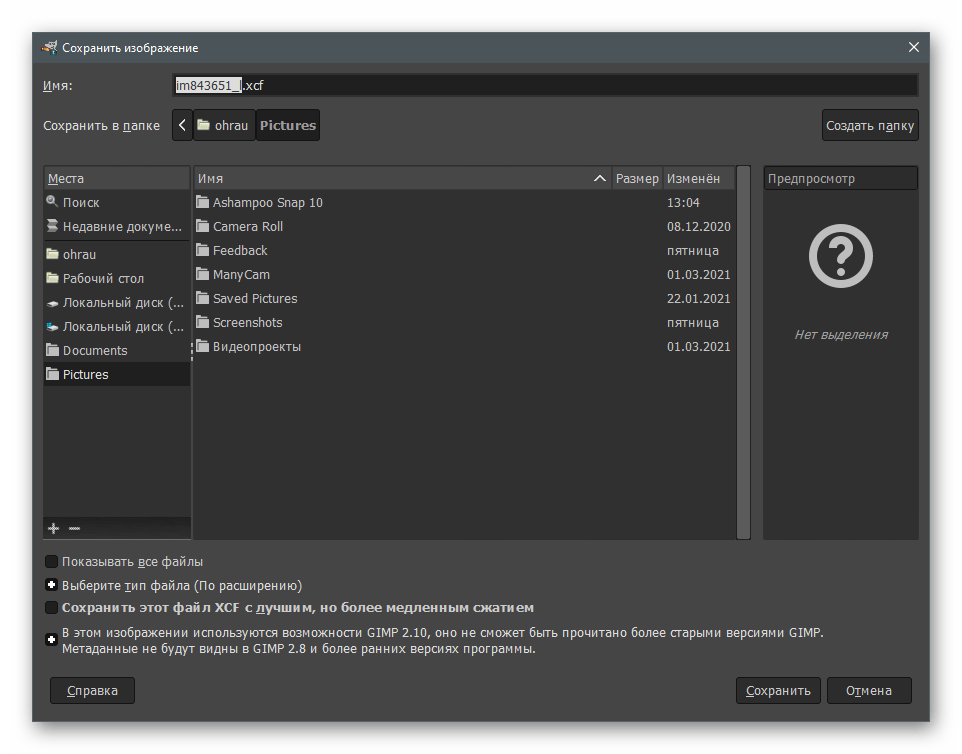
Способ 3: Paint 3D
Если ни один из предыдущих методов вам не подходит по причине того, что нужно скачивать дополнительное ПО, а делать это ради выполнения простой задачи не хочется, воспользуйтесь Paint 3D — программой, которая встроена в Windows 10 и предоставляет основные инструменты для работы как с трехмерной, так и 2D-графикой.
- Откройте меню «Пуск» и через поиск найдите приложение «Paint 3D».
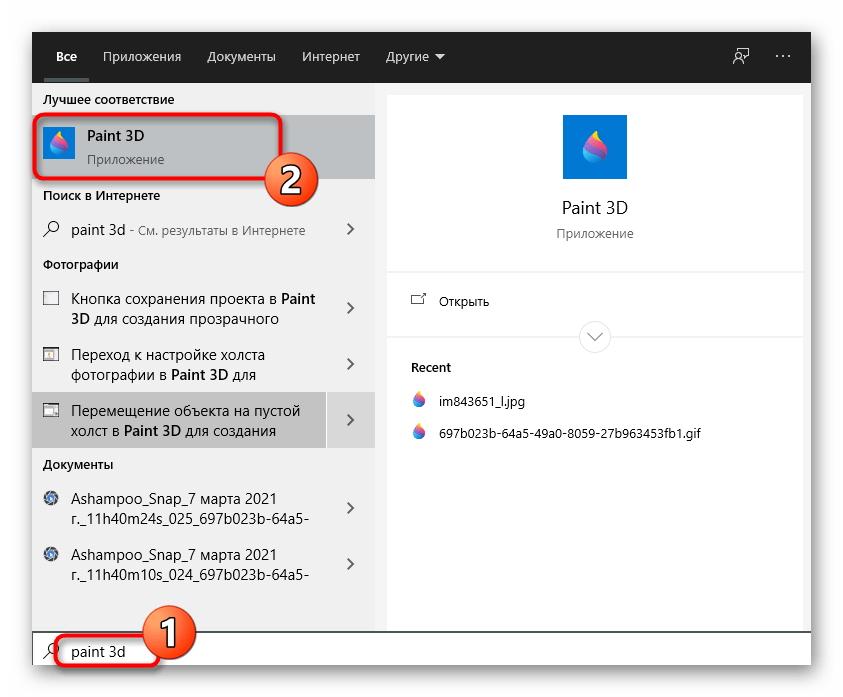
После его запускав в экране приветствия выберите вариант «Открыть».
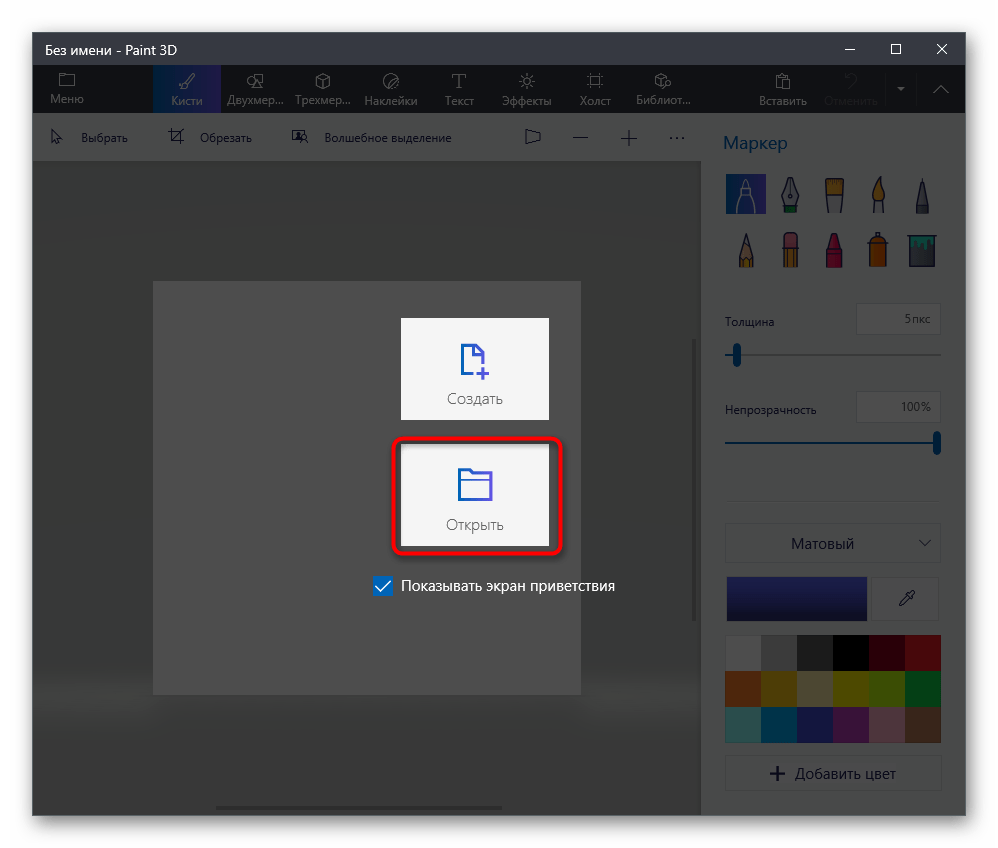
В появившемся окне нажмите кнопку «Обзор файлов».
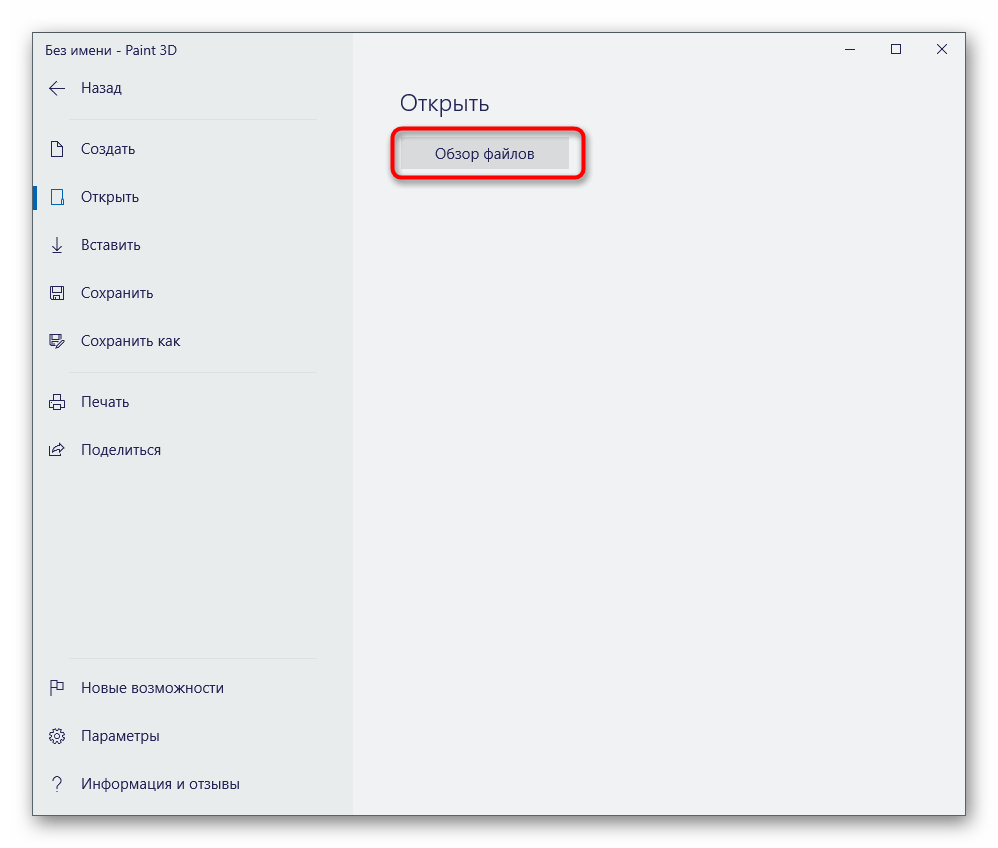
Выберите сначала первое изображение, которое должно соединиться со вторым.
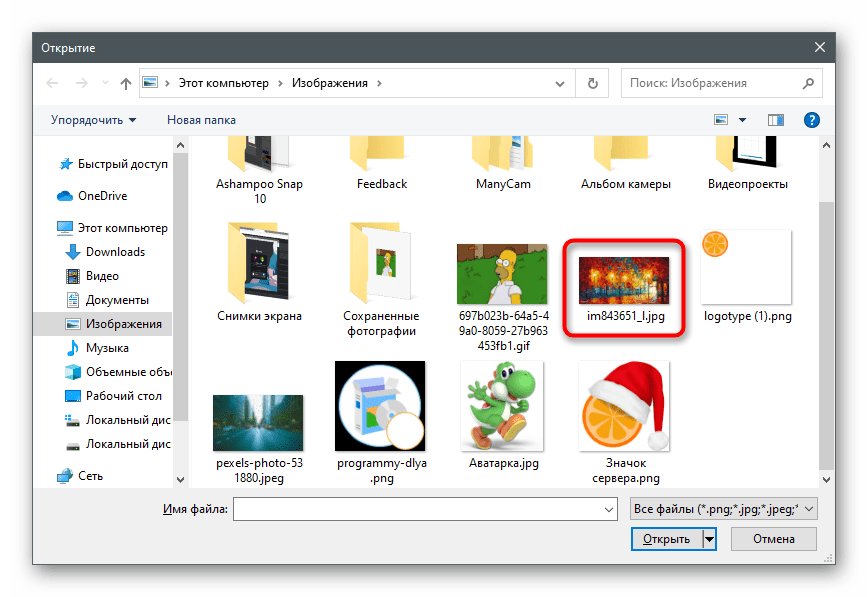
Как только оно готово для редактирования, перейдите в раздел «Холст».
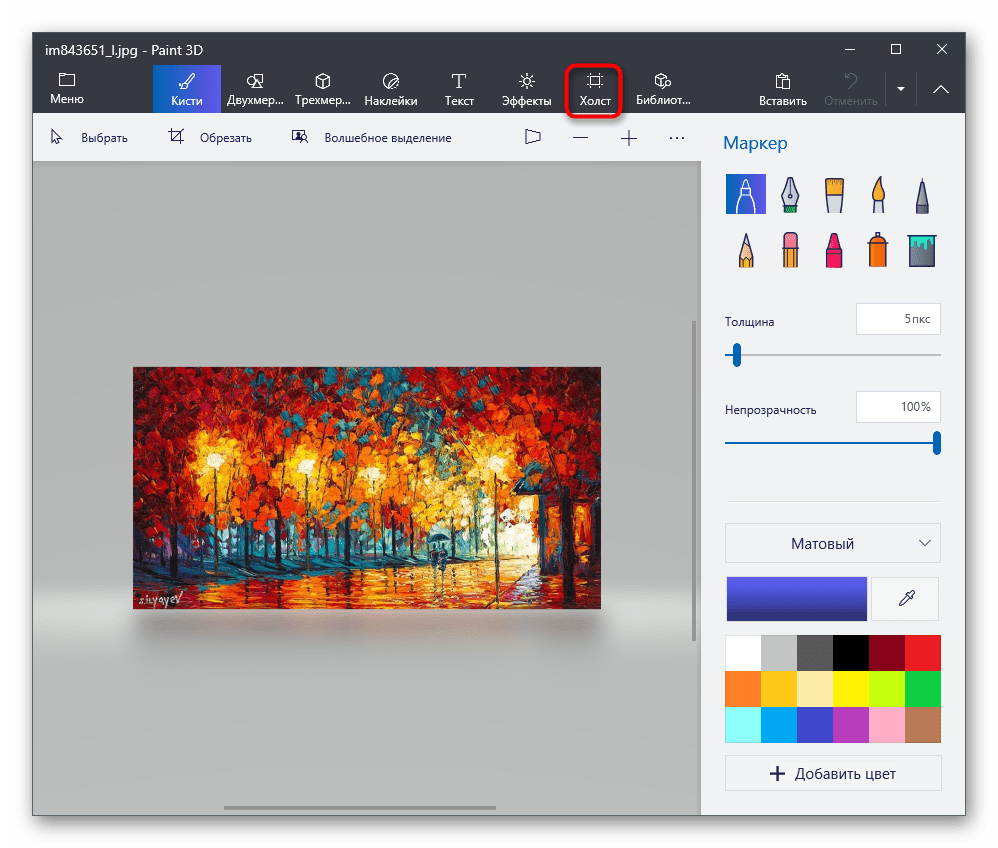
Увеличьте размер холста так, чтобы другое изображение тоже поместилось при соединении (этот параметр можно менять в любой момент). Обязательно снимите галочку с пункта «Изменение размера изображения в соответствии с размером холста».
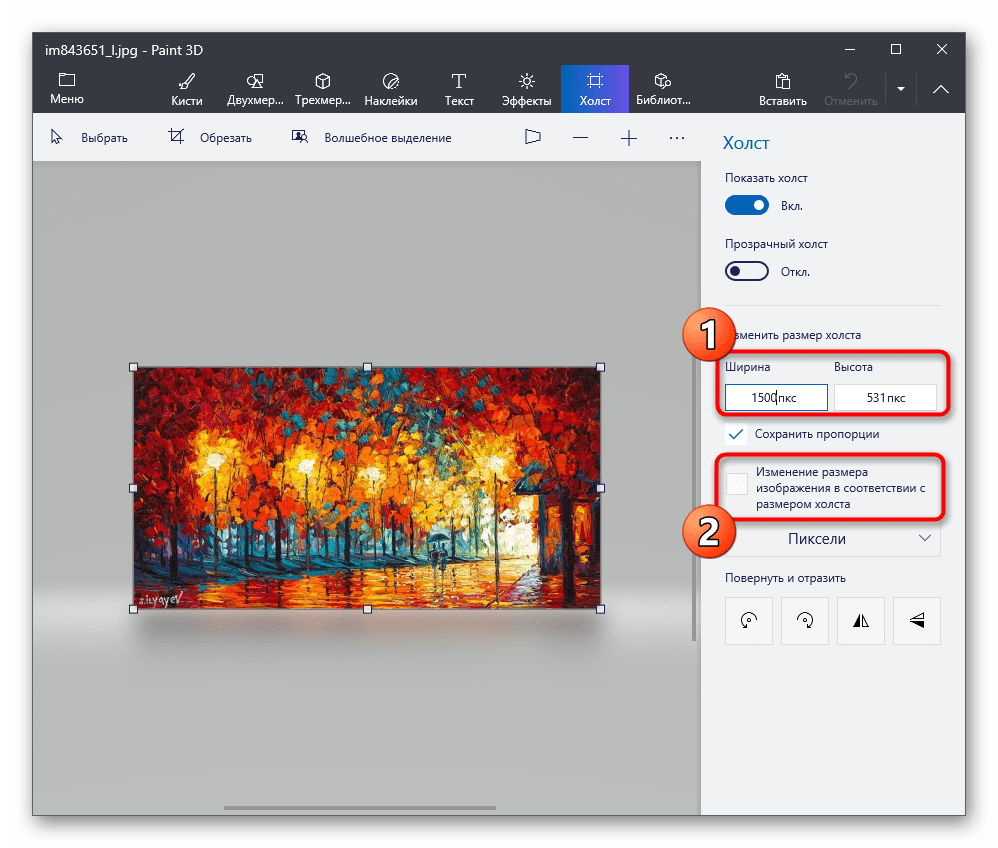
Затем активируйте инструмент «Выбрать» и с зажатой левой кнопкой мыши выделите всю картинку.

Переместите ее в удобное расположение для соединения со второй и используйте угловые точки, если нужно растянуть или увеличить изображение, но не перестарайтесь, иначе качество заметно ухудшится.

Через «Проводник» найдите вторую фотографию, выделите ее и скопируйте при помощи стандартного сочетания клавиш Ctrl + C.
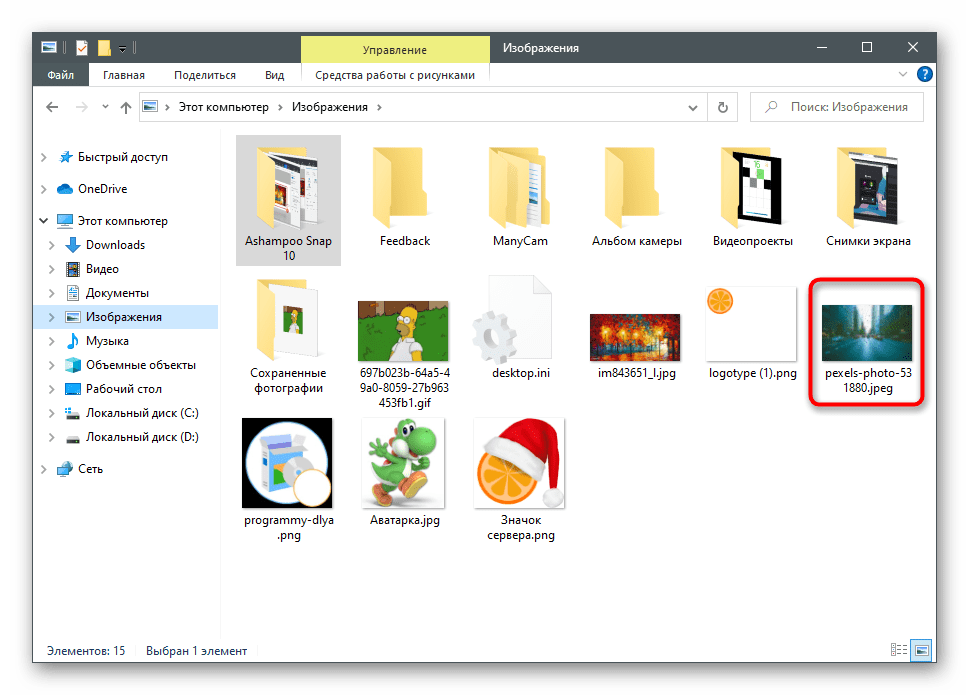
Вместо этого можно вызвать контекстное меню нажатием правой кнопкой мыши и выбрать пункт «Копировать».
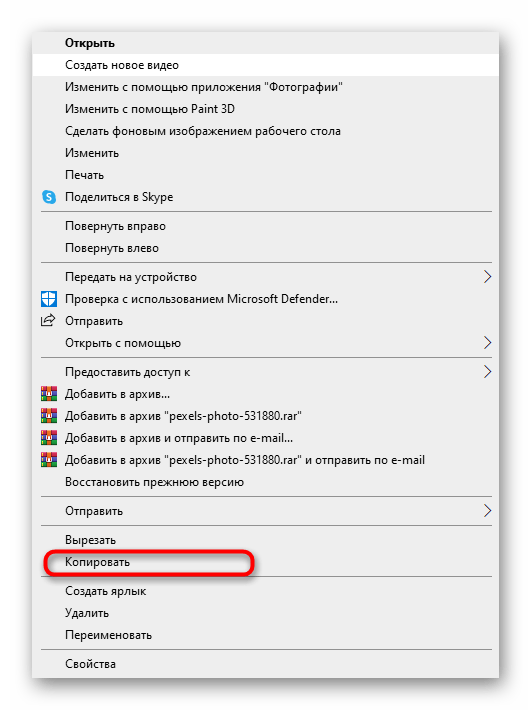
Вернитесь к графическому редактору и щелкните по кнопке «Вставить».

Вставленная картинка сразу выбрана, а значит, можно изменить ее размер и положение, подогнав под уже существующую заготовку.
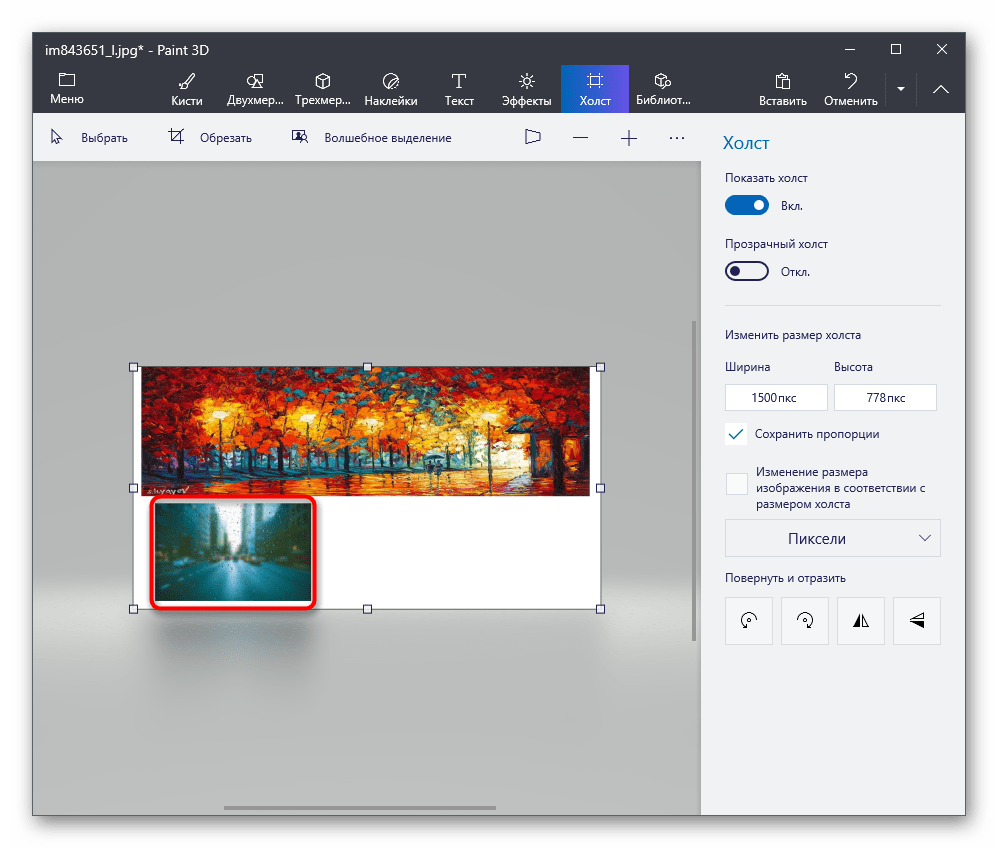
По готовности откройте «Меню».
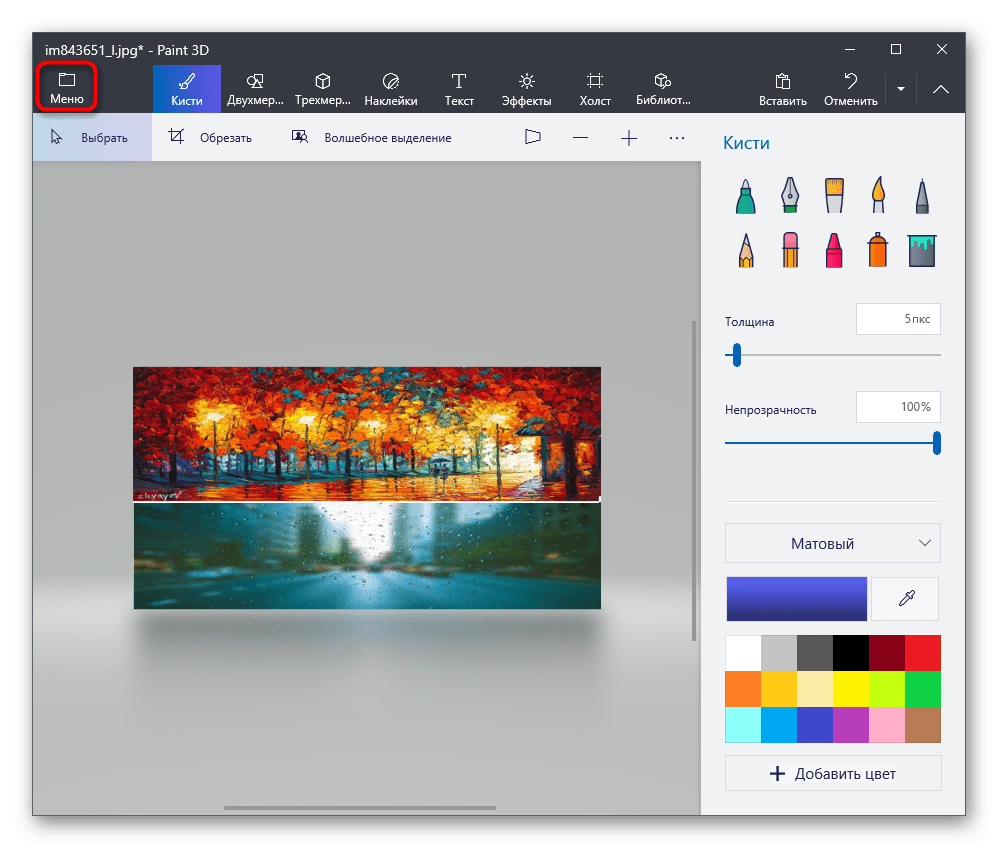
Активируйте пункт «Сохранить» или «Сохранить как».
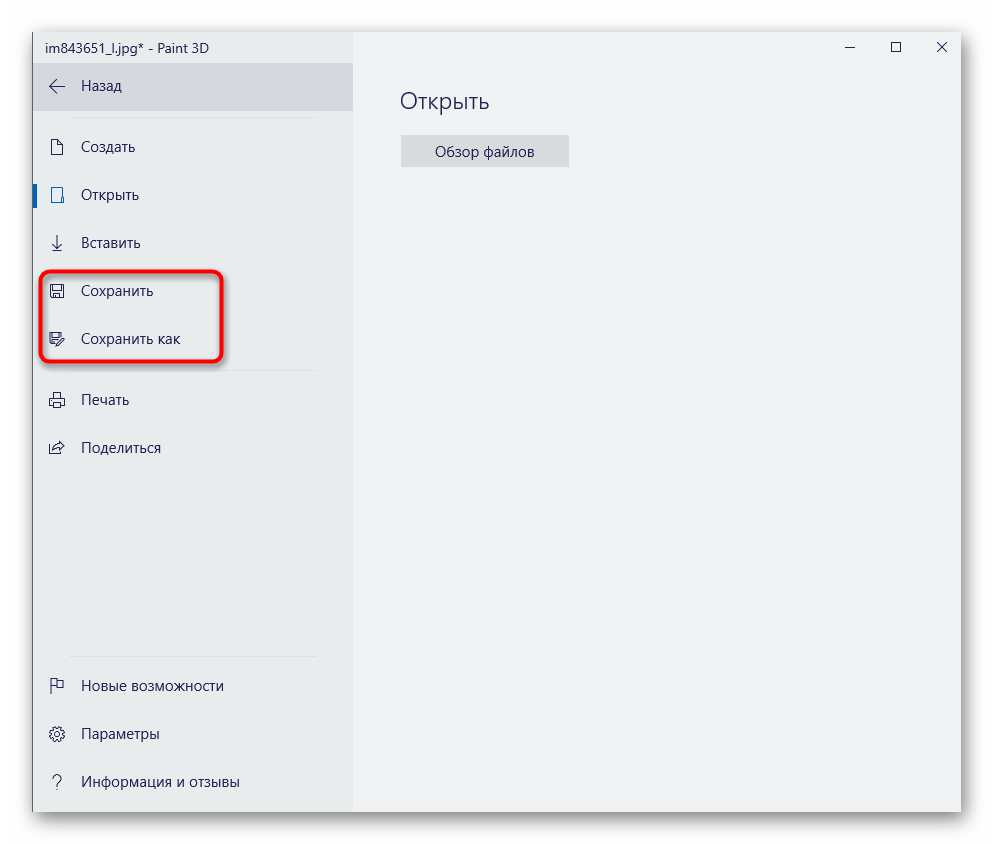
В качестве формата выберите «Изображение» и отметьте подходящий тип файла.
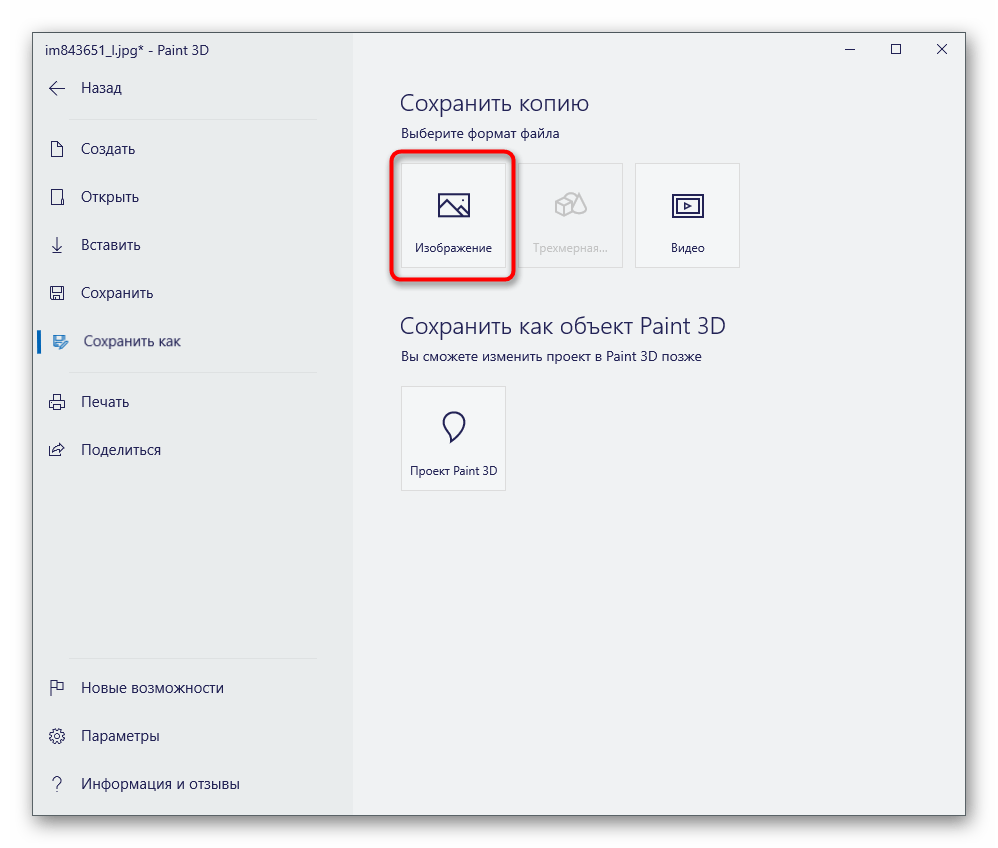
Задайте для нее название и укажите удобное место для сохранения.
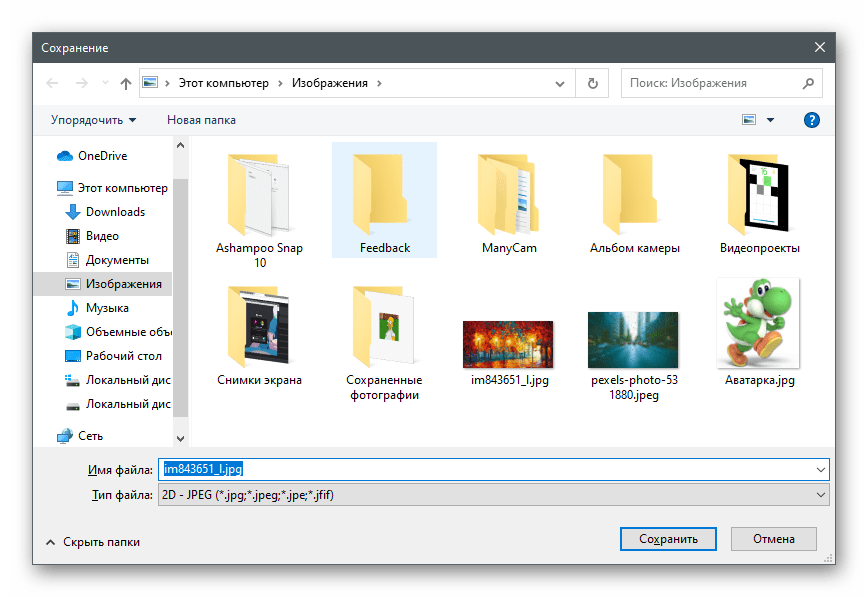
Как сделать коллаж самостоятельно?
Стартовое окно программы ФотоКОЛЛАЖ
В программу встроено большое количество заготовок, которые можно использовать при создании собственных композиций из фото.
Меню выбора шаблона оригинальных коллажей
Среди них присутствуют как простые шаблоны размещения изображений на листе, так и полноценные коллажи, для готовности которых нужно добавить фотографии в свободные слоты. Однако этого может оказаться недостаточно. Тогда вам на помощь придет встроенный в программу редактор, в котором с легкостью можно отредактировать любой загруженный шаблон.
Меню выбора шаблона классических коллажей
«ФотоКОЛЛАЖ» позволяет выбирать фон для работы, используя в качестве подложки цвет, градиент, текстуру или полноценное изображение.
Основное окно программы
Для каждой фотографии вы можете добавлять красивые рамки, которые подчеркнут общую задумку коллажа. Если изображение встало неровно, то и это не беда: просто скорректируйте его при помощи функцию кадрирования.
Окно кадририрования фотографий
Воспользовавшись функцией добавления текста, вы сможете дополнить композицию креативным комментарием или добавить подписи к любым снимкам. Если и этого покажется недостаточно, то украсьте коллаж клипартом из встроенного каталога и работа заиграет новыми красками.
Выбор стиля для текста
Как сделать коллаж в сторис
В приложении Инстаграма можно делать коллажи двумя способами: фотографировать четыре изображения и объединять их в одно или добавлять на сторис несколько изображений.
Вариант 1
Шаг 1. Заходим в режим фото для сторис. Выбираем «Коллаж» из правого столбца.
Шаг 2. Делаем четыре снимка. После добавления всех четырех фото вы можете переснять или поменять местами кадры.
Шаг 3. Работаем в редакторе. Добавляем текст, стикеры, гифки – все, что требуется для вашей сторис.
Шаг 4. Публикуем. Отправляем коллаж в сторис.
Как сделать коллаж из фото в сторис
Вариант 2
Вы можете добавить несколько фото при создании сторис.
Шаг 1. Создаем сторис. Выбираем фон: можно заранее подготовить что-то однотонное или уменьшить фотографию и спрятать ее в углу.
Шаг 2. Добавляем картинки. Открываем стикеры и выбираем иконку с изображением. Откроется галерея – размещаем фотографии на поле редактора. При нажатии на фото можно изменить форму рамки на круг, квадрат, прямоугольник, сердце и звезду.
Шаг 3. Публикуем сторис. Отправляем итоговый коллаж в ленту.
Как сделать коллаж в сторис
С видеоколлажем такой трюк может не сработать – не у всех пользователей есть функция публикации нескольких видео в одном сторис. Если у вас, как и у меня, нет такой функции – тогда в помощь приложения для телефона.
Croper
Croper – ещё один сервис, который поможет оперативно склеить 2 фото онлайн.
Для выполнения задачи потребуется:
щёлкнуть по фразе «загрузите файлы»;
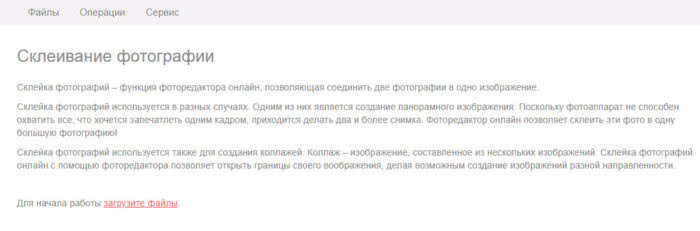
нажать на кнопку «Выберите файл» для указания изображения, далее – на кнопку «Загрузить» для загрузки на сайт. Выбранное изображение будет загружено;
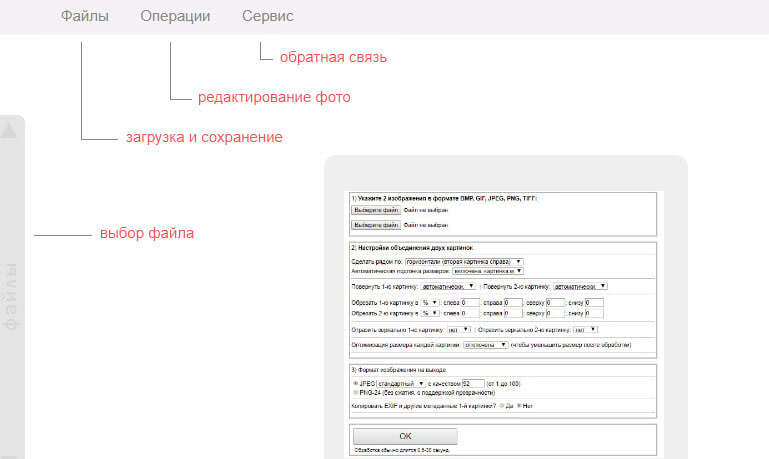
- выбрать пункт «Файлы» > «Загрузить с диска» для возврата к форме загрузки изображения. Повторить предыдущий шаг, чтобы загрузить вторую картинку;
- выбрать пункт «Операции» > «Редактировать» > «Склеить несколько фото»;
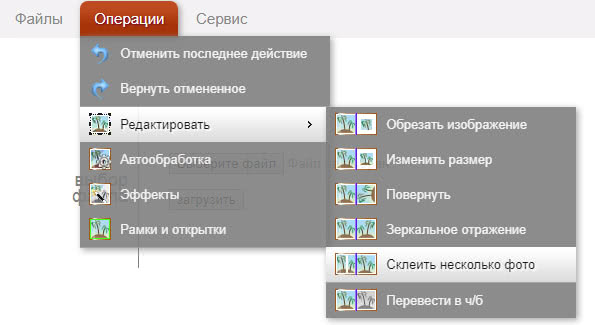
- щёлкнуть по образам фото, которые необходимо склеить (они будут скопированы из исходной колонки в «выбранные»);
- задать настройки:
- нормализацию размера (установить флажок при необходимости);
- толщину рамки;
- тип склейки (по горизонтали либо по вертикали). После выбора типа склейки изображение будет обработано;

полученный результат можно принять либо отменить и провести повторную склейку с другими параметрами.
Для сохранения полученного результата: выбрать в меню пункт «Файл» > «Сохранить на диск». В новом окне будет предложено скачать документ на компьютер в виде ZIP-архива либо в исходном формате.
К преимуществам сайта относится:
- многофункциональность. Сайт позволяет не просто склеить два фото, но и предварительно их обработать;
- простота использования. В работе сервиса разберётся даже пользователь-новичок;
- услуги предоставляются на бесплатной основе;
- оперативность обработки файлов.
К недостаткам сайта относится:
- много лишних переходов, которые замедляют процесс получения желаемого. Для смартфонов прогрузка каждой страницы может занимать до 10 секунд;
- работа только с исходными форматами, невозможность сохранить полученной изображение в другом формате.
Google Фото
Google Фото — необычайно популярного приложения. Если ваши фотографии уже загружены в этот сервис, то создать из них коллаж неимоверно просто. Для этого вам нужно воспользоваться помощью «Ассистента», который несложен в использовании, но имеет гораздо меньше настроек по сравнению с другими аналогами.
Минимальное количество фотографий — два, а максимальное — девять. Так что, если вы уже загружали файлы в Google Фото, гораздо проще воспользоваться его встроенным функционалом, чем искать другие сервисы или устанавливать непонятные программы.
Есть версия для Android, iPhone или в виде веб-сервиса.
Fotor
Этот онлайн-сервис обычно используется как полноценный фоторедактор, но помимо этого, на сайте есть множество других функций, в том числе различные образцы фотоколлажей. Здесь есть классическое расположение по сетке, художественные фотомакеты с добавлением графических и текстовых элементов, стильные креативные шаблоны и стандартное сшивание фотографий в несколько колонок. А вот создать коллаж с нуля здесь не получится – придется выбрать макет из предложенных вариантов и подгонять его под свои нужды. Зато можно вручную устанавливать размер, менять фоновую заливку, применять эффекты и добавлять надписи.
К сожалению, обработать загруженные изображения не получится, их нельзя даже обрезать. Коллекция шаблонов весьма обширная, но бесплатно можно использовать только некоторое количество, большинство образцов доступно только после оплаты. А если вы захотите сохранить на компьютер созданный проект, придется пройти регистрацию.
Первый способ
Итак, для начала рассмотрим первый, наиболее простой метод, как можно соединять две фотографии в одну при помощи стандартной программы Paint, которая уже установлена на вашем персональном компьютере в том случае, если вы пользуетесь операционной системой Windows. Однако имейте в виду что несмотря на лёгкость в использовании программы, минус этого способа заключается в качестве полученного в конечном счёте изображения, особенно если вы начнёте изменять размер фотографии.
Для того, чтобы соединить две фото в одну проделайте следующие действия:
- Откройте программу Paint. Как правило, для этого необходимо перейти во вкладку «Пуск» на нижней панели Windows и найти там пункт «Программы», а затем «Стандартные». В этой вкладке в большинстве версий ОС Windows содержится программа по редактированию изображений Paint.
- После того, как программа откроется, в верхнем левом углу нажмите на кнопку «Файл», а после этого на кнопку «Создать новый документ».
- При помощи стрелочек, расположенных по краям пока что пустого изображения, растяните его до нужных вам размеров.
- Затем выбираем в меню пункт «Вставить», а потом — «Вставить из» и далее вам необходимо будет выбрать файл с интересующей вас фотографией.
- После того. как фото будет вставлено, отрегулируйте его размер, просто потянув за стрелочки. (Как раз в этом моменте и кроется минус использования стандартной программы Paint — дело в том что при регулировании размеров фото, снижается его качество и это весьма заметно. В случае же если использовать для таких же целей программу более профессиональную, такую, как Photoshop, например, то качество изображения страдать не будет. Поэтому решайте сами — устраивает ли вас полученное в итоге фото или всё же стоит изучить какой-нибудь иной способ соединения фотографий, которые мы также рассмотрим далее).
- Точно таким же образом, как и в предыдущем пункте, вставьте следующее фото, которое вас интересует.
- После того, как все манипуляции с фотографиями будут завершены, нажмите в верхнем левом углу Paint кнопку «Файл», а затем выберите «Сохранить как». Сохранять итоговое изображение лучше всего в формате .png или .jpg, выбирая при этом максимальное качество, т. к. это наиболее распространённые форматы.

Современные
В оформлении страниц из этой категории ощутимо больше интересных решений по расположению картинок. Ваши снимки могут принять форму квадрата, круга или различных многоугольников. Такой коллаж будет смотреться свежо и цепляюще даже без украшений! Подойдут любые изображения – вы сможете объединить на листе портреты всех членов семьи, оформить тематический постер, собрать стильный «мудбоард» и даже сделать коллаж желаний. В нескольких шаблонах предусмотрены блоки с надписями. Шрифт, цвет и другие параметры текста уже настроены. Это позволит вам быстро дополнить композицию памятными датами, подходящими цитатами или поздравлениями.
BeFunky
Несмотря на то, что сервис зарубежный, после начала работы с онлайн-приложением будет доступна русская локализация.
Есть огромное количество как бесплатных, так и премиумных шаблонов. В довесок предлагаются сотни разнообразных узоров, графические коллекции со стикерами и возможность добавить текст.
В остальном всё стандартно. Работать с BeFunky приятно. Ещё бы разработчики отказались от Flash, было бы вообще замечательно.
- CollageIt Pro для Mac — лучшая программа для создания фото-коллажей.
- Коллаж из фото на iPhone: лучшие приложения.
- Photoshop или Pixelmator: что лучше для пользователей Mac?
Как склеить фото, картинки и изображения
Помимо соединения картинок через сайты и стандартные программы существует более сложный вариант, чтобы склеить фото. В этом методе, понадобится стороннее программное обеспечение, чтобы склеить несколько фото.
К примеру, склеить 2 фото можно в таких программах:
- Photoshop
- FastStone Image Viewer
Если вы продвинутый пользователь и у вас установлена хотя бы одна из вышеперечисленных программ, то склеить изображения для вас не составит труда. Если же вы новичок в этом вопросе, не отчаивайтесь, в этих программах склеить два фото легко, но сперва установите их на ПК (если не сделали этого ранее).
Делаем коллаж онлайн с помощью mycollages.ru
Mycollages.ru — удобный веб-сервис с большим функционалом. Здесь собрана масса готовых макетов, куда достаточно только вставить фотографии. А огромный выбор фильтров, цветов и текстур для фона помогут привести все снимки к единому стилю.
Как пользоваться сервисом
- Открыв в браузере сайт Mycollages.ru, нажимаем «Создать коллаж». Появляется окошко со стандартным шаблоном. Панель слева отвечает за параметры, редактирование, скачивание и сохранение готовой картинки. Справа прикручены кнопки социальных сетей – чтобы опубликовать работу на своей страничке, достаточно одного клика.
- Мы будем использовать собственный шаблон. Для этого на левой панели кликаем по первому инструменту в виде плитки.
- Слева появится иконка «Создать свой шаблон». После того как мы щелкнули на ней, появляется изображение с плиточками.
- По своему усмотрению выберете количество рядов и колонок. Их максимальное значение – 7. Для большего простора творчества лучше использовать несколько рядов. Вписываем значения в окошки и жмем на кнопку «Сгенерировать».
- Объедините ячейки, кликнув одноименную кнопку. Их количество и расположение – на ваш вкус. Мы сделаем так:
- Далее кликнем “Использовать данный шаблон”. Получаем следующий вид:
- Перед нами каркас коллажа. При нажатии на любую ячейку откроется папка для выбора фотографий с ПК. Ненужные ячейки игнорируйте: их незаполненность не скажется на конечном результате, они будут просто пустым пространством.
Для регулировки размера холста, цвета фона, размера шрифта и вида текстуры используйте настройки с левой панели.
- Установите размеры будущего изображения, отрегулировав их в настройках:
- Для публикации в Интернете кликните по нужному значку справа. Сервис поддерживает социальные сети Одноклассники, Фейсбук и ВКонтакте.
- Если нужно скачать изображение на компьютер, кликните по значку с картой памяти на панели настроек. На выбор — два формата сохранения: jpeg и png
Ниже один из готовых примеров:
Особенности сетевых сервисов для соединения IMG
В сети существуют достаточное количество сервисов, позволяющих буквально за пару минут объединить два фото онлайн. Часть таких ресурсов специализируется на создании различных типов коллажей, в которых можно соединять по 5-7 различных фото в одно цельное изображение.
Другие специализируется исключительно на добавление фото друг к другу, обладают простым и удобным интерфейсом.
Работа с инструментами по склеиванию изображений строится шаблонным образом. Вы переходите на такой сервис, загружаете на него два (или более фото), определяетесь с рядом настроек, и запускаете процесс добавления. После этого просматриваете полученный результат, и сохраняете его на ПК.
В случае же ресурсов специализирующихся на создании коллажей вам будет необходимо сначала выбрать подходящий шаблон коллажа (или создать его самому), а затем следовать шагам, описанным выше.
Полученный результат обычно не помечается водяными знаками, потому вы можете смело использовать его для различных задач.
Давайте мы пристальнее рассмотрим сервисы для склейки фотографий в режиме онлайн.
BeFunky
Сервис BeFunky не требует регистрации и очень прост в использовании, что ставит его на второе место в нашем рейтинге. Вы можете выбрать макет (из огромного количества) с несколькими вариантами для фотографий, обложек Facebook, Pinterest или дополнительно добавить красивую фоновую картинки.
Возможно, вы захотите добавить в коллаж забавное фото — у BeFunky есть встроенные изображения, которые можно использовать. Они классифицируются по праздникам, сезонам, объектам. Стоит попробовать еще небольшие стикеры и речевые пузыри с различными стилями текста.
Когда закончите работу, можно сохранить её на компьютер, в учетную запись BeFunky, Facebook, Google Диск или Dropbox. Еще можно сразу поделиться фото на таких сайтах, как Twitter и Pinterest. BeFunky имеет ряд дополнительных шаблонов: поздравительные открытки, афиша событий, шаблоны для малого бизнеса.
Склеиваем фотографии онлайн
Соединение фотографий может понадобиться в разных случаях. Чаще всего функцию используют для создания панорамы. Обычный фотоаппарат не может охватить большое расстояние, поэтому, чтобы сфотографировать все, приходится делать не один, а несколько снимков. В статье мы постараемся рассмотреть самые популярные сервисы и онлайн-фоторедакторы, которые помогут объединить все снимки в одну большую фотографию.
Способ 1: Croper
Croper – популярный фоторедактор, позволяющий объединить две и более картинки в единое изображение. Сервис абсолютно нетребователен к ресурсам вашего персонального компьютера, так как работа ведется через облачный сервис. К основным преимуществам редактора можно отнести наличие дополнительных функций, таких как обрезка фото, автоматическая корректировка и добавление эффектов.
Что касается недостатков, то за все время использования программы их обнаружено не было.
- Начинаем работу с сервисом посредством нажатия на кнопку «Загрузить файлы».
- Щелкаем «Обзор», указываем путь к фотографиям, которые нужно объединить и нажимаем «Загрузить».
- После того, как картинка будет загружена, переходим во вкладку «Операции», выбираем пункт «Редактировать» и щелкаем на «Склеить несколько фото».
- Выбираем нужные фото и дополнительные настройки, после чего определяем область склеивания (по вертикали либо по горизонтали).
- Склеивание произойдет в автоматическом режиме, редактор покажет результат. Если вас все устраивает, щелкаем «Принять», для редактирования – «Отменить».
- Сохраняем готовую фотографию. Для этого заходим в меню «Файлы» и щелкаем «Сохранить на диск» bkb загружаем в социальные сети.
Для того, чтобы склеить три фотографии, первоначально производим склейку двух изображений, а потом к готовой картинке прикрепляем третье фото.
Способ 2: Imgonline
Imgonline — простой сервис для работы с изображениями, имеющий множество дополнительных настроек и позволяющий сжимать склеенную картинку для уменьшения ее размера. Среди достоинств сайта можно назвать удобный и понятный интерфейс, возможность пересохранять фото в другом формате, отзеркаливать картинки и пр.
Обратите внимание на то, что даже в случае отключения функции сжатия фото итоговая картинка получается худшего качества, чем первоначально загруженные. Кроме того, на сервисе имеются требования-ограничения к файлам, с которыми будет вестись работа
- Выбираем нужные изображения, нажимая на кнопку «Обзор».
- Указываем, где будет расположено второе изображение относительно первого и выбираем, нужно ли подгонять изображения по размеру.
- Настраиваем параметры поворота и обрезки, отзеркаливания и оптимизации картинок.
- Указываем параметры итоговой картинки после склеивания и щелкаем «ОК».
- После завершения процедуры сайт предложит либо сохранить итоговое фото, либо открыть его в новой вкладке для просмотра результата.
Обработка изображения занимает считанные секунды, если будет вестись работа с картинками в высоком разрешении, время может увеличиться. Сайт прост в понимании, пользователей порадует множество дополнительных функций, среди которых осветление фото, настройка параметров света и тени и пр.
Способ 3: Filesmerge
Сайт для объединения фотографий с минималистичным дизайном и простыми настройками. К преимуществам можно отнести возможность работы не только с файлами, которые загружены на компьютер, но и с фото из интернета (достаточно просто указать ссылку на интересующую картинку). Поддерживается работа с файлами самых распространенных форматов.
Недостатков при использовании сервиса обнаружено не было.
- Выбираем нужные файлы посредством кнопки «Обзор» или просто перетаскиваем их в указанную область.
- Для загрузки картинки из сети указываем ссылку и нажимаем «Добавить файлы».
- Выбираем настройки объединения и щелкаем на кнопку «Объединить», которая находится выше меню «Настройки».
- Загружаем готовый файл на компьютер либо продолжаем его редактировать.
На сайте установлены ограничения в размерах, так, не допускается загрузка файлов размером более 50 мегабайт, однако чаще всего это не актуально.
Pixlr: объединить несколько фото в одно – это просто!
Pixlr – самый продвинутый сервис из предложенных здесь. Щелкаем на вкладку «Коллаж» на сайте – она поможет склеить 2 фото онлайн.
В открывшемся окне конструктора фотоколлажей выбираем горизонтальную или вертикальную сетку для двух изображений.cr
В процессе работы легко можно будет изменить макет коллажа, так что можете поэкспериментировать с разными вариантами
В каждое окошко вставляем соответствующий снимок. Удобно, что можно загружать с компьютера сразу несколько фотографий.
Для каждой картинки доступны такие действия: заменить на другую, отредактировать и удалить
В нижнем меню вы можете регулировать толщину и цвет границ, настраивать закругленность углов, а также изменять пропорции изображения.
Когда вы получите желаемый результат, необходимо нажать на кнопку «Закончить» внизу экрана. Далее вам предложат дополнить склейку рамками, эффектами, стикерами или надписями.
Кстати, если вы хотите не просто соединить 2 фото онлайн, а сделать полноценный красивый фотоколлаж, обязательно ознакомьтесь с нашим обзором 5 сервисов для создания коллажей.
Pixlr обладает огромным ассортиментом полезных функций для редактирования фотографий
После нажатия на «Сохранить» (в левом верхнем углу) вы перейдете к выбору названия и качества загружаемой на компьютер фотографии. Это финальный этап, после которого вы сможете наслаждаться результатом своей работы.
Files merge
Files merge также поможет пользователям склеить фото коллаж путём объединения нескольких отдельных документов. Для этого:
- нажать на кнопку «Выберите файл с компьютера» и указать фотографии для загрузки;
- задать настройки объединения:
- тип объединения (вертикально, горизонтально);
- необходимо ли исправлять колонки;
- выходной формат;
- нажать на кнопку «Объединить».
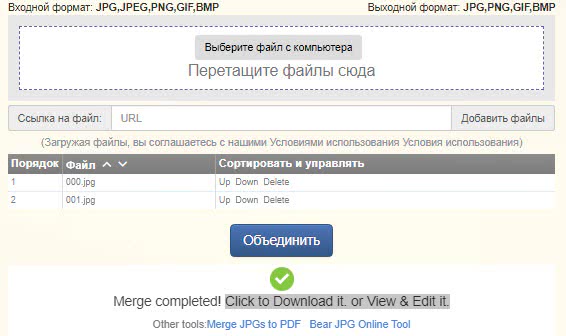
Для просмотра полученного изображения в браузере потребуется щёлкнуть по «View & Edit it». Для скачивания – по «Click to Download it».
Достоинства:
- одно функциональность, качественное исполнение поставленной задачи;
- просмотр полученного результата в браузере.
Недостатки:
- ограничения по входному (.jpg, .jpeg, .png, .gif, .bmp) и выходному (.jpg, .png, .gif, .bmp) формату картинки;
- огромное количество рекламы, замедляющее работу;
- плохая поддержка работы сайта при просмотре с мобильных устройств.
Данные сервисы успешно справляются с поставленной задачей, поэтому отдавая предпочтение одному из них, стоит ориентироваться на своё устройство, дизайн сайта и наличие/отсутствие рекламы, а также своё отношение к ней.
Текстурные
Каждый шаблон для коллажа из этой группы имеет более красочное оформление, чем страницы из категорий «Простые» и «Современные». Яркие, но не кричащие фоновые картинки, фигурные маски, простой клипарт и короткие надписи – в дизайне выдержан чёткий баланс между количеством/размерами снимков и украшающими деталями. Благодаря этим заготовкам коллаж даже из 13 снимков получится гармоничным и не перегруженным! Почти все шаблоны страниц из подборки – нейтральные по стилю и тематике. Используя их, вы сможете создать большой семейный коллаж, красивую картинку для поста в соцсети или даже персональные обои для рабочего стола.
Превратите любые фотографии в коллаж за пару кликов!
Каждый из нас периодически берет в руки фотоаппарат или смартфон, чтобы запечатлеть отдельные моменты жизни. Но один снимок – лишь отдельный миг. Иногда хочется рассказать целую историю, последовательно расположив яркие кадры. Для этого вам понадобится редактор фото и коллажей. В данной статье мы рассмотрим, как создавать красивые фотоколлажи, а поможет нам в этом программа для обработки фото ФотоМАСТЕР.
Начало работы
Для начала необходимо скачать фоторедактор коллажей и установить его на компьютер. Бесплатный установочный файл находится на официальном сайте. После установки и запуска откроется экран приветствия, и вам будет предложено начать работу. Откройте фотографию, которая станет фоном.
Откройте фото в программе
Функция «Вставка картинки»
Создание коллажа осуществляется через функцию «Вставка картинки», которая находится во вкладке «Инструменты». Выберите ее в в выпадающем списке или перейдите к ней в одноименном разделе.
Выберите инструмент «Вставка картинки»
Чтобы сделать полноценный коллаж, нужно открыть еще несколько изображений. Щелкните по пункту «Выбрать из файла» и добавьте в программу дополнительные фото с компьютера. Открытое изображение автоматически располагается по центру фона. Для перемещения просто зажмите его и перетащите в другое место экрана.
Чтобы изменить размер, наведите курсор на один из углов объекта. Когда появится косая стрелка, зажмите левую кнопку мыши и потяните за угол фотографии. Таким же образом добавьте остальные файлы и распределите их на основном фоне. Можно сразу подкорректировать открытые снимки, управляя ими через вкладку «Настройки» в левой боковой колонке. Чтобы удалить снимок, выделите его и нажмите на клавиатуре Delete.
Добавьте фотографию и настройте ее положение
Дополнительные функции
Когда вы закончите собирать основной макет, можно разнообразить его дополнительными деталями, которые оживят вашу работу. В программе есть большая библиотека клипартов – красочных векторных графических объектов. Кликните на синюю кнопку «Добавить клипарт» и выберите среди предложенных вариантов понравившееся изображение.
Ни один из вариантов не устраивает? Вы можете открыть свою картинку, нажав «Выбрать из файла». Размер клипарта изменяется тоже при помощи мыши. Небольшая деталь: если вы хотите расположить на макете сразу несколько клипартов, убирайте выделение с предыдущего, иначе выделенный объект будет автоматически заменен новым.
Дополняйте композицию клипартом
Добавление и изменение текста
Предположим, теперь вы хотите добавить на фотографию дату события с красивым фоном. Для этого щелкните «Надпись» на верхней панели инструментов. Этот пункт позволяет создавать подписи и применять к ним разнообразные стили. Также здесь находится коллекция стикеров.
Находим стикер в виде рамки и добавляем его на фото. Сверху накладываем дату кнопкой «Добавить текст». Надпись можно изменить в специальном окошке справа. Чуть ниже находится библиотека стилей. Она влияет на то, как будет отображаться созданная надпись: можно добавить тень, изменить цвет и стиль шрифта, сделать наклонное начертание.
Добавляйте надписи поверх коллажа
Если ни один из предустановленных стилей вам не подходит, измените текст самостоятельно во вкладке «Настройки текста». Там вы сможете задать шрифт, изменить цвет и размер.
Применение эффектов
Итак, основной коллаж готов, но вы забыли обработать главное фото? Сейчас самое время наверстать упущенное, ведь ФотоМАСТЕР позволяет сделать это на любом этапе работы. Самый простой и быстрый способ — перейти в «Эффекты» и в правой боковой колонке примените понравившийся вам шаблон.
Применяйте эффекты к фоновому изображению
Чтобы просмотреть все пресеты, выберите библиотеку из выпадающего списка справа. Доступные наборы эффектов: «Винтажные», «Быстрые улучшение», «тонирование», «Световые», «фотопленки» и «Кинофильм». Также можно создать свою библиотеку, собрав в нее эффекты из разных списков. Регулировать эффект можно при помощи специальной шкалы. Потяните ползунок ближе к надписи «Оригинал», и изменение станет менее выраженным. Когда результат вас полностью устроит, кликните по кнопке «Применить».
Зачем делать коллаж интерьера?
Есть множество причин для оформления интерьерного макета:
- 1Это отличный способ визуализировать комнату после ремонта, сформировать общее представление о стиле, подобрать подходящую мебель и продумать её расположение.
- 2Не нужно обладать специальными навыками 3D моделирования или уметь рисовать. Разработайте качественный проект в специальной программе для создания фотоколлажей.
- 3Коллаж интерьера поможет определиться с отделочными материалами и сформировать смету.
- 4Используйте его в качестве moodboard: покажите собранные воедино элементы комнаты дизайнеру в качестве примера результата, который желаете получить.
- 5У вас появится возможность полностью самостоятельно продумать концепцию и стиль.
Quickpicturetools.com — англоязычный онлайн-ресурс для работы с изображениями
Сервис quickpicturetools.com – умеет выполнять различные простейшие операции при работе с фото – обрезка, добавление текста и рамок к фото, создание на основе фото календаря и другое. Имеется там и функция комбинирования и склейка изображений онлайн, которой мы воспользуемся.
- Перейдите на quickpicturetools.com;
- Нажмите на «Add» и загрузите первое фото на ресурс;
- Вновь нажмите на «Add» рядом в соседней ячейке и загрузите второе фото;
- С помощью опций «Width» (ширина) и «Height» (высота) установите необходимые размеры первого и второго изображения, определитесь с другими настройками;
- Для получения результата выберите «Generate Image» внизу;
- Сохраните результат на ваш PC.
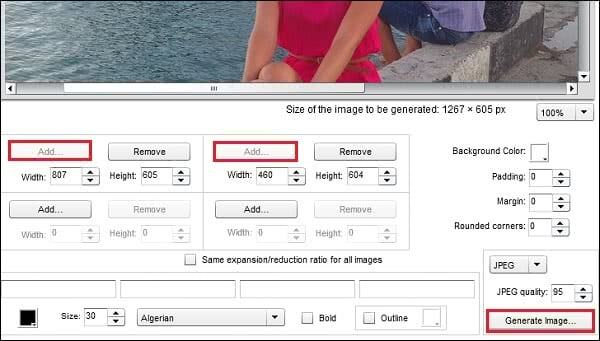
Collagerator
Программа для коллажа Collagerator позволяет создавать фотомозаику практически из неограниченного количества фотографий. Лимитом становится только размер вашего экрана или листа для печати. Макеты создаются по вариациям готовых сеток, но свободное расположение не поддерживаются. Зато управлять ей очень просто: нужно лишь выбрать стиль и вариант сетки и загрузить медиафайлы в список. Добавленные объекты будут добавляться в ячейки автоматически, вам даже не нужно перетаскивать их на полотно, и группируются без каких-либо усилий с вашей стороны. Можно настроить фоновый цвет полотна, наложить на снимки фоторамки и настроить тень. В итоге вы получите минималистичный стильный коллаж, который можно сохранить в любом популярном графическом формате.
Если отмечать минусы, то к ним относится маленькое количество шаблонов и практически полное отсутствие контроля над дизайном. Этот вариант больше подходит, если вам нужно быстро скомпоновать несколько картинок в одну, чем для творческой реализации.
Как сделать коллаж своими руками
1. Фотографии
Выберите для своего коллажа самые красивые и интересные снимки. Старые фото можно отсканировать и также использовать в коллаже. Программа ФотоКОЛЛАЖ позволяет добавлять неограниченное количество фотографий, выбирать угол наклона и их месторасположение на холсте. Просто найдите нужные снимки в меню слева и перетащите их на лист — готово!
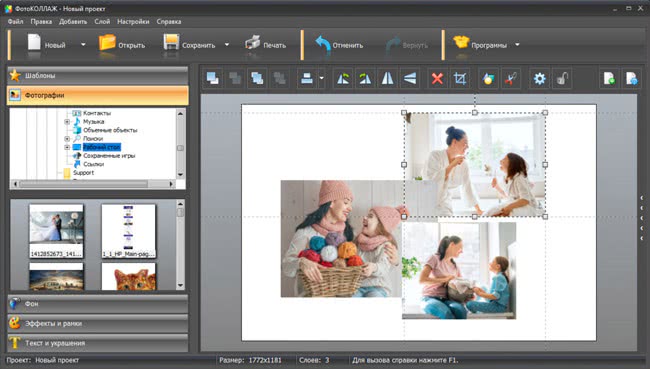
Размещаем фотографии на листе
2. Фон
От того, какую подложку вы выберете, зависит как будет в целом восприниматься ваш фотоколлаж из фотографий. Роль фона может выполнить любой цвет из палитры, градиент, текстура из каталога программы или же любая картинка с вашего компьютера. При этом вы можете редактировать параметры подложки: настраивайте ее яркость и размытие.
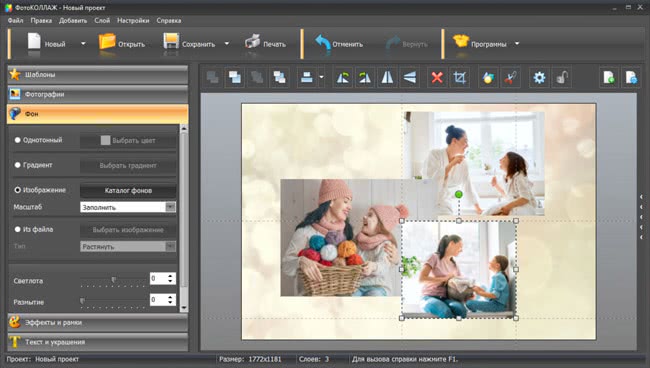
Добавляем подходящий фон
3. Оформление
Как вы, наверное, догадались, этот этап работы целиком и полностью зависит от вашей фантазии и выбранной темы. Например, если вашей задумкой является коллаж из фотографий своими руками, посвященный празднованию дня рождения, используйте соответствующие элементы декора для придания коллажу праздничного настроения. Вы можете украсить фотографии стильными рамками или эффектно размыть края снимков при помощи коллекции масок. А благодаря наличию специальных фильтров для редактирования, снимки обретут единый стиль, и ваш коллаж станет еще более выразительным.

Подбираем к фотографиям рамки и маски
4. Текст и украшения.
Эти элементы помогут сделать композицию завершенной. Подписывайте все фотографии или добавьте одну, но яркую надпись, характеризующую вашу задумку, подберите клипарт в коллекции. Всего пара кликов — и ваш фотоколлаж из фотографий заиграет новыми красками.

Украшем коллаж текстом и клипартом
Включайте воображение, воплощайте в жизнь самые смелые идеи, и вы сможете сделать коллаж из фотографий своими руками самым необычным и запоминающимся. Это может быть яркий коллаж о путешествии, коллаж Карта сокровищ, красочный поздравительный коллаж и т.д.
Стиль Полароид
Шаблоны в этой категории похожи на «Хаотические» – снимки на коллаже тоже расположены «в лёгком беспорядке». Отличие этой подборки – в особом оформлении изображений. Они стилизованы под моментальные плёночные фото, которые делала камера Polaroid. Картинки имеют квадратную форму и обрамлены характерной рамкой белого цвета. Если вы захотите объединить снимки из Инстаграма в стильный фотоколлаж, шаблон из этого набора будет лучшим выбором, ведь изображения изначально имеют форму квадрата. Впрочем, любые другие снимки тоже органично впишутся в дизайн этих страниц, программа кадрирует их автоматически.






