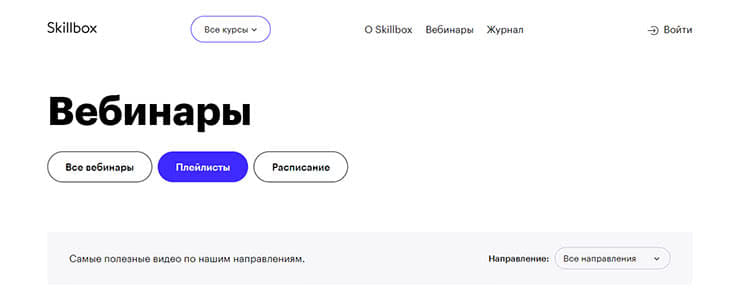Как освоить компьютер самостоятельно
Открою вам один простой секрет, который поможет сэкономить время и деньги на курсах по “компьютерной грамотности”, и освоить компьютер самостоятельно.
Научитесь пользоваться поиском Яндекс и Гугл, и ещё, используйте поиск на сервисе YouTube, чтобы наглядно видеть искомое в действии. Что это значит на практике?
Когда вы сталкиваетесь с той или иной задачей на компьютере или в интернете, то на помощь приходят поисковики с их миллионами ответов и решений, нужно всего лишь правильно задать вопрос.
Как правильно? Задайте вопрос так, как задали бы собеседнику. Сейчас поисковики очень продвинутые, и по вашему запросу стараются максимально точно ответить. Но в любом случае, имея в поисковой выдачи большое количество ответов, вы обязательно найдёте решение.
Я в своё время покупал толстенные книги по освоению компьютера, но начав обучаться, через какое-то время понял, что это не то решение, которое мне нужно. Забросив книги я начал использовать ПК “методом тыка”, а сталкиваясь с определённой задачей находил решение в интернете.
То есть, я не изучал всё подряд, а решал вопросы по мере их поступления, и кстати, продолжаю это делать. Надеюсь я сумел донести до вас мысль, что освоение компьютера и интернета, это не одноразовая покупка волшебного курса, а постоянный процесс обучения.
На этом у меня всё. Надеюсь, статья была вам полезна. Самая лучшая поддержка для меня — это ваша обратная связь.
Как вы считаете, насколько вы уверенный пользователь ПК?
Без проблем работаю на ПК, а если возникают вопросы — умею найти решение в интернете. 8.73%
Иногда возникают сложности, но с каждым месяцем их всё меньше. 10.18%
Совсем новичок, всего боюсь. 81.09%
Проголосовало: 275
Мне нравится27Не нравится
Дизайн
Все компоненты лэптопа находятся в одном корпусе (от этого зависит его портативность), который умеет раскрываться на две части. Самая тонкая панель содержит жидкокристаллическую матрицу. На нее мы смотрим под углом 90 градусов. За дисплеем расположены шлейфы, по которым картинка передается на матрицу, т.е. на экран.
Есть несколько модификаций ЖК-матриц для портативных устройств – матовая и глянцевая. Каждый вариант обладает своими достоинствами и отрицательными сторонами.
Попробуйте провести простой эксперимент: возьмите обычную газету или книгу и посмотрите на нее при прямых солнечных лучах. Проблемы с читабельностью отсутствуют, не правда ли? А теперь найдите глянцевый журнал и проведите идентичные действия – вот и подвох.
Схожая ситуация случается и при использовании ноутбуков с глянцевой панелью экрана в яркий солнечный день. Изображение сильно искажается, поэтому увидеть нужные данные при прямом освещении будет проблематично
В данном вопросе важно найти «золотую середину»
На многих моделях ноутбуков возле дисплея расположен модуль веб-камеры, микрофон и инвертор. Последний необходим для обеспечения требуемой интенсивности подсветки дисплея и имеется во всех устройствах. При его отсутствии экран оставался бы темным, поэтому вы не смогли бы что-то на нем рассмотреть. Также на тонкой панели могут размещаться антенны беспроводных интерфейсов – Bluetooth и Wi-Fi.
На следующей части портативного компьютера находятся:
- плата клавиатуры;
- клавиша запуска устройства;
- светодиоды для оповещения (если они предусмотрены конструкцией);
- сенсорная мышь (тачпад);
- дополнительные интерфейсы (USB, разъем зарядки, карт-ридер, аудиоинтерфейс, выхода для подключения внешних дисплеев и т.д.).
В этой части установлены все компоненты, которые отвечают за его корректную работу. Для сборки корпуса используется прочный пластик, имеющий фольгированный слой. Металлическая фольга препятствует повреждению электроники при воздействии наружных электромагнитных полей, т.к. они смогут вывести из строя важные узлы и привести к повреждению ноутбука.
Плюсы и минусы наличия ноута в доме
Прежде чем делать выбор между покупкой ноутбука или обычного компьютера для дома, стоит взвесить все преимущества и недостатки каждого решения. Всё будет зависеть от того, с какой целью планируется использовать устройство.
Если главное — это прослушивание музыки, кино и другие развлечения, то компактный ноутбук будет предпочтительнее. Его легко переместить из одной комнаты в другую, при необходимости подключить к телевизору и акустической системе. При наличии Wi-Fi под ногами не будут путаться провода.
Если же большую часть времени планируется проводить за играми или в сети, то выбор лучше сделать в пользу настольного компьютера. Он обойдётся дешевле, чем аналогичный по характеристикам ноутбук, плюс сохранится возможность улучшения комплектации. В компактном корпусе менять комплектующие намного сложнее и дороже.
К недостаткам ноутбука можно отнести сравнительную хрупкость конструкции. При падении он легко может выйти из строя, а поспособствовать этому могут домашние животные. Ремонт же разбитого гаджета обойдётся куда дороже, чем замена вышедшей из строя детали настольного персонального компьютера.
Если же просуммировать все достоинства и недостатки, то окажется, что плюсов у ноутбука всё же больше.
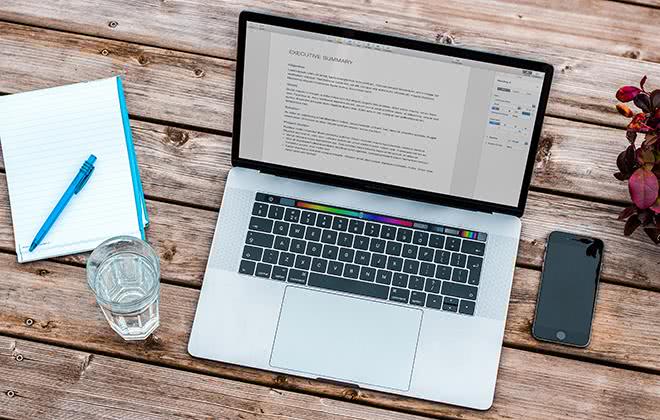
Netcompa.net
Каждый наверное помнит детскую песенку «Из чего же, из чего же, из чего же». В ней подробно описывалось из чего же сделаны наши мальчишки, девчонки, мамы и папы. Эта привычка разбирать по частям все, что видит вокруг присуща и интересу к ноутбукам. Так из чего же состоит ноутбук?

В целом разницы между составляющими ноутбука и компьютера не существует. Все составляющие ноутбук такие же как и компьютера, только уменьшенные в разы. Кроме этого, ноутбук имеет специальную батарею, которая поддерживает автономность работы. Рассмотрим и остальные составляющие устройства.
Клавиатура.

Он как правило, делается из специальной резины или пластика. Размер клавиатуры зависит от размера самого ноутбука. Безусловно, что уменьшение клавиатуры приведет к ее минимизации и отказа от некоторых клавиш. В первую очередь производители отказываются от использования цифрового блока. Большая редкость наблюдать его в неттопах.
Корпус ноутбука.
Перед тем, как купить ноутбук обратите внимание на материал его изготовления

Используют: пластик или металл. Металлический корпус хоть и обойдется дороже, но считается более ударопрочным и прослужит вам намного дольше. Улучшение прочности достигается путем использования металлического корда по периметру.
Для большего комфорта во время работы можно использовать не только мышку, но и тачпад.
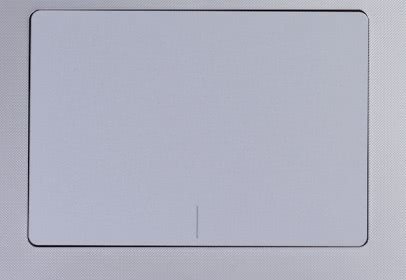
Это специальное сенсорное устройство, с помощью которого упрощается навигация.
Дисплей.

Это одна из самых главных составляющих ноутбука. Он состоит из жидкокристаллической матрицы, специальных жидкокристаллических шлейфов.
Внутренности ноутбука. Как и обычный системный блок ноутбук включает в себя комплектующие необходимые для его функционирования. Итак, что же там внутри?
Система охлаждения.
На днище ноутбука размещается система охлаждения.

Специальный куллер работает как кондиционер, охлаждая процессор, чипсет материнской платы и другие составляющие ноутбука. Так же система охлаждения включает в себя теплоотводные медные трубки и радиаторы.
Оптический привод.
В ноутбуке очень важным является минимизация размеров. Именно поэтому привод не имеет подвижных частей. Такая технология позволяет уменьшить его размер на четверть в сравнении с компьютером.
Оперативная память — устройство, отвечающее за быстродействие выполняемых операций.

Внешне и по функциональным характеристикам оперативная память ноутбука ничем не отличается от оперативки компьютера. Единственная особенность в плотном размещение чипов. Это сделано для экономии используемого места. Проведем сравнение: размер занимаемого места в компьютере в сравнении с ноутбуков практически на 30% больше.
Жесткий диск. Задача жесткого диска — хранить информацию.

Объемы хранения информации зависят от объемов самого HDD. Кроме встроенного жесткого диска можно также дополнить свой ноутбук внешним жестким диском. Он облегчает перемещение устройства и существенно увеличивает возможности записи.
К разнообразным составляющим можно отнести и всевозможные порты. Соединительные порты используют для взаимодействия ноутбука с разнообразными периферическими устройствами.
Из чего состоит экран ноутбука?
- Основополагающим элементом ноутбука является матрица, которая, как уже отмечалось, представляет собой жидкокристаллический дисплей, на котором отображается изображение. Дисплей бывает разнообразных типов и размеров, с разнообразными соотношениями сторон.
- Не менее важным элементом является лампа подсветки, которая представляет собой длинную трубку с газом небольшого диаметра, излучающей свет за счет напряжения
- Следующий элемент ̶ инвертор ̶ преобразователь напряжения
- Дешифратор ̶ очень важная часть любого жидкокристаллического экрана, которая находится внутри матрицы. Благодаря дешифратору по шлейфу перемещаются сигналы от видеокарты и передаются в матрицу.
- Матрица также содержит в себе также шлейф, специальный провод, который объединяет материнскую плату с матрицей.
Пользуйтесь сумкой
Чтоб у вас была возможность носить устройство на учебу, работу и туда, где необходим мобильный доступ к компьютеру, вам нужно приобрести сумку для ноутбука. Прежде всего она способна защитить содержимое от пыли, грязи и механических повреждений в результате толкотни, например – особенно актуально для переполненных автобусов и вагонов метро. Также сумкой необходимо пользоваться, чтобы зимой ноутбук не слишком переохлаждался на морозе.

Кстати, не стоит пользоваться ноутбуком сразу после того, как вы зашли в помещение с мороза. Подождите хотя бы сорок минут, чтобы устройство адаптировалось под новую температуру, иначе на нем выступит опасный конденсат, а сам ноутбук может выйти из строя.
«Windows»
Вообще, операционные системы могут быть разными. Одни из них очень известны, другие – не очень распространены среди обычных рядовых пользователей.
«Windows» относится к самым распространенным операционным системам, которая отличается своим удобством и отлично подходит для использования не только специалистами, но и простыми людьми в домашних условиях.
«Windows» также бывает различных версий: «Windows 95», «Windows 7», «Windows XP», «Windows 8», «Windows 10» и т.д. Самыми распространенными являются семерка, восьмерка и десятка. Некогда популярная «Windows XP» официально считается устаревшей, хотя на ней и сейчас вполне можно работать.
Отличить версии «Windows» между собой можно по внешнему виду:

«Windows 7»

«Windows 7»

«Windows XP»
Также есть другой простой способ узнать, какая версия операционной системы установлена на вашем компьютере:
- Нажимаем в левом нижнем углу на кнопку «Пуск» левой кнопкой мышки
- Далее нажимаем в раскрывшемся окошке на пункт «Компьютер» (или «Мой Компьютер») правой кнопкой мышки.
- Затем в новом раскрывшемся окошке нажимаем левой кнопкой мышки на пункт «Свойства»
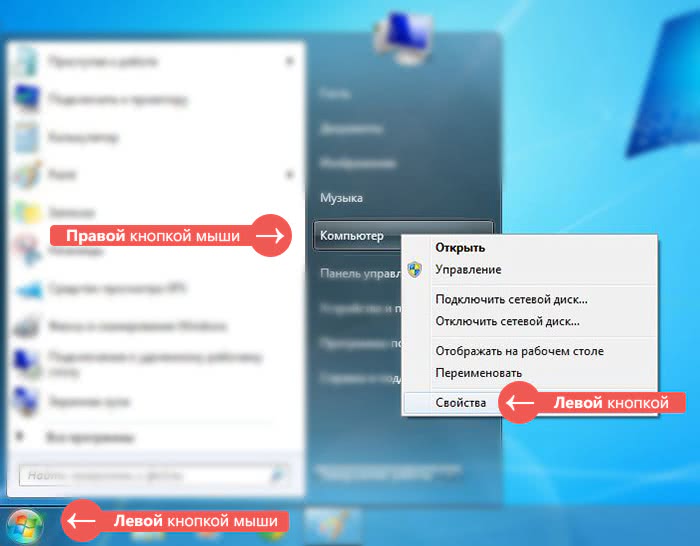
Узнаем, какая операционная система установлена на нашем компьютере
После этого откроется папка, в которой будет указана информация по вашей операционной системе
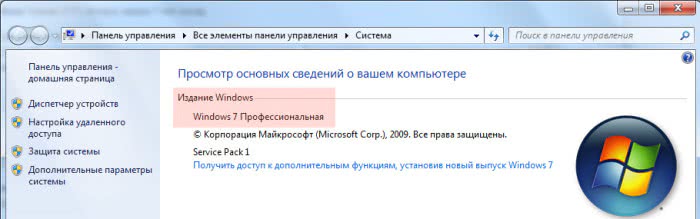
Узнаем, какая операционная система установлена на нашем компьютере
Итак, мы кратко изучили, что такое операционная система. Теперь приступим к исследованию непосредственно самого компьютера.
Системный блок

Как выглядит системный блок?
Итак, системный блок – мозг компьютера
Чтобы понять, почему системный блок является такой важной составляющей ПК, необходимо просто изучить то, что находится у него внутри
Внутри системного блока находится материнская плата – это своего рода огромная микросхема, в которую, собственно, и встраиваются абсолютно все элементы компьютера: процессор, оперативная память, видеокарта, звуковая карта, дисковод, а также все разъемы (к которым подключается монитор, клавиатура, мышка, сетевой кабель и все остальное).
К системному блоку можно подключать также и Wi-Fi устройство, и ТВ тюнер, и игровые приставки. Это уже дело вкуса и потребностей. При покупке вы сами заказываете, какой компьютер вам нужен: для игр, для просмотра видео или просто для выхода в Интернет. На основе этого и собирается системный блок со всеми его составляющими элементами.
На системном блоке имеются, как минимум, две кнопки: включение компьютера и перезагрузка:

Кнопка включения на системном блоке
Под системный блок уже подбираются все остальные важные части ПК, такие как монитор, мышка, клавиатура и колонки. То есть при покупке компьютера начинать нужно с системного блока, а потом подбирать к нему все остальное. Кстати, вы свободно можете менять монитор или клавиатуру, если они вышли из строя либо перестали отвечать вашим требованиям. Но вот с ноутбуком такой номер уже не пройдет.
Объем накопителя
Выбирая технику, нужно обязательно учитывать сколько инфы может вмещать накопитель. Играм и графике требуются десятки, а то и сотни гигов памяти. Графические приложения и видеоредакторы также занимают немало, не говоря уже о готовых файлах, которые где-то нужно хранить
Поэтому целесообразно обращать внимание на устройства с размером накопителя от 500 Гб
Для тех, кто не может определиться, какой же ноутбук лучше для домашнего пользования, следует призадуматься над своими привычками. Если ноут юзает вся семья, там хранятся фото, видео, аудиотека и еще и пару простеньких игр в придачу — стратегия аналогична геймерским ноутам. Нужно брать не менее 500 Гб, а то и 1 Тб.
Мощно и красиво: Ноутбук для дизайнера: топ 5 устройств «на стиле»
Интерфейсы и слоты
Для комфортного использования техники, важно удостовериться в наличии всех необходимых параметров связи.
Wi-fi
Основное требование к ноутбуку — не привязываться к розетке. С такой позицией без Wi-fi не обойтись. Этой технологией оборудованы все ноуты, сеть на 2,4 ГГц ловит каждый. Если хочется быстрого интернета, и чтобы старые устройства не «снижали» скорость беспроводного коннекта, следует искать модели с двойной герцовкой. Они поддерживают 2,4-5 Ггц. При коннекте к роутеру с повышенной герцовкой скорость соединения возрастет в 2-3 раза от привычной.

Сила онлайна: Какой браузер выбрать: 5 лучших программ
USB
Лучше брать модель с несколькими типами этого разъема. USB 2.0 уже успел устареть, но всё еще присутствует во многих бюджетных ноутах. Ничего страшного нет, пользоваться им все еще можно, просто максимальная скорость передачи данных будет составлять до 30 Мб/с. USB 3.0 остался таким же внешне — в него можно засовывать флешки USB 3.0 и 3.1 типа А (классические флешки). Однако реальная скорость становится в 3-5 раз больше, доходя до 115-140 Мб/с.
Набирает популярности USB-C (отдельный тип подключения в USB 3.1). Такой порт лишним не будет, а в будущем гарантированно пригодится.
VGA и HDMI
Подключить дополнительный экран можно ко всем моделям ноутов. При дублировании изображения на дисплее, необходимо учитывать разрешение второго монитора. Если на ноутбуке широкоформат, выбирают соответствующее устройство. В случае использования экрана для расширения рабочего стола, можно брать любой формат.

В ноутах VGA встречается крайне редко, его заменили на HDMI. Такое подключение не искажает качество картинки и звука. Можно коннектиться практически ко всем медиа-девайсам — от фотика до телевизора и проектора.
Следует ознакомиться: Как включить Bluetooth на ноутбуке: лайфхаки по 3 последним ОС Windows
https://youtube.com/watch?v=1Mbgmc13Pjw
Жесткий диск
Жесткий диск (винчестер) – накопитель, отвечающий за долгосрочное хранение информации, даже если компьютер отключен от сети, информация никуда не исчезает. Все, что вы сохранили на компьютере — фотографии, документы, программы, фильмы, все это хранится на жестком диске, который иногда так и называют «хардом» от латинского своего обозначения HDD. Объем хранимой информации может быть очень разным, — от 120 до 250 Гбайт. Операционная система Windows Vista и набор самых популярных программ занимают на диске до 40 Гбайт. Очень часто на диск записывают полную резервную копию системы — для этого нужно еще около 20 Гбайт. Все остальное место доступно для хранения ваших данных — документов, графики, музыки и видеозаписей. Естественно, чем больше Гбайт, тем лучше. Хотя, если компьютер нужен лишь для работы с документами, то можно обойтись и небольшим объемом. Ну, а игроманам верхней границы вообще не существует. Также большой объем необходим видео-монтажникам и любителям программирования 3d графики.
Нет большего горя для компьютерщиков, чем страшное словосочетание «полетел жесткий диск», ведь это значит, что все, что нажито тяжким трудом исчезло без следа. Хотя есть некоторые умельцы, которые могут восстанавливать жесткие диски, вопрос только в цене.
Хотя бывают и другие проблемы с жесткими дисками — снижение производительности, повреждения на поверхности и т.п. Существуют специальные программы и утилиты для диагностики и восстановления таких дисков. Нередки и дефекты даже в новых винчестерах.
От всех неприятностей защититься невозможно, но есть один прекрасный способ сохранить данные — копировать все работы на внешние носители, просто взять это за правило. Я постоянно важную информацию копирую на диски, места это занимает немного, а спокойствие все-таки гарантировано.
Жесткий диск — второй компонент, который легко заменить. Габариты и конструкция разъемов жестких дисков для ноутбуков стандартны.
Рейтинг бюджетных моделей для работы и не только
Дешевая модель ноутбука не всегда бывает качественной. Поэтому не нужно выбирать первые попавшиеся, даже если они соответствуют некоторому количество параметров.
Совместимы должны быть все перечисленные выше характеристики. Итак, перед вами недорогие переносные компьютеры.
HP 15s-eq0002ur — модель с образцовой сборкой
По умолчанию в ноутбуке установлена операционная система Windows 10. Она отличается надежными параметрами и неплохой скоростью работы.

Также ноутбук характеризуется аккуратным внешним дизайном и вполне внушительным набором достойного оснащения, следовательно, идеален для работы и учебы.
Технические характеристики:
- небольшая толщина;
- малый вес;
- хорошо держит заряд;
- ОЗУ — 4 ГБ;
- процессор (вариации): AMD Ryzen 3, AMD Ryzen 5, AMD Ryzen 7, AMD Athlon;
- объем хранилища: от 128 до 512 Гб.
Достоинствами данного агрегата принято считать удобную клавиатуру, которая подходит для многократного набора текста.
Важно! При повышенной нагрузке на процессор ноутбук начинает шуметь. В таком случае лучше выключить неиспользуемые приложения
Если это игнорировать возможен перегрев системы.
DELL Vostro 3590 — ноутбук со стильным дизайном
Устройство удобно для транспортировки, обладает привлекательным дизайном. Приспособлен работать в различных условиях.

Монитор изготовлен по технологии с применением устройства TN. Что характеризует модель, как бюджетную. Однако цветопередача хорошо получилась. Предлагаем краткую экскурсию по параметрам.
Технические характеристики:
- HDD накопитель — 1000 Гб;
- ОЗУ — 8 Гб;
- встроенная видеокарта — Intel UHD Graphics;
- частота экрана — 60 Гц;
- экран с антибликом — 15,6 дюймов.
Недорогой ноутбук довольно неплох для обработки графических файлов небольшого размера, соответственно справляется с задачами набора текста в разных текстовых редакторах.
Lenovo V130 15 — идеален для офиса, школьников и студентов
Хороший вариант ноутбука для работы, и дома и в офисе, который характеризуется удобством для различных простых задач. Подходит для хранения некоторых файлов, делает удобным набор текста и его редактирование при необходимости.

Способен быстро реагировать на запуск таких программ, как Photoshop и прочих графических редакторов.
Технические характеристики:
- антибликовый экран — 15,6 дюймов;
- ОЗУ — 4 Гб;
- предусмотренное хранилище — HDD — 500 Гб;
- процессор — Intel Core i3 7020U;
- время автономной работы — 6 часов.
Данная модель идеальна в соотношении цена и производительность, поэтому отлично подходит для работы и обучения.
На заметку! Перед тем как выбрать хороший ноутбук, проанализируйте, какое количество времени он должен работать автономно
Это важно во всех случаях
Подключение монитора
Следующий шаг – подключение монитора. В то время, когда 24-дюймовые мониторы стоят не таких больших денег, использовать 15-дюймовый, а то и еще меньший экран – просто кощунство. На любом более-менее современном ноуте есть аналоговый разъем VGA (D-Sub), позволяющий подключить монитор. Качество в этом случае не самое лучшее. Если есть разъемы DVI или HDMI, лучше пользоваться ими, они передают изображение в цифре, поэтому качество его будет значительно лучше. Последний кстати, передает еще и звук. Поэтому есть вы счастливый обладатель телевизора с HDMI, то не придется использовать дополнительный шнур для наушников или колонок. Звук пойдет через динамики телевизора.
 Порты на торцевой части ноутбука, которые понадобятся для трансформации в системный блок
Порты на торцевой части ноутбука, которые понадобятся для трансформации в системный блок
Включение/выключение ноутбука
И вот, ноутбук куплен. Теперь нужно разобраться, как его включать и выключать. На нижней панели есть кнопка питания – так техника включается. Что касается выключения, то есть несколько способов, как обычных, так и экстренных. Пусть это может показаться смешным, но именно с таких азов начинается инструкция «Как пользоваться ноутбуком для начинающих». Ведь если гаджет выключить некорректно, то это может привести к катастрофическим последствиям. В том числе и к полной неисправности ноутбука.
Итак, первый способ. Необходимо нажать меню «Пуск» и там выбрать опцию «Завершение работы». От пользователя больше ничего не требуется, все остальное сделает система (сохранение данных, завершение всех служб и т. п.).
Способ второй – использование кнопки питания. Этот способ также подходит для корректного завершения работы, достаточно просто нажать на данную кнопку. И работа с ноутбуком для начинающих старшего поколения, возможно, будет проще именно вторым способом.
Третий способ – вообще элементарный – нужно просто закрыть крышку ноутбука. Хотя только при выставленных настройках (отключение питания при закрытии) техника выключится. По умолчанию обычно выставляется режим «сна». Лучший способ для тех пользователей, что не знают, вместо чего в ноутбуках используют тачпад. Все гениальное просто, не так ли?
Четвертый способ – экстренный, если ноутбук не реагирует ни на какие команды. Нужно зажать и некоторое время подержать кнопку питания. Тут есть оговорка – после такого отключения есть вероятность, что некоторые службы выйдут из строя, так что его нужно применять очень редко.
Какие основные причины поломок?

Разумеется, экран ноутбука может прийти в негодность из-за старости самого устройства или благодаря заводскому браку. Но мы рассмотрим причины поломок, при условии, что ранее устройство нормально функционировало и ему не пора на заслуженную пенсию.
Механические воздействия – самая распространенная причина поломки
Это может быть падение ноутбука вследствие неосторожного обращения или воздействие острых предметов. При таком варианте матрица страдает сильнее всего, что чаще всего приводит к полной ее замене.
Неблагоприятные условия во время использования – данный фактор причиняет меньше вреда компьютеру
К неблагоприятным условиям можно отнести высокие скачки напряжения, повышенную или пониженную температуру в помещении, частые короткие замыкания, повышенную влажность. При эксплуатации с такими факторами чаще всего повреждаются соединительные шлейфы, питающие матрицу и ее сопутствующие микросхемы.
Безопасная эксплуатация ноутбука
Чтобы предотвратить поломку техники, рекомендуется выполнять несколько действий. Ведь если знать, как пользоваться ноутбуком, для начинающих со временем все действия будут отточены до автоматизма, и в дальнейшем не понадобится никаких инструкций и рекомендаций.
Действие № 1. Ноутбук нуждается в регулярном притоке воздуха, чтобы исправно функционировала система охлаждения. Поэтому не стоит перекрывать специальные вентиляционные отверстия, расположенные на днище ноутбука, а также сбоку нижней крышки. Перегрев «ноута» чреват выходом из строя оборудования и замедлением его работы.

Действие № 2. Заряжать батарею нужно ограниченное количество времени, т. е. до полного заряда с небольшим запасом. Если держать ноутбук все время на питании от сети, то может сработать обратный процесс – разрядка аккумулятора.
Действие № 3. Для полноценной работы ноутбука рекомендуется периодически чистить его от пыли. Ведь именно пыль при оседании на элементах «ноута» вызывает перегрев всей системы, и может быть непонятно, как пользоваться ноутбуком дальше в нормальном режиме. Для начинающих процедура самостоятельно очистки может оказаться не под силу, так что на первых порах лучше обращаться в сервисные центры.
Действие № 4. Рекомендуется держать подальше от ноутбука всякие жидкости и мусор – чай, кофе, напитки, крошки и т. д. Загрязнение клавиатуры приведет к окислению микросхем и неполадкам в работе.
Минусы использования такого метода:
- Ноутбук не рассчитан на использование 24 часа в сутки. Поэтому не следует делать из ноута круглосуточную торрент-качалку. Он достаточно быстро забьется пылью, и чистить его придется чаще. Кроме того, такая чистка обычно требует разборки ноутбука, а значит и определенной квалификации
- Дополнительная забота об аккумуляторе. При использовании в качестве системного блока портативный компьютер будет включен большую часть времени в энергосеть, что не очень хорошо скажется на батарее. Ее периодически (1-2 раза в месяц) необходимо полностью разряжать и снова полностью заряжать. Это касается не только работы в данном режиме, но использования портативной техники в целом. Не забывайте об этом, иначе через полгода аккумулятор будет выдавать только половину от максимальной емкости.
- Неудобно использовать веб-камеру. При необходимости задействовать веб-камеру, придется открывать ноутбук и наводить камеру на себя, что не всегда бывает удобно.
- Заблокированы спецклавиши ноутбука. Использование внешней клавиатуры ограничит использование специальных комбинаций с клавишей Fn, которая на них отсутствует.
Если остались вопросы или непонятны какие-то моменты статьи – пишите в комментарии, с удовольствием отвечу.
Антивирусная защита ноутбука
Если есть интернет, значит, есть и вероятность заражения ноутбука вредоносными программами и вирусами. Поэтому есть несколько рекомендаций, как правильно пользоваться ноутбуком в Сети.
- Установка антивирусного ПО. На технике обязательно должна быть инсталлирована программа, защищающая «ноут» от вирусов.
- Не стоит заходить на все подряд сайты, особенно, если есть подозрения в их надежности. В Интернете очень много мошенников, которые могут через Сеть завладеть данными пользователя.
- Есть вирусы, с которыми не справится даже антивирусная программа. Если есть подозрение, что ноутбук подвергся вирусной атаке, и справиться своими силами не получается, лучше отнести ноутбук в ремонтную мастерскую, где специалисты устранят все проблемы.