Пресеты lightroom
Пресеты — это определенный набор настроек️, который вы можете применять к разным снимкам. Они были придуманы фотографами, которые зачастую обработывают большое количество снимков, из одной локации, сделанные в одно и то же время, соответственно при одном освещении. Согласитесь удобно «поправить» насыщенность, свет, цвет и т.д. на одной фотографии и потом просто скопировать и вставить все эти настройки на другую фотографию.
Сейчас пресеты активно используются для ведения instagram и оформления аккаунта в единой цветовой гамме.
Что такое пресеты мы разобрались ️
Lightroom
Lightroom — это программа по обработке фотографий. Есть версия как для компьютера, так и для телефона (Android, Ios). Среди фотографов это, пожалуй, самая популярная программа по цветокорекции.
Версия для телефона, при изначальной установке — бесплатная, в приложении можно расширить функционал и приобрести платный пакет. Для использования пресетов это делать не обязательно. Того что предоставляется бесплатно вполне достаточно .
При помощи lightroom можно отредактировать цвет, убрать ненужный, увеличить яркость или насыщенность определённого цвета, отрегулировать свет, усилить или уменьшить как светлые, так и тёмные тона, скорректировать тени и т.д. По сути в этом приложении вы сами создаёте свой фильтр.
Что такое lightroom — тоже разобрались️
Почему пресеты не работают?
Ура! Фотография с нужными настройками попала в вашу галерею Lightroom!!! Вы копируете настройки и вставляете их на вашу фотографию…. Иииии… Фиаско! У вас получилось не как у блогера. Значит пресеты не работают?
Спокойствие, только спокойствие.
Важно понимать, что идеальных настроек под все фото не существует!!! Ведь фотографии мы делаем при разном освещении, разной аппаратурой, разными руками в конце концов) Поэтому иногда будет необходима подстройка.
Вот полезные рекомендации по коррекции
Если фото вцелом слишком тёмное или светлое, то в разделе СВЕТ крутим ползунок Экспозиция.
Если фото вцелом слишком жёлтое или синее, то в разделе ЦВЕТ крутим ползунок Температура.
Если фото вцелом слишком зелёное или фиолетовое, то в разделе ЦВЕТ крутим ползунок Оттенок.
Если кожа слишком серая, в разделе ЦВЕТ прибавь ползунок Насыщенность.
Если кожа слишком тёмная или светлая (не хватает загара), то в разделе ЦВЕТ выбираем подраздел СМЕШ., в нём выбираете второй кружок слева (оранжевый), и там крутим ползунок Яркость.
Если нужно убрать (или вернуть назад) какой-либо цвет, то в разделе ЦВЕТ в подразделе СМЕШ. понижаем или повышаем насыщенность этого цвета.
Если фото вцелом слишком контрастное (или наоборот), то в разделе СВЕТ крутим ползунок Контрастность.
Если человек в кадре слишком тёмный или светлый, то в разделе СВЕТ крутим ползунки Белые и Светлые области.
Подведя итог, хочу сказать, что пресеты значительно сокращают время обработки и действительно с помощью них можно добиться единого стиля в оформлении Instagram! Что нужно сделать — так это выбрать среди множества СВОЙ и поэкспериментировать с применением его на фотографиях
Дополнительные возможности локальных инструментов
Используя несколько движков одновременно, как на примере выше, мы создаем комбинированный эффект. При этом, бывает удобно ослаблять или усиливать действие фильтра в комплексе. Для этого, щелкните маленький треугольник над движками, они свернуться, и на их месте будет движок общего эффекта, которым удобно регулировать силу фильтра в целом.
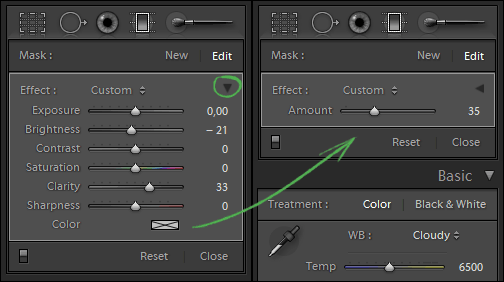
Еще одной интересной возможностью локальных инструментов является использование пресетов. Поскольку Градиентный фильтр часто используется для подчеркивания неба, то я создал пресет «Небо» настроив фильтр следующим образом:
Что бы сохранить настройки фильтра как свой пресет, щелкните на названии эффекта и в меню выберите пункт Save Current Setting as New Preset… После чего он становится доступным в выпадающем меню предустановок.
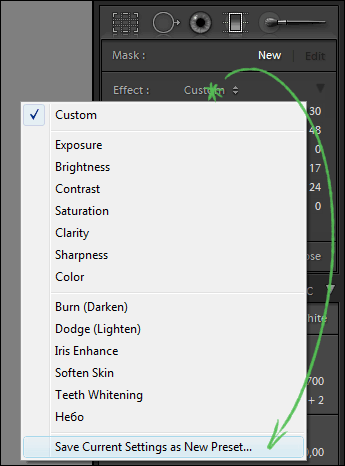
Почти всегда, при использовании пресета «Небо» фильтр требует дополнительной настройки, но им удобно пользоваться как некоторой начальной точкой.
Создание ваших собственных пресетов
Прелестьсоздания собственных пресетов в том, что это легко сделать, сохранив шагиредактирования любого изображения в каталоге Lightroom.
Лучший способ приблизиться к созданию предустановок – следовать обычному рабочему процессу, редактируя различные фотографии. Когда вы создадите что-то интересное и уникальное или обнаруживаете эффект, который хотите воссоздать на других фотографиях, сохраните шаги редактирования конкретного изображения в качестве пресета.
Как сохранить пресеты в Lightroom
Когдавы видите что-то интересное в процессе редактирования и хотите сохранить его вкачестве предустановки, у вас есть несколько вариантов:
- Нажмите на значок + на панели пресетов.
- В меню выберите Разработка> Новая настройка … вариант
- Используйте сочетание клавиш Ctrl + Shift + N
Все трипараметра дают один и тот же результат: они активируют меню параметров NewDevelop Preset.
Назовитесвою предустановку и выберите папку предустановки в качестве местаназначения. Или у вас есть возможность создать новую папку в процессе.
Наконец,самая сложная часть создания предустановок – выбор настроек редактирования,которые следует сохранить, а каких – избежать.
Здесьнет правильных или неправильных вариантов. Все зависит от того, чего вынадеетесь достичь.
Если вывыберете все настройки, предустановка будет работать только с определеннымиизображениями, которые похожи на оригинал.
Другойвариант – выбрать только одну настройку, например, Split Toning. В этомслучае предустановка будет иметь очень ограниченный эффект редактирования.
Вот пример настроек автоматической коррекции, которые можно сохранить при создании пресета, и использовать с самыми разными изображениями.
Самое большое заблуждение о пресетахLightroom
Самоебольшое заблуждение о пресетах Lightroom заключается в том, что они используютсятолько новичками и считаются несправедливым ярлыком или обманом.
Этодалеко от реальности.
Правдав том, что не каждый новичок использует пресеты при редактировании своихфотографий. Но каждый профессиональный фотограф, чей рабочий процесс включаетв себя Lightroom, ежедневно использует предустановки.
Если выфотограф, который производит большое количество цифровых изображений,предустановленные функции Lightroom не только помогают ускорить процессредактирования, но и делают вашу фотографию более последовательной и даютпредсказуемые результаты.
Вотнесколько способов, которыми предустановленная функциональность Lightroom можетпомочь фотографам разных уровней и опыта.
Пресеты Lightroom для начинающих
Если вы новичок , лучший способвоспользоваться настройками Lightroom – использовать его как инструмент дляизучения Lightroom.
Самаясложная часть изучения Lightroom заключается в том, что начальная криваяобучения очень крутая. Требуется слишком много времени, чтобы увидетьрезультаты, которыми вы можете гордиться, и, как следствие, часто заставляетначинающих бросить курить в середине процесса.
Прииспользовании редактирования на основе предустановок вы можете добитьсяотносительно быстрых результатов, что обеспечивает мотивацию. Позже выможете выполнить обратный инжиниринг предварительно настроенных эффектов, чтобыузнать, как получить похожие результаты с помощью инструментов LightroomDevelop.
Пресеты Lightroom для продвинутыхлюбителей
Если выболее опытныйфотограф ,основная задача – разработать собственный стиль фотографии.
Несмотряна то, что требуется время, чтобы изучить все тонкости Lightroom, процессразработки вашего личного стиля фотографии занимает в десять раз большевремени. Это длительный и постепенный процесс. Я твердо верю, чтосоздание вашей собственной предустановленной библиотеки поможет вам ускоритьпроцесс и сделать его более продуманным.
Явсегда рекомендую своим ученикам использовать мои пресеты в качестве основы дляразработки их собственных коллекций.
Совет 1: создавайте пресеты с умом
Первым советом в этой статье должна была быть фраза «пользуйтесь пресетами», но, скорее всего, создавать пресеты в Lightroom умеют почти все, кто работает в этой программе. Чтобы получить новый пресет, во вкладке Develop нажимаем на кнопку с «плюсом» на панели Presets (в рабочем окне находится слева) и работаем с диалоговым окном «New develop preset».
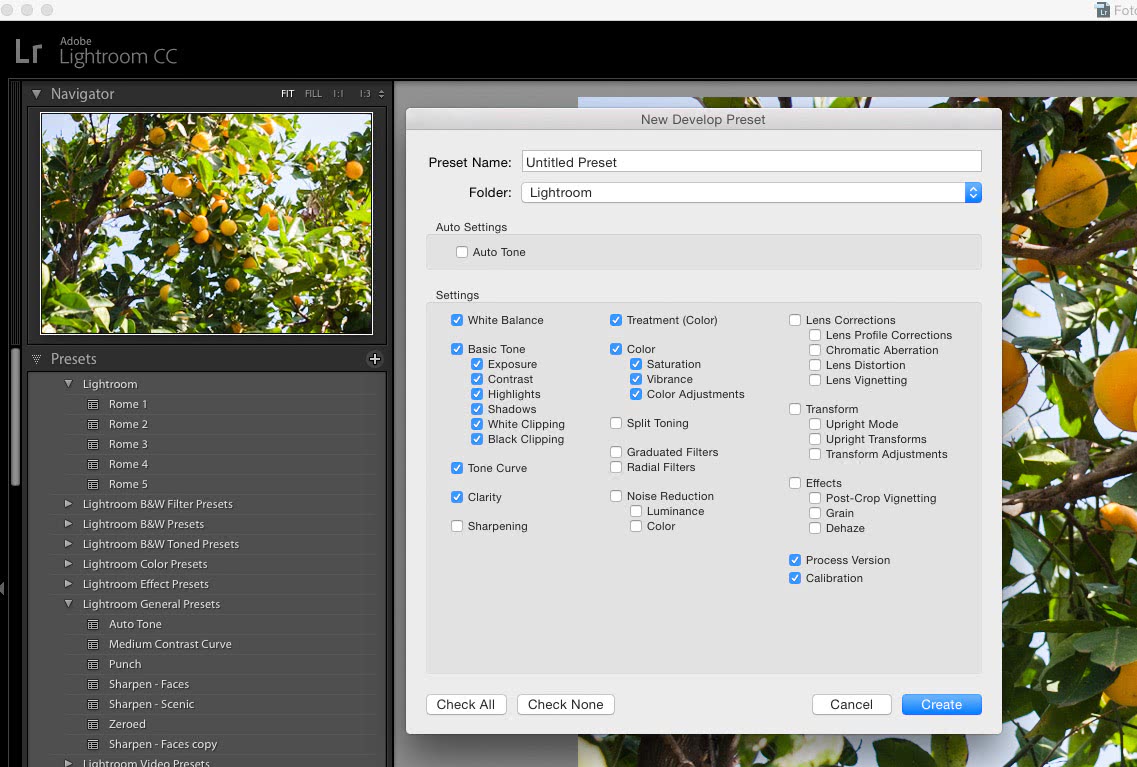
Перейдём к важному вопросу: как сделать так, чтобы один пресет подходил к разным кадрам и съёмкам и мог использоваться постоянно?
Пресеты (Presets) – хитрая штука. Кажется, вот получилось красиво обработать фотографию – сохрани все изменения в пресет и пользуйся ими на здоровье. Но чаще всего такие «бывшие в употреблении» настройки только портят другие кадры.
Чтобы этого не происходило, создавайте пресеты так:
- оставляйте настройки цвета, а именно Color (цвет), Tone Curve, Split Toning, Calibration;
- отключайте галочки White Balance (баланс белого), Exposure (экспозиция), Transform (трансформация). Если вы используете автоматическую настройку экспозиции и прочих точек чёрного и белого, то снимайте и галку основных настроек (Basic Tone);
- всегда задумывайтесь, нужны ли вам на всех фотографиях одинаковые значения резкости (Sharpening), шумоподавления (Noise Reduction), четкости (Clarity), исправления искажений линзы (Lens Corrections). Если да, синхронизируем.
- Градиентные и радиальные фильтры оставляем, если использовали их на фотографии в художественных целях, а не для локальных коррекций. Впрочем, их как и другие эффекты (виньетирование и плёночное зерно) логичнее вынести в отдельный пресет и использовать для усиления художественного эффекта уже после основных цветовых и яркостных настроек.
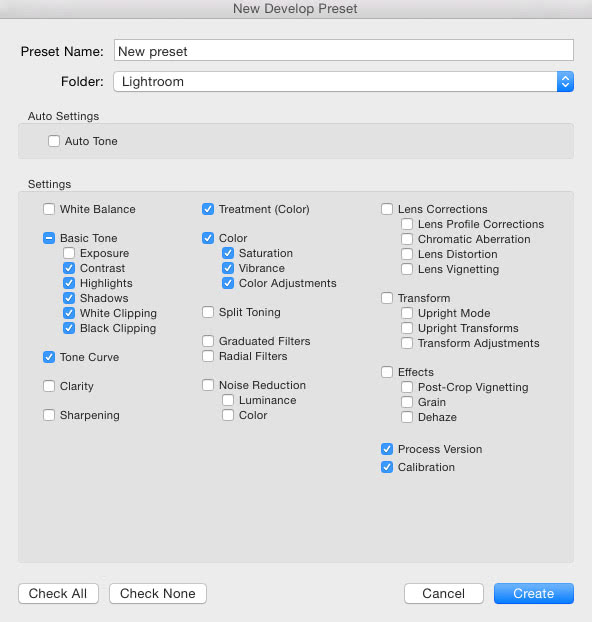
Остерегайтесь клиппинга!
Клиппинг относится к потере деталей света или тени. По существу, когда во время постобработки вы переусердствуете, яркие участки будут пересвечены или тени потеряют важные детали.
Это может произойти и при съемке, если неправильно экспонировать снимок, но также встречается на этапе обработки.
Такой проблемы можно избежать, если нажать клавишу J на клавиатуре, находясь в модуле Обработка (Develop). Либо кликните на маленькие треугольники в верхних углах Гистограммы (Histogram), включив функцию.
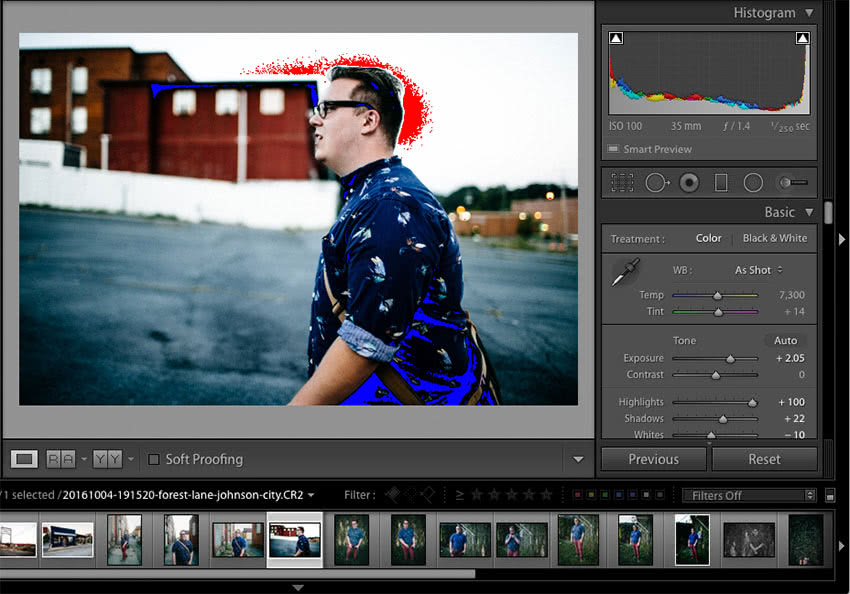
Красные участки показывают засвеченные места, а синие – потерю деталей в тени. Перетяните слайдеры назад в их диапазон, если хотите избежать неправильного экспонирования.
Перспектива и кадрирование
Обычно под кадрированием понимается просто выбор границ кадра. Но взглянем глубже. Кадрировать можно при помощи объектов на переднем плане в самом кадре. Этим можно достичь сразу двух целей
Во первых — привлечение дополнительного внимания к сюжетно важной детали, во вторых придание снимку пространственной глубины. То есть снимок становится не таким «плоским»
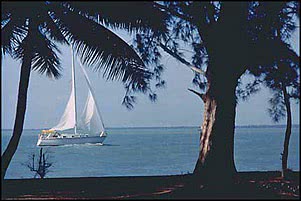
Посмотрим на характерный пример. Яхта плывущая по морю «кадрирована» берегом и деревьями. Попробуйте убрать их — и останется только плоская картинка яхты и моря. А путем кадрирования мы и выделяем саму яхту и добавляем фотографии объема, так как явно видно на каком примерно расстоянии от вас плывет яхта.

Кадрировать не обязательно «рамкой» может оказаться достаточно пары объектов переднего плана чтобы показать и глубину кадра и «кадр». На снимке — камень и ветки «кадрируют» всадников (кстати попутно уравновешивая кадр), а все вместе (камень, ветки и всадники) они являются элементами переднего плана, таким образом чувствуется огромный простор до гор видимых на горизонте (задний план). Уберите задний план, или камень с ветками, или весь передний план. Согласитесь — как много сразу теряет снимок.
Резервное копирование
Несмотря на то, что новый Lightroom CC основан на работе в облаке, я все еще выполняю резервное копирование по принципу «3-2-1». Если вы не знаете, что это такое, вот расшифровка: 3 разные копии данных, две из которых расположены на домашних физических носителях, а одна на сетевом. Облачный Lightroom берет на себя последнее, но все еще разумно хранить две локальные копии. Если произойдет сбой одного диска, будет намного проще восстановить файлы с другого, чем скачивать исходники. Это особенно актуально при медленном Интернет-соединении, ограниченной пропускной способности провайдера или работе с терабайтами данных. Помимо всего прочего, если случайно удалить фотографию из Lightroom, она исчезнет навсегда. Любые изменения, которые вносятся в основной снимок также сохраняются на облаке. Локальная копия поможет восстановить фотографию, если вы допустили ошибку.
Вот что нужно сделать:
- Активируйте пункт Локально хранить копии всех оригиналов (Store a copy of all originals locally). Он находится в том же меню, где и настройка местоположения файлов.
- Сделайте резервную копию папки с вашими файлами. Периодически копируйте ее на отдельный внешний жесткий диск или RAID-массив. Даже если ваше основное хранилище расположено на внешнем диске, используйте еще один. Вам нужны две отдельные копии.
- Сделайте резервную копию папки с пресетами (подробнее в секции «Организация пресетов» ниже).
- Lightroom CC возьмет на себя облачное копирование. Статус загрузки можно увидеть, нажав на иконку облака в верхнем правом углу.
Если вы хотите более подробно узнать о резервном копировании данных для фотографов, почитайте эту статью.
Шаг 2
В моей кухне нет достаточного естественного освещения, только маленькое окно в конце комнаты и большое справа. Кроме того, здание напротив окна – ограничивало попадающий в него свет. Тем не менее, естественный свет был хорошо распределен и давал неплохую основу.
Я не стал использовать дополнительный искусственный свет от потолочных светильников. Во-первых, он создавал тени, во-вторых, галогенные и старые лампы накаливания создают разные температуры, что добавило бы мне сложностей в настройке баланса белого.

Шаг 3
Тем не менее, естественного света было недостаточно, чтобы получить снимки более менее профессионального качества.
Чтобы добиться достаточного освещения я воспользовался своей верной вспышкой и после пары экспериментов, обнаружил, что отраженный от потолка свет способен правильно осветить объект.
Я не мог направить вспышку прямо на объект, потому что это создавало тени, давало ненужный отраженный свет от стены слева. Поэтому я поставил ее вертикально, что позволило создать яркое и сбалансированное изображение при помощи рассеянного света отраженного от потолка.
Также я использовал небольшой золотой отражатель, установленный сбоку, чтобы подчеркнуть детали и добавить теплый тон замше на кроссовках. Кроме того, на отражатель попадала часть естественного света от окна, добавляя его к освещению предмета.

10. Lightroom делает резервное копирование!
Lightroom не работает с оригиналами изображений, а только использует информацию из них в своей базе данных – каталоге. Там хранятся все миниатюры, а также вся информация, настройки и изменения.
Вы можете использовать один каталог для всех изображений или несколько. Lightroom сам напомнит вам о необходимости резервного копирования данных через какой-либо промежуток времени, который задается в настройках. Можно делать это даже каждый раз при закрытии программы.
Можно также выбрать опцию для создания резервной копии всех изображений на другой жесткий диск при их импорте. Это очень удобно для повышения надежности, в случае отказа одного жесткого диска (не обманывайте себя, думая, что ваш жесткий диск вечен). Это очень полезные функции для таких лентяев, как я. Пока я не потерял некоторые файлы, я как-то об этом не задумывался.
Используйте трехкнопочную систему оценивания
Я пользовался этой системой много лет и с тех пор она стала популярна среди аудитории ресурса Improve Photography и была признана очень удобной. Вот как она работает.
Как только вы импортируете фотографии в Lightroom, поставьте пальцы на клавиши с цифрами 1, 2 и 3. Один палец поместите на стрелочку вправо. Когда появляется снимок, нажмите кнопку с цифрой, чтобы установить желаемый рейтинг, а потом нажмите на стрелочку, перейдя к следующей фотографии. Если отточить процесс до автоматизма, снимки можно оценить за минуту-две.
Затем, когда всё готово, отсортируйте коллекцию по рейтингу. Фото с 1 звездой можете удалить (лично я просто храню их). Кадры с отметкой 2 звезды хороши, но не стоят затрат времени на редактирование. Если у снимка стоит 3 звезды, это вполне достойная работа, которую нужно отредактировать.
После того, как вы отредактировали все фотографии с тремя звездами, решите, получат они 4 или 5. В моей системе оценивания четверку получает пригодный для публикации и профессиональный снимок. Если фото получило 5 звезд – это одна из моих лучших работ.
Добавьте свое лого в Lightroom
Давайте придадим немного персональности с новой функцией Lightroom – Личная надпись (Identity Plate). С ее помощью можно добавить свой собственный логотип или изображение в верхний левый угол Adobe Lightroom.
Перейдите в меню Lightroom > Настройка личной надписи (Lightroom > Identity Plate Setup). В выпадающем меню выберите Персональный (Personalized).
Есть два варианта для личной подписи:
Галочка Текстовая личная надпись (Use a styled text identity plate) позволит использовать системные шрифты, чтобы написать свое имя или бренд.
Галочка Графическая личная надпись (Use a graphical identity plate) позволяет использовать прозрачный PNG файл в качестве логотипа.

Личная подпись – идеальный вариант, если вы хотите использовать Lightroom для демонстрации снимков клиентам. Эта долька персональности придает Lightroom вид брендовой студийной программы.
Про ресейз в Wordrpess
Не могу не упомянуть вот о такой вещи, которая может быть важной для блоггеров платформы WordPress. Я загружаю на блог фотографии размером 2048px по ширине, но в посте они отображаются в размере 800 px (полный размер по клику, фото показывается в лайтбоксе)
Если вы у себя на блоге загружаете полноразмерные фотографии, а движок их сам ресайзит до нужного вам размера, то это так себе идея, если вам, конечно, важно качество. Дело в том, что встроенный ресайз довольно сильно поганит резкость, фото получается замыленными. Впрочем, это мало кто заметит из посетителей, если у вас конечно не портфолио фотографа с предложением своих услуг. Ну, и на хостинге может места не хватить, так как полноразмерный JPG может спокойно занимать 10 мегабайт.
Как вариант, использовать плагин Sharpen Resized Images, он будет добавлять резкости при ресайзе, но делает он это тоже довольно грубо.
Что такое пресеты Lightroom?
Вы,наверное, неоднократно слышали, что лайтрум использует неразрушающеередактирование RAW. Но очень немногие начинающие фотографы действительнопонимают, что это значит.
Если япокопаться в своем жестком диске, где хранятся все свои RAW-файлы, можноувидеть кучу негативов, которые сопровождаются XMP-файлами с тем же именем.
Эти файлы ARW являютсяSony RAW изображениями в своем собственном формате. Файлы XMP –это файлы метаданных Adobe, в которых хранится дополнительная информация обизображении. Он не только хранит метаданные EXIF, такие как дата, время,информация о воздействии и т. д., но и хранит информацию о редактированииLightroom.
Когдавы редактируете файл RAW, он сохраняет все шаги редактирования в виде простыхтекстовых записей в файле XMP. XMP также вы можете открыть в любомтекстовом редакторе, таком как Блокнот.
Например,если я перетащуползунок «Повышение резкости» до значения +25, Lightroom создастзапись в файле:
Резкость=”25”
Если яувеличу насыщенность до +33 на базовой панели, она создаст запись вфайле .xmp:
Насыщенность=”33″
…и такдалее.
Когдавы выбираете изображение в Lightroom, нажимая на него, программа построчночитает инструкции в файле XMP и создает предварительный просмотр JPEG со всемипримененными изменениями. Исходный файл RAW остается без изменений, и все,что вы видите, это всего лишь предварительный просмотр JPEG.
Сделайте резервную копию
Нужно иметь резервную копию следующих вещей:
- Файл каталога Lightroom. Он имеет расширение .lrcat. Это – тот самый «карточный каталог». В нем указаны все настройки и параметры слайдеров Lightroom, а также местоположение снимков на жестком диске.
- Все фотографии. Помните, если вы просто сделаете копию каталога, в не спасете снимки. Если не будет резервной копии фото, они будут утеряны.
- Пресеты и шаблоны. Снова, копия .lrcat файла не спасет пресеты. Если вы будете работать на новом компьютере без резервной копии, то потеряете всё это.
В Lightroom есть галочка, которую можно отметить, чтобы пресеты сохранялись вместе с каталогом, но я НЕ рекомендую ее устанавливать. После совместной работы с тысячами фотографов, я могу назвать и подтвердить несколько случаев, когда из-за нее возникали проблемы.
Эти три пункта нужно сохранить на отдельный диск. Когда есть копия данных на другом жестком диске на другом компьютере, шансы потерять их очень малы. С копией вы всегда можете чувствовать себя уверенно.
ALT – это ключ для настройки точки белого и черного
Можно быстро проверить скорректированные участки изображения во время настройки экспозиции, блики, тени, точку белого или черного изображения.
В большинстве случаев требуется сохранить полную информацию в фотографии; детали в светах и тенях, без каких-либо переборов, выгоревших областей. Исключением может быть, например, студийный портрет или фуд-фотография, где нужен полностью белый или черный фон. В противном случае, вам нужна хорошая детализация во всех областях вашей фотографии.
Вы можете легко это проверить, удерживая нажатой клавишу ALT (PC) или клавишу Option (OSX) при перемещении ползунков регулировки.
Когда вы регулируете «Света», удерживая нажатой клавишу Alt / Option, ваше изображение станет черным. Если некоторые части выгорают, вы увидите их в виде белых областей или с некоторыми красным / зеленым / синим цветами. Если это только несколько пикселей здесь и там, то все в порядке
Проблема начинается тогда, когда эти области больше (или если это отсечение в важной области)
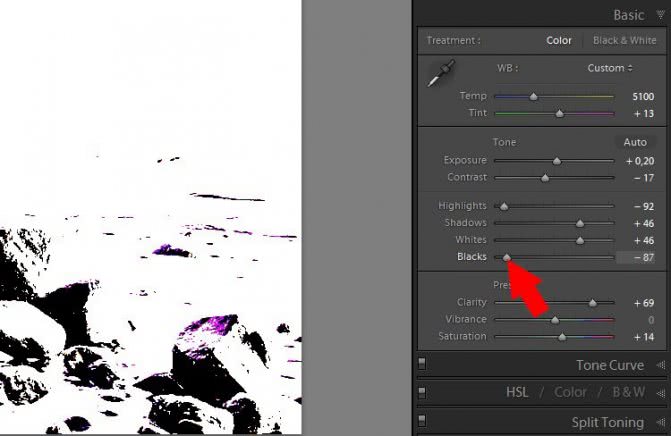
Когда вы удерживаете Alt / Option клавиши во время настройки «Теней», фотография окрасится в белый цвет с некоторыми черными областями (если есть что-то выгоревшее, это будет обозначено белым цветом).
Использование этого метода отлично подходит для проверки и регулировки контрастности фотографии. Путем регулировки точки черного и белого, там где вы видите появление только небольших пятен, вы межете быть уверены, что ваша картина получает максимальный контраст, сохраняя при этом все детали.
Совет 6: сортируйте файлы с помощью встроенных фильтров и системы рейтингов
Наверное вы знаете, что в Lightroom есть возможность присваивать рейтинги фотографий с помощью звездочек от одной до пяти, разноцветных ярлыков (клавиши от 6 до 9). И возможно вы даже пользуетесь этой системой рейтингов при отборе и сортировке файлов. Используйте их и при обработке. Например, отмечайте цветным ярлыком фотографии, которые хотите сделать чёрно-белыми или обработать как-то по-особенному.
Во время пакетной обработки у нас нет возможности отвлекться надолго на отдельные кадры, но мы можем отметить их и объединить в группы для того, чтобы заняться ими позже и так же обработать пакетно. Первый способ собрать все отмеченные фотографии вместе – это во вкладке library сортировать файлы по выбранному вами признаку и создать обычную коллекцию. Второй способ – заранее создать и настроить Smart Collection. Например, создадим коллекцию по признаку пять звезд и назовем её «Черно-белые фото».
Нажимаем «плюс» на панели Collections и выбираем пункт «Create Smart Collection…».
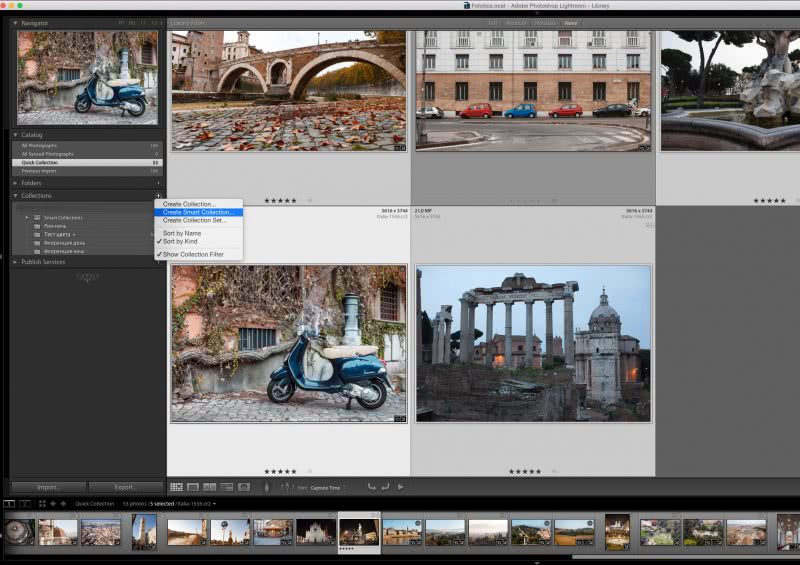
Выбираем условие, по которому кадры будут автоматически добавляться в нашу коллекцию и жмем «Create»

Отмеченные рейтингом «пять звезд» кадры автоматически попадают в созданную нами виртуальную папку. После этого мы можем работать с коллекцией, синхронизируя нужные настройки между выбранными фотографиями.
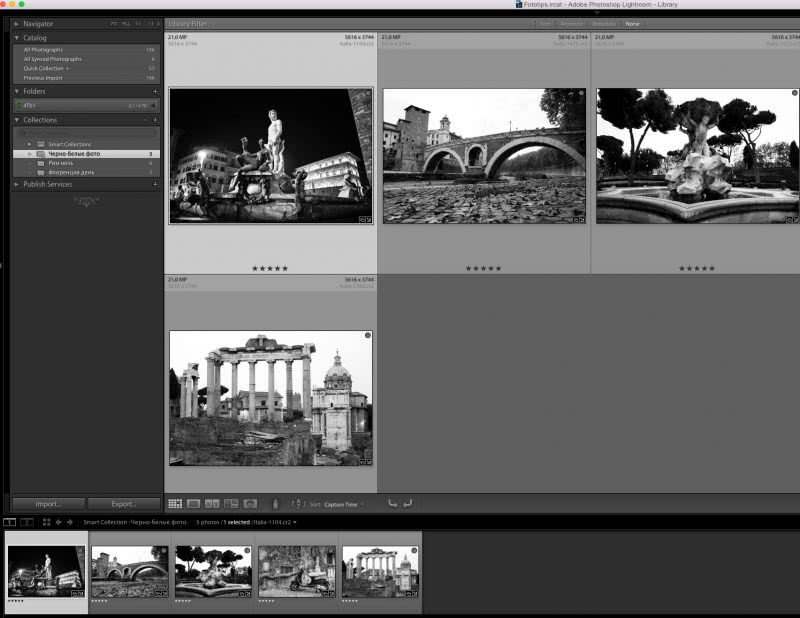
Панель HSL (Оттенок, Насыщенность, Светлота) – инструмент регулировки цветов
Инструмент регулировки цвета был весьма интересной находкой для меня. Он позволяет программе Lightroom определять для вас HSL, вы одновременно можете следить за изменениями и остановиться в тот момент, когда достигнете желаемого художественного результата. Я использую этот инструмент совсем немного, так как все коррекции цвета на фотографиях и таких дополнительных элементов, как оттенок кожи, изменяются в Lightroom. Этот инструмент не станет идеальным для ретуши фотографий из сферы моды, но для свадебных, семейных, ландшафтных фотографий он даст большую гибкость, не прибегая к Photoshop.
Для активации инструмента все, что вам нужно сделать, это нажать на него, а потом коснуться в любом месте фотографии, где вы хотите сделать выборочные изменения. На этой фотографии я решила выделить цвет неба и добавить немного синего в том месте, которое хотела подчеркнуть. Вы просто тяните инструмент вверх для увеличения HSL или вниз, чтобы приглушить определенный цвет по вашему выбору. Помните, что инструмент регулировки цвета должен быть в том месте, где вы хотите внести изменения.
Наряду с использованием инструмента баланс белого, чтобы откорректировать оттенок кожи, вы можете использовать регулировку цвета для этой цели. Но должна вас предостеречь, что изменения коснуться и других участков фотографии, которые содержат тот же цвет, с которым вы работаете. Так что не переусердствуйте.

NIKON Df + 50 мм f/1.8 @ 50 мм, ISO 100, 1/320, f/2.5
Пресеты Lightroom
Одна из сильных сторон Lightroom — работа с пресетами.
Пресеты – это наборы изменений которые можно применить одним кликом. Причем пресет можно создать как для обработки фото, так и для заполнения данных о фотографе и даже задать список критериев для фильтрации фотографий.
Например, вы можете прописать все данные об авторе (имя, адрес сайта, права на использование и прочее) в сотню фотографий за одно мгновение. Достаточно только выделить все фото и кликнуть на нужный пресет.
Пресеты можно экспортировать и делиться ими. Читайте как установить пресет в Lightroom.
Конечно, чаще всего пресеты используют в обработке фотографий. Эти же пресеты неистово продаются блоггерами за безумные тыщи, хотя это всего лишь сохраненные положения ползунков.
Шаг 1: Баланс белого
Одним из преимуществ съемки в формате RAW является возможность откалибровать Баланс белого вашего снимка, в то время, как съемка в JPG оставляет не так уж и много свободы не только относительно Баланса белого, но и большинства параметров фотографии. Конечно, обратная сторона съемки в RAW в том, что настройка Баланса белого может забрать много времени, но многое из этого может быть устранено с помощью инструмента Пипетка в Lightroom (целевой инструмент) вместо перемещения слайдеров вручную.
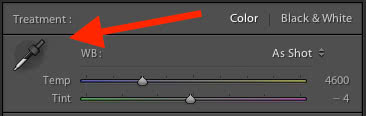
Чтобы быстро настроить Баланс белого, нажмите на кнопку Пипетка, затем найдите участок на вашем изображении, который сохранил натуральность цвета – думаю, лучше слегка серый, чем чисто белый. Этот инструмент может и не подобрать идеальные цвета повсюду, но вы быстро приблизитесь к цели, после чего вы можете настроить Температуру и Оттенок на свое усмотрение.
Еще один совет, чтобы ускорить настройку, это нажать прямо на числах Температуры и Оттенка, и с помощью стрелок вверх/вниз установите нужное значение, или удерживайте и делайте то же самое для большего изменения значений.





