Позаботьтесь о качестве звука
Зрители должны иметь возможность не только посмотреть фильм, но и понимать, что говорят герои. Хорошее качество звука также может сократить время пост-продакшн, поэтому стоит о нём позаботиться уже во время записи.
Может в это трудно поверить, но ваш телефон имеет хороший микрофон.
Изучите список действий, которые вы можете сделать, чтобы записать идеальный звук с помощью телефона:
- Установите актера как можно ближе к микрофону.
- Выбирая место, позаботьтесь, чтобы актеры могли войти в кадр и ориентироваться в плане без дополнительного шума, который может отвлекать. Не забывайте, что даже небольшой фоновый шум может иметь большое влияние на конечный результат.
- Подумайте об использовании внешнего микрофона, чтобы улучшить качество звука при съемке в шумной обстановке.
Совет: Найдите микрофон в вашем телефоне и помните, чтобы не закрывать его во время съемок.
MSQRD
class=»img-responsive»>Можно записывать забавные видео — селфи, используя наложение масок. Библиотека MSQRD содержит: анимированные маски голливудских звезд, исторических личностей, животных и иных уникальных персонажей. Эффект наложения устанавливается несколькими движениями, и помогает кардинально изменить образ человека. На протяжении записи вам доступен ряд образов, автоматически заменяемых друг друга при нажатии.
Готовыми работами можно делиться с друзьями в соцсетях. MSQRD имеет одиннадцать настраиваемых вариантов языка интерфейса и минимальный объем гибких настроек. Более десяти миллионов скачиваний.
Скачать для Android, для iOS
Magisto
class=»img-responsive»>Программа от компании Vimeo дает возможность создать творческий продукт за три простых шага.
1. Первый шаг – выбор стиля;2. Затем нужно определиться с исходным медиа материалом;3. Завершающий этап предлагает наложение аудио сопровождения на видео, взять музыку можно из библиотеки Magisto или собственного плейлиста.
Сервис поможет создать музыкальные слайд-шоу, медиа-коллажи, полномасштабные фильмы. Использует в работе искусственный интеллект, преобразуя съемку в идеальную, целостную, гармоничную картинку, передающую суть личного контента аудитории. Топ выбор среди бесплатных в Google Play.
Скачать приложение для Android, для iOS
WeVideo
class=»img-responsive»>Редактор на базе облачных технологий — содержит интуитивно понятный интерфейс и анимированные диалоги. WeVideo работает с материалом из галереи устройства, позволяет снимать и фотографировать, находясь в работе. Есть функции обрезки, объединения, озвучивания, добавления эффектов, музыки, заголовков и титров.
Благодаря облачному хранилищу править материал можно на разных устройствах, автоматически продолжая с последнего места коррекции. Обработанные файлы сохраняются в наилучшем качестве в памяти устройства или загружаются в соцсети.
Скачать приложение для Android, для iOS
MSQRD
class=»img-responsive»>Можно записывать забавные видео — селфи, используя наложение масок. Библиотека MSQRD содержит: анимированные маски голливудских звезд, исторических личностей, животных и иных уникальных персонажей. Эффект наложения устанавливается несколькими движениями, и помогает кардинально изменить образ человека. На протяжении записи вам доступен ряд образов, автоматически заменяемых друг друга при нажатии.
Готовыми работами можно делиться с друзьями в соцсетях. MSQRD имеет одиннадцать настраиваемых вариантов языка интерфейса и минимальный объем гибких настроек. Более десяти миллионов скачиваний.
Скачать для Android, для iOS
FilmoraGo
class=»img-responsive»>Предлагает два типа работы. Базовый режим Filmora допускает: перетаскивание видео, добавление музыкального сопровождения, создавая ролик за считанные минуты. Продвинутый вариант содержит хранилище фильтров, допускает включение предустановленных тем и эффектных переходов. Готовый вариант сохраняется в хорошем качестве и доступен для пересылки друзьям и загрузке в социальные сети. Понятный русскоязычный интерфейс и гибкие настройки пользователя.
Скачать приложение для Android, для iOS
VidTrim
class=»img-responsive»>Видео-редактор для Андроид устройств — имеет простой интерфейс и понятные настройки пользователя. VidTrim способен улучшить ленту одним нажатием копки. Можно вырезать лишний фрагмент, используя одиночное нажатие характерной клавиши, повернуть ролик, изменить качество. Утилита содержит стандартный набор спецфильтров, допускает извлечение изображения из съемки и сохранение звука в mp3 формате. Бесплатная версия содержит рекламу – это маленькая плата за функционального помощника.
Скачать для Android
Vintage etro Camera
class=»img-responsive»>Превращает современные медиа в VHS и съемку 8-мм-камерой. Проект имеет тридцать пять уникальных эффектов, преобразующих исходную ленту в качественное изображение 60-х,70-х,80-х годов двадцатого века. Помимо фильтров Vintage Retro Camera может убирать звук, заменяя его на музыку, устанавливать дату съемки, создавать фото, делиться готовыми клипами. Проста в использовании, имеет стильный англоязычный интерфейс и гибкие настройки пользователя.
Скачать для Android, похожее для iOS
Вопрос-ответ
Пользователей интересует в основном несколько вопросов: потребуется ли root-права и как именно писать стрим со звуком.
Обязателен ли Root
Рутирование может потребоваться на очень старых сборках Android. Возможно, на кастомных прошивках. В 2020 году все известные утилиты работают без включенных root-прав.
Как записать со звуком приложения
Почти все приложения пишут со звуком с микрофона телефона или без него. Чтобы появился внутренний звук программы, придется постараться:
- Подключить гаджет к ТВ и записывать трансляцию с него.
- Получить root-права, чтобы настроить запись системных и прочих звуков Android.
Второй способ более изощренный, и требует хорошего знания системы Android.
Kwai
class=»img-responsive»>Программа для монтажа на мобильных телефонах, у которой есть своя социальная сеть. Здесь можно делиться любимыми работами в сообществе, вести блог, находить единомышленников, общаться, развивать мастерством, описывать фантазии и мысли. Работать легко: библиотека содержит сотенную базу эффектов, переходов, шаблонов, анимации и современной музыки.
Готовые записи можно размещать в одноименном сообществе, сохранять и отправлять во все популярные социальные сети, на электронную почту и SMS. Kwai поощряет талантливых и динамичных людей, устраивая конкурсы и челенджы, батлы и поединки. Более пятидесяти миллионов установок. Рейтинг 4,5.
Скачать приложение для Android, для iOS
Приложения для улучшения качества видео
Вообще, в Play Маркете без особых трудностей получится найти несколько десятков приложений, позволяющих обрабатывать ролики. В них есть все необходимые инструменты, эффекты и переходы. Но мы отобрали только наиболее качественные редакторы, которые помогут улучшить видео на телефоне Андроид.
Movavi Clips
Ищите удобное приложение с русским интерфейсом и богатым набором инструментов? Тогда обратите внимание на Movavi Clips – условно-бесплатный редактор, позволяющий значительно улучшить видео прямо на телефоне. Например, вы можете наложить музыку, повернуть картинку, обрезать изображение, добавить переходы и применить доступные фильтры
Из эффектов присутствуют все популярные варианты, такие как выгорание, высокий контраст, зной и драма.
Интерфейс приложения Movavi Clips
Также получится вручную настроить яркость и насыщенность, что положительным образом скажется на качестве видео
При этом важно, что большинство опций доступно бесплатно. Однако в исходном ролике будет присутствовать слегка заметный логотип Movavi –он располагается в нижнем углу
В принципе, значок ничем не мешает, но за дополнительную плату его удастся убрать
В целом, если сложить все преимущества и недоставки, редактор действительно заслуживает внимание
KineMaster
А это приложение активно используют начинающие блогеры для обработки своих роликов. В нем действительно присутствуют все необходимые инструменты, начиная с обрезки и заканчивая 3D-переходами. При этом готовый результат возможно экспортировать даже в качестве 1080p. А во время первого запуска и создания проекта система предлагает выбрать соотношение сторон (для Instagram, YouTube, TikTok и других площадок).
Интерфейс редактора KineMaster
Что касается возможностей редактора, то они вас порадуют. В нем присутствует большое количество фильтров, переходов, эффектов для аудио и инструментов. Например, получится выполнить автоматическую коррекцию, избавившись от неправильных оттенков. Но, как и в предыдущем случае, у бесплатной версии есть существенный недостаток – логотип KineMaster. В принципе, с помощью такого редактора получится значительно улучшить видео на телефоне Андроид.
PowerDirector
А это приложение уже давно пользуется популярность у мобильных пользователей. С его помощью получится объединить несколько роликов, добавить переходы, вырезать нежелательные фрагменты и применить фильтры. Весь интерфейс полностью на русском языке, а элементы управления расположены интуитивно-понятно. Следовательно, без особых сложностей вы сможете улучшить качество видео телефоне Андроид.
Интерфейс приложения PowerDirector
Для этого перенесите исходный материал в проект, а затем обратите внимание на боковое меню. Там будут присутствовать все необходимые для работы инструменты, в том числе и цветовая коррекция
Вы сможете изменить настройки яркости и контрастности, сделав ролик более насыщенным или наоборот блеклым. А сохранить проект удастся даже в качестве 4К, но только при наличии PRO-версии.
Записываем видео с экрана в Андроид
Программ, предоставляющих возможность записи видео с экрана на смартфонах или планшетах, работающих под управлением «Зеленого робота», довольно много — все их можно найти на просторах Play Маркета. В числе таковых есть платные, переполненные рекламой решения, или те, что требуют для своего использования наличия Root-прав, но есть и бесплатные, работающие с некоторыми ограничениями, а то и вовсе без них. Далее мы рассмотрим всего два, наиболее удобных и простых в использовании приложения, позволяющих решить озвученную в теме статьи задачу.
Способ 1: AZ Screen Recorder
Это приложение – одно из лучших в своем сегменте. С его помощью можно записывать видео с экрана смартфона или планшета на Android в высоком разрешении (родном для устройства). AZ Screen Recorder может осуществлять запись звука с микрофона, отображать нажатия, а также позволяет детально настроить качество итогового ролика. Дополнительно присутствует возможность паузы и продолжения воспроизведения. Расскажем, как пользоваться этим инструментом для записи видео с экрана.
Способ 2: DU Recorder
Следующее приложение, о котором мы расскажем в нашей статье, предоставляет практически те же возможности, что и рассмотренный выше AZ Screen Recorder. Запись экрана мобильного устройства в нем осуществляется по тому же алгоритму, и точно так же просто и удобно.
-
Установите приложение на свой смартфон или планшет,
а затем запустите его непосредственно из магазина, главного экрана или меню.
Сразу после попытки открыть DU Recorder появится всплывающее окно с запросом доступа к файлам и мультимедиа на устройстве. Его необходимо предоставить, то есть нажать «Разрешить».
Приложению также необходим доступ к уведомлениям, поэтому на его главном экране потребуется тапнуть «Включить», а затем активировать соответствующую функцию в настройках Android, переведя в активное положение переключатель.
После выхода из настроек будет открыто приветственное окно DU Recorder, в котором вы можете ознакомиться с его основными возможностями и тонкостями управления.
Нас же интересует основная функция приложения – запись видео с экрана устройства. Для ее начала можно воспользоваться «плавающей» кнопкой, аналогичной таковой у AZ Screen Recorder, либо панелью управления, которая появится в шторке. В обоих случаях нужно нажать по небольшому красному кругу, что и инициирует начало записи, правда, не сразу.
Сначала DU Recorder запросит разрешение на захват аудио, для чего нужно нажать «Разрешить» во всплывающем окне, а после – доступ к изображению на экране, для предоставления которого следует тапуть «Начать» в соответствующем запросе.
В редких случаях, после предоставления разрешений приложению может потребоваться повторно начать запись видео. Выше мы уже рассказали о том, как это делается. Когда же начнется непосредственно захват изображения на экране, то есть запись видеоролика, просто выполните те действия, которые вы хотели запечатлеть.
Продолжительность создаваемого проекта будет отображаться на «плавающей» кнопке, а управлять процессом записи можно как через ее меню, так и из шторки. Видео можно поставить на паузу, а затем продолжить, либо же полностью остановить захват.
Как и в случае с AZ Screen Recorder, после завершения записи с экрана в DU Recorder появляется небольшое всплывающее окно с превью готового ролика. Непосредственно отсюда вы можете просмотреть его во встроенном плеере, отредактировать, поделиться или удалить.
Дополнительные возможности приложения:
- Создание скриншотов;
- Отключение «плавающей» кнопки;
- Набор инструментов для записи, доступных через «плавающую кнопку»;
Организация игровых трансляций и просмотр таковых от других пользователей;
Редактирование видео, преобразование в GIF, обработка и комбинирование изображений;
Встроенная галерея;
Расширенные настройки качества, параметров записи, экспорта и т.д. подобные тем, что есть в AZ Screen Recorder, и даже немного больше.
DU Recorder, как и рассмотренное в первом способе приложение, позволяет не только записать видео с экрана смартфона или планшета на Android, но и предоставляет ряд дополнительных возможностей, которые наверняка будут полезны многим пользователям.
3 программы для замены лица в видео на Андроид
Рассмотрим 3 популярных приложения, которые помогут вам «сняться» в фильме, примерить на себя роль знаменитости или смешного персонажа.
FaceMagic
FaceMagic – мобильное приложение для онлайн-замены лица во встроенных и сторонних видеороликах. В программе уже есть масса видео со звездами и персонажами фильмов, с которыми можно поменяться местами: Джонни Дэпп, Гарри Поттер, Тор, герои Марвел, Бейонсе, Белла из «Сумерек» и многие другие. Платные видео обозначены значком Pro.
Можно загрузить в приложение свой ролик, например, скачанный с YouTube. И вставить в него свое лицо, но это уже платная опция. Подписка на программу стоит от 2 до 40$.
Еще один минус бесплатной версии – на обработанном видео стоит водяной знак FaceMagic. Также здесь есть реклама, но она не так раздражает, как это обычно бывает в бесплатных приложениях. Интерфейс стильный, все кнопки быстро откликаются. Само приложение не тормозит.
Вы можете добавлять понравившиеся видео в раздел избранных, предварительно загружать в приложение свои фотографии, чтобы в дальнейшем использовать их для обработки.
Расскажу, как наложить свое лицо в FaceMagic:
- Запустите программу и нажмите на кнопку «Get started».
- Выберите любимого героя из списка доступных видео. На платных роликах стоит красный значок Pro.
- Выберите нужную запись, если в папке оказалось несколько видео.
- Нажмите на значок с плюсом, чтобы добавить свою фотографию. Если вам нравится видео, вы можете добавить его в раздел «Favorites». Для этого нажмите на звездочку в правом верхнем углу.
- Посмотрите рекомендации по выбору фото. Красным крестиком отмечены снимки, которые нельзя использовать. Нажмите «Got it».
- Выберите способ загрузки фото: моментальный снимок с помощью камеры телефона («Camera») либо готовая фотография из галереи («Photos»).
- Разрешите приложению доступ к камере и памяти устройства. Сделайте снимок либо выберите готовое фото.
- Кликните «Confirm», чтобы подтвердить загрузку.
- Когда под видео появится ваше фото, нажмите на кнопку «Create».
- Подождите, пока программа обработает ролик.
- Оцените результат. Сохраните видео на телефон с помощью кнопки «Save». Либо удалите ролик с помощью корзинки в правом верхнем углу.
- Зайдите в раздел с вашим профилем (последняя вкладка на панели внизу). В разделе «Creations» будут отображаться все ранее обработанные видео с вашим лицом. В разделе «Favorites» размещаются любимые ролики, которые вы отметили звездочкой. Чтобы открыть настройки приложения, нажмите на шестиугольник в правом верхнем углу.
- Откройте раздел «Myfaces», чтобы увидеть свои фотографии, ранее загруженные в программу.
- С помощью красного минуса можно удалить фото из раздела. С помощью плюса – добавить новый снимок.
Al Facify
Al Facify – еще одна программа для смены лица на видео, по функционалу схожая с FaceMagic. Но замена лица здесь не такая естественная. Знаменитостей не так много, как в FaceMagic: Ума Турман, Вин Дизель, Селена Гомез, Джастин Бибер, Леонардо ДиКаприо и некоторые другие.
В приложении можно загружать готовое фото или делать моментальный снимок. Программа полностью бесплатная.
Покажу, как подставить свое лицо в этом приложении:
- Запустите программу и сразу разрешите ей доступ к камере и памяти устройства.
- Выберите знаменитость или персонажа из фильма.
- Нажмите «Add mask».
- Если нужно сделать моментальный снимок, выберите «Camera». Если у вас уже есть готовое фото, кликните «Gallery».
- Сфотографируйтесь либо выберите готовый снимок. Обрежьте его при необходимости. Нажмите на галочку в правом верхнем углу.
- На панели снизу нажмите на свое фото.
- Подождите, пока программа обработает видео.
- Оцените результат. Для этого нажмите на кнопку «Play» и посмотрите видео. Оно будет автоматически сохранено галерею. Чтобы поделиться видео с друзьями, кликните по иконке в тремя точками. Если ролик вам не понравился, нажмите на корзинку, чтобы его удалить.
FaceFunny
FaceFunny не подразумевает естественное наложение лица. Программа предназначена для создания смешных видео без знаменитостей. Можно примерить на себя роль кореянки, танцующей под поп-музыку, роль младенца, инопланетянина, собаки и т. д.
В программе есть рекламные баннеры. Сам сервис бесплатный. Свои видео добавлять нельзя.
Как создать смешное видео с помощью FaceFunny:
С заменой лица человека лучше всего справляется приложение FaceMagic. Здесь наложение максимально реалистичное. Выбор персонажей большой. Альтернативный сервис Al Facify не так сильно вас удивит, но, возможно, вы найдете здесь героев, которых нет в FaceMagic. В FaceFunny нет знаменитостей и вставка лица здесь неестественная, но это сделано намеренно, чтобы создать комичный эффект обработки.
Обложка: FaceMagic
Indie Video Effect
Скачать Indie Video Effect на Android.
В этом случае хорошей альтернативой может стать Indie Video Effect. Здесь есть все, что только может понадобиться, включая фильтры в стиле снимков Polaroid. Также доступны и различные инструменты редактирования видео, в том числе есть возможность наложения аудио и текста, и изменения разрешения.
Единственный недостаток заключается в том, что Indie Video Effect добавляет на видео свой водяной знак. Чтобы от него избавиться, придется обновить приложение до версии Pro, подписка на которую стоит 3 доллара в месяц. В платной версии также не показываются рекламные баннеры в нижней части экрана.
Съемка с монитора ПК и ноутбука
В некоторых персональных компьютерах есть встроенная программа для записи видео. Но если нужно снять качественный ролик с хорошим звуком, то придется скачать и установить специальную программу. Сам процесс распаковки фалов простой, нужно лишь внимательно читать, что предлагает утилита и соглашаться, либо отказываться от действий.
iSpring Free Cam
Эта утилита появилась на рынке софта для персональных компьютеров и ноутбуков сравнительно недавно. Главное, ее преимущество в том, что поставляется она на бесплатной основе, имеет вшитый русский язык и интуитивно понятный интерфейс для управления, подходит для установки на Windows 7, 8, 10.
Запись делают на высоких настройках качества.
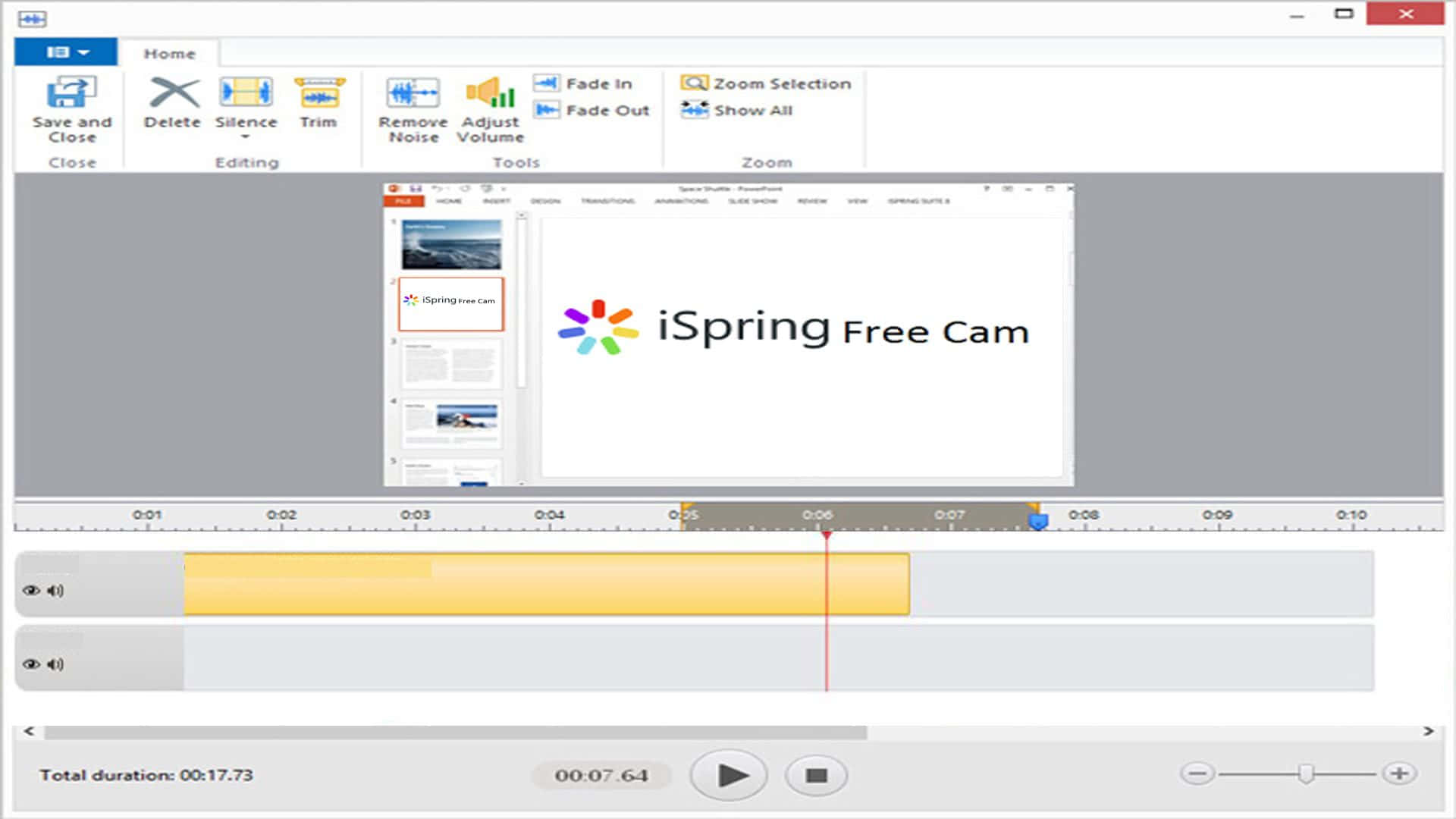
Программу устанавливают стандартным образом. Затем курсором выделяют область монитора, в которой будет съемка ролика. После этого нажимают красную кнопку записи. Чтобы завершить съемку достаточно нажать Esc. Программа имеет опцию съемки со звуком из динамиков или микрофона, поэтому ее часто используют геймеры для создания роликов из видеоигр.
FastStone Capture
Первичное назначение утилиты – выполнение скриншотов. В последующем ее доработали и вшили опцию съемки видео-роликов. Главное преимущество программы в ее небольшом размере.
Среди остальных достоинств также отмечено:
- высокое качество снятого ролика при малом формате;
- во время съемки на изображение не накладывают водяные знаки или надписи;
- поддерживается формат 1440p;
- записывать можно со звуком или без него.

Разработчики позаботились не только об экономии места на компьютере, но еще и о создании портативной версии программы. Поэтому ее можно использовать без предварительной установки на ПК. Подходит для работы в Windows 7, 8, 10.
Camtasia Studio
Не все бесплатные программы удовлетворяют потребности пользователя. В этом случае рекомендуют приобрести утилиту Camtasia Studio. Основным преимуществом приобретения является возможность записи видео с экрана персонального компьютера в нескольких популярных форматах: AVI, FLV, SWF, WMV, MOV, GIF, RM или CAMV.

Также юзеры, которые уже опробовали Camtasia Studio, уверяют, что ролики получаются четкие и качественные, картинка не расплывается. Есть возможность делать презентации с различными спецэффектами. Этот софт используют для создания объемных видео-уроков.
Все приведенные программы схожи между собой. При выборе стоит руководствоваться первостепенной целью – будет происходить съемка с телефона либо с ПК, а также учесть желаемое качество, наличие опции записи звука и возможность оплаты продукта.
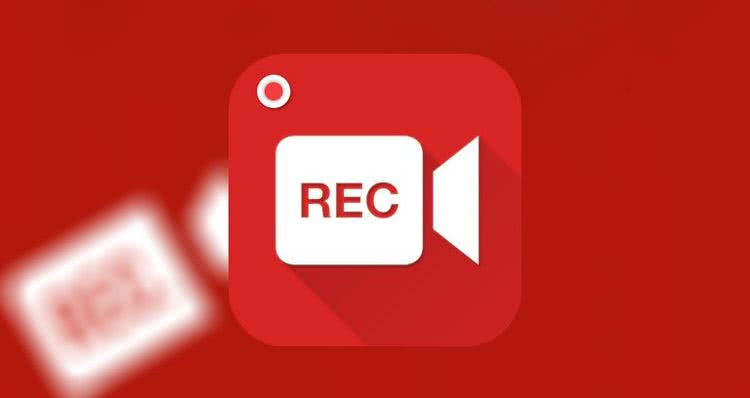
Многие современные пользователи ПК хотели бы иметь возможность записывать видеофайлы со смартфона или компьютера и показывать их, к примеру, своим друзьям. Однако, как записать видео с экрана знает далеко не каждый.
2. VivaVideo
Это видео приложение для Андроида занимает одно из самых высоких мест в Play Market. В нем можно добавлять к будущему фильму разные фотографии, текст, музыку и всевозможные специальные эффекты.
Функционал программы:
1. Возможность отображения в зеркальном виде.
2. Изменение скорости воспроизведения видеоролика.
3. Просмотр видеоклипа под разными углами.
4. Огромное количество разных стикеров, эффектов FX, а также фильтров.
5. Возможность поддерживания эффекта картинки в картинке.
6. Использование в приложении анимационного текста и всевозможных линз.
7. Опции улучшения качества вашего видео, его обрезки, масштабирования и поворота.
8. Готовое видео сохраняется в памяти телефона с возможностью дальнейшей загрузки в любые социальные сети.
9. Возможность изменять размер шрифта.
10. Есть звуковое оформление.
11. Возможность быстрого копирования фрагмента клипа.
12. Режим мультизахвата кадров.
13. Запись видео в HD и Full HD.
https://youtube.com/watch?v=lOemEiUamjM
PXL2000
Скачать PXL2000 на iOS.
Если вы уже наигрались со стилизацией под VHS образца 90-х, самое время перенестись еще дальше в прошлое. Приложение PXL2000 имитирует стиль съемки одноименной легендарной черно-белой игрушечной камеры 1980-х годов. Кстати, сама камера уже считается раритетом и представляет интерес для коллекционеров.
Если вы уже ранее работали с приложением PXL2000 и вам интересно, что представляют собой релизы 2020 года, спешим сообщить, что функциональность все еще достаточно скромная, хоть в приложении и появились некоторые новые функции. В том числе появилась интересная опция подстройки звука под имитацию аудиодорожки оригинальной кинокамеры. Единственный недостаток – приложение не бесплатное.
GoPro Quik
Хотя сервис Google Photos прост и понятен, кому-то он может показаться слишком ограниченным в функционале. Для получения большего количества опций и эффектов стоит попробовать GoPro Quik.
Это полноценное приложение для создания видео, но такое же простое, как и Google Photos, хотя имеет гораздо больше функций, которые заинтересуют как любителей, так и профессионалов. Есть предустановленные наборы настроек для создания клипов — можно воспользоваться ими или выбрать эффекты, переходы и другие нюансы самостоятельно. В отличие от Google Photos приложение GoPro Quik имеет дополнительные инструменты для редактирования видео: управление раскадровкой, добавление подписей, градация цвета и т. д.
Последнее обновление от разработчиков принесло много изменений. Теперь приложение Quik поддерживает новую камеру GoPro HERO7, которая может обнаруживать лица, голоса, прыжки и многое другое. Плюс появилось 20 новых фильтров для пляжа, помещения, снега, города, воды. Было улучшено качество фото и добавлено 8 новых музыкальных треков.
Платформы: iOS, Android.





