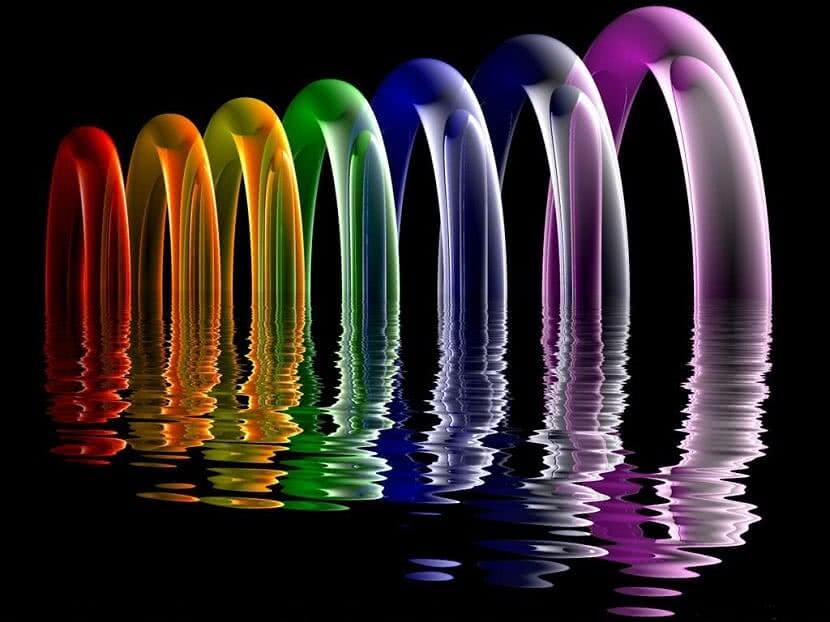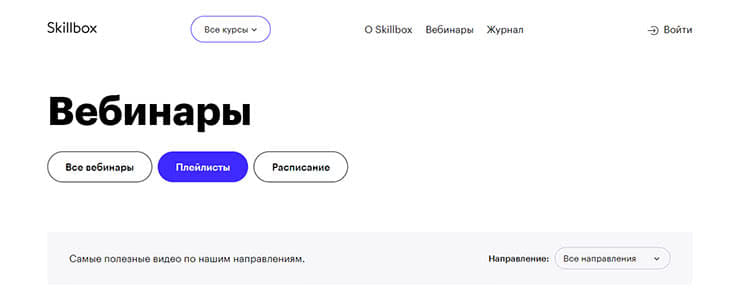Типы цифровых изображений
Растровые цифровые изображения или растровые изображения
Каждый пиксель, составляющий изображение, имеет определенный цвет, и чем больше разрешение или больше пикселей, тем лучше качество изображения.
Одной из наиболее часто используемых программ для редактирования изображений является известныйPhotoshop,результаты которого очень хороши, однако растровые изображения при увеличении теряют резкость, так какпрограммы для редактирования заменяют пикселинереальными.
Этот тип цифровых изображений обычно используется навеб-сайтах для графики, фотографий и других цифровых иллюстраций, поскольку важно качество и детализация, которые они приносят
Векторные изображения
В отличие от цифровыхрастровых изображений, они состоят не из пикселей, аиз векторной графики, зависящей от контрольных точек, благодаря содержанию математических формул они способны формировать кривизну между одной точкой и другой, и когда применяется какая-либо программа редактирования, она просто вычисляет формулу и адаптирует изображение к требованиям пользователя.
Векторные изображенияиспользуются для создания простых изображений, таких как логотипы, интерлайн, реки, поля и другие ничего сложного типографских композиций. Наиболее часто используемые программы для создания и изменения графики также являютсяCorel DrawиAdobe Illustrator.
Создание эпизода(секвенции)
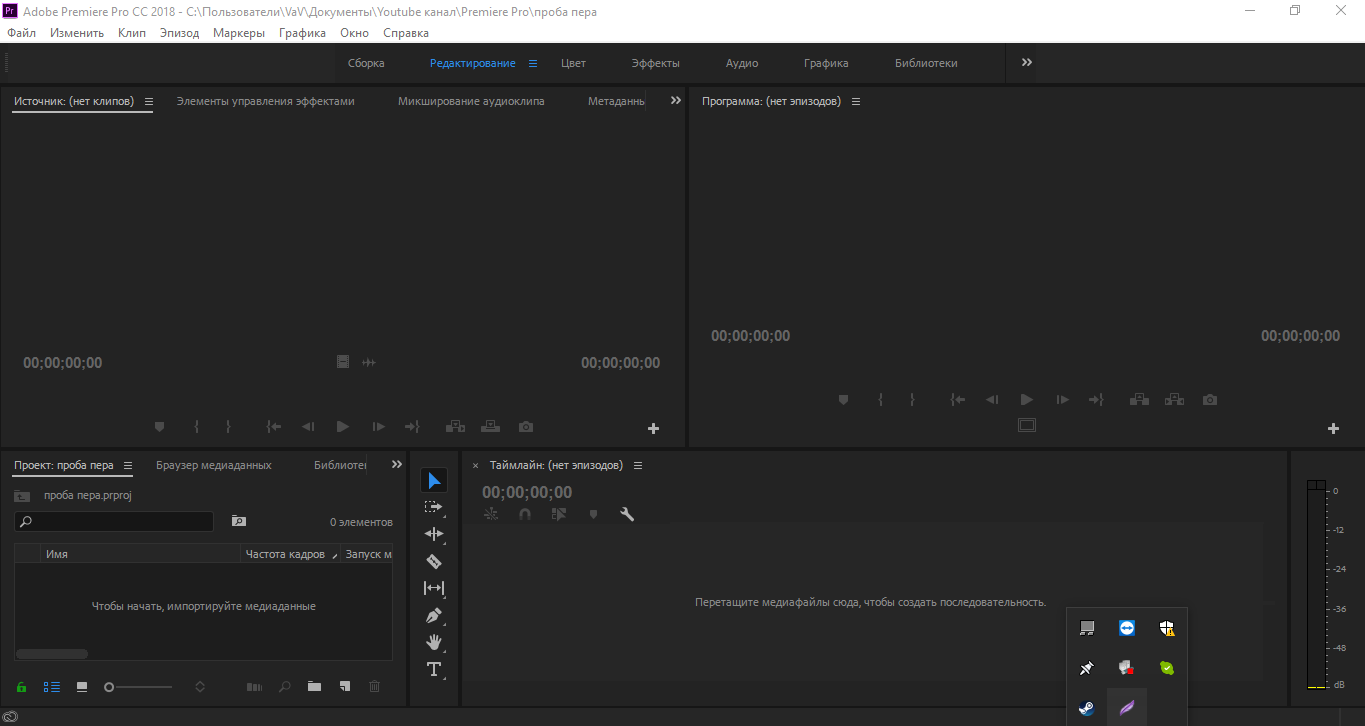
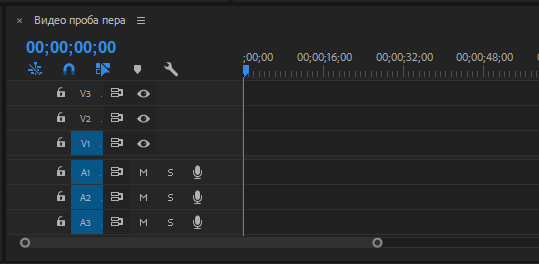
Раз проект готов, но он абсолютно пуст. Для того чтобы создать эпизод, или же секвенцию, в которую мы поместим в рабочую область таймлайна, и уже там собирать свой небольшой клип. В этом случае у нас есть три пути.

Первый в окошке «проект» мы вызываем контекстное меню нажатием правой кнопки мыши и выбрать в этом меню «Новый элемент» и затем выбрать пункт «Эпизод».

Второй способ ведём указатель мышки к главному меню программы, выбираем меню «Файл», а там раздел «Создать» и выбираем в нём «Эпизод».
И третий путь самый простейший, задействуем горячие клавиши в данном случае CTRL+N.
Результатом Ваших действий станет появление данного окошка.
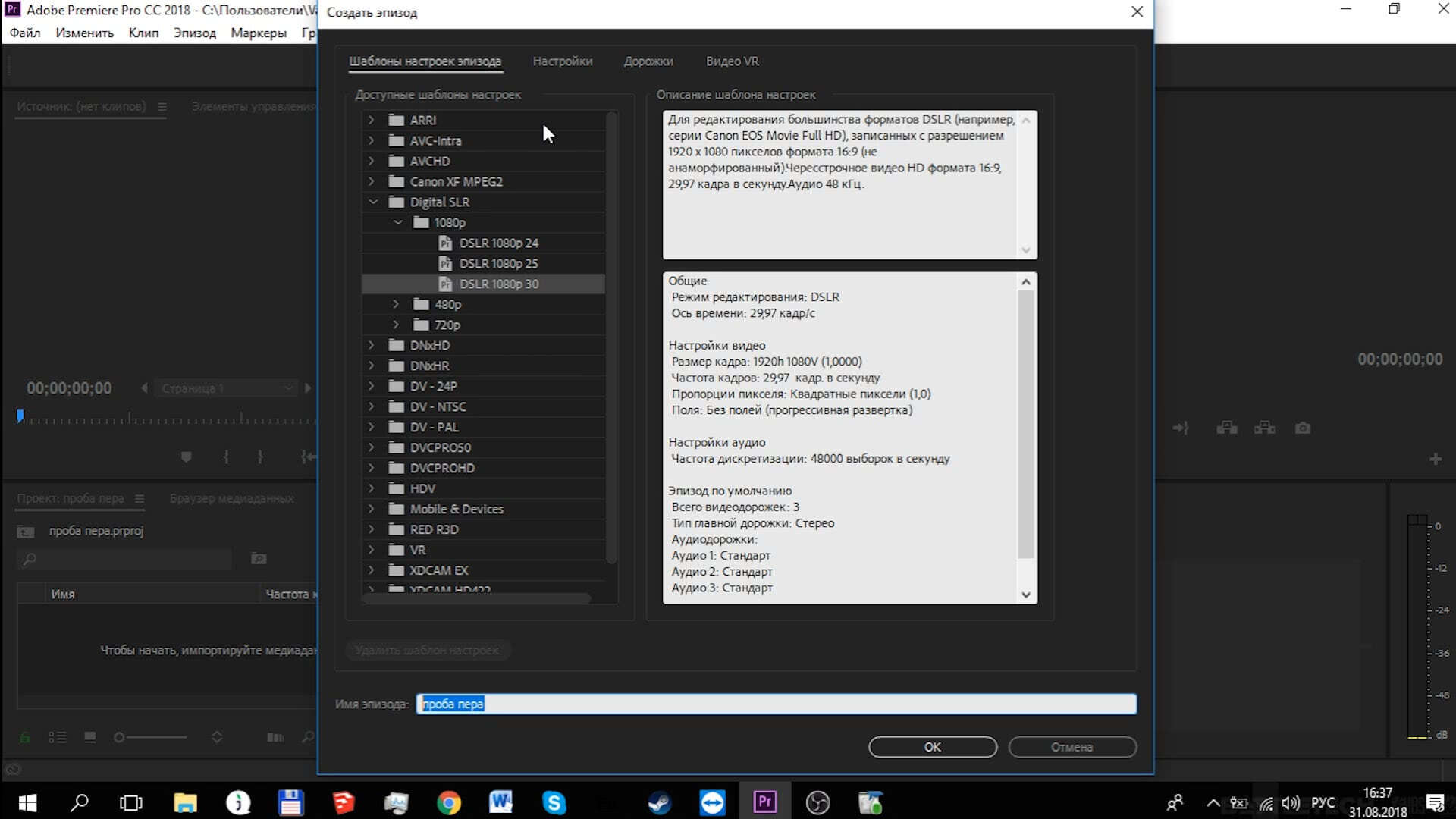
И тут Вы можете выбрать наиболее подходящий Вам шаблон настроек для Вашего эпизода, указать будущее название эпизода, нажать «ОК» и работать дальше.
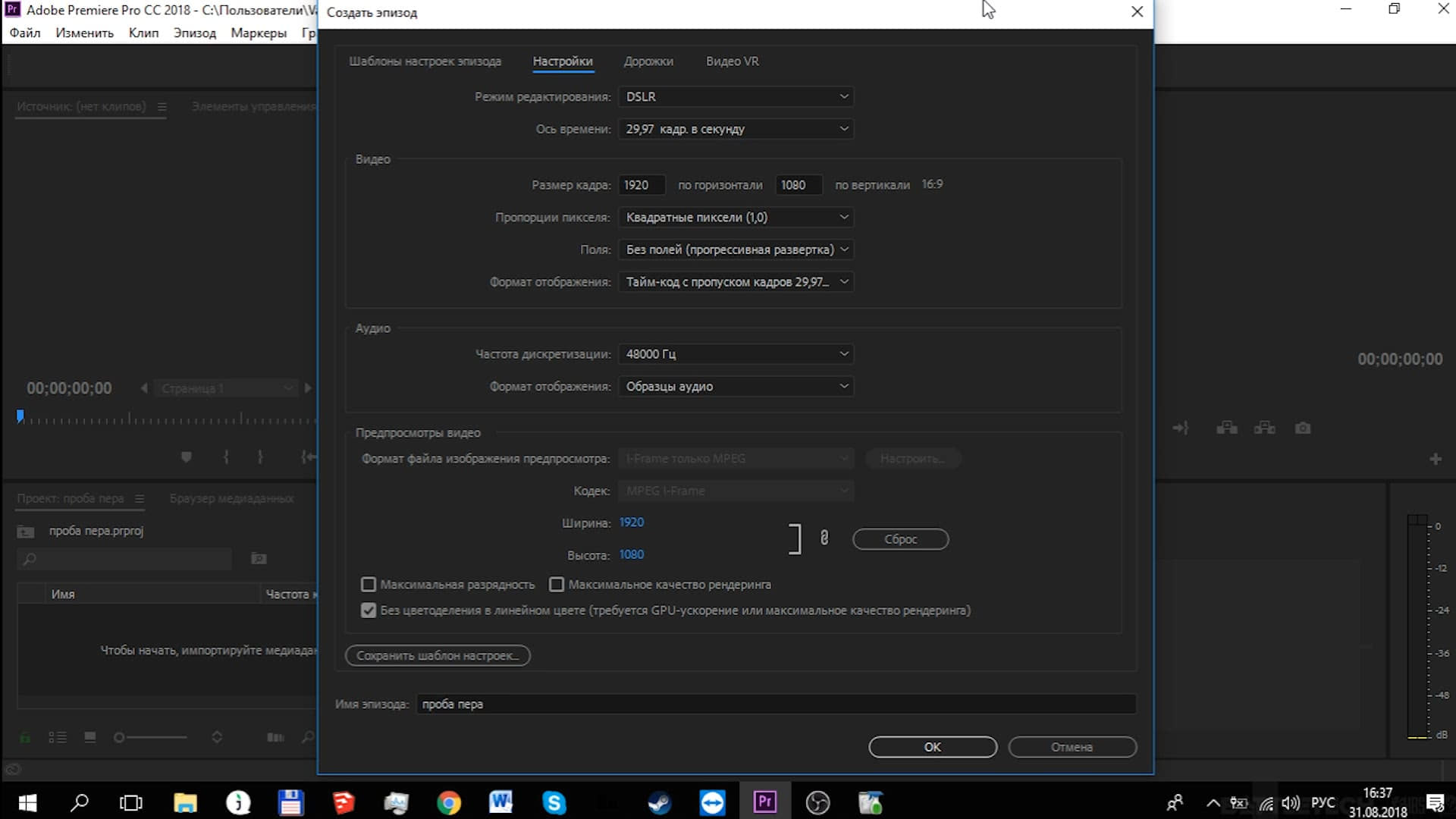
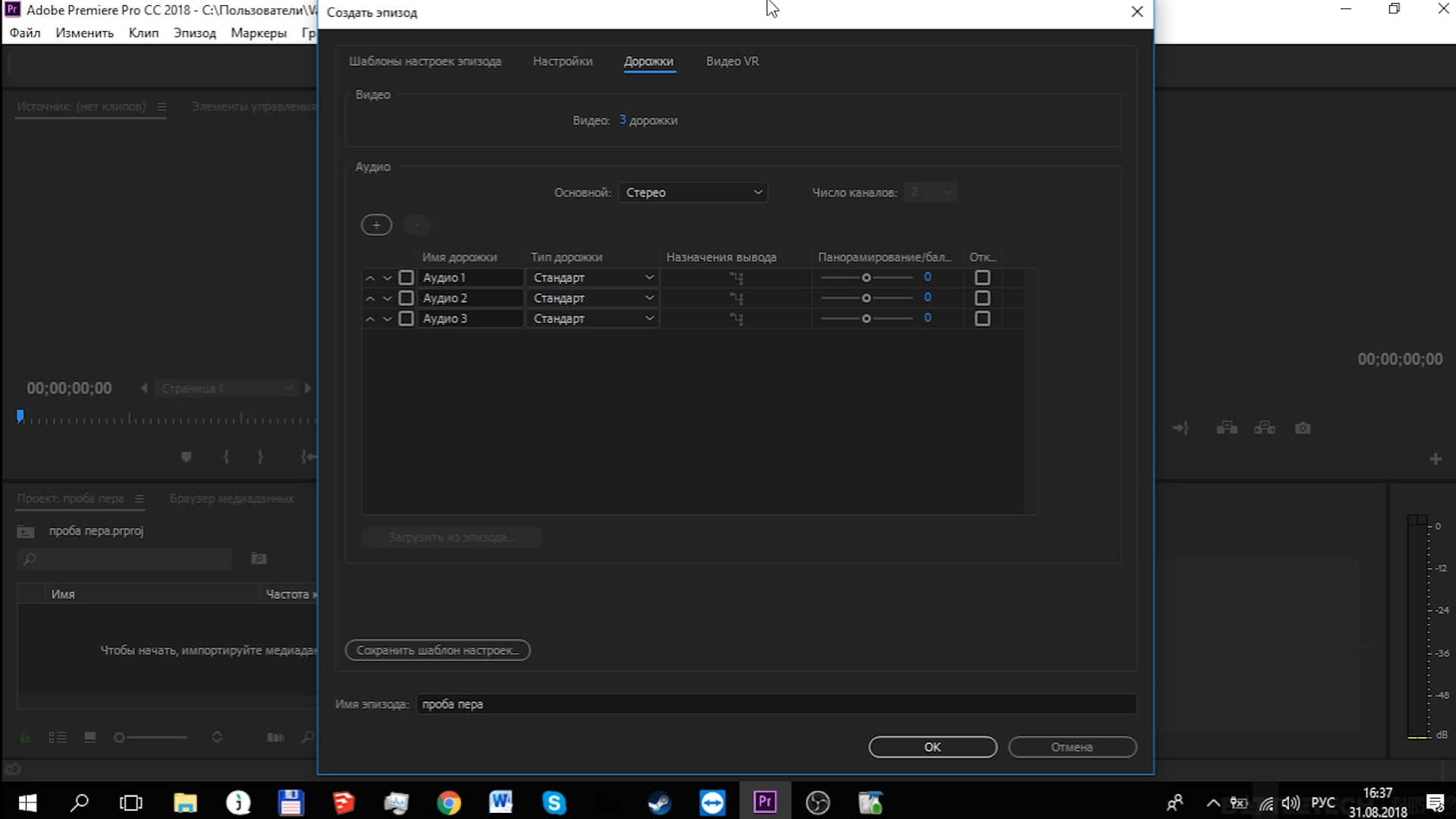
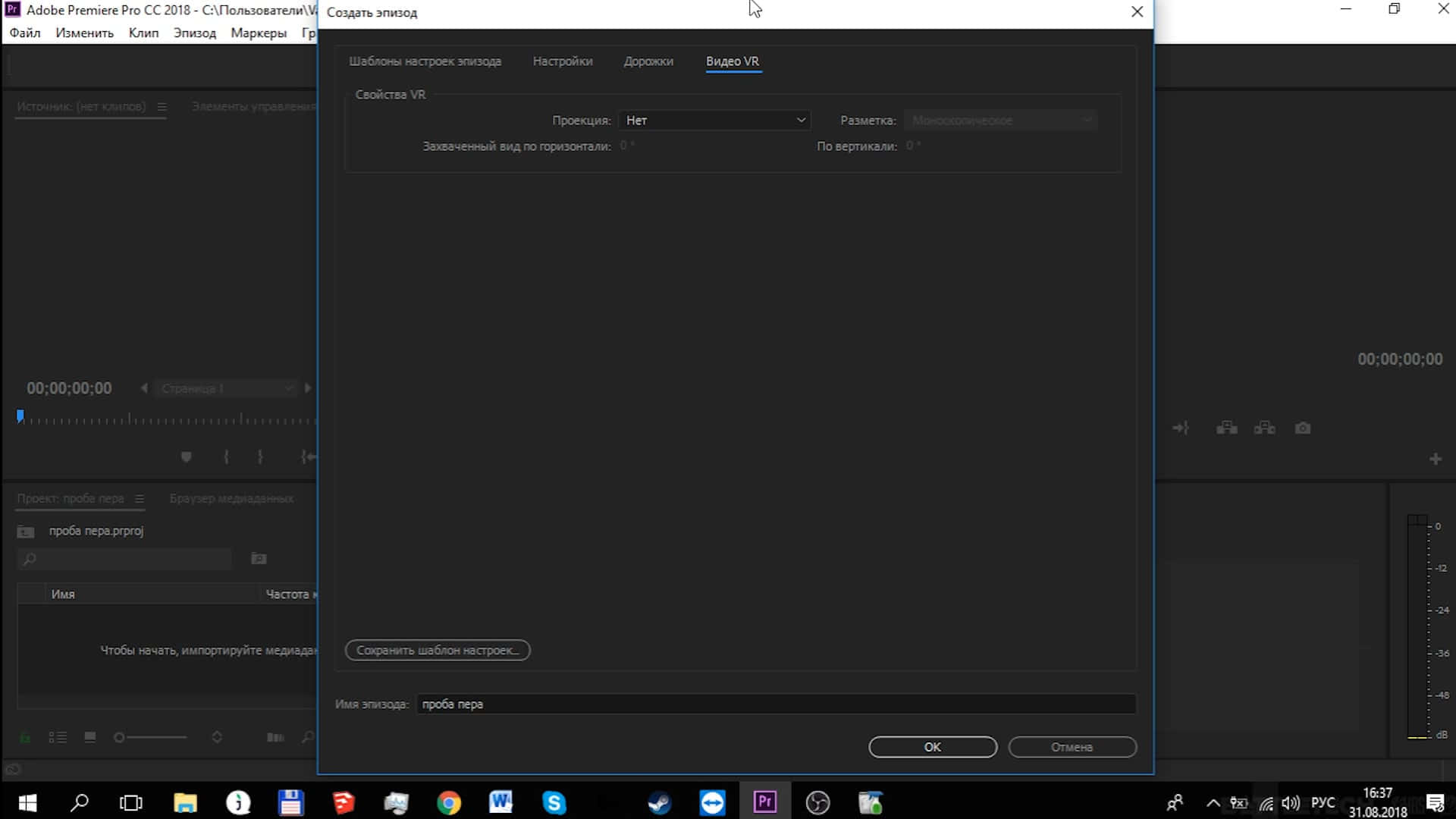
И этих настроек просто видимо, не видимо под разные камеры под различные форматы вещания, на любой вкус и цвет. Бери, не хочу.
Но порой мне была необходима более точная настройка эпизода, поэтому я бывало заходил во вкладку «Настройки», и там уже осуществлял необходимые мне для работы махинации над эпизодом. И уже потом нажимал «ОК».
Но новичку не зачем забивать голову подобным просто выберите себе настройку, которая Вас полностью будет устраивать. Я предпочитаю работать в таком формате настроек – DSLR1080p30.
Что означает
DSLR1080p30, где
DSLR – видео снималось на цифровую зеркалку.
1080р – разрешение формата FullHD.
30 – количество кадров в секунду.
Для редактирования большинства форматов DSLR (например, серии Canon EOS Movie Full HD), записанных с разрешением 1920 x 1080 пикселов формата 16:9 (не анаморфированный).Чересстрочное видео HD формата 16:9, 29,97 кадра в секунду.Аудио 48 кГц.
Общие
Режим редактирования: DSLR
Ось времени: 29,97 кадр/с
Настройки видео
Размер кадра: 1920h 1080V (1,0000)
Частота кадров: 29,97 кадр. в секунду
Пропорции пикселя: Квадратные пиксели (1,0)
Поля: Без полей (прогрессивная развертка)
Настройки аудио
Частота дискретизации: 48000 выборок в секунду
Эпизод по умолчанию
Всего видеодорожек: 3
Тип главной дорожки: Стерео
Аудиодорожки:
Аудио 1: Стандарт
Аудио 2: Стандарт
Аудио 3: Стандарт
Почему да просто мне так удобнее. Во-первых, тут видео будет в FullHD разрешении, звук поддерживается стерео формата, да и частота дискретизации его 48000 выборок в секунду.
Трудно это объяснить, но просто мне удобно работать в данном шаблоне, но можно конечно выбрать формат такого же разрешения только с количеством кадров с секунду поменьше, оптимально 25..
Как работать с Adobe Premiere Pro
Итак, как же нам обработать наше видео в данном видеоредакторе. Делается это всегда примерно по такой схеме:
- Сначала нам нужно создать сам проект ведь как только мы запустим нашу программу, окно будет пустым. Для этого достаточно воспользоваться функционалом главного меню, а именно «Файл» – «Создать» – «Проект».
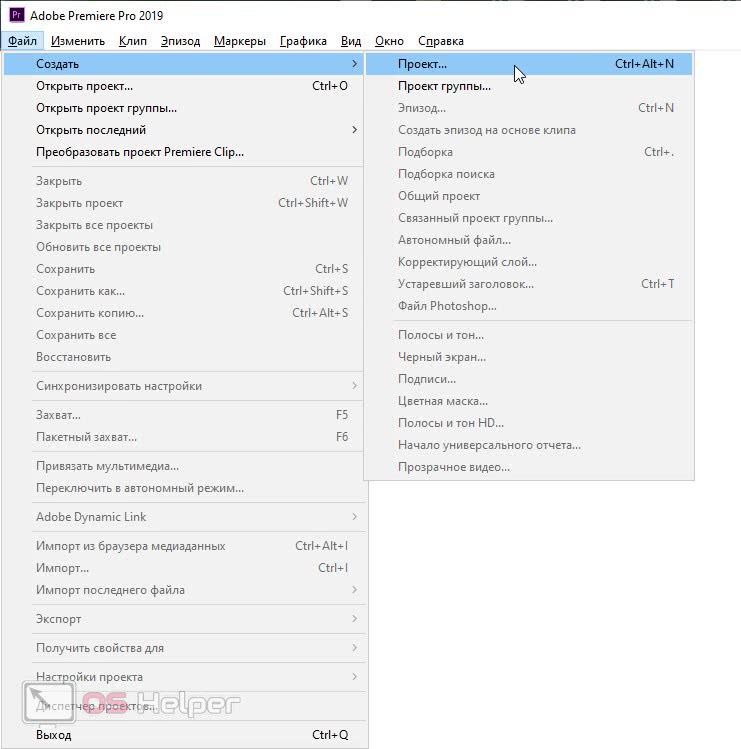
- Итак, проект создан и теперь мы можем добавлять в него все нужные материалы. Это могут быть картинки, видео, музыка и так далее. Для добавления контента в программу используют главное меню, а именно «Файл» – «Импорт». После этого откроется окно проводника Windows и мы сможем выбрать один или несколько объектов. Когда выбор будет осуществлен жмем кнопку «Открыть».
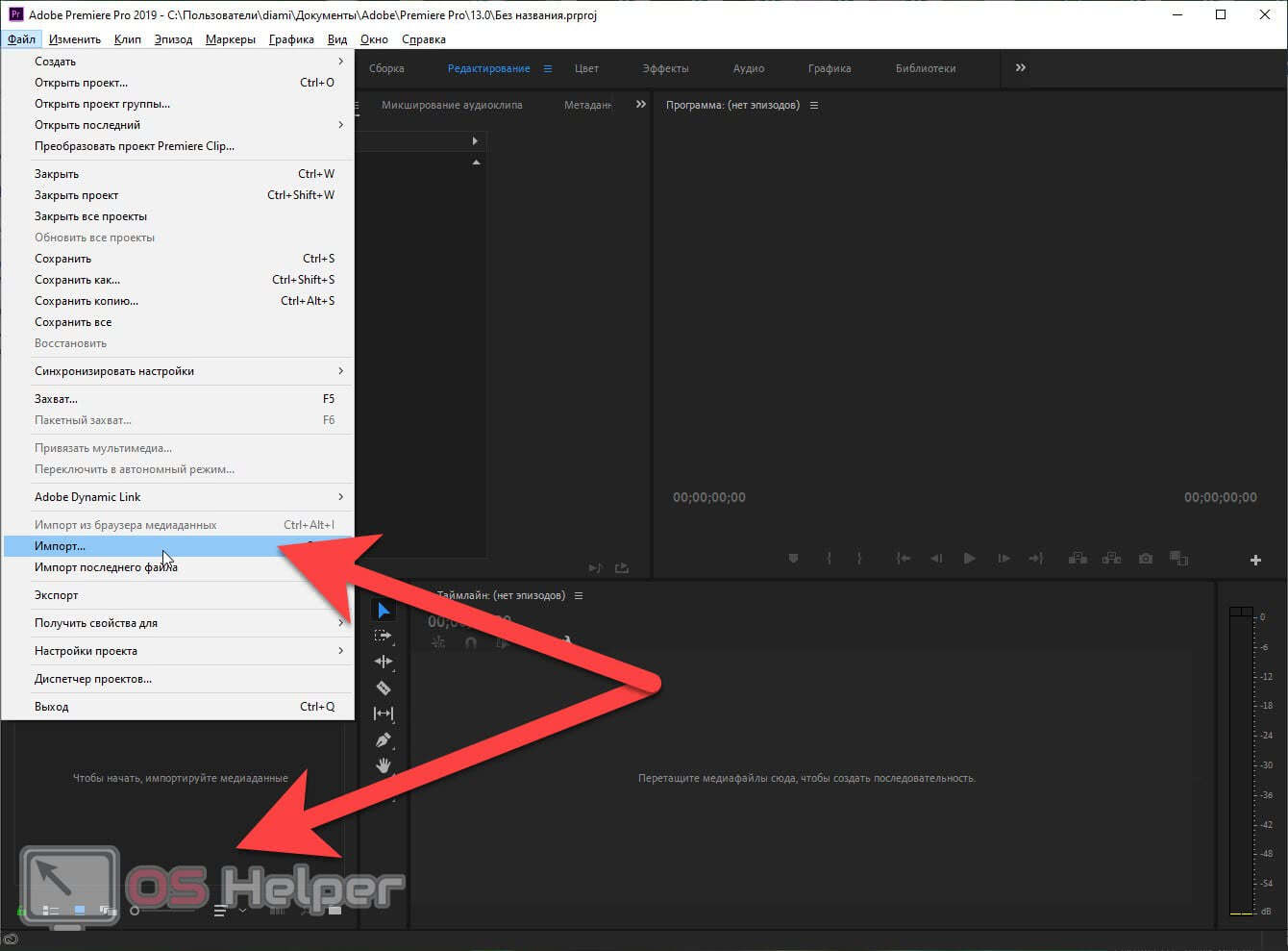
- В результате все наши медиа появятся в окне проекта. Отсюда мы можем поочередно перемещать их на рабочую область или как ее еще называют таймлайн. Достигается это простым перетаскиванием мышью с зажатой левой кнопкой.
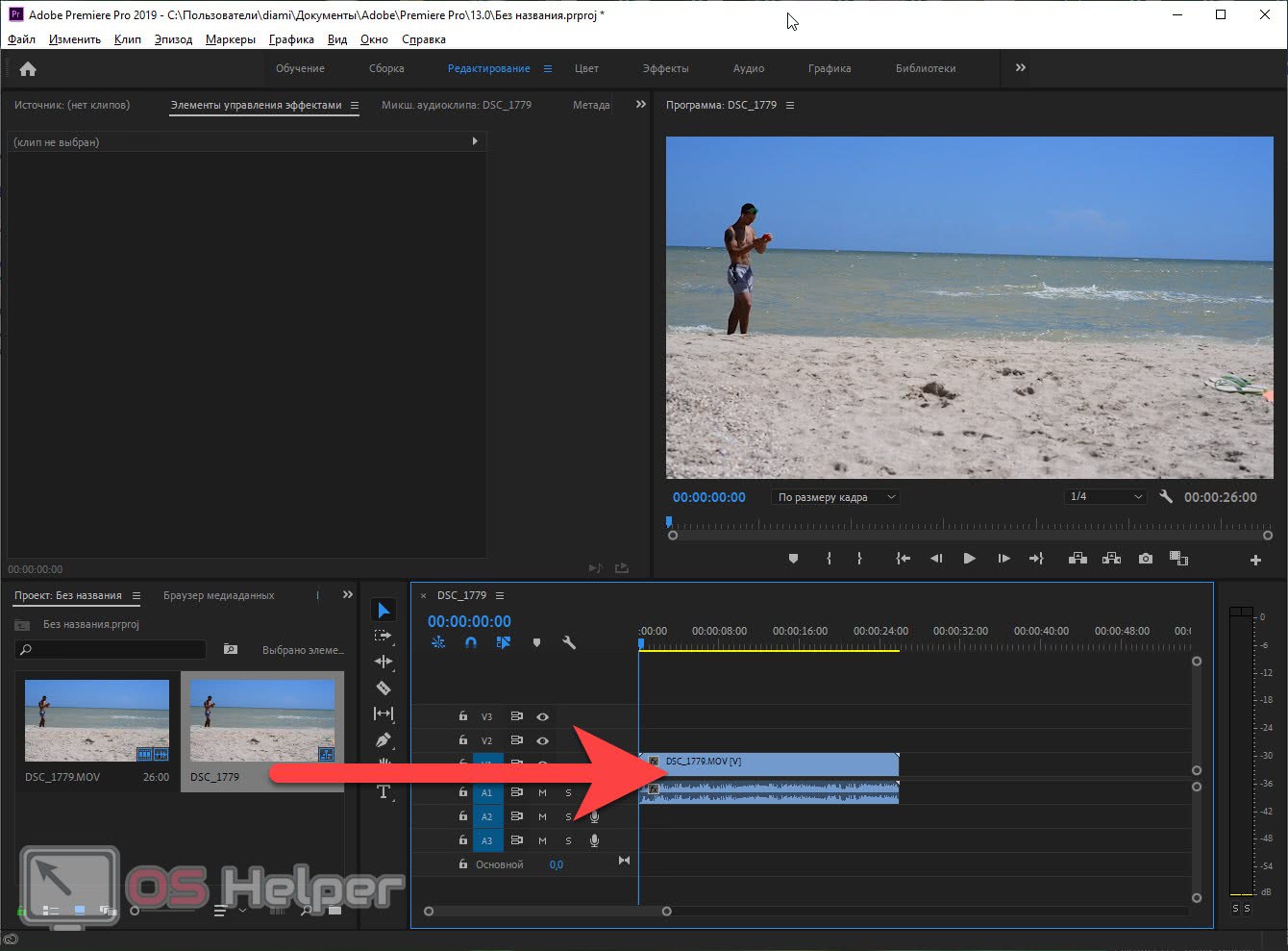
- Когда все объекты появятся на таймлайне мы можем производить их обрезку. О том как это делается мы подробно рассказали в данной статье. Обрезайте видео, если в этом есть необходимость, сочетайте кусочки так, как нужно и приводите клип к должному виду.

Внимание: в нашем случае это русская версия видеоредактора Adobe Premiere Pro, однако, если у вас английская редакция не пугайтесь – вы всегда можете взглянуть на скриншот и по положению элементов на нем определить, где находится искомый пункт
- В тех местах, где сюжет нашего фильма меняется, мы можем наложить какой-либо видеопереход. Для этого открываем меню, которое изображено на скриншоте и просто перетаскиваем наш видеопереход на линию сочленения 2 кусочков видео.
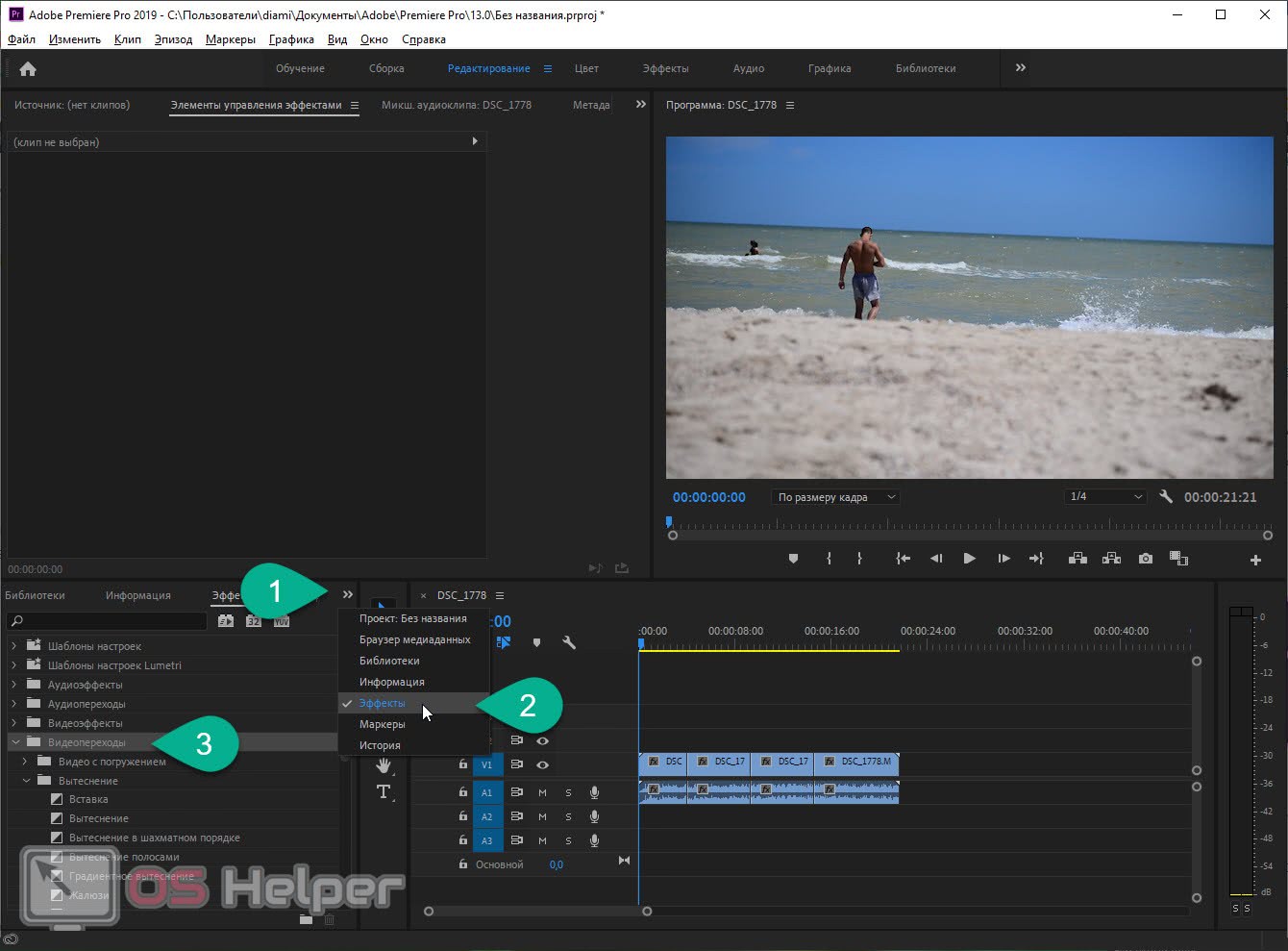
- Также мы можем добавить видеоэффекты. Для этого переходим к инструменту, который показан немного ниже и, выбрав нужный эффект, перетаскиваем его прямо на видео. В результате эффект применяется, а в верхней левой части рабочей среды появляется функционал для его настройки.
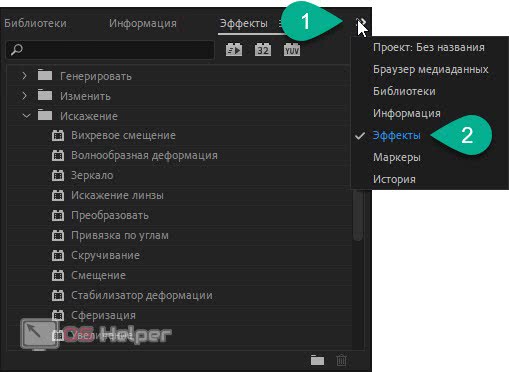
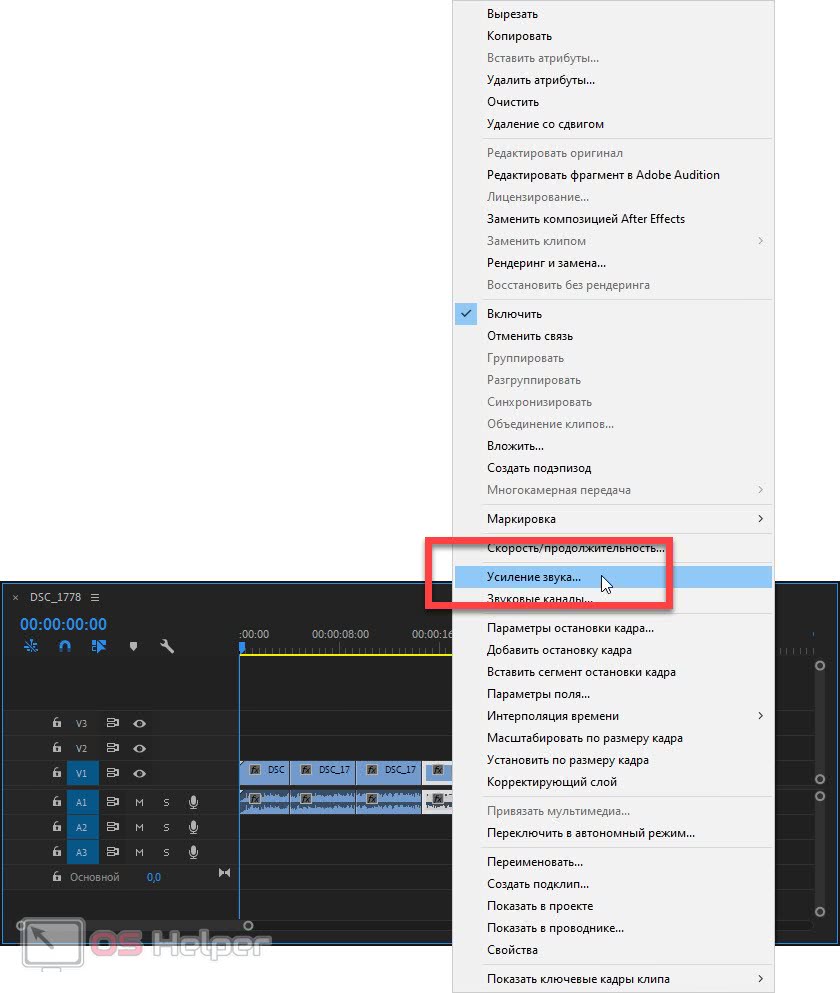
- В результате откроется небольшое окошко, в котором мы сможем регулировать усиление нашего звука. Внеся все нужные изменения, жмем кнопку «ОК».
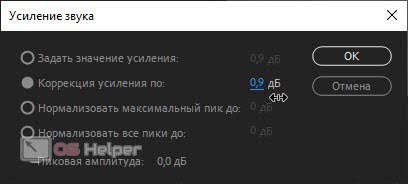
- Если у вас не слишком мощный компьютер или ноутбук, мы можем упростить ему задачу и установить режим половинного или четвертного отображения. Это не сильно снижает качество картинки при обработке, а на конечный результат и вовсе не повлияет. Это делается лишь для того, чтобы программе Adobe After Effects было легче выводить предпросмотр при обработке видео.

- Последний момент в рассказе о том, как пользоваться Adobe Premiere Pro касается именно сохранения готового результата. Немного раньше мы создали отдельную небольшую статью, в которой подробно рассказали, как экспортировать готовый клип из данного видеоредактора. Этой информации вам точно будет достаточно.
Обратите внимание: любые действия в программе можно выполнить и при помощи горячих клавиш. Например, импорт файлов осуществляется нажатием сочетания кнопок Ctrl+I на клавиатуре
Чтобы создать новый проект одновременно жмем Ctrl+Alt+N. Изучив такие сочетания, вы начнете работать с программой гораздо в более удобном режиме.
Основной функционал
Каждый видеоредактор в той или иной степени имеет какой-то функционал. Какие-то редакторы больше, какие-то меньше. Adobe Premiere Pro – несет в себе огромное количество функций, недоступных по стандарту другим редакторам. Много надстроек цветокоррекции, наложения текстур, с помощью плагинов возможно наложить потрясающие эффекты, даже без использования After Effects. Безусловно есть задачи, которые требуют установки дополнительного ПО, так как более детальное редактирование эффектов или аудио отсутствует в Premiere Pro. В таких случаях используется Audition или After Effects.
Нетология
Получить образование по популярным направлениям предлагает образовательный портал Нетология. Целевая аудитория – от новичков до специалистов, от индивидуумов до корпораций. Прежде чем браться за учебу, клиенты могут посоветоваться с экспертами по поводу контента, уровня, графика и используемой методики.
9 месяцев длится обучение на онлайн-курсе «Режиссер видеомонтажа». Полное освоение профессии невозможно без овладения основными инструментами, поэтому студенты в первую очередь изучают Pr. Теме посвящено 14 часов теории и 20 часов практики. За это время участники приобретут навыки монтажа разной сложности, поймут нюансы настройки звука и цвета, разберутся в интерфейсе, функциях и тонкостях потоковой работы с видеоинформацией, освоят все ступени – от импорта до рендера.
Будущим маркетологам, менеджерам, продюсерам, блогерам адресован масштабный комплекс «Видеомаркетинг: создание и продвижение видео». В основе формирования контента и использования его для актуализации личных и коммерческих аккаунтов лежит уверенное владение базовым инструментарием, в том числе и Адоб Премьер Про. Обучение проходит в формате видеолекций, воркшопов и практических заданий, по окончании выдается удостоверение о повышении квалификации.
Получить полезные рекомендации или почитать научно-популярные статьи можно в разделе «Медиа». К примеру, новичкам будет интересен материал «Как делать видео» из серии публикаций по видеопроизводству в диджитале.
История версий
Новая версия Premiere Pro традиционно анонсируется в апреле. Перед выставкой NAB Show (проходящей в Лас-Вегасе), после чего снимается запрет о неразглашении новинок со стороны партнёров и обозревателей. В июне обновлённая версия становится доступной для загрузки и использования. Следующий этап в развитии программы наступает в сентябре, когда в Амстердаме проходит выставка IBC. Перед началом которой анонсируется новое, значительное обновление, выходящее в октябре или ноябре. В остальное время программа подвергается незначительным изменениям в «минорных обновлениях», направленных в первую очередь на устранение ошибок. Принципиально новые возможности Premiere Pro, находящиеся в разработке, демонстрируются на выставке Adobe MAX (проходящей в октябре или ноябре в Сан-Диего), после чего сроки и форма их реализации могут быть изменены.
Итог
Данный продукт, обладает немалым функционалом и помогает видеомейкерам делать шедевральные проекты. Но стоит заметить, что видеоредактор такого уровня потребляет большое количество ресурсов компьютера, и к тому же некоторые версии работают исключительно на х64 – разрядных операционных системах. Так же стоит отметить, что для освоения данного продукта, понадобится гораздо больше времени, чем на другие видеоредакторы.
Как сделать реверс клипа в Premiere Pro
Выберите клип на вашей шкале времени.
Откройте Clip (Клип)> Speed / Duration (Скорость/Продолжительность) и установите флажок Reverse Speed (Скорость инверсии). Кликните ОК.
Клип будет отображать метку 100%, обозначая скорость и направление клипа.
Давайте пройдемся по нему. Я выберу второй клип и открою Clip (Клип)> Speed / Duration (Скорость/Продолжительность). Теперь я просто нажму кнопку реверса скорости. В следующем разделе мы обсудим некоторые другие параметры, которые вы видите на панели скорости.
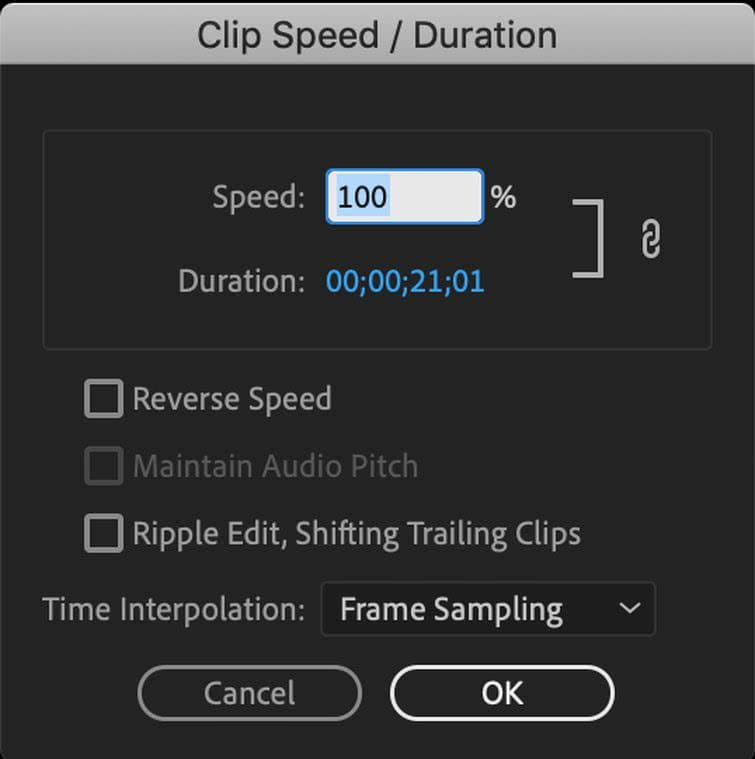
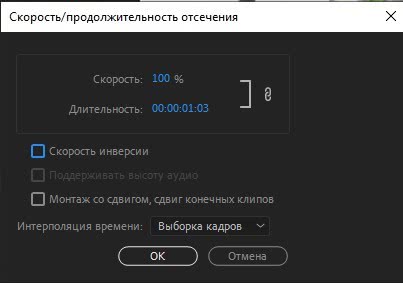
После реверса мой клип будет иметь метку -100 процентов, обозначающую как скорость, так и направление клипа.
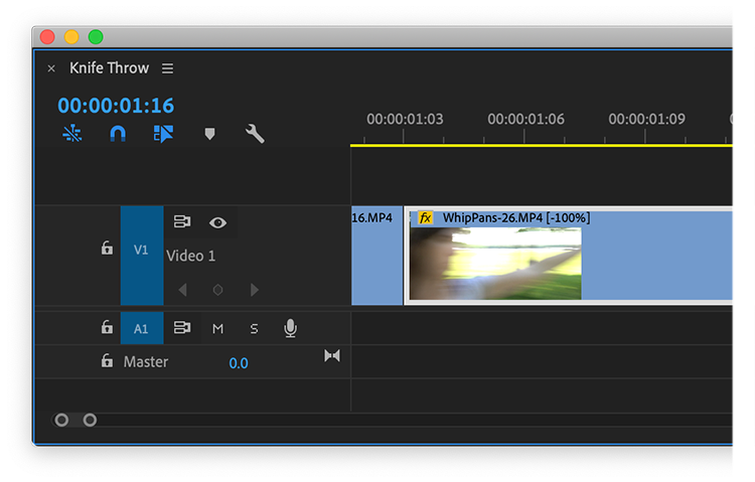
Не экспортируется видео
Пользователи довольно часто сталкиваются с вопросом, заключающимся в том, что у них не экспортируется видео. Многие из них не знают, что делать в такой ситуации, хотя все очень просто.
- Выполните перезагрузку устройства. В большинстве случаев это помогает справиться с большим классом неточностей.
- Посмотрите, хватает ли на жестком диске места для сохранения фильмов. Если его не хватает, то удалите ненужную информацию или смените папку хранения. Иногда такая дилемма возникает, когда пользуетесь внешним диском, как хранилищем для экспортных видео. Попробуйте сменить диск, что поможет решить вопрос.
- Не используйте еще программы, кроме этой. Возможно, какое-то приложение будет лучше воспроизводить данные материалы, поэтому стоит поэкспериментировать. Лучше всего не использовать два и более похожих ПО одновременно, ведь это приведет к накладке. Закрыть вторую программу, после чего перезагрузить Премьер.
- Изменить параметры настройки рендеринга. В этом случае неточность может быть связана с не с локальной памятью, а с виртуальной. Для того чтобы это исправить, следует оптимизировать рендеринг:
- Запустите программу, после чего войдите в ее настройки.
- Откройте раздел «Оптимизации показа», чтобы выбрать «Память». Сохраните изменения.
- Перезагрузите программное обеспечение.
- Выполните проверку разрешений. Если обычно сохраняете запись в папку, не устанавливая соответствующее разрешения, то можете получить сообщение о такой накладке: «Нельзя создать или открыть файл». Для того чтобы это исправить, следует целиком проконтролировать процесс сохранения:
- Зайдите в нужную папку, куда сохраняются экспортные материалы.
- Нажмите на папку, чтобы зайти в раздел ее свойств.
- Зайдите в раздел безопасности, чтобы начать изменения.
- Зайдя в «Группы», найдите имя вашего компьютера. Если его не будет, стоит его добавить. Выполните вход в «Разрешения», чтобы предоставить полный доступ программе. Затем стоит сохранить настройки. Этот алгоритм является хорошим вариантом для решения трудности.
- Если вы столкнулись со сложностью, что кодек отсутствует или недоступен, стоит попробовать сменить его формат. По умолчанию здесь стоит кодек H-264 или MPEG, позволяющий проводить рендеринг. Если возникли сложности со сжатием, то это значит, что кодек не того размера. В более редких случаях происходит то, что возникает аппаратная погрешность. Для избавления от трудности, необходимо сменить формат кодека:
- Зайдите в параметризацию экспорта.
- Зайдите в «Формат», чтобы выбрать «КвикТайм» или «Нет».
- Для работы с видеокодеком стоит зайти во вкладку «Фото», после чего выбрать формат «JPEG».
- Выполните экспорт видео.
- Проверьте мультимедиа на повреждения. Если возникает подобная ситуация, стоит задуматься, не повреждены ли конечные продукты. Для того чтобы это изменить, необходимо выключить все треки, после чего выполнить экспорт. Придется проделать эту работу со всеми треками, пока не воссоздадите недочет. Если смогли ее обнаружить, то назовите проект другим именем, после чего сохраните, где будет удобно. Выполните экспорт, при этом не забудьте удалить то, что вызывает осложнения.
Полезно знать!
Начните создание нового фильма, открыв проблемное аудио или картинку, а затем дайте проекту новое имя. Откройте видео, только что экспортированное, а затем импортируйте еще раз тот кадр, который был поврежден. Как только это сделаете, вставьте его в окончательный продукт. Теперь все должно пройти без нареканий.
Как добавить дополнительные переходы в Adobe Premiere Pro?
И вот тут можно и нужно отметить, что порой добавление эффектов может быть осуществлено посредствам простейшей установки через сторонние программы, но это тема для другой статьи, а можно посредством самого Adobe Premiere Pro добавить дополнительные переходы. Как раз второй вариант мы с Вами и рассмотрим сейчас.
Консоль
Дело в том что в ранних версиях программы Adobe Premiere Pro было представлено большее количество переходов, чем в поздних. Разработчик решил предоставить самые востребованные из них, а устаревшие переходы убрать, хотя многие до сих пор используют их. Это моё личное мнение, и что двигало командой разработки Adobe Premiere Pro, я понятия не имею. Хотя убрали они их не полностью и то, что мы сейчас их не видим, не значит что их нет.
Для того чтобы вернуть скрытые переходы, от Вас потребуется вызывать окно Console / Консоль, нажав сочетание клавиш Ctrl+F12.
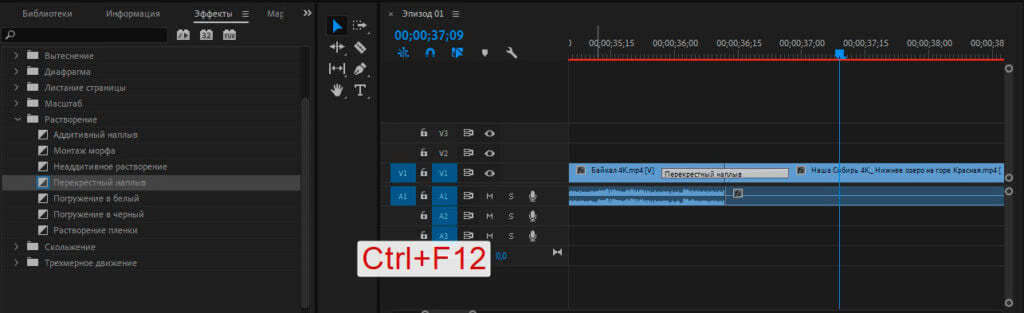
В появившемся окне необходимо нажать рядом с названием окна иконку списка вызвав таким образом откроется выпадающий список.
Выбираем в нем пункт Debug Database View.
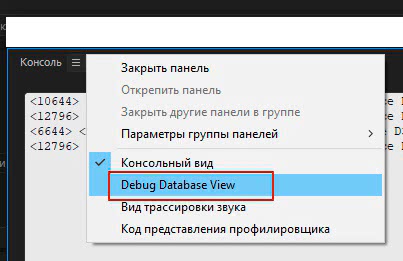
Откроется Debug режим.
Находим здесь параметр “ML.DepricateTransitions” и изменяем его значение с “true” / Истина на “false” / Ложь.
Теперь, чтобы изменения вошли в силу, Вам необходимо выключить программу и вновь ее запустить.

Когда программа будет загружаться, у Вас появится диалоговое окно спрашивающая хотите ли Вы сбросить список плагинов, отвечайте OK.
Теперь когда программа загрузилась, Вы открыли проект, войдите на вкладку “Effects / Эффекты” и заметьте у Вас увеличилось количество группировок переходов, кроме того если Вы загляните в папке, то заметите, что и в некоторых из них появились ранее отсутствовавшие переходы.
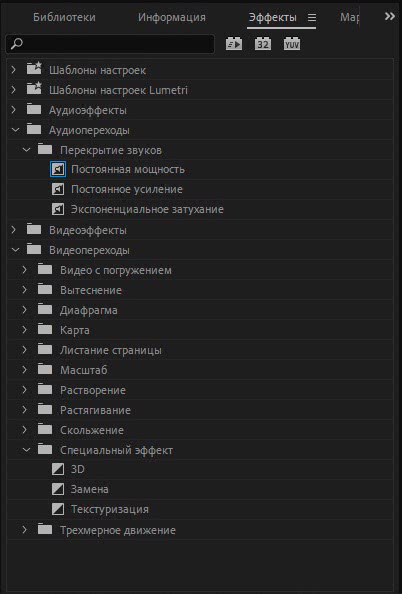
Добавление пресетов дополнительных переходов в Adobe Premiere Pro
Для того чтобы добавить новые дополнительные переходы из готовых пресетов которые Вы можете скачать где либо и имеющие формат – prfpset.
Для этого на вкладке “Effects / Эффекты” нажмите иконку списка.
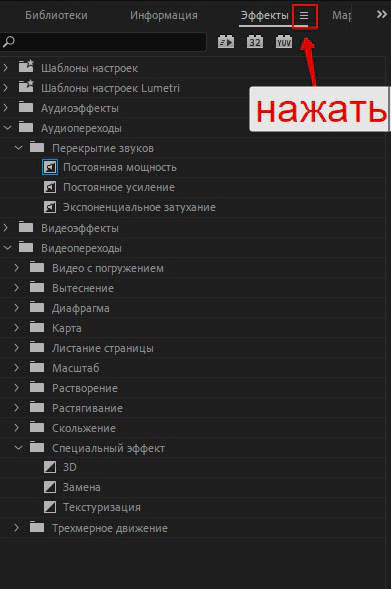
В появившемся ниспадающем меню выберете пункт “Import Presets / Импорт шаблонов настроек…”.
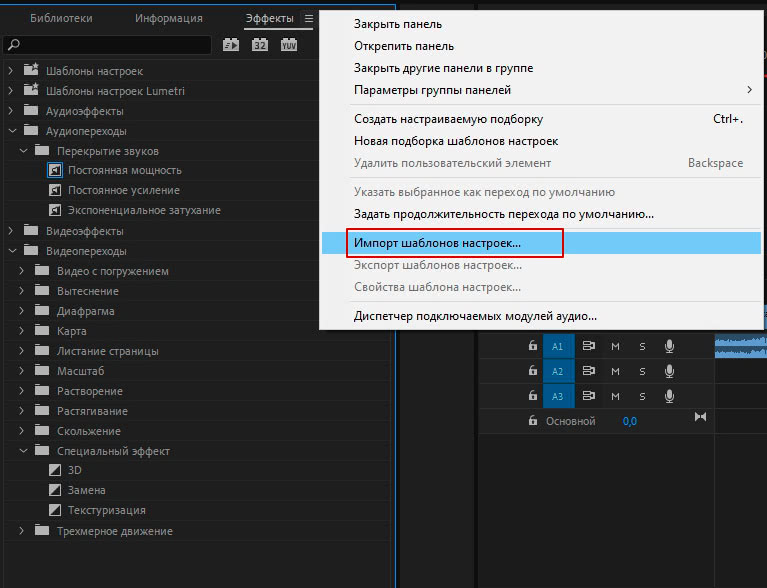
В появившемся диалоговом окне найдите файл с пресетами перехода, которые Вы ранее скачали и нажмите кнопку “Open / Открыть”.
Теперь все пресеты должны появится у Вас во вкладке “Effects / Эффекты” в разделе “Presets / Шаблоны настроек”. Теперь ими можно пользоваться.
Добавление дополнительных переходов из паков в Adobe Premiere Pro
Порой дополнительные переходы могут находится в специальных паках, которые представляют из себя обычный проект Adobe Premiere Pro, и выглядят как специальные наборы Adjustment Layers / Корректирующих слоев, которые могут быть дополнены звуковыми эффектами.
Для того чтобы их добавить в Ваш проект их можно просто выделить при помощи “Selection / Выделение” в папке и скопировать (Ctrl+C).
Затем вставить в Ваш проект при помощи клавиш Ctrl+V.
Далее разместить переход над местом стыка.
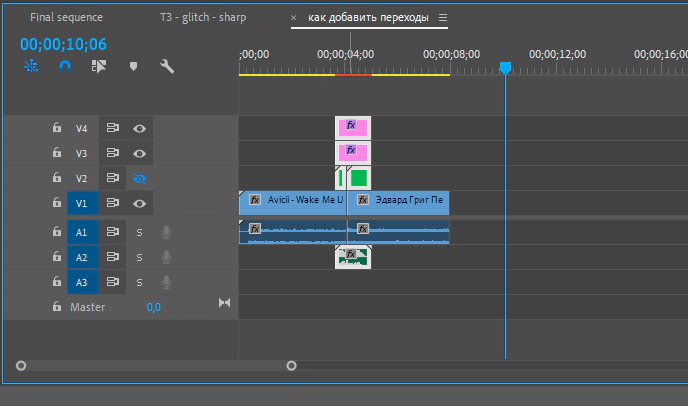
Посмотрите на результат.
Топ 14 лучших онлайн-курсов Adobe Premiere PRO для начинающих
Построить карьеру в сфере видеопроизводства – об этом мечтают многие. Режиссер, оператор, монтажер, блогер – работа в данном качестве дает возможность не только реализоваться творчески, но и иметь хороший доход. Поэтому неудивительно, что конкуренция на этом рынке высока. Преодолеть ее и вырваться вперед помогут талант, усердие и техническая подкованность.

Программа нелинейного монтажа Adobe Premiere PRO является одним из обязательных инструментов профессионала. Она удобная, продуманная, стабильная, почти все операции можно выполнить при помощи «горячих» клавиш с настройкой индивидуальной раскладки. Освоить дисциплину можно и самостоятельно, но эффективнее это делать под руководством менторов.
Шаги по установке анимированных графических шаблонов
Установка редактируемых анимированных графических шаблонов в Premier-это такой же простой процесс, какрендеринг меньшего веса видео в Premiere.
Первое, что вам нужно сделать, это найти в левом нижнем углу панели основных диаграмм значок квадратной формы с маленькой стрелкой. Нажмите на него, и он приведет вас к окнуанимированных графических шаблонов.
Затем перейдите в папку, в которой расположены шаблоны, которые вы хотите установить, и нажмите “Открыть”. Автоматически файл будет скопирован в папку локальных шаблонов, и вы сможете найти его в окне основных диаграмм.
Еще один способ установить редактируемые анимированные графические шаблоны в Premier-перетащить их прямо из своего местоположения в поисковой системе в раздел ”Обзор«в окне » основные графики».
С помощью этого метода вы сможете установить несколько шаблонов одновременно, выбрав их левой кнопкой мыши. Установив редактируемые анимированные графические шаблоны в Premier, вы сможете использовать их в любом другом документе, который вы хотите отредактировать в Adobe Premiere Pro. Вам просто нужно перейти в папку локальных шаблонов, чтобы найти их.
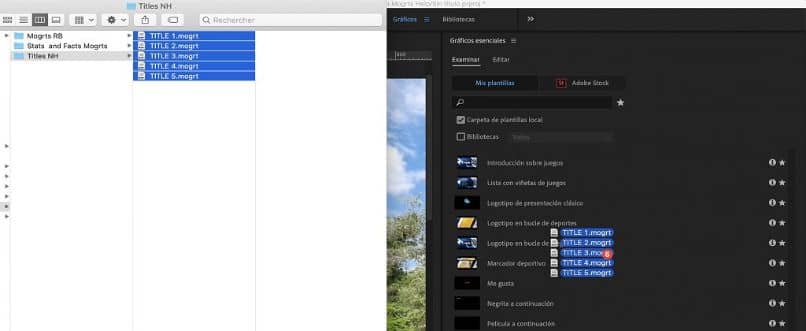
Если вы не получите папку, в которой расположены шаблоны анимированных диаграмм, это потому, что они не отображаются по умолчанию между файлами. Чтобы просмотреть их, вы должны включить опцию“Показать скрытые файлы”.
Расположение по умолчанию для этих папок в Mac:username/Library/Application Support/Adobe/Common/Motion Graphics Templates/.В то время как в Windows:root://Users/username/AppData/Roaming/Adobe/Common/Motion Graphics Templates/.
Загрузка шаблонов непосредственно из интернета может значительно упростить работу или нет. Это потому, что существует так много разнообразия, что вы можете потратить часы на поиск того, который действительно соответствует вашим потребностям.
И, может быть, в конце концов, это не то, что вы действительно искали
По этой причине важно отметить, что вы также можете создавать свои собственные анимированные графические шаблоны из приложения
Часто Задаваемые Вопросы
Да.
Цена составляет 1352,00 руб. в месяц. Второй вариант подписки – Adobe Cloud All Apps, который стоит 1932,00 руб. в месяц. Этот набор включает Adobe Premiere Pro CC 2021, After Effects, а также коллекцию из 20+ творческих настольных и мобильных приложений.
Как обычно, пользователи получают уведомление о том, что необходимо купить полную версию программы после истечения пробного периода. Однако вы также можете заказать платную подписку на официальном веб-сайте Adobe.
Могу ли я скачать бесплатную пробную версию Premiere Pro в этом году, если я уже использовал эту программу бесплатно в прошлом году?
Да. Пользователи получают 7-дневный пробный период.
Где я могу найти уроки Premiere Pro?
Смотрите видео на YouTube. Если вы хотите ознакомиться с специализированной литературой по использованию бесплатной версии Premiere, перейдите к официальному руководству пользователя Adobe.
Нет звука в видео
Для начала необходимо выяснить, в каких видео, сделанных в Adobe Premiere Pro CC, отсутствует музыкальное сопровождение. Произведите действия по этому алгоритму, чтобы узнать тип фильмов.
- Создайте проект.
- Зайдите в раздел «Файл», перейдите в пункт «Новый», после чего воспользуйтесь меню «Полосы и тон». Кликните по клавише «Ок».
- Найдите на панели «Проект», два раза кликните по кнопочке «Полосы и тон», чтобы открыть клип.
- Если не получится открыть на мониторе источника, придется перетащить его на линейку «Хронологии».
- Кликните по клавише «Воспроизведение». Если не слышно тона, требуется прочитать инструкцию, когда нет звука во всех клипах. Если тон был услышан, то переходите ко второй части.
Звук отсутствует во всех клипах
Если не услышали тон, проделайте приведенные ниже действия:
Выбрать аудиоустройство системы, после чего проверить громкость
Обратите внимание, что на компьютере может находиться несколько устройств, воспроизводящих музыку. Стоит выбрать предпочитаемое оборудование по умолчанию, после чего еще раз проведите проверку звука
Лучше всего это сделать через панель управления.
Настроить параметры звукового драйвера. Откройте клип в Адобе Пример Про, содержащий полосы и тон. Зайдите в раздел «Правка», чтобы в установках найти музыкальное оборудование. Когда появится всплывающее меню, выберите «Класс устройства», чтобы найти подходящий драйвер. Если его там нет, начните автоматический поиск. Подключите нужное устройство, зайдя в пункт «Вывод по умолчанию». Включите устройство на панели задач 1. Кликните по клавише «Ок». Начните показ ролика. Недоразумение решилось. Если звука все еще нет, стоит воспользоваться другим драйвером.
Обновление драйверов звуковой карты. Если выше описанные действия не помогли, необходимо задуматься: «Не устарел ли драйвер компьютера?». Посмотрите на производителя аудиокарты, после чего самостоятельно скачайте пакет драйверов для нее. После того, как установите новые драйвера, следует повторить этот алгоритм еще раз.
Звук отсутствует в некоторых клипах
Если нет звука в отдельных видео, стоит воспользоваться этой инструкцией:
- А включены ли звуковые дорожки? С левой стороны необходимо проверить поле, где должен быть включен знак динамика. Для того чтобы это сделать, нужно зайти в поле, а затем нажать на появившийся значок. Так нужно сделать со всеми.
- Проверить громкость музыки. Здесь требуется использовать аудиомикшер, чтобы понять, включен ли звук. Если будет необходимо, надо увеличить громкость. Как все это осуществить? Зайдите в микшер, зайдите в «Микшер звуковых дорожек», а затем выберите название последовательности. Или зайдите в специальное поле. Если возле дорожки горит «М», то звук выключен, поэтому нужно на него нажать.
- Проверьте, не отключены ли клипы. Когда убедились, что у отдельного клипа включена громкость, после чего сделайте проверку подключения. Если все работает хорошо, вопрос решен. Если они выключены, прочитайте подробную статью на нашем сайте.
- Проверьте совместимость кодеков. Если проблема так и не решилась, стоит осуществить проверку кодеков. Кодеками называются специальные алгоритмы сжатия, подразделяются на несколько видов. Иногда не получается декодировать некоторые материалы, поэтому что используемый кодек был низкого качества. Можно загрузить другие кодеки, принадлежащие сторонним разработчикам. Если не получается решить проблемы после установки других кодеков, стоит рассмотреть вариант установки другого программного обеспечения. После перекодировки, можно будет поместить файлы обратно в Adobe Premiere Pro. Убедитесь, что у вас просто не лагает предпросмотр, а существует реальная проблема.
- В самом видео нет звука или изображения. Когда сделаете импорт, можете столкнуться с проблемой отсутствия картинки или музыки. Проблема легко решается без лишних усилий. Познакомиться поближе с материалами по этой недоработке можно на нашем сайте.