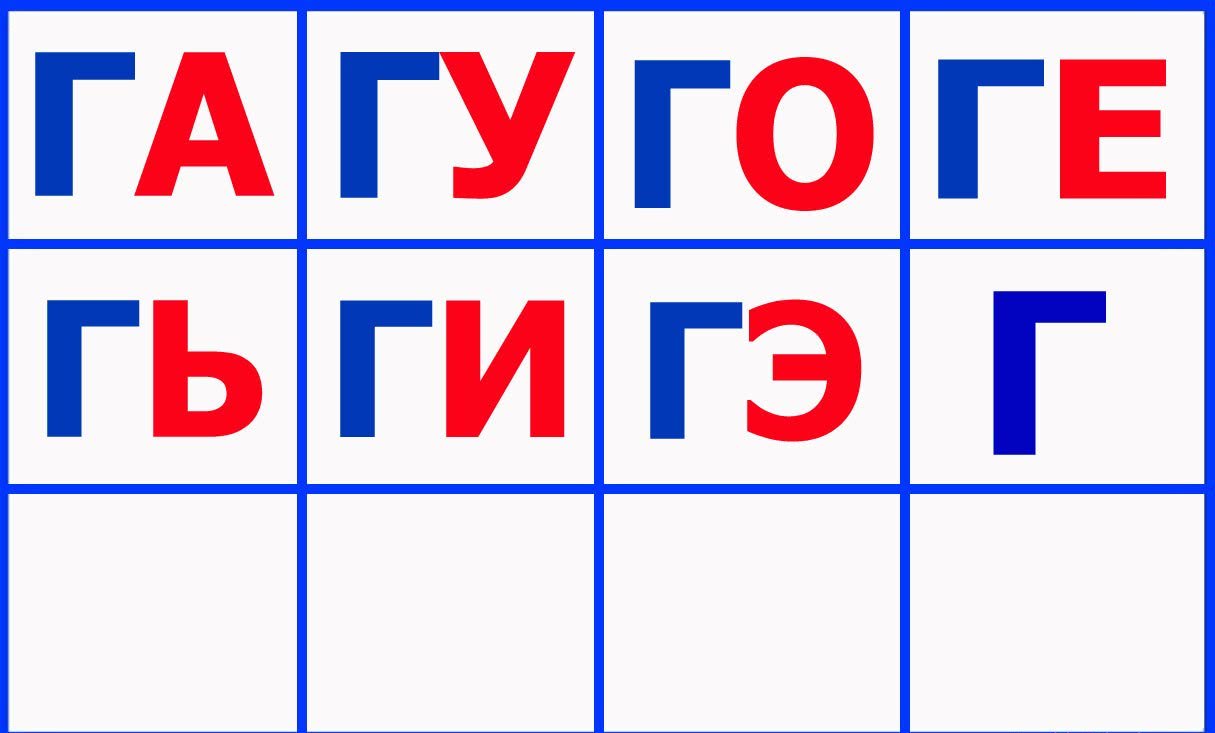Pic Collage
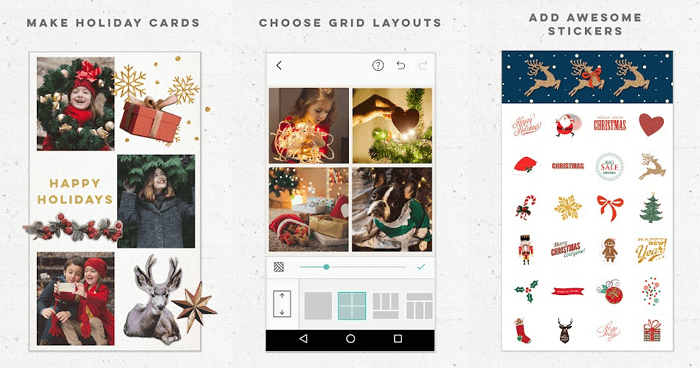
Pic Collage предоставляет на выбор сотни шаблонов, макетов, фонов, тысячи наклеек и рисунков для творчества. Благодаря понятному интерфейсу всего за несколько минут вы легко создадите простой и в то же время эффектный коллаж.
Если вам не понравится ни один из шаблонов, воспользуйтесь опцией свободного формата и создайте собственный макет. Всё готово? Не забудьте поделитесь коллажем с друзьями и родственниками в Facebook, Twitter или Instagram с помощью встроенного функционала.
Единственный минус Pic Collage — небольшой водяной знак, созданных в бесплатной версии программы. Чтобы избавиться от него и встроенной рекламы, вам придется заплатить 2 доллара.
Pic Collage доступен на Windows, iOS и Android.
Создаем композицию на компьютере
Adobe Photoshop
Перейдем к созданию коллажа в Adobe Photoshop. Здесь мы не будем рассматривать стандартные шаблоны, так как эта программа открывает безграничный пространства для творчества. Попробуем создать коллаж из нескольких фото из путешествия. Все фотографии будут в одном стиле.
- Откроем все подобранные снимки и отметим один, который послужит фоном для остальных.
- Перейдем на следующую вкладку и выделим этот снимок комбинацией Ctrl+A. Скопируем его нажатием Ctrl+С в буфер обмена и с помощью клавиш Ctrl+V вставим на вкладке с основным фото.
Получается так:
Теперь, если есть желание подвигать фотографию, нажмите Ctrl+T.
- Настала очередь третьего фото. Захватим его и повторим действия, располагая кадры в нужном месте. Чтобы снимки не деформировались, придержим клавишу Shift во время увеличения или уменьшения.
- Когда определитесь с расположением кадров, снимите с них выделение. Делается это клавишей Enter.
- Теперь немного размоем границы фотографий. Создадим слой-маску в нижней панели инструментов. Возьмем кисть, настроим низкое значение непрозрачности — примерно 25%, и силу нажатия — примерно 50-60%.
- Определим размер кисти в левом углу на панели инструментов. Если снимки небольшие, лучше прорабатывать детали маленькой кистью, для крупных эффективнее сработает кисть большого размера.
В результате получится примерно такой коллаж:
Picasa
Следующая программа – Picasa. Она автоматически загружает в себя все фотографии с компьютера, создавая библиотеку. Чтобы отобрать снимки для создания коллажа, щелкните по ним мышкой, зажав клавишу Ctrl.
- В верхней панели инструментов выберите пункт «Создание» и нажмите «Создать коллаж». Появится такое окошко:
- Изменяйте угол наклона и размер фото простым нажатием на него. С помощью захвата мышью перемещайте снимки по холсту.
- В левой части главного окна Picasa находится панель с инструментами для детального редактирования картины. Чтобы поменять фон на снимке, воспользуйтесь пипеткой или загрузите другое изображение.
- На завершающем этапе пририсуйте объектам тени или, наоборот, уберите их.
- При сохранении коллажа открывается панель с ретушированием. Здесь можно убрать эффект красных глаз, настроить экспозицию и оттенок.
- На нижней панели Picasa есть кнопки мгновенной печати, репоста в Гугл-аккаунт, пересылки на электронную почту, а также сохранения работы на жесткий диск компьютера.
Picture Collage Maker
Picture Collage Maker – еще одно приложение с большим набором готовых шаблонов. Для изучения его возможностей создадим коллаж из заготовок, которые здесь же и найдем.
- После запуска программы кликаем во всплывающем окошке «Создать из шаблона» и выбираем категорию – коллаж.
- Щелкаем по категории и выбираем шаблон. Получаем примерно вот такой вид:
- Клики по иконкам позволяют перетаскивать картинки по экрану, растягивать и удалять. Чтобы заключить снимок в рамку, необходимо дважды нажать на выбранное окошко.
- Левая панель позволяет использовать расширенные настройки, среди которых различные рамки, фигуры и заготовки.
- Для сохранения композиции щелкаем правой кнопкой мыши по коллажу и получаем всплывающее окно:
- Выбираем формат изображения, место сохранения и при желании делимся работой в соцсетях с друзьями.
Вот так выглядит готовый коллаж:
Здесь, как и везде, наиболее гармонично смотрятся снимки одной серии или тематики.
Превратите любые фотографии в коллаж за пару кликов!
Каждый из нас периодически берет в руки фотоаппарат или смартфон, чтобы запечатлеть отдельные моменты жизни. Но один снимок – лишь отдельный миг. Иногда хочется рассказать целую историю, последовательно расположив яркие кадры. Для этого вам понадобится редактор фото и коллажей. В данной статье мы рассмотрим, как создавать красивые фотоколлажи, а поможет нам в этом программа для обработки фото ФотоМАСТЕР.
Начало работы
Для начала необходимо скачать фоторедактор коллажей и установить его на компьютер. Бесплатный установочный файл находится на официальном сайте. После установки и запуска откроется экран приветствия, и вам будет предложено начать работу. Откройте фотографию, которая станет фоном.
Откройте фото в программе
Функция «Вставка картинки»
Создание коллажа осуществляется через функцию «Вставка картинки», которая находится во вкладке «Инструменты». Выберите ее в в выпадающем списке или перейдите к ней в одноименном разделе.
Выберите инструмент «Вставка картинки»
Чтобы сделать полноценный коллаж, нужно открыть еще несколько изображений. Щелкните по пункту «Выбрать из файла» и добавьте в программу дополнительные фото с компьютера. Открытое изображение автоматически располагается по центру фона. Для перемещения просто зажмите его и перетащите в другое место экрана.
Чтобы изменить размер, наведите курсор на один из углов объекта. Когда появится косая стрелка, зажмите левую кнопку мыши и потяните за угол фотографии. Таким же образом добавьте остальные файлы и распределите их на основном фоне. Можно сразу подкорректировать открытые снимки, управляя ими через вкладку «Настройки» в левой боковой колонке. Чтобы удалить снимок, выделите его и нажмите на клавиатуре Delete.
Добавьте фотографию и настройте ее положение
Дополнительные функции
Когда вы закончите собирать основной макет, можно разнообразить его дополнительными деталями, которые оживят вашу работу. В программе есть большая библиотека клипартов – красочных векторных графических объектов. Кликните на синюю кнопку «Добавить клипарт» и выберите среди предложенных вариантов понравившееся изображение.
Ни один из вариантов не устраивает? Вы можете открыть свою картинку, нажав «Выбрать из файла». Размер клипарта изменяется тоже при помощи мыши. Небольшая деталь: если вы хотите расположить на макете сразу несколько клипартов, убирайте выделение с предыдущего, иначе выделенный объект будет автоматически заменен новым.
Дополняйте композицию клипартом
Добавление и изменение текста
Предположим, теперь вы хотите добавить на фотографию дату события с красивым фоном. Для этого щелкните «Надпись» на верхней панели инструментов. Этот пункт позволяет создавать подписи и применять к ним разнообразные стили. Также здесь находится коллекция стикеров.
Находим стикер в виде рамки и добавляем его на фото. Сверху накладываем дату кнопкой «Добавить текст». Надпись можно изменить в специальном окошке справа. Чуть ниже находится библиотека стилей. Она влияет на то, как будет отображаться созданная надпись: можно добавить тень, изменить цвет и стиль шрифта, сделать наклонное начертание.
Добавляйте надписи поверх коллажа
Если ни один из предустановленных стилей вам не подходит, измените текст самостоятельно во вкладке «Настройки текста». Там вы сможете задать шрифт, изменить цвет и размер.
Применение эффектов
Итак, основной коллаж готов, но вы забыли обработать главное фото? Сейчас самое время наверстать упущенное, ведь ФотоМАСТЕР позволяет сделать это на любом этапе работы. Самый простой и быстрый способ — перейти в «Эффекты» и в правой боковой колонке примените понравившийся вам шаблон.
Применяйте эффекты к фоновому изображению
Чтобы просмотреть все пресеты, выберите библиотеку из выпадающего списка справа. Доступные наборы эффектов: «Винтажные», «Быстрые улучшение», «тонирование», «Световые», «фотопленки» и «Кинофильм». Также можно создать свою библиотеку, собрав в нее эффекты из разных списков. Регулировать эффект можно при помощи специальной шкалы. Потяните ползунок ближе к надписи «Оригинал», и изменение станет менее выраженным. Когда результат вас полностью устроит, кликните по кнопке «Применить».
Как сделать фотоколлаж для Инстаграма в Canva
Сделать коллаж из фотографий для социальной сети Инстаграм можно и с помощью сторонних ресурсов. Их множество. Одно из самых популярных приложений для создания коллажей в Инстраграм – бесплатный электронный сервис Canva.
Плюс сервиса в том, что ничего дополнительно устанавливать на свой смартфон или компьютер не нужно. В приложении много красивых и разнообразных шаблонов для дизайна изображений. При этом процесс создания коллажа не вызывает трудностей даже у начинающих пользователей.
Весь процесс создания коллажа в Canva выглядит следующим образом:
- Войти в сервис Canva.
- Выбрать подходящий шаблон для коллажа.
- Загрузить свои фото или снимки со сторонних ресурсов – фотостоков (например, из фотобанка Depositphotos).
- Добавить фильтры, рамки, элементы декора.
- Настроить графическую опцию.
- Скачать получившийся коллаж в формате PNG.
- Опубликовать коллаж в Инстаграм.
А теперь разберем каждый шаг подробно.
Перед началом работы рекомендуется зарегистрироваться в приложении, указав свой адрес электронной почты. Также можно вместо регистрации просто авторизоваться, если у вас есть аккаунт Google или Facebook.
Выбор шаблона
Заходим в Canva, в поле Создать дизайны нажимаем на Ещё, далее выбираем вкладку Фотоколлаж.
В левой части открывшегося окна предлагается множество различных шаблонов для создания коллажа. Справа находится окно дизайна, в котором мы будем творить.
Выбираем любой понравившийся шаблон и перетаскиваем его в поле для дизайна. Теперь нам нужно нажать на тот элемент, который мы хотим изменить.
Как только мы это сделаем, сверху появляется панель инструментов для внесения изменений. Здесь можно менять направление картинок и их размеры. Текст можно изменить, если щелкнуть на нем дважды.
За несколько минут в приложении Canva можно создать красивый и яркий коллаж из фотографий.
Важно! Чтобы пользователь не тратил драгоценное время на поиск нужной информации по созданию коллажа в сервисе, на каждом этапе здесь всплывает окно с подсказками
Загрузка своих фотоматериалов
После того, как мы отформатировали шаблон, пришло время загрузить в сервис свои собственные фотографии. Также сюда можно скачать любые снимки из сторонних ресурсов, из которых мы хотим составить коллаж.
Для этого нужно открыть вкладку «Загрузки» или просто перетащить изображения со своего рабочего стола в окно дизайна. Если щелкнуть по изображению слева, то оно сразу появится в нашем активном окне дизайна, где мы собираем свой коллаж.
Загрузить можно сколько угодно снимков. Если вы желаете составить коллаж из готовых фотографий, представленных в сервисе, нужно перейти в меню окна «Фото». При этом откроется множество снимков различных тематик.
Добавление фильтров, рамок, элементов
Если перейти в меню «Элементы», можно украсить свой коллаж декоративными вставками, линиями, фигурами. Здесь есть как статичные изображения, так и анимированные стикеры. На вкладке «Анимации» можно выбрать дополнительные элементы для украшения готовой композиции.
Важно! Если вам не понравились внесенные изменения, можно нажать на стрелку в голубом поле вверху окна и снять внесенные дополнения. В готовый коллаж можно добавить фразу или слово
Для этого переходим на кладку «Текст» справа в окне, выбираем понравившуюся фразу и щелкаем по ней. Через секунду она появляется на коллаже. Потянув за нее мышкой, можно изменить ее местоположение. Если щелкнуть по тексту два раза, можно изменить его, написав свои слова
В готовый коллаж можно добавить фразу или слово. Для этого переходим на кладку «Текст» справа в окне, выбираем понравившуюся фразу и щелкаем по ней. Через секунду она появляется на коллаже. Потянув за нее мышкой, можно изменить ее местоположение. Если щелкнуть по тексту два раза, можно изменить его, написав свои слова.
Следующая вкладка «Аудио» позволяет нам добавить любимый трек на наш фотоколлаж. Вкладка «Видео» добавит видео файл на наше изображение. Видео лучше использовать в качестве фона для создания коллажа.
Также можно выбрать фон для коллажа в специальной вкладке «Фон». Здесь представлено множество самых разных фонов, среди которых можно найти самый оптимальный вариант.
Также можно выбрать соответствующие фильтры или эффекты и отформатировать наш коллаж.
После того, как наш фотоколлаж готов, можно сохранить его и опубликовать в своем аккаунте в Инстаграм.
Для этого нужно нажать на стрелочку вверху активного окна и в открывшемся списке выбрать «PNG Изображение высокого качества». После этого остается только загрузить готовый коллаж на свою страницу социальной сети.
Ответы на вопросы
Сервис Canva бесплатный?
Да, он бесплатный. Правда, предлагается купить Про-аккаунт, который открывает дополнительные возможности для редактирования изображений. Бесплатный период длится 30 дней. Но и без Про-аккаунта в сервисе достаточно много бесплатных вариантов дизайна снимков.
Какое максимальное количество фотографий можно использовать для создания коллажа в сети Инстаграм?
На устройствах с операционной системой iOS можно делать коллажи из 10 снимков, на устройствах с системой Андроид – 6 снимков.
Где коллажи для сети Инстаграм делать легче: в самой сети инструментами сервиса или на сторонних ресурсах?
Проще всего сделать коллаж в самой сети Инстаграм посредством предлагаемых инструментов, но такие композиции выглядят упрощенными. Создавать фотоколлажи на сторонних ресурсах, например, Canva, сложнее за счет того, что здесь функционал куда более богатый. И выглядят такие композиции намного презентабельнее и разнообразнее, чем те, что создаются в самом приложении Инстаграм
mycollages.ru
Абсолютно бесплатный русскоязычный сервис для создания коллажей. Первое преимущество сервиса — возможность создавать композиции из изображений не только на компьютере, но и на смартфоне, без надобности устанавливать приложение из App Store.
Что касается самих коллажей, то тут есть три варианта на выбор:
- стандартные коллажи (более 50 вариаций простых шаблонов с возможностью интеграции до 13 фотографий на одном макете);
- креативные шаблоны (около 20 вариантов достаточно оригинальных шаблонов);
- тематические коллажи (более 15 вариантов коллажей для различных событий).
Разумеется, все коллажи поддаются пользовательским настройкам. В качестве приятного дополнения, на mycollages.ru есть простенький редактор изображений (размер, положение, поворот, отражение) и более 20 художественных фильтров.
FotoJet
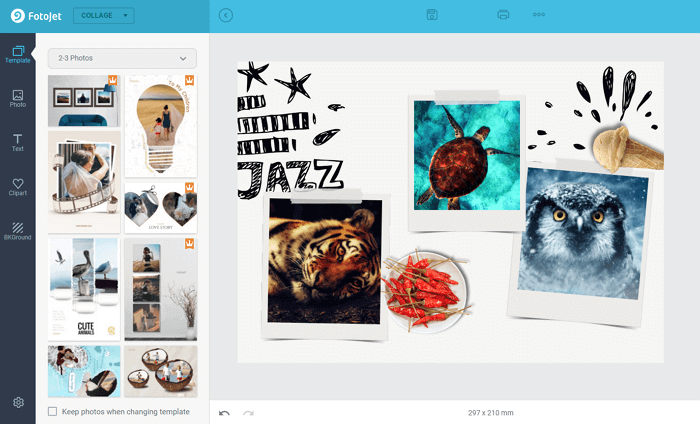
FotoJet — превосходный онлайн-инструмент, позволяющий создавать красивые и сложные коллажи в несколько кликов. В вашем распоряжении сотни профессионально выполненных рамок. Как и в случае с Fotor, данный сервис имеет опцию платной подписки, которая открывает множество новых рамок, но для получения крутого результата вовсе не обязательно платить.
Просто загрузите изображения с компьютера или импортируйте из Facebook, чтобы начать творить. Затем перетащите фотографии на макет и разместите там, где считаете нужным. Вы можете поворачивать, переворачивать, обрезать или добавлять эффекты с индивидуальными настройками, меняя прозрачность, яркость и контраст.
Сочетая макеты от современного до художественного, от классического до креативного, FotoJet отлично подойдет большинству пользователей. После выбора категории шаблонов можно увидеть дополнительные макеты и сузить параметры по количеству фотографий, которые вы хотите добавить. Поместите, к примеру, своё фото и возлюбленного в трехмерные сердца или интересно упакуйте кадры праздничного ужина на память.
Fotor
Этот онлайн-сервис обычно используется как полноценный фоторедактор, но помимо этого, на сайте есть множество других функций, в том числе различные образцы фотоколлажей. Здесь есть классическое расположение по сетке, художественные фотомакеты с добавлением графических и текстовых элементов, стильные креативные шаблоны и стандартное сшивание фотографий в несколько колонок. А вот создать коллаж с нуля здесь не получится – придется выбрать макет из предложенных вариантов и подгонять его под свои нужды. Зато можно вручную устанавливать размер, менять фоновую заливку, применять эффекты и добавлять надписи.
К сожалению, обработать загруженные изображения не получится, их нельзя даже обрезать. Коллекция шаблонов весьма обширная, но бесплатно можно использовать только некоторое количество, большинство образцов доступно только после оплаты. А если вы захотите сохранить на компьютер созданный проект, придется пройти регистрацию.
CollageIt
CollageIt создает фотоколлажи по заранее предустановленным шаблонам или сеткам. При этом вы можете сами распределять добавленные элементы по ячейкам и или применить случайное автонаполнение. Настроек здесь не так много: можно установить количество колонок и рядов, указать пространство между снимками, повернуть картинку и применить тень. Добавленные изображения также можно обрезать и повернуть.
CollageIt предельно прост в смысле функционала, поэтому из-за малого количества инструментов освоить его можно в считанные минуты. Однако из-за отсутствия русскоязычной локализации и маленького размера окна управления работать в ней довольно неудобно.
PhotoCollage.com
Если вы хотите использовать шаблон или создать собственный коллаж с нуля, посетите PhotoCollage.com. Вы начнете с совершенно чистого холста, на котором можно перемещать, изменять размер и упорядочивать фотографии по своему усмотрению. Кроме того, можно использовать инструменты для масштабирования, копирования и переноса изображений вперед или назад.
Для начала выберите холст нужного размера — для какой-то социальной сети или на свое усмотрение. Можно установить цвет фона, использовать встроенное изображение или загрузить собственное. Можно нажать кнопку Template, чтобы найти подходящий шаблон.
В конце работы, коллаж можно сохранить в виде изображения или PDF, поделиться в Facebook, Twitter, Google+ или получите ссылку на готовое изображение для скачивания на компьютер.
Способ №2: простой фотомонтаж
Чтобы объединить две фотографии, можно воспользоваться инструментом «Фотомонтаж», в котором реализована самая простая работа со слоями и масками. Благодаря тонкой подстройке параметров можно создать на фоновом слое эффект старой бумаги, красиво обрезать края или придать объектам мистическое свечение. Наш фоторедактор обладает удобным поиском функций, и инструмент для объединения фото легко найти по запросу «Соединить» или «Фотомонтаж». Из краткой инструкции вы узнаете, как соединить два фото в одно с помощью нашей программы.
Добавляйте поверх фотографий новые элементы, например, мультяшных героев
Шаг 1. Устанавливаем программу
Для этого потребуется её загрузить. Установочный файл скачать можно тут. После установки потребуется пара фото, которые вы хотите обработать и немного времени. Рекомендуем сделать копии этих изображений на случай, если что-то пойдёт не так и случайно сохранится неудачный вариант корректировки.
Шаг 2. Выбираем способ добавления фото
Нажимаем кнопку «Открыть фотографию», чтобы выбрать нужное изображение. В качестве альтернативы можно ввести в строку поиска внизу списка «Соединить» или «Фотомонтаж» (без кавычек). Можно также использовать одну из картинок, которые недавно редактировались – они будут отображаться над поисковой строкой.
Запустите программы и в стартовом окне выберите нужный пункт
Шаг 3. Добавляем фото в программу
Выбираем фото, которое станет фоновым слоем. Можно выбрать только один вариант изображения. В этом режиме показываются основные характеристики картинки и в окне предпросмотра вы увидите, что на ней изображено. Это очень удобно, если у вас много фото и в папке настроено отображение мелких значков, таблицы или списка.
Укажите путь к снимку, который хотите отредактировать
Шаг 4. Переходим в режим «Фотомонтаж»
Если вы работали через кнопку «Открыть фотографию», то в программе отобразится выбранная вами картинка. Вы увидите основное меню программы, где можно подретушировать фото перед отправкой в «Фотомонтаж» или сразу перейти к этой опции. Если фотография загружалась после поиска по функциям напрямую в раздел фотомонтажа, изображение будет открыто в соответствующем режиме.
Активируйте функцию «Фотомонтаж»
Шаг 5. Работа со слоями
Чтобы выбрать второе фото, которое ляжет поверх фонового, нажмите кнопку «Добавить слой» и выберите один из вариантов в выпадающем меню. В каталогах украшений, фонов и текстур находятся базовые изображения, поставляемые вместе с программой. Для того, чтобы воспользоваться другой картинкой, нажмите на «Фотографию».
Добавьте второе изображение
Шаг 6. Выбираем и редактируем накладываемый кадр
Вот так выглядит интерфейс выбора второго фото. После выбора картинки, она будет сразу же помещена поверх фона в виде нового слоя. Её можно двигать левой кнопкой мышки, растягивать, наклонять под разными углами, задавать прозрачность. Слои, за исключением фонового, легко удаляются с помощью красной кнопки «Х». Кнопка в виде двух синих листов бумаги копирует слой. Каждый слой можно обрезать без вреда для всей картины. Можно сразу сохранить своё творение через кнопку «Сохранить в файл» — в левом нижнем углу.
При необходимости воспользуйтесь инструментом обрезки
Шаг 7. Сохранение результата
После нажатия кнопки «Применить» или «Сохранить в файл» в окне режима «Фотомонтаж» все внесённые изменения на фото будут сохранены, и откатить их уже не удастся. Поэтому не забывайте про запасные копии оригинальных картинок. В любом случае, программа выведет вас в своё основное окно, где можно будет отретушировать фото и сохранить его на память.
Также можно попробовать поэкспериментировать и узнать, Как сделать из фото мультяшный рисунок с помощью настроек меню «Стилизация».
ФотоКОЛЛАЖ
ФотоКОЛЛАЖ удобен и прост, при этом включает в себя практически неограниченные возможности для творчества. Софт позволяет создавать всевозможные типы фотокомбинаций и открыток по шаблону или вручную. Добавленные элементы можно распределять по холсту в любом порядке либо выбрать фиксированную сетку. Каждое загруженное фото можно дополнительно обработать в фоторедакторе, кадрировать и трансформировать. Итоговый результат можно сразу же распечатать или сохранить на жесткий диск как цифровой файл. Также в программе можно сжать размер изображения для загрузки в интернет без потери качества. Для новичков и тех, кто никогда прежде не пользовался подобным софтом, присутствует мастер коллажа, в котором можно создать макет буквально за несколько секунд.
Особенности редактора ФотоКОЛЛАЖ:
- Обширная коллекция предустановленных образцов для фотоколлажей и открыток;
- Свободное или фиксированное размещение;
- Можно добавлять неограниченное количество страниц;
- Встроенный редактор: поворот, обрезка, фильтры, маски, прозрачность, контраст, яркость;
- Добавление текста, рамок, стикеров;
- Каждый элемент можно изменять и редактировать;
- Автоматическое создание проекта по готовому образцу;
- Удобное управление и поддержка русского языка;
- Минимальные системные требование и отсутствие нагрузки на ЦПУ.
Как сделать коллаж в сторис
В приложении Инстаграма можно делать коллажи двумя способами: фотографировать четыре изображения и объединять их в одно или добавлять на сторис несколько изображений.
Вариант 1
Шаг 1. Заходим в режим фото для сторис. Выбираем «Коллаж» из правого столбца.
Шаг 2. Делаем четыре снимка. После добавления всех четырех фото вы можете переснять или поменять местами кадры.
Шаг 3. Работаем в редакторе. Добавляем текст, стикеры, гифки – все, что требуется для вашей сторис.
Шаг 4. Публикуем. Отправляем коллаж в сторис.
Как сделать коллаж из фото в сторис
Вариант 2
Вы можете добавить несколько фото при создании сторис.
Шаг 1. Создаем сторис. Выбираем фон: можно заранее подготовить что-то однотонное или уменьшить фотографию и спрятать ее в углу.
Шаг 2. Добавляем картинки. Открываем стикеры и выбираем иконку с изображением. Откроется галерея – размещаем фотографии на поле редактора. При нажатии на фото можно изменить форму рамки на круг, квадрат, прямоугольник, сердце и звезду.
Шаг 3. Публикуем сторис. Отправляем итоговый коллаж в ленту.
Как сделать коллаж в сторис
С видеоколлажем такой трюк может не сработать – не у всех пользователей есть функция публикации нескольких видео в одном сторис. Если у вас, как и у меня, нет такой функции – тогда в помощь приложения для телефона.
Collagerator
Программа для коллажа Collagerator позволяет создавать фотомозаику практически из неограниченного количества фотографий. Лимитом становится только размер вашего экрана или листа для печати. Макеты создаются по вариациям готовых сеток, но свободное расположение не поддерживаются. Зато управлять ей очень просто: нужно лишь выбрать стиль и вариант сетки и загрузить медиафайлы в список. Добавленные объекты будут добавляться в ячейки автоматически, вам даже не нужно перетаскивать их на полотно, и группируются без каких-либо усилий с вашей стороны. Можно настроить фоновый цвет полотна, наложить на снимки фоторамки и настроить тень. В итоге вы получите минималистичный стильный коллаж, который можно сохранить в любом популярном графическом формате.
Если отмечать минусы, то к ним относится маленькое количество шаблонов и практически полное отсутствие контроля над дизайном. Этот вариант больше подходит, если вам нужно быстро скомпоновать несколько картинок в одну, чем для творческой реализации.
Further information
- Collage Infos
- Price
- Delivery times
Image: Photo collage printed onto acrylic glass.
Information on the photo collage
- More than 250 collage templates
- Add custom text
- 2 to 100 photos in one collage
- Print size up to 160 x 120 cm
- Delivery in 48 hours
/wp-content/uploads/photo-collage-video.mp4
Video: photo collage on canvas
Available on the following products:
- Canvas
- Arylic glass
- Alu-Dibond
- Poster
| XS | 20 x 20 cm | £19.00 | £19.00 | £19.00 | — |
| XS | 30 x 20 cm | £39.00 | £39.00 | £39.00 | £17.90 |
| XS | 30 x 30 cm | — | — | — | £19.90 |
| XS | 40 x 20 cm | £39.00 | — | — | £19.90 |
| XS | 40 x 30 cm | £49.00 | £49.00 | £49.00 | £19.90 |
| XS | 40 x 40 cm | — | £59.00 | £59.00 | £21.90 |
| XS | 45 x 30 cm | — | £59.00 | £59.00 | — |
| S | 50 x 50 cm | £69.00 | — | — | £24.90 |
| S | 60 x 20 cm | £49.00 | — | — | £19.90 |
| S | 60 x 30 cm | £59.00 | — | — | £19.90 |
| S | 60 x 40 cm | £69.00 | £79.00 | £79.00 | £21.90 |
| S | 60 x 45 cm | £69.00 | £79.00 | £69.00 | £23.90 |
| S | 60 x 60 cm | — | £89.00 | £89.00 | — |
| S | 80 x 20 cm | £62.00 | — | — | £19.90 |
| S | 80 x 40 cm | £74.00 | — | — | £27.90 |
| M | 80 x 60 cm | £79.00 | £89.00 | £89.00 | £36.90 |
| M | 80 x 80 cm | £89.00 | £109.00 | £109.00 | £52.90 |
| S | 90 x 30 cm | £69.00 | — | — | £26.90 |
| M | 90 x 60 cm | £89.00 | £99.00 | £99.00 | £40.90 |
| M | 100 x 25 cm | £69.00 | — | — | £26.90 |
| M | 100 x 50 cm | £87.00 | — | — | £40.90 |
| M | 100 x 75 cm | £109.00 | £179.00 | £292.00 | £53.90 |
| L | 100 x 100 cm | £119.00 | £139.00 | £139.00 | £68.90 |
| M | 105 x 70 cm | £110.00 | — | — | £50.90 |
| M | 120 x 30 cm | £77.00 | — | — | £32.90 |
| M | 120 x 40 cm | £89.00 | — | — | £35.90 |
| M | 120 x 60 cm | £103.00 | — | — | £51.90 |
| L | 120 x 80 cm | £119.00 | £149.00 | £149.00 | £74.90 |
| L | 120 x 90 cm | £119.00 | £149.00 | £149.00 | £77.90 |
| L | 120 x 120 cm | £139.00 | — | — | — |
| M | 125 x 25 cm | £74.00 | — | — | £29.90 |
| M | 140 x 35 cm | £89.00 | — | — | £42.90 |
| M | 150 x 30 cm | £69.00 | — | — | £38.90 |
| L | 150 x 50 cm | £105.00 | — | — | £55.90 |
| XL | 150 x 100 cm | — | £309.00 | — | — |
| M | 160 x 30 cm | £85.00 | — | — | — |
| L | 160 x 40 cm | £97.00 | — | — | £54.90 |
| XL | 160 x 120 cm | £169.00 | — | — | — |
| L | 175 x 35 cm | £99.00 | — | — | £52.90 |
| XL | 180 x 60 cm | £129.00 | — | — | £69.90 |
| XL | 200 x 40 cm | £109.00 | — | — | £60.90 |
| XL | 200 x 50 cm | £119.00 | — | — | £71.90 |
| XL | 210 x 70 cm | £149.00 | — | — | — |
When will your canvas be delivered:
Preferred size 1:1 Square20 x 20 cm50 x 50 cm80 x 80 cm100 x 100 cm120 x 120 cm4:3 Classic40 x 30 cm60 x 45 cm80 x 60 cm100 x 75 cm120 x 90 cm160 x 120 cm3:2 Classic30 x 20 cm60 x 40 cm90 x 60 cm105 x 70 cm120 x 80 cm2:1 Panorama40 x 20 cm60 x 30 cm80 x 40 cm100 x 50 cm120 x 60 cm3:1 Panorama60 x 20 cm90 x 30 cm120 x 40 cm150 x 50 cm180 x 60 cm210 x 70 cm4:1 Panorama80 x 20 cm100 x 25 cm120 x 30 cm140 x 35 cm160 x 40 cm200 x 50 cm5:1 Panorama125 x 25 cm150 x 30 cm160 x 30 cm175 x 35 cm200 x 40 cm
Shipping to United KingdomIrelandNetherlands
| TODAYOrdernow | Next Day*EXPRESSdeliveryguaranteed | PRIO**deliveryexpected | |||||||
| Sat | Sun | Mon | Tue | Wed | Thurs | Fri | Sat | Sun | Mon |
| 25Sept. | 26Sept. | 27Sept. | 28Sept. | 29Sept. | 30Sept. | 01Oct. | 02Oct. | 03Oct. | 04Oct. |
Order weekdays until 11 a.m.:* Guaranteed delivery next working day** Prioritised production and standard delivery
We deliver with:
Shipping to United KingdomIrelandNetherlands
Show all sizes
Shipping discount from 2nd product of same sizeAll Delivery times
Akvis Chameleon
Это ПО доступно для компьютеров с Windows (32 и 64 бита) и MacOS (64 bit). Особенностью Akvis Chameleon является то, что его можно использовать как отдельный плагин (в том числе для Photoshop) и применять аппаратное ускорение. В приложении имеется большое количество продвинутых настроек, можно выбрать один из 5 режимов комбинаций фотоснимков, настроить прозрачность фоновой картинки и добавляемых изображений. Присутствует даже опция смешивания слоев, а также можно вырезать из фотоснимка отдельные участки. В итоге можно добиться весьма интересного эффекта и создавать полноценные цифровые картины и фотоманипуляции из нескольких объектов.
Имейте в виду, что, хотя Akvis Chameleon позиционируется как программа для фотоколлажа, здесь можно сделать композицию только из двух файлов. Если вы хотите сделать проект с множеством фотографий, придется каждый раз сохранять макет и заново использовать его как фон. Это крайне неудобно и отнимает много времени. Управление также не очень удобное, особенно для новичков.
Croper
Croper – ещё один сервис, который поможет оперативно склеить 2 фото онлайн.
Для выполнения задачи потребуется:
щёлкнуть по фразе «загрузите файлы»;
нажать на кнопку «Выберите файл» для указания изображения, далее – на кнопку «Загрузить» для загрузки на сайт. Выбранное изображение будет загружено;
- выбрать пункт «Файлы» > «Загрузить с диска» для возврата к форме загрузки изображения. Повторить предыдущий шаг, чтобы загрузить вторую картинку;
- выбрать пункт «Операции» > «Редактировать» > «Склеить несколько фото»;
- щёлкнуть по образам фото, которые необходимо склеить (они будут скопированы из исходной колонки в «выбранные»);
- задать настройки:
- нормализацию размера (установить флажок при необходимости);
- толщину рамки;
- тип склейки (по горизонтали либо по вертикали). После выбора типа склейки изображение будет обработано;
полученный результат можно принять либо отменить и провести повторную склейку с другими параметрами.
Для сохранения полученного результата: выбрать в меню пункт «Файл» > «Сохранить на диск». В новом окне будет предложено скачать документ на компьютер в виде ZIP-архива либо в исходном формате.
К преимуществам сайта относится:
- многофункциональность. Сайт позволяет не просто склеить два фото, но и предварительно их обработать;
- простота использования. В работе сервиса разберётся даже пользователь-новичок;
- услуги предоставляются на бесплатной основе;
- оперативность обработки файлов.
К недостаткам сайта относится:
- много лишних переходов, которые замедляют процесс получения желаемого. Для смартфонов прогрузка каждой страницы может занимать до 10 секунд;
- работа только с исходными форматами, невозможность сохранить полученной изображение в другом формате.