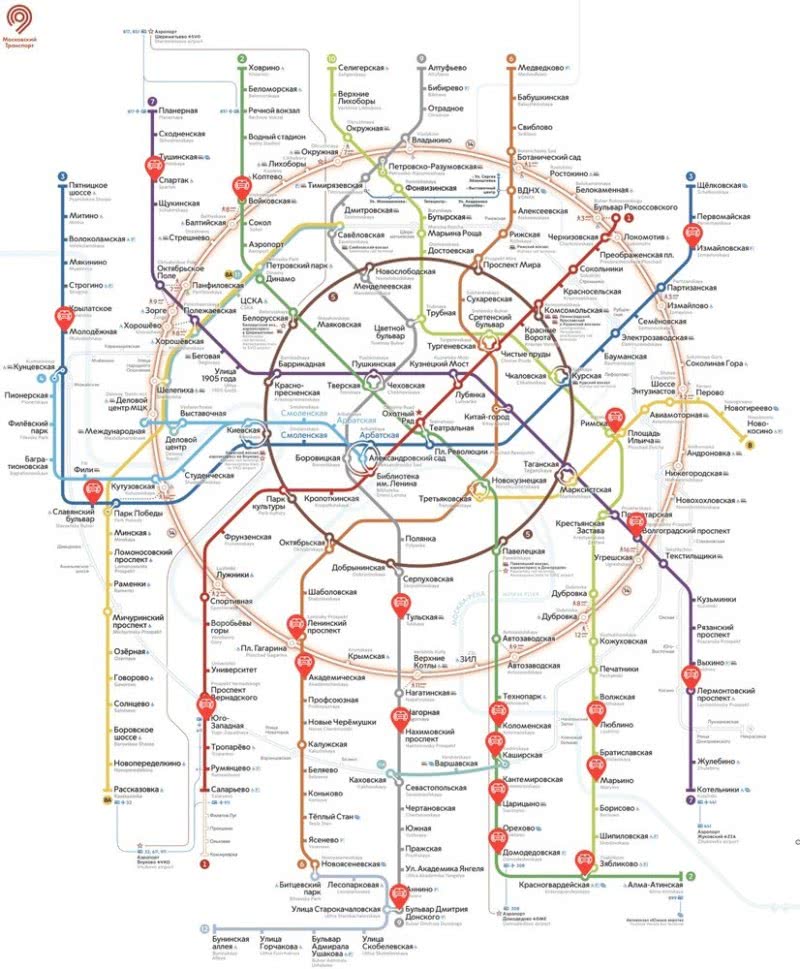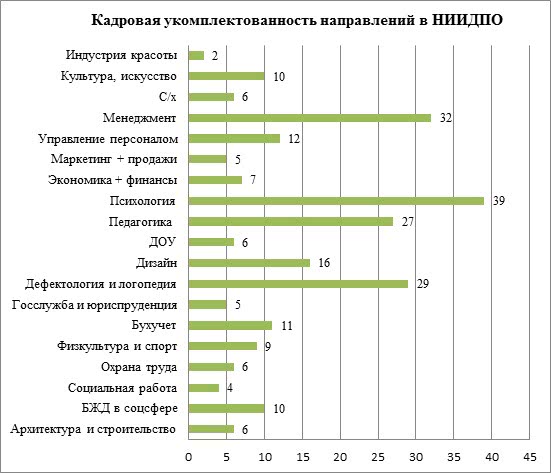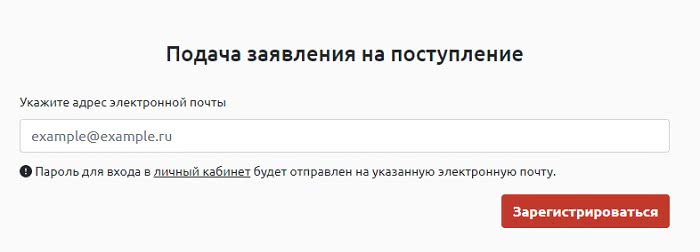2.1. Введение
«Общеуниверситетская система
электронной почты МЭИ» (ОСЭП) – это корпоративная почтовая система. Она
ориентирована на упрощение обмена электронными сообщениями между студентами,
сотрудниками, преподавателями и аспирантами МЭИ (ТУ). ОСЭП позволяет
организовать единое информационное сообщество
МЭИ (ТУ). Все студенты, сотрудники, преподаватели и аспиранты
МЭИ (ТУ) занесены в базу данных ОСЭП и имеют статус «не зарегистрирован» или
«зарегистрирован» (последних будем называть абонентами ОСЭП).
Чтобы отправить сообщение любому абоненту ОСЭП
не требуется знать адрес его электронной почты. Достаточно обратиться к системе
поиска (адресной книге) ОСЭП.
Возможна переадресация (форвардинг). При
этом сообщение, отправленное абоненту по его адресу в ОСЭП, на самом деле
попадет в почтовый ящик другой почтовой системы, адрес которого абонент указал
при переадресации как более предпочтительный.
Кроме того, ОСЭП
поддерживает списки рассылки для подразделений, кафедр и студенческих групп МЭИ
(ТУ). Списки рассылки позволяют, например, разослать сообщение всем студентам
группы. С помощью ОСЭП можно организовать доведение условий учебных заданий до
сведения студентов, вопросов студентов до преподавателей, ответов
преподавателей до студентов, а также отчетов студентов о выполненных заданиях
до преподавателей.
Если абонент ОСЭП вынужден закончить работу на
компьютере, который не находится в его единоличном распоряжении, то возникает
необходимость надежного сохранения созданных файлов, чтобы продолжить работу с
ними в будущем. Для этого можно воспользоваться своим почтовым ящиком ОСЭП.
И еще одно важное
достоинство ОСЭП. Ее абонент может воспользоваться своим почтовым ящиком, чтобы
отправить сообщения или прочитать поступившие сообщения, пользуясь не только
компьютером на своем постоянном рабочем месте, но и любым компьютером, находящимся
в любой точке земного шара, если он подключен к Internet (этот компьютер даже может
не иметь установленной клиентской почтовой программы)
Это свойство
обеспечивает Web-сервер ОСЭП, адрес которого в Internet
http://mail.mpei.ru.
Каждый студент МЭИ (ТУ)
может стать абонентом ОСЭП и бесплатно пользоваться ее услугами. Эта
возможность обеспечивается рассылкой «Службой поддержки ОСОП ИВЦ МЭИ» через
дирекции институтов, деканаты, кафедры и подразделения всем студентам,
сотрудникам и аспирантам МЭИ (ТУ) индивидуальных приглашений стать абонентами
ОСЭП. В этом приглашении каждому потенциальному абоненту сообщается его имя,
как абонента ОСЭП, а также его идентификационный номер, необходимые для
выполнения процедуры регистрации в ОСЭП. В результате регистрации абоненту
сообщается его пароль. После регистрации абонент ОСЭП может заменить свой
пароль на более удобный.
Нельзя рассматривать факт регистрации
в ОСЭП как личное дело: хочу – регистрируюсь, хочу – нет
Получив, такое
приглашение, очень важно зарегистрироваться и стать абонентом ОСЭП. Ведь
абоненту нужно быть уверенным, что он может передать сообщение любому члену
информационного сообщества МЭИ (ТУ)
Если член информационного сообщества МЭИ
(ТУ) не зарегистрирован, то он не только сам лишает себя возможности
обмениваться сообщениями с другими абонентами ОСЭП, но лишает последних
возможности соответствующего общения с ним.
И, наконец, став абонентом
ОСЭП, следует регулярно заглядывать в свой почтовый ящик, чтобы вовремя
прочитать поступившие сообщения и, если необходимо, ответить на них. Это элемент
культуры члена современного информационного сообщества.
А имеют ли техническую
возможность все члены информационного сообщества МЭИ отправить или прочитать
сообщение, воспользовавшись ОСЭП? Да, в МЭИ (ТУ) можно работать с электронной
почтой и в Internet в восьми компьютерных классах ИВЦ МЭИ
(диспетчерская – Ж-209), а также в компьютерном зале библиотеки. Первые 15
минут – бесплатно. За эти бесплатные 15 минут можно просмотреть поступившие в
Ваш почтовый ящик сообщения, а также отправить сообщение. При желании можно
работать и дольше, но это уже платная услуга. Кроме этого существуют
определенные возможности кафедр и подразделений.
Абоненты электронной почты
несут ответственность за корректность переданного сообщения. Автора сообщения
установить легко. Никому не сообщайте свой пароль. Иначе без Вашего сведения и
от Вашего имени может быть разослано сообщение, которое может иметь для Вас
весьма неприятные и далеко идущие последствия.
Введение
Общеуниверситетская
система электронной почты МЭИ (ОСЭП) – это корпоративная почтовая система. Она
ориентирована на упрощение обмена электронными сообщениями между студентами,
сотрудниками, преподавателями и аспирантами МЭИ. ОСЭП позволяет организовать
единое информационное сообщество МЭИ. Данные обо всех студентах, аспирантах,
сотрудниках и преподавателях МЭИ занесены в базу данных ОСЭП. Пользователь ОСЭП
может иметь статус «не зарегистрирован» или «зарегистрирован» (последних будем
называть абонентами ОСЭП).
Чтобы отправить
сообщение любому абоненту ОСЭП не требуется знать адрес его электронной почты.
Достаточно обратиться к адресной книге ОСЭП.
Возможна
переадресация (форвардинг). При этом сообщение, отправленное абоненту по его
адресу в ОСЭП, на самом деле попадет в почтовый ящик другой почтовой системы,
адрес которого абонент указал при переадресации как более предпочтительный.
Абонент ОСЭП
может воспользоваться своим почтовым ящиком, чтобы отправить сообщения или
прочитать поступившие сообщения, пользуясь компьютером, находящимся в любой
точке земного шара, если он подключен к Internet. Это
обеспечивает портал МЭИ, адрес которого в Internethttp://www.mpei.ru.
Каждый
студент МЭИ может стать абонентом ОСЭП и бесплатно пользоваться ее услугами.
Эта возможность обеспечивается рассылкой всем студентам МЭИ индивидуальных
приглашений стать абонентами ОСЭП. В этом приглашении каждому потенциальному
абоненту сообщается его имя (Login), как
абонента ОСЭП, а также его идентификационный номер, необходимые для выполнения
процедуры регистрации в ОСЭП. В результате регистрации абоненту сообщается его
пароль.
Абоненты
электронной почты несут ответственность за корректность переданного сообщения.
Автора сообщения установить легко. Никому не сообщайте свой пароль. Иначе без
Вашего сведения и от Вашего имени может быть разослано сообщение, которое может
иметь для Вас весьма неприятные и далеко идущие последствия.
Параметры
Служба Microsoft Outlook Web Access предлагает
несколько способов настройки возможностей программы и ее внешнего вида.
·Заместитель. Это
автоматическое создание и отправление ответов на получаемые сообщения.
·Настройка
параметров обмена сообщениями.
·Настройка
проверки орфографии.
·Настройка
безопасности электронных сообщений.
·Управление
внешним видом и форматами дат, времени.
Чтобы
настроить эти возможности, в области переходов выполните
команду Параметры на панели
инструментов службы MicrosoftOutlookWebAccess(рис. 4). При
изменении любых настроек необходимо нажать кнопку Сохранить и закрыть, чтобы изменения вступили в силу.
Контакты
При возникновении вопросов студенты или абитуриенты смогут обратиться в службу техподдержки через специальный раздел личного кабинета. Также можно связаться с сотрудниками ВУЗа по телефону +7(495)362-75-60 или по электронной почте universe@mpei.ac.ru. МЭИ расположен по адресу Красноказарменная улица, дом 14.
The following two tabs change content below.
Никита Аверин
В 2017 году окончил ФГБОУ ВО «Саратовский государственный технический университет им. Гагарина Ю.А.», г. Саратов, по направлению подготовки «Информатика и вычислительная техника». В настоящее время являюсь администратором сайта kabinet-lichnyj.ru. (Страница автора)
Последние записи автора — Никита Аверин
- Western Union (Вестерн Юнион) – как зарегистрироваться и войти в личный кабинет — 24.09.2021
- «Ступени успеха» – регистрация и вход в личный кабинет — 22.09.2021
- Уфамама Совместные покупки – пошаговая регистрация и вход в личный кабинет — 20.09.2021
Как создать аккаунт
Студенты ВУЗа, преподавательский состав и аспиранты могут зарегистрироваться в корпоративной компьютерной сети МЭИ. После этого они получают статус авторизованных пользователей с доступом ко всей информационной базе. Затем можно пользоваться почтовым ящиком, предоставляемым общеинститутской системой электронной почты (ОСЭП).
Для прохождения процедуры создания учетной записи необходимо:
Студенты имеют возможность пользоваться персональным профилем, в котором будут доступны все данные о результатах учебной деятельности. В правом верхнем углу главной страницы сайта выберите раздел «Обучающимся». В разделе «Сервисы» перейдите на вкладку «Личный кабинет», где будет доступна инструкция по вводу учетных данных.
Абитуриентам следует выбрать раздел «Поступающим», а затем выбрать программу обучения и нажать на строку «Подача документов». В открывшемся окне будет предложено оформить заявление в электронной форме на портале приемной комиссии https://www.pkmpei.ru. В блоке авторизации в ЛК выберите пункт «Регистрация или сразу воспользуйтесь прямой ссылкой https://www.pkmpei.ru/novice/reg_user.html.
В регистрационной форме нужно выполнить такие действия:
- указать ФИО, дату рождения, контрольный вопрос безопасности и ответ на него;
- принять действие разрешительных документов;
- нажать кнопку далее для перехода к следующему этапу;
- выбрать один из предложенных вариантов имени пользователя для входа в ЛК и нажать «Далее».
Создание и отправка сообщения
Создание и
отправка сообщения выполняется в окне Сообщение, (рис. 6).
Это окно
открывается после щелчка на кнопке Создать
панели инструментов окна Входящие (рис. 4).
Рис. 6. Окно Сообщение
Затем в поле Кому
необходимо ввести адрес получателя сообщения, ввести тему сообщения в
поле Тема,
при необходимости ввести адрес получателя копии сообщения в поле Копия
и ввести текст сообщения в расположенном ниже поле.
К сообщению могут
быть подсоединены любые файлы. Для этого на панели инструментов окна Сообщение
нужно нажать на кнопке Вложить
файл.
Подсоединение
файлов выполняется в окне Вложения (рис. 7).
Рис. 7. Окно Вставкафайла
В
этом окне необходимо указать поочередно все файлы, которые Вы хотите вложить в
сообщение.
Чтобы
к сообщению присоединить файл, следует щелкнуть на кнопке Browse(Обзор), а затем в появившемся окне выбратьнужный файл, щелкнуть на кнопке Open(Открыть) и на кнопке Вложить.
После окончания копирования подсоединяемого файла в сообщении появится строка,
в которой будет указано имя вложенного файла. Так можно подсоединить к
сообщению несколько файлов.
Если
же Вы передумали и не хотите отправлять вместе с сообщением некоторые изужеподсоединенных файлов, то их можно удалить. Для
этого достаточно каждый из них поочередно выделить и удалить нажатием на
клавишу Delete.
Нажатие
кнопки Параметры на панели
инструментов окна Сообщение
позволяет задавать для сообщений определенные свойства, поддерживаемые службой Outlook Web Access. Для
новых сообщений, ответов и пересылаемых сообщений можно указать следующие
свойства:
·Важность. Задает для
сообщения один из следующих уровней важности: «Низкая», «Обычная» или
«Высокая»
По умолчанию сообщение имеет важность «Обычная».
·Пометка. Сообщение
помечается как «обычная», «Личное», «Частное» или «ДСП». По умолчанию сообщение
помечается пометкой «обычная».
·Уведомления о сообщениях. Позволяет
запрашивать отчет о доставке и (или) о прочтении сообщения.
После того,
как сообщение создано, его можно отправить. Для этого следует щелкнуть на
кнопке Отправить (рис. 6). Копия отправленного
сообщения сохраняется в папке Отправленные.
Если
сообщение не требуется отравлять сразу, то нужно щелкнуть на кнопке Сохранить
(рис. 6), чтобы введенные данные сохранить, а затем – закрыть окно Сообщение.
С помощью
кнопки Проверить
имена (рис. 6) можно проверить правильность набранных имен абонентов
ОСЭП, указанных в полях Кому, Копия, и Слепая копия (если
отображение двух последних полей установлено настройкой параметров и в них
введены адреса). Результат проверки будет выведен в окне Проверить
имена. Чтобы закрыть это окно необходимо щелкнуть на кнопке OKили кнопке Отмена.
Достаточно на русском языке ввести фамилию абонента
ОСЭП и с помощью кнопки Проверить
имена Вы можете в поле адреса получить его адрес.
Кнопками Важность высокая и Важность низкая (рис. 6) можно установить высокую или низкую
важность письма
Если Вы щелкните
на кнопке Закрыть, не отправив и не
сохранив письмо, то окно Новое сообщение закроется и все
введенные данные будут потеряны.
Следует
помнить, что объем памяти, отведенный на сервере для Вашего почтового ящика,
ограничен. Эта память делится между всеми папками почтового ящика (Входящие,
Исходящие,
Отправленные,
Удаленные,
Черновики, …). Если суммарный объем памяти
Ваших данных в перечисленных папках приблизится к отведенному Вам лимиту, то
будет невозможно получить новое сообщение. Поэтому не используйте эти папки для
длительного хранения сообщений. Для длительного хранения сообщений следует
создать на своем компьютере личные папки, в которые необходимо перемещать
сообщения, которые Вы хотите сохранять длительное время.
Обработка нежелательной почты
Нежелательные
сообщения электронной почты перегружают сеть, засоряют серверы электронной
почты и заполняют почтовые ящики бесполезными, а часто и крайне неприятными
текстами и картинками. Служба Outlook Web Access для Microsoft Office позволяет
отслеживать нежелательные и навязчивые сообщения. Для этого следует выполнять
следующие действия:
·Создать и
поддерживать список надежных, а также список заблокированных адресов
электронной почты и доменов.
·Заблокировать
ссылки на внешнее содержимое, которые могут быть причиной поступления
нежелательных сообщений. С помощью службы Outlook Web Access можно
заблокировать механизм, который называется веб-маркером и может использоваться
для рассылки навязчивых сообщений электронной почты. Установка этого режима
позволяет также убрать веб-маркеры из ответов и пересылаемых сообщений.
Надежные
отправители – это адреса и домены, прием электронной почты от которых должен
быть разрешен.
Заблокированные
отправители – это адреса или домены, прием электронной почты от которых
требуется запретить. Сообщения, полученные с адресов электронной почты или
доменов, занесенных в список заблокированных отправителей, сразу помещаются в
папку Нежелательная почта.
В процессе
проверки входящих сообщений фильтр нежелательной почты устанавливает приоритет
адресов электронной почты перед доменами. Например, если домен example.com
внесен в список заблокированных отправителей, а адрес proverka@example.com
внесен в список надежных отправителей, то в результате сообщения с адреса
proverka@example.com будут поступать в папку Входящие, а сообщения со
всех остальных адресов домена example.com – в папку Нежелательная почта.
Для изменения списков надежных отправителей,
заблокированных отправителей, а также для выполнения блокирование
ссылок на внешнее содержимое в сообщениях электронной почты формата HTML
выполните команду Параметры на
панели инструментов службы Microsoft
Outlook Web Access (рис. 4).
МЭИ — личный кабинет
Московский энергетический институт обладает отличной технической и материальной базой. Со временем появился сайт для абитуриентов и студентов. Почти сразу была создана информационная система для учащихся. Пользователи могут просматривать подробное расписание занятий, заказывать документы, получать учебные материалы.
Как войти
Для получения всех перечисленных возможностей нужно войти под своими учетными данными.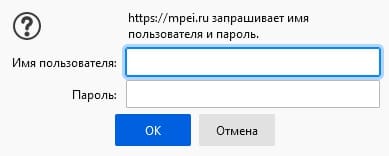
Нажмите ссылку «Личный кабинет» на сайте вуза. Перед вами откроется пустая страница с двумя строками для заполнения:
- Имя пользователя;
- Пароль.
После заполнения полей нажмите синюю кнопку «Вход».
Как зарегистрироваться
Все студенты могут пользоваться университетской компьютерной сетью для получения необходимой информации. Владельцам учетных записей доступна общеинститутская почтовая связь. Электронная почта создается на домене образовательной организации. После этого открывается полный доступ ко всем ресурсам. Во время использования систему нужно руководствоваться определенными правилами. Студенты не могут заниматься рассылкой рекламы со своих почтовых адресов или нарушать законодательство РФ. В случае несоблюдения договора не исключена блокировка аккаунта.
В свою очередь, вуз гарантирует надежное хранение писем на своих серверах и неразглашение персональных данных третьим лицам. После окончания учебы доступ к общеинститутской почтовой связи пропадает.
Перед началом использования кабинета нажмите ссылку «Регистрация». Напишите на странице имя студента и его идентификационный код. Для просмотра учетных данных найдите приветственное послание в своем почтовом ящике. После заполнения полей нажмите ссылку «Зарегистрироваться». Вуз проверит наличие совпадений по базе. Затем – потребует предоставить дополнительную информацию. Пишите только достоверные сведения. В противном случае пользоваться аккаунтом вы не сможете.
2.8. Получение и чтение писем
Прочитать письмо можно из
окна папки Входящие. Почтовая система с некоторой периодичностью передает
в эту папку сообщения, поступившие в Ваш почтовый ящик. Можно не ждать, когда
это сделает почтовая система, а потребовать немедленно доставить почту в папку Входящие.
Для этого следует щелкнуть на кнопке Проверить наличие почты панели
инструментов окна Входящие (рис. 2.8). Поступившие на Ваш адрес сообщения, если
таковые есть, будет отображены в виде списка в окне содержимого папки Входящие.
Чтобы прочитать сообщение,
его следует раскрыть щелчком на этом сообщении в списке. Вложение в сообщение
раскрывается двойным щелчком на его значке в тексте письма.
Прочитав вложение, следует
свернуть или закрыть приложение, с помощью которого Вы его прочитали, например Word.
Ознакомившись с содержанием письма, закройте или сверните его. Затем можно
прочитать следующее письмо.
Для удаления ненужных писем
следует их слева пометить флажком и щелкнуть на кнопке Удалить отмеченные элементы
панели инструментов окна Входящие. Письма, удаленные из папки
Входящие
оказываются в папке Удаленные. Их удаление из папки Удаленные означает и
удаление их из почтовой системы.
Задание 6
1.Если
в папке Входящие нет сообщений, поступивших на Ваш адрес, то щелкните
на кнопке Проверить наличие почты панели инструментов.
2.Если
в папке Входящие есть сообщение, то откройте его.
3.Закройте
сообщение после его прочтения.
2.7. Создание и отправка письма в Outlook Web Access
Создание и отправка письма выполняется в окне Новое сообщение, которое
имеет меню, панель инструментов и три вкладки (рис. 2.8).

Это окно открывается после щелчка на кнопке Создать новое письмо в окне Входящие (рис. 2.7). Затем на
вкладке Сообщение следует в поле Кому ввести адрес получателя письма, ввести
тему сообщения в поле Тема, при необходимости ввести адрес
получателя копии письма в поле Копия и ввести текст письма в
расположенном ниже поле.
К тексту письма могут быть подсоединены любые файлы. Подсоединение
файлов выполняется с помощью вкладки Вложения.
На
этой вкладке (рис. 2.9) необходимо указать все файлы, которые Вы хотите
переслать в письме.
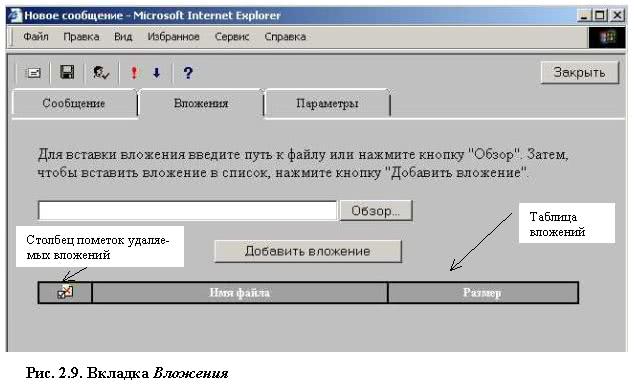
Чтобы к письму присоединить файл, следует
щелкнуть на кнопке Обзор, а затем в появившемся окне выбрать нужный файл, щелкнуть на кнопке Открыть и на кнопке Добавить вложение. После окончания
копирования подсоединяемого файла на сервер в таблице вложений появится новая
строка, в которой будут указаны имя и размер файла. Так можно подсоединить к
письму несколько файлов. Если же Вы передумали и не хотите отправлять вместе с
письмом некоторые из подсоединенных
файлов, то их можно удалить из таблицы вложений. Для этого достаточно их
пометить в левой колонке таблицы вложений и щелкнуть на заголовке этого
столбца.
После того, как письмо создано, его можно отправить. Для этого следует
щелкнуть на кнопке Отправить (рис.
2.8). Копия отправленного письма
сохраняется в папке Отправленные, если это установлено при настройке параметров.
Если сообщение не требуется
отравлять сразу, то нужно щелкнуть на кнопке Сохранить (рис. 2.9),
чтобы введенные данные сохранить, а затем – закрыть окно Новое сообщение.
С помощью кнопки (рис. 2.8) можно проверить правильность
набранных имен абонентов ОСЭП, указанных в полях Кому, Копия, и Слепая
копия (если отображение двух последних полей установлено настройкой
параметров и в них введены адреса). Результат проверки будет выведен в поле
содержания письма, поэтому чтобы вернуться к нормальному виду окна необходимо
щелкнуть на кнопке OKили кнопке Отмена.
Кнопками и (рис
2.8) можно установить высокую или
низкую важность письма
Если Вы щелкните на кнопке Закрыть,
не отправив и не сохранив письмо, то окно Новое сообщение закроется и все
введенные данные будут потеряны.
Следует помнить, что объем памяти, отведенный для хранения Ваших
сообщений, ограничен. Эту память занимают сообщения, хранящиеся в папках Входящие,
Исходящие,
Отправленные
и Удаленные.
Если суммарный объем памяти Ваших данных в перечисленных папках приблизится к
отведенному Вам лимиту, то будет невозможно получить новое сообщение. Поэтому
не используйте эти папки для длительного хранения сообщений.
Задание 5
1.Если
Вы не находитесь на странице Входящие, то перейдите на нее.
2.Для
начала подготовьте сообщение самому себе, еще не слишком избалованному чужим
вниманием. 3.Щелкните
на кнопке Создать новое письмо
В появившемся окне Новое сообщение введите
свое имя абонента в поле Кому
3.Щелкните
на кнопке Создать новое письмо. В появившемся окне Новое сообщение введите
свое имя абонента в поле Кому.
4.Для
проверки правильности введенного Вами имени абонента щелкните на кнопке Проверить
адреса. Если имя абонента опознано системой, то в поле Кому
появится полный Ваш адрес.
5.Введите
тему письма и краткий текст.
6.Отправьте
письмо.
7.Подготовьте сообщение тому абоненту ОСЭП, имя
которого Вы записали при выполнении задания № 2. Для этого повторите выполнение
пунктов 3 – 6 настоящего задания. При выполнении пункта 3 теперь следует ввести
имя выбранного Вами абонента.
Регистрация в ОСЭП
Рис. 1. Регистрация в ОСЭП
Для
регистрации необходимо в поле Имя абонента (Login) ввести Ваш Login (принимая во внимание верхний и нижний регистр
символов) и в поле Идентификационный код ввести Ваш идентификационный номер так,
как они написаны в индивидуальном приглашении. После проверки правильности
ввода Вашего имени и идентификационного номера следует щелкнуть на кнопке Зарегистрироваться
После этого
следует подождать до завершения процесса регистрация. Признаком успешного
завершения регистрации является появление в окне ОСЭП поздравления с успешной
регистрацией.
Обязательно
в надежном месте аккуратно запишите содержащийся там Ваш пароль. Он Вам
понадобится неоднократно.
Если
же в процессе регистрации обнаружена ошибка, то появится сообщение «Операция
прекращена» с указанием характера допущенной ошибки. Это означает, что
регистрацию нужно повторить. Для этого следует щелкнуть на ссылке Назад, тщательно повторить ввод
логина и идентификационного номера и снова щелкнуть на поле Зарегистрироваться.
2.5. Вход в закрытую часть Web-сервера ОСЭП
Чтобы перейти из открытой
части Web-сервера в закрытую нужно показать, что Вы не любой посетитель Web-сервера,
а ее абонент. Для этого на главной странице ОСЭП введите в соответствующих полях
свое имя абонента, пароль (при этом следует выдерживать регистры символов) и
щелкните на кнопке Войти в систему. Если Вы не допустили ошибки, то попадете на
страницу Ваша почта закрытой части Web-сервера (рис. 2.5). Если же
появилось сообщение о допущенной ошибке, то операцию следует повторить.
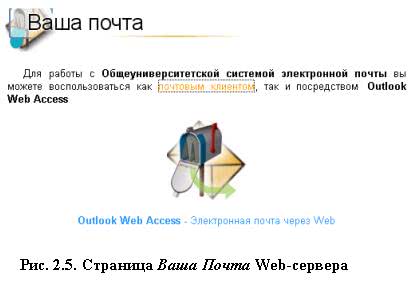
Пароль, который был Вам сообщен при регистрации,
обычно труден для запоминания. Поэтому его полезно заменить более удобным
паролем. Такая возможность Вам будет предоставлена, если Вы щелкните на ссылке Смена
пароля, расположенной как раз на странице Ваша почта. При этом Вам
придется ввести в соответствующих полях старый пароль, новый пароль, повторить
новый пароль в поле Подтверждение и щелкнуть на поле Изменить. При следующем
входе в закрытую часть Web-сервера ОСЭП уже нужно
будет задать Ваш новый пароль. Ну а сейчас Вы продолжаете оставаться в закрытой
части Web-сервера ОСЭП и можете продолжить работу.
Задание 3
1.Если
у Вас не установлена главная страница, то перейдите на нее.
2.Войдите
в закрытую часть Web-сервера ОСЭП.
3.Замените
свой пароль.
4.Запишите
свой новый пароль, чтобы его не забыть там, где записано Ваше имя абонента и
старый пароль.
Абитуриентам
Как войти в кабинет
- Посетите сайт приемной комиссии университета.
- На главной странице найдите форму входа.
- Напишите свое имя и пароль.
- Кликните «Войти».
Создание аккаунта
Нажмите по надписи «Зарегистрироваться». Она находится возле формы входа.
Заполните все строки, выделенные жирным шрифтом. Сюда относится Ф. И. О. поступающего и дата его рождения. Университет уделяет много внимания информационной безопасности, поэтому требует задавать контрольные вопросы. Например – дата рождения матери, название любимого блюда и т. д. Напишите ответ строкой ниже – в будущем вы сможете восстановить доступ в случае потери пароля.
По желанию можете задать собственный вопрос и рядом написать ответ. После заполнения обязательных полей прочитайте соглашение, которое составляется между пользователем и учебным заведением. Поставьте галочку, если принимаете все изложенные правила.
Нажмите «Дальше». Вы получите пользовательское имя. Оно создается на основе фамилии и инициалов, поэтому его легко запомнить. Например – SidorovAV. Пароль будет создан автоматическим. Возможно, его будет сложно запомнить, поэтому запишите его в блокноте.
2.9. Общие папки
Кроме стандартного набора индивидуальных для
каждого абонента папок, в ОСЭП имеются общие папки. В отличие от
индивидуальных, общими папками могут пользоваться все абоненты или группа абонентов.
Создание общих папок и установка прав доступа осуществляется администратором
ОСЭП. Абонент может читать сообщения, находящиеся в общей папке, оставлять там
свои сообщения, которые будут доступны для прочтения всем другим абонентам.
Например, студенты могут отправлять сообщения в общую папку с вопросами для
преподавателя. Преподаватель в общих папках может оставить сообщения для
студентов своего потока с заданиями, учебную программу курса, экзаменационные
вопросы, электронные учебные пособия, ответы на вопросы студентов, объявления
для студентов.
Задание 7
1.Ознакомьтесь
с составом общих папок ОСЭП.
2.Найдите
документы в общих папках с содержанием заданий по «Информатике» в 1-м семестре,
следуя по пути:
3.Общие
папки\Информатика ИПЭЭФ\1 семестр\ …