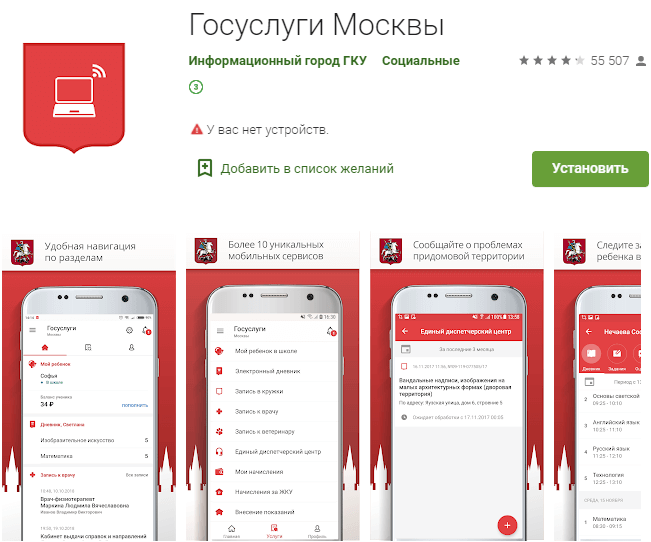Adobe Premiere Rush
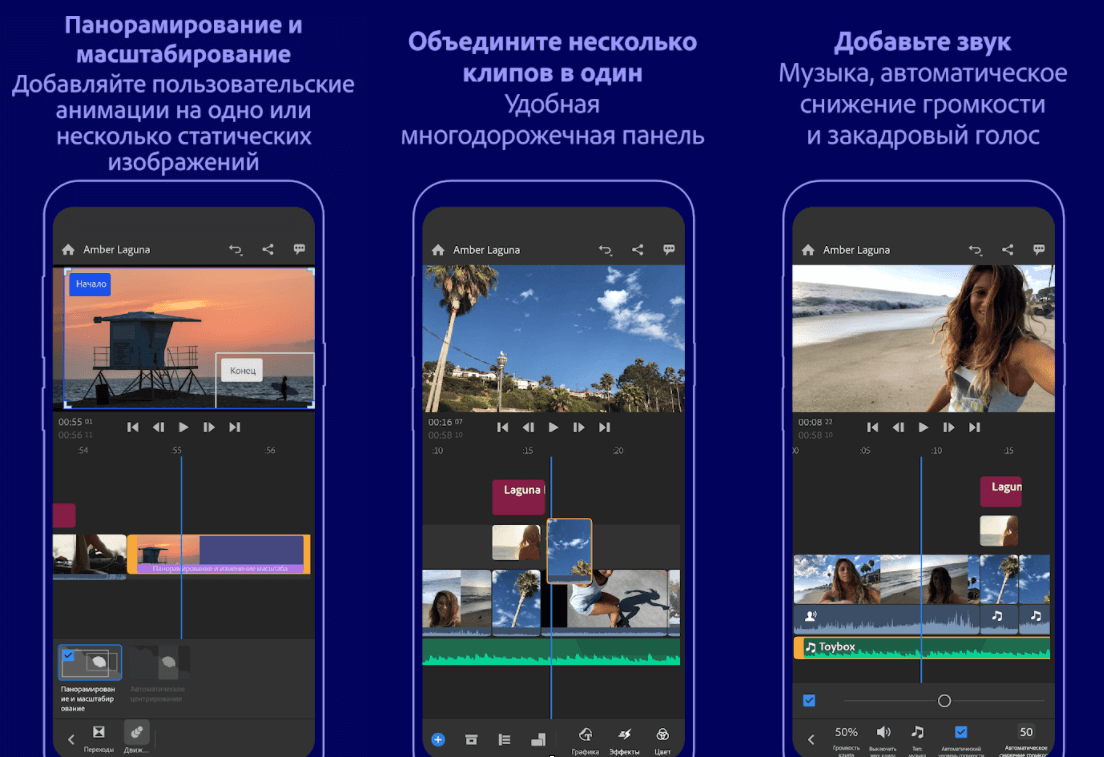
У Adobe есть не только знаменитый фоторедактор Photoshop, но и собственное мобильное приложение для создания забавных видеороликов — Premiere Rush, которое позволяет быстро создавать фильмы на основе фотографий и других медиафайлов. Можно выбрать автоматическое создание ролика или воспользоваться редактором, чтобы настроить всё вручную.
Во втором случае управление берет на себя пользователь. Adobe Premiere Rush предлагает массу инструментов для редактирования: обрезку, градацию цвета и много чего еще. Поскольку это продукт Adobe, сначала необходимо зарегистрироваться на их сайте. Для редактирования и скачивания видео платная подписка не требуется.
Платформы: iOS, Android.
Video Star
Это приложение простое в использовании. Выберите свою любимую песню. Затем выберите видео, которое вы хотите обработать. Подождите немного, пока приложение соединит эти два компонента. Сделано. Приложение также видео редактор. Разместите видео у себя дома и работайте с выбранной сценой. Вы можете добавить видеоэффекты или наклейки. Вы можете добавить фильтры к видео, чтобы сделать его более красивым.
Загрузите приложение, и вы получите пожизненный доступ ко всем пакетам. Если вы работаете в качестве редактора видео, то вам нужно это приложение. Иногда вам нужно срочно отредактировать видео или добавить к нему аудио. Вам нужно найти компьютер, чтобы сделать это. Не спешите его искать. Вы можете сделать это на своем смартфоне. Всего пара секунд, и ваше музыкальное видео готово!
Как записать звук из видео в YouTube
В случае с роликами, обитающими на просторах видеохостинга YouTube, всё ещё проще. Чтобы вырезать звук из видео, его даже не требуется скачивать на устройство, достаточно воспользоваться одним из онлайн-сервисов или расширений для браузера, предназначенных, в том числе для скачивания аудио с YouTube. Все они работают по аналогичному принципу:
- На странице онлайн-сервиса вставляем ссылку на видео в соответствующее поле.
- Выбираем нужный формат звука.
- Жмём кнопку, запускающую процесс.
Приведём несколько примеров сайтов, позволяющих скачивать звук с YouTube:
- FLVTO. Конвертер позволяет скачивать и конвертировать звук в различные форматы аудио с популярных ресурсов. Просто вставляем ссылку на видео, выбираем формат и жмём «Конвертировать в… (выбранный формат)».
- FLV2MP3. Сервис также даёт возможность скачивания звука из видеороликов с YouTube, поддерживая формат MP Принцип тот же – вставляем ссылку на видеоролик и жмём «Конвертировать». Если есть необходимость в другом формате аудио, сервис предлагает скачать приложение, поддерживающие также прочие форматы.
- Online Video Converter. Ещё один конвертер, благодаря которому можно скачивать звук в различных форматах. Здесь выполняются аналогичные действия. Нужно указать URL видео, выбрать нужный формат, после чего по желанию можно выполнить дополнительные настройки, выставить качество, а также указать длительность фрагмента. Кнопка «Начать» предполагает начало процесса конвертирования.
Как вариант можно использовать расширения для мобильных браузеров (например, Video Download Helper для Firefox и Яндекс). После установки дополнительного инструмента обозревателя на сайте YouTube появится кнопка, позволяющая скачивать и конвертировать видео.
https://youtube.com/watch?v=9qCPRysHsG0
Как видите, инструментов для извлечения звука из видео на Android предостаточно, и сделать это совсем несложно. Даже если программы не могут похвастать наличием русского языка, все они имеют простой интерфейс, и разобраться в функционале не составит большого труда.
Quik
Еще одним лидером по скачиванию в Play Market стало приложения Quik. Основная идея программы — создать видеоролик максимально быстро и просто, буквально в два клика. Среди отличительных особенностей приложения можно отметить: 22 предустановленных стиля со звуковыми эффектами, огромное количество фильтров и инструментов, 80 бесплатных треков.
Все, что вам остается сделать, это открыть нужное видео, а затем зайти в раздел «Music» и выбрать нужную композицию. Наложение произойдет автоматически, что является большим преимуществом. Конечно, вы можете в ручную выбрать необходимые инструменты и обрезать музыку или видео.
Сравнение функций приложений
Более наглядно выбрать и сравнить лучшую программу из представленного ранее списка вам поможет таблица, показывающая наличие или отсутствие большинства базовых функций.
| Наименование функций | InShot | Quik Video Editor | VivaVideo | KlipMix | YouCute |
| Добавление фото/видео | + | + | + | – | + |
| Монтаж видео | + | + | + | + | + |
| Редактирование фото | + | + | – | – | – |
| Обрезка | + | + | + | + | + |
| Вырезать | + | + | + | – | + |
| Объединение | + | + | + | – | + |
| Добавление текста | + | + | + | – | + |
| Поворот | + | + | + | + | + |
| Экспорт | + | + | + | – | + |
| Водяной знак | + | – | – | + | – |
| Количество переходов | 55+ | 50 | 55+ | 45 | 30+ |
| Наличие дополнительной платной подписки | – | – | + | – | – |
Топ-10 лучших видеоредакторов на Android для монтажа и обработки видео
ТОП 7 лучших приложений для скачивания и прослушивания музыки в ВК
3 легких способа поставить музыку на звонок Android
ТОП-7 лучших программ для стрима игр и видео на Твич и Ютуб
ТОП-7 лучших приложений для изучения английского языка: как выбрать, характеристики, отзывы
Как смотреть Youtube без рекламы на Android – подробная инструкция
Movie Maker
Еще один отличный инструмент для обработки видео на вашем телефоне. С этим приложением в ваши ролики вы можете добавить субтитры и накладывать музыку, а также применять разные эффекты и фильтры.
Приложение имеет огромный арсенал для того, чтобы редактировать видео. Интерфейс его прост и понятен и подойдет даже для новичка. Готовый видеоролик можно опубликовать в любой из социальных сетей.
Функционал программы:
1. Отличный редактор видео.
2. Возможность добавления в видеоролик субтитров.
3. Добавление музыкальной композиции.
4. Огромное количество переходов, фильтров и наклеек.
5. Набор профессиональных инструментов для редактирования.
6. Оптимизирована функция селфи.
7. Более 200 самых разных эффектов.
8. Экспорт видео в галерею.
9. Возможность создавать слайд-шоу.
10. Возможность поддержки GIPHY, из-за которой можно использовать большие стикеры.
https://youtube.com/watch?v=wVVnvwC-MJU
Video Show
Еще одним хорошим приложением для наложения музыки является Video Show, которое уже успело скачать более 100 миллионов пользователей. Video Show, как и предыдущий редактор, имеет интуитивно понятный интерфейс и большой магазин различных фильтров.
Внешний вид приложения
На главном меню вы можете выбрать видео из библиотеки либо снять его в режиме онлайн. Далее на нижней панели нажмите пункт «Музыка» и выберите композицию из внутреннего хранилища телефона либо установите из магазина. Помимо встроенной функции наложения музыки с помощью программы Video Show можно смонтировать полноценный видеоролик. Для этого в программе имеется большое количество эффектов, шрифтов и инструментов.
Инструкция по наложению музыку на видео с помощью приложения Video Show:
2. VivaVideo
Это видео приложение для Андроида занимает одно из самых высоких мест в Play Market. В нем можно добавлять к будущему фильму разные фотографии, текст, музыку и всевозможные специальные эффекты.
Функционал программы:
1. Возможность отображения в зеркальном виде.
2. Изменение скорости воспроизведения видеоролика.
3. Просмотр видеоклипа под разными углами.
4. Огромное количество разных стикеров, эффектов FX, а также фильтров.
5. Возможность поддерживания эффекта картинки в картинке.
6. Использование в приложении анимационного текста и всевозможных линз.
7. Опции улучшения качества вашего видео, его обрезки, масштабирования и поворота.
8. Готовое видео сохраняется в памяти телефона с возможностью дальнейшей загрузки в любые социальные сети.
9. Возможность изменять размер шрифта.
10. Есть звуковое оформление.
11. Возможность быстрого копирования фрагмента клипа.
12. Режим мультизахвата кадров.
13. Запись видео в HD и Full HD.
https://youtube.com/watch?v=lOemEiUamjM
Video Show
Еще одним хорошим приложением для наложения музыки является Video Show, которое уже успело скачать более 100 миллионов пользователей. Video Show, как и предыдущий редактор, имеет интуитивно понятный интерфейс и большой магазин различных фильтров.
Внешний вид приложения
На главном меню вы можете выбрать видео из библиотеки либо снять его в режиме онлайн. Далее на нижней панели нажмите пункт «Музыка» и выберите композицию из внутреннего хранилища телефона либо установите из магазина. Помимо встроенной функции наложения музыки с помощью программы Video Show можно смонтировать полноценный видеоролик. Для этого в программе имеется большое количество эффектов, шрифтов и инструментов.
Инструкция по наложению музыку на видео с помощью приложения Video Show:
https://youtube.com/watch?v=97QD71ml4AI
Обработка контента онлайн
Постепенно наблюдается рост не только приложений-редакторов. Появляются разнообразные сервисы, способные быстро и успешно отредактировать любой вид контента. Запуск звуковой дорожки поверх исходно отснятого материала проводится быстро. Возможно накладывать звук даже через простой редактор сервиса YouTube, однако лучше посетите специальные сайты.
Популярным сервисом на данный момент считается Clipchamp. Там получится наложить сразу несколько слоев аудио, обрезать видеоролик и настраивать громкость для каждого эффекта. Также в открытом доступе располагается стоковый список музыки и аудио-эффектов. Таким образом, в сервис даже не придется загружать файлы с устройства.
Как наложить музыку на видео на «Андроиде»
На устройствах Apple можно редактировать звуки через предустановленное приложение Clips.
Доступны такие функции:
- добавление субтитров (инструмент воспринимает речь, в т. ч. русскую, и автоматически преобразует в текст, но знаки препинания придется проставлять вручную);
- фильтры для роликов;
- смайлы и стикеры;
- фоновые картинки для разбавления видеоряда.
Добавление музыки доступно после завершения работы над проектом, потому аудио автоматически подстраивается под длительность видео. В приложении есть библиотека бесплатных саундтреков, можно добавить дорожку из «Медиатеки» айфона или iTunes, использовать Apple Music нельзя.
Но если это контент для нескольких тысяч подписчиков, не обойтись без специальных инструментов. Чтобы ускорить работу, я больше не переношу ролики на компьютер для обработки через «тяжелые» программы. С теми же задачами справляются мобильные приложения.
GoPro Quik
Хотя сервис Google Photos прост и понятен, кому-то он может показаться слишком ограниченным в функционале. Для получения большего количества опций и эффектов стоит попробовать GoPro Quik.
Это полноценное приложение для создания видео, но такое же простое, как и Google Photos, хотя имеет гораздо больше функций, которые заинтересуют как любителей, так и профессионалов. Есть предустановленные наборы настроек для создания клипов — можно воспользоваться ими или выбрать эффекты, переходы и другие нюансы самостоятельно. В отличие от Google Photos приложение GoPro Quik имеет дополнительные инструменты для редактирования видео: управление раскадровкой, добавление подписей, градация цвета и т. д.
Последнее обновление от разработчиков принесло много изменений. Теперь приложение Quik поддерживает новую камеру GoPro HERO7, которая может обнаруживать лица, голоса, прыжки и многое другое. Плюс появилось 20 новых фильтров для пляжа, помещения, снега, города, воды. Было улучшено качество фото и добавлено 8 новых музыкальных треков.
Платформы: iOS, Android.
Google Photos
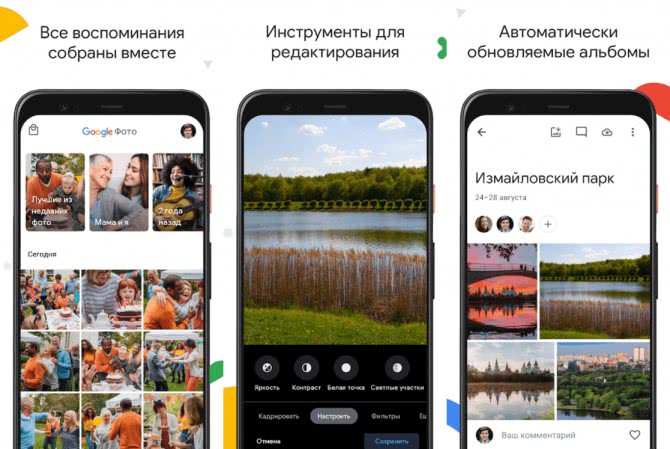
Google Photos содержит много инструментов для управления фотографиями, но некоторые из них вы могли пропустить. Одна из таких полезных опций — встроенный видеоредактор. Google Photos автоматически создает забавные клипы из картинок для людей, которые не хотят делать это вручную. Вы можете самостоятельно собирать воедино видео и фотографии, накладывать дополнительные элементы (текст, переходы, фон и другие эффекты).
Для начала вам необходимо загрузить фотографии в Google Photos. Как только это будет сделано, следует запустить приложение. В правом верхнем углу есть кнопка меню в виде трех точек. Нажав ее, можно выбрать тип создаваемого фильма.
Также можно выбрать один из умных шаблонов для особого случая, например, День святого Валентина. После нажатия кнопки «Новый фильм» клип создается с нуля, без предварительных настроек.
Платформы: iOS, Android.
Как наложить музыку на видео в Айфоне встроенными средствами
Однако, просто записать ролик – мало. Видео с посторонней речью и шумами тяжело воспринимается зрителями. Добавить ролику динамики позволяет музыка, которая накладывается через специальный редактор. Владельцам Apple iPhone даже не обязательно скачивать для этого дополнительное приложение, поскольку все необходимые средства уже встроены в смартфон.
Стандартная программа для Айфонов получила говорящее название iClips. Иконку приложения можно обнаружить на рабочем столе устройства. Его иконка представляет собой изображение видеокамеры, помещенной в белый квадрат. Если программы по каким-то причинам нет на экране смартфона, редактор можно загрузить через App Store.
Приложение поддерживается всеми устройствами на iOS 10.3 и более поздних версиях операционной системы.
iClips представляет собой довольно простой видеоредактор, который ориентирован на активных пользователей социальных сетей. Поэтому ждать от него продвинутого функционала не приходится. Тем не менее, с задачей по наложению музыки на видео iClips справится без каких-либо проблем.
https://youtube.com/watch?v=Hubawc8K-eI
- Для начала взаимодействия с программой необходимо открыть ее нажатием на иконку.
- Пользователя встречает режим камеры, предлагающий сразу же записать ролик.
- Видео снимается до тех пор, пока владелец смартфона удерживает красную кнопку. Если ее отпустить – запись прекратится.
Как правило, наложением музыки на видео пользуются те люди, которые уже сняли необходимый ролик и подготовили музыкальную составляющую. Поэтому рассмотрим вариант взаимодействия с iClips при условии уже готового ролика:
- Нажимаем на «Медиатека» и выбираем ролик.
- Кликаем по значку в виде мелодии.
- Выбираем композицию из раздела «Саундтреки» или «Моя музыка».
- Подгоняем встроенными ползунками трек под длину видео.
- Нажимаем кнопку «Применить» и сохраняем ролик.
После выполнения этой нехитрой операции ролик будет готов с уже наложенной музыкой. Как дальше распоряжаться видеоконтентом – решает владелец устройства. Можно просто оставить ролик в памяти устройства или отправить его друзьям через мессенджер или электронную почту.
iClips – не единственное стандартное средство для наложения музыки на видео. Существует еще одно встроенное приложение под названием iMovie. Но оно является более требовательным, поэтому поддерживается только на iPhone с iOS 13 и выше. Как бы то ни было, рассмотреть этот вариант подготовки видеоролика все равно не будет лишним, так как многие люди уже обзавелись новыми продуктами Apple.
Фишка iMovie заключается в том, что человек может начать работу над видео на Айфона, а продолжить – на планшете или компьютере. Это очень удобно, поскольку интерфейс iPhone не самый удобный для обработки роликов. Однако, просто наложить музыку на видео через iMovie можно и без обращения к ПК.
Принцип действия с программой следующий:
- Скачиваем или открываем приложение через рабочий стол.
- Нажимаем кнопку «Создать проект».
- Кликаем на «Фильм».
- Ставим галочку напротив интересующего видео и нажимаем «Создать фильм».
- Нажимаем на значок «+» для добавления музыки.
- Переходим в раздел «Аудио» и выбираем подходящий трек нажатием кнопки «Использовать».
- Выравниваем музыку и видео при помощи ползунка.
- Нажимаем кнопку «Готово», а затем – «Сохранить фильм».
- Выбираем качество записи и ждем окончания процесса рендеринга.
Как видно из количества пунктов инструкции, работа с iMovie может показаться более сложного. Тем не менее, интерфейс программы является достаточно простым, поэтому справится с задачей даже новичок. А при необходимости приложение позволит использовать дополнительные эффекты.
Шесть лучших видеоредакторов
На рынке мобильных приложений в достаточном количестве представлены многофункциональные инструменты, с помощью которых можно прямо со смартфона или планшета Android обработать видеоролики:
- Разбить клип на несколько фрагментов;
- Использовать вставки из специальных переходов;
- Повернуть изображение;
- Вставить нужные титры или аудиотреки.
Ниже мы расскажем о самых популярных программах-редакторах, которые помогут сделать на вашем устройстве отменный ролик с музыкальным сопровождением.
Превосходный фото/видеоредактор, который с уверенностью можно позиционировать, как один из самых лучших инструментов для наложения звука на видео в смартфонах с ОС Android. Количество установок приближается к цифре в 500 млн, что убедительно подтверждает его востребованность.
Программа позволяет снимать довольно качественное видео прямо с устройства, для этого имеется набор специальных объективов во встроенной HD-видеокамере:
- Для основной и музыкальной видеосъёмки;
- Селфи со всевозможными эффектами и фильтрами;
- Для съёмки в режиме реального времени и т.д.
После отснятого материала можно сразу же приступать к редактированию:
- Выполнить обрезку;
- Объединить несколько клипов;
- Наложить музыкальное сопровождение;
- Воспользоваться функцией цикличного воспроизведения;
- Применить эффекты размытого фона и переходов, добавить наклейки и разнообразные звуки, изменять скорость и т.д.
Удобный, многофункциональный видеоредактор, с помощью которого можно сделать ваш клип продуктом, достойным быть представленным на любом ресурсе.
В программе есть функция видеотриммера, которая позволит обрезать/вырезать не нужные фрагменты, встроенный транскодер преобразует видеоролик в нужный формат, а Video Joiner поможет объединить в одном ролике несколько клипов и добавить музыкальную композицию.
Кроме того, в приложении есть масса интересных инструментов:
- Возможность создания слайд-шоу с добавлением музыкального трека и эффектом выцветания;
- Добавление текстовой составляющей;
- Наложение музыки с помощью аудио/видео миксера;
- Множество видеоэффектов, захват кадров и многое другое.
Отличный профессиональный видеоредактор для Андроид-устройств с полным набором функций и поддержкой многослойных видео, а также текста и изображения.
С помощью KineMaster можно точно нарезать или обрезать видео, использовать многодорожечный звук и т.д.
Кроме того, среди особенностей программы нельзя не отметить следующие:
- Прямо со смартфона в режиме онлайн есть возможность выполнять аудио/видео запись;
- Доступны цветные фильтры LUT;
- Огромное количество всевозможных эффектов (звуковых и визуальных), бесплатная музыка и пр.;
- Различные виды анимации;
- Имеются разные звуковые фильтры, позволяющие в том числе осуществлять смену голоса.
- Многое другое.
Работа с KineMaster осуществляется по подписке, а в пробном варианте возможно бесплатное пользование, но только не в коммерческих целях.
Очень хороший, абсолютно бесплатный редактор видео, фото и музыки с большим набором инструментов, позволяющих корректировать размер видео, применять разнообразные спецэффекты, сжатие и конвертацию, добавлять стикеры, накладывать на видео текст или музыку и т.д.
Работа с программой довольно несложная:
- Устанавливаем приложение;
- Выбираем видеофайл на своём устройстве;
- В настройках активируем пункт «музыка»;
- Из предложенных программой композиций выбираем нужный трек;
- Задаём параметры, после чего наш ролик будет демонстрироваться в сопровождении выбранной мелодии.
Нельзя обойти стороной видеоредактор от EnjoyMobi Video Editor Studio, когда стоит вопрос, как на Андроиде наложить музыку на видео. Этот инструмент стал настоящим хитом, что подтверждается почти пятисотмиллионным количеством установок.
Приложение наделено очень простым интерфейсом и массой всевозможных функций:
- Несколько сотен бесплатных музыкальных треков для наложения;
- Возможность снимать селфи-видео (есть камера со специальным режимом и разнообразными эффектами);
- Огромный арсенал настроек;
- Возможно добавление собственной музыкальной композиции или множества музыкальных отрезков;
- Масса шрифтов для наложения титров, видеодубляж, различные спецэффекты и многое другое.
Ещё одна интересная утилита, безусловно достойная вашего внимания, которая предлагает быстрое и максимально удобное редактирование видеороликов. Посмотрите, пожалуйста, видеоматериал, который познакомит вас с её работой:
А у меня на этом всё. Оставайтесь на связи, всем удачи!
Записываем видео с экрана в Андроид
Программ, предоставляющих возможность записи видео с экрана на смартфонах или планшетах, работающих под управлением «Зеленого робота», довольно много — все их можно найти на просторах Play Маркета. В числе таковых есть платные, переполненные рекламой решения, или те, что требуют для своего использования наличия Root-прав, но есть и бесплатные, работающие с некоторыми ограничениями, а то и вовсе без них. Далее мы рассмотрим всего два, наиболее удобных и простых в использовании приложения, позволяющих решить озвученную в теме статьи задачу.
Способ 1: AZ Screen Recorder
Это приложение – одно из лучших в своем сегменте. С его помощью можно записывать видео с экрана смартфона или планшета на Android в высоком разрешении (родном для устройства). AZ Screen Recorder может осуществлять запись звука с микрофона, отображать нажатия, а также позволяет детально настроить качество итогового ролика. Дополнительно присутствует возможность паузы и продолжения воспроизведения. Расскажем, как пользоваться этим инструментом для записи видео с экрана.
Способ 2: DU Recorder
Следующее приложение, о котором мы расскажем в нашей статье, предоставляет практически те же возможности, что и рассмотренный выше AZ Screen Recorder. Запись экрана мобильного устройства в нем осуществляется по тому же алгоритму, и точно так же просто и удобно.
-
Установите приложение на свой смартфон или планшет,
а затем запустите его непосредственно из магазина, главного экрана или меню.
Сразу после попытки открыть DU Recorder появится всплывающее окно с запросом доступа к файлам и мультимедиа на устройстве. Его необходимо предоставить, то есть нажать «Разрешить».
Приложению также необходим доступ к уведомлениям, поэтому на его главном экране потребуется тапнуть «Включить», а затем активировать соответствующую функцию в настройках Android, переведя в активное положение переключатель.
После выхода из настроек будет открыто приветственное окно DU Recorder, в котором вы можете ознакомиться с его основными возможностями и тонкостями управления.
Нас же интересует основная функция приложения – запись видео с экрана устройства. Для ее начала можно воспользоваться «плавающей» кнопкой, аналогичной таковой у AZ Screen Recorder, либо панелью управления, которая появится в шторке. В обоих случаях нужно нажать по небольшому красному кругу, что и инициирует начало записи, правда, не сразу.
Сначала DU Recorder запросит разрешение на захват аудио, для чего нужно нажать «Разрешить» во всплывающем окне, а после – доступ к изображению на экране, для предоставления которого следует тапуть «Начать» в соответствующем запросе.
В редких случаях, после предоставления разрешений приложению может потребоваться повторно начать запись видео. Выше мы уже рассказали о том, как это делается. Когда же начнется непосредственно захват изображения на экране, то есть запись видеоролика, просто выполните те действия, которые вы хотели запечатлеть.
Продолжительность создаваемого проекта будет отображаться на «плавающей» кнопке, а управлять процессом записи можно как через ее меню, так и из шторки. Видео можно поставить на паузу, а затем продолжить, либо же полностью остановить захват.
Как и в случае с AZ Screen Recorder, после завершения записи с экрана в DU Recorder появляется небольшое всплывающее окно с превью готового ролика. Непосредственно отсюда вы можете просмотреть его во встроенном плеере, отредактировать, поделиться или удалить.
Дополнительные возможности приложения:
- Создание скриншотов;
- Отключение «плавающей» кнопки;
- Набор инструментов для записи, доступных через «плавающую кнопку»;
Организация игровых трансляций и просмотр таковых от других пользователей;
Редактирование видео, преобразование в GIF, обработка и комбинирование изображений;
Встроенная галерея;
Расширенные настройки качества, параметров записи, экспорта и т.д. подобные тем, что есть в AZ Screen Recorder, и даже немного больше.
DU Recorder, как и рассмотренное в первом способе приложение, позволяет не только записать видео с экрана смартфона или планшета на Android, но и предоставляет ряд дополнительных возможностей, которые наверняка будут полезны многим пользователям.
Обработка видеоролика
Лучше наложить музыку на видео на Андроид. Таким образом, получившийся результат будет соответствовать ожиданиям. Видеоролик будет качественным, им захочется поделиться в социальной сети. Многие инструменты для обработки помогут справиться с данной задачей:
- Приложение, чтобы наложить музыку на видео Андроид. Правила и идея Инстаграма подразумевает создание контента при помощи гаджетов. Проще всего установить редактор видеороликов и фотографий на смартфон, после пользоваться им для наложения звуков. Сфера таких приложений достаточно развита. В магазинах программ находится масса предложений от разных разработчиков. Популярным приложением для редактирования фотографий, например, считается InShot. Он же позволяет накладывать звуки на коллажи из фото или слайд-шоу.
- Различные ресурсы для съемки музыкальных видеороликов.
- Онлайн-сервисы для обработки фото и видеоматериалов.
Clipper
Это приложение позволит вам создавать мини-фильмы. Использование приложения очень просто. Откройте приложение. Выберите видео, из которого вы хотите создать мини-фильм. Добавьте несколько звуковых дорожек. Помните, что лучше выбирать музыку в соответствии с настроением каждого видео. Приложение покажет вам доступные саундтреки. Вы можете часть аудио, чтобы добавить его к видео.
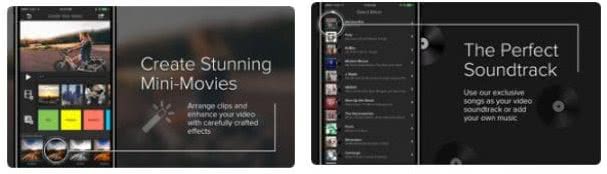
Этот видеоредактор не занимает много места на вашем смартфоне. Дизайн приложения современный. Вы можете попробовать все инструменты для редактирования видео. Навигация интуитивно понятна. Вы можете добавить различные фильтры к видео, чтобы сделать их более красивыми. Вы можете создать шедевр музыкального видео, используя свой смартфон и это приложение. Не забудьте поделиться своим видео с друзьями.
Timbre: Cut, Join, Convert Mp3 Audio & Mp4 Video
Это приложение заслуживает вашего внимания. Это позволит вам редактировать видео и добавлять музыку к нему. Это абсолютно бесплатно. Вы можете выполнять множество операций с вашим видео. В приложении есть видео и аудио резак. Это не портит качество звука. Поддерживает любой формат файла. Вы можете комбинировать разные видео и аудио. Создайте свой собственный ремикс песен и поделитесь им с друзьями.
Если вам нужно изменить видео или аудио формат, это приложение легко сделает это. Приложение поддерживает практически все форматы. Это не меняет качество их изображения после конвертации. Вы можете вырезать аудио из видео. Иногда мы находим видео с классной музыкой, но не можем найти эти песни. Просто обрежьте звуковую дорожку, и вы получите классные дорожки.
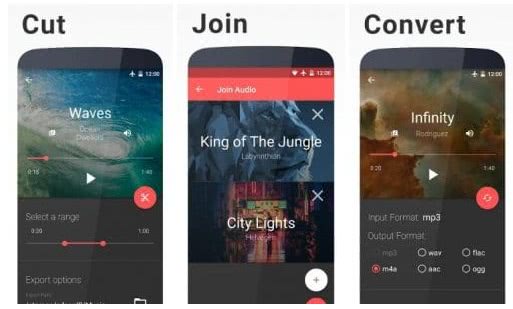
Если вам нравятся GIF-изображения, вы можете создать их в этом приложении. Выберите серию фотографий или видео. Приложение конвертирует их в GIF. Вы можете отправить их своим друзьям. Создавайте смешные картинки для любого разговора. Приложение популярно. Он был загружен более 1 миллиона раз. Это приложение поможет вам создать лучшее музыкальное видео. Попробуйте, и вы не пожалеете об этом.
Пришло время самого главного. Как добавить в видео музыку
С помощью Movavi Video Editor объединяем видео и аудио
-
Установите Movavi Video Editor. Откройте загруженный файл и, следуя инструкциям по установке, установите приложение на свой компьютер или Mac.
-
Добавьте медиафайлы в программу. Для этого запустите программу и выберите «Создать проект» в полнофункциональном режиме в окне приветствия. Чтобы добавить аудио в видео, нажмите «Добавить медиафайлы» и загрузите видео и аудиофайлы, которые вы хотите объединить. Все файлы будут добавлены на панель временной шкалы ниже: видеофайлы будут размещены на видеодорожке и аудиофайлах на дорожке аудио, отмеченной значком музыкальной ноты.
-
Отрегулируйте аудиофайл. Если видео и длина звуковой дорожки не совпадают, аудио можно отредактировать. Например, если музыкальный файл длиннее вашего видео, вы можете переместить красный маркер в конец видео и нажать кнопку «Разделить», как показано на рисунке выше. Если видео длиннее музыкальной дорожки, вы можете удвоить звук и поместить скопированные файлы бок о бок на одной дорожке.
-
Сохраните результат. Нажмите «Экспорт» и выберите, как вы хотите сохранить свое видео на вкладках в левой части всплывающего окна. Выберите желаемый формат или готовый пресет для вашего мобильного устройства или подготовьте видео для загрузки в Интернет. Наконец, выберите папку назначения в поле «Сохранить» и нажмите «Пуск».
Теперь вы знаете, как добавить звук в видео! Помимо добавления аудио в видео Movavi Video Editor также позволяет выполнять множество других задач: объединить несколько видео в одно, вставить переходы между фрагментами видео, применить фильтры и специальные эффекты, добавить заголовки и многое другое!
Как добавить музыку в видео используя Filmora Video Editor
-
Импорт видео в Filmora Video Editor. Первым делом нужно загрузить необходимый файл, нажав «Import Media Files Here».
-
Добавление звука в видео. Загруженный видеофайл нужно перетащить на временную шкалу. То же самое нужно сделать с аудио, перетащив его на звуковую дорожку. Чтобы включить «Audio Inspector», дважды кликните по звуковой дорожке. Оттуда вы можете настроить параметры выбранного аудиофайла.
-
Экспорт видео со звуком. Для того чтоб сохранить внесенные изменения, нажмите «Экспорт». Вы можете сохранить файл в указанном формате, записать на DVD или загрузить файл в свою социальную учетную запись.
Как добавить музыку в видео с помощью ВидеоМастера
- Скачайте ВидеоМастер.
- Загрузите видео, которое вы хотите отредактировать добавив в него звук. Для этого нажмите «Добавить» затем «Добавить видео».
первый способ — выберите необходимый аудиофайл и нажмите «Заменить сейчас».
Выбираем необходимый файл и нажимаем «Заменить сейчас»
второй способ: переходим в «Сохранить изменения»/«Конвертировать в формат». Выбираем формат трансформирования. Там где «Параметры» нужно указать тип кодека, частоту и битрейт. Затем можно кликнуть «Применить» и «Конвертировать». Сохраните измененное видео.
Переходим в «Сохранить изменения» и «Конвертировать в формат»
Добавить музыку к видео и сделать это бесплатно не проблема, гораздо сложнее найти мелодию, которую можно безопасно использовать в своем мега крутом видео. Независимо от того, какой видеоредактор вы выберете, добавить звук к своему видео так же просто, как и применить фильтр к фотографии. Главное, это выбрать именно тот, который понравится больше всего, после чего можно наслаждаться результатом и/или зарабатывать деньги.
Обработка контента онлайн
Постепенно наблюдается рост не только приложений-редакторов. Появляются разнообразные сервисы, способные быстро и успешно отредактировать любой вид контента. Запуск звуковой дорожки поверх исходно отснятого материала проводится быстро. Возможно накладывать звук даже через простой редактор сервиса YouTube, однако лучше посетите специальные сайты.
Популярным сервисом на данный момент считается Clipchamp. Там получится наложить сразу несколько слоев аудио, обрезать видеоролик и настраивать громкость для каждого эффекта. Также в открытом доступе располагается стоковый список музыки и аудио-эффектов. Таким образом, в сервис даже не придется загружать файлы с устройства.
В программах
Рассмотрим бесплатные программы для монтажа, через которые можно наложить звук на видео. Их преимущество в том, что нет ограничений на загружаемый объём и на выходе можно задать качество и разрешение сохраняемого материала.
VirtualDub
По умолчанию софт загружается на английском языке. Русские версии можно найти в неофициальных источниках.
1. В меню «File» выберите «Open Video file» и загрузите клип в программу.
2. В меню «Video» установите «Direct stream copy», чтобы на выходе файл не потерял качество и сохранил все кадры оригинала.
3. Откройте меню «Audio». Кликните «Audio from other file» и загрузите песню для наложения.
4. Готово! Теперь сохраните проект. Для этого в меню «File» щелкните по «Save as AVI».
Shotcut
Свободное программное обеспечение, работающее на любой платформе, в том числе и Windows. Отличительной особенностью является всеядность на форматы и простота в работе. Еще один плюс заключается в возможности загрузить портативную версию (не требующую установки).
1. При первом запуске придумайте название для будущего проекта и кликните на «Начало».
2. Нажмите кнопку «Открыть файл» и загрузите сразу оба файла — видео и аудио (клавиша Ctrl для выделения).
3. Нажмите на значок + для добавления видео на монтажную панель.
4. Кликните по значку звук, чтобы отключить изначальный звук в ролике.
5. Откройте меню (значок «три тире») и выберите пункт «Добавить аудио дорожку».
6. Перетяните композицию на аудио дорожку.
7. Нажмите «Файл» – «Экспортировать видео» для сохранения.
8. Выберите один из форматов или оставьте предложенный. Щелкните по кнопке «Экспорт».
9. Дождитесь окончания рендеринга и сохранения.
OpenShot
Интуитивно понятная программа, которая подойдет новичкам, желающим освоить основы монтажа.
1. В меню «Файл» выберите «Импортировать файлы». Добавьте ролик и звук для него.
2. Перетяните клип на монтажную панель.
3. Щелкните правой кнопкой мыши по ролику, в меню «Отделить звук» выберите «Один фрагмент (все каналы)».
Дорожка переместится на отдельный канал
4. Щелкните по отделенному аудио правой кнопкой мыши и выберите «Удалить клип».
5. Перетащите на монтажную панель новую аудио дорожку.
6. Готово! В меню «Файл» выберите пункт «Экспортировать проект» – «Экспортировать видео».
Укажите один из профилей или настройте нужное качество вручную. Для запуска рендеринга щелкните «Экспортировать видео».
Киностудия Windows
Возможно, эта программа уже установлена на вашем компьютере. Тогда сторонний софт не понадобится — все действия можно выполнить в ней.
До недавнего времени «Киностудия» входила в состав компонентов Microsoft, и ее можно было бесплатно загрузить с официального сайта. Но сейчас поддержка прекращена, и скачать программу можно только с неофициальных источников.
1. В главном окне кликните по «Добавить видео и фотографии» и выберите файл.
2. Щелкните по «Добавить музыку» и выберите аудио на замену.
3. Для удаления родной дорожки дважды кликните по клипу, в меню «Громкость» перетащите ползунок в самый край.
4. Откройте меню «Файл» – «Сохранить фильм» – «Рекомендуемые для этого проекта».
5. Укажите путь для загрузки и сохраните результат.
Кроме рассмотренных в уроке программ, есть и профессиональные редакторы. Такие как Adobe Premiere, Magix Vegas Pro, Power Director и другие. Для работы с ними потребуется более мощный компьютер и платная подписка. Но для теста их можно испытать в бесплатной пробной версии.