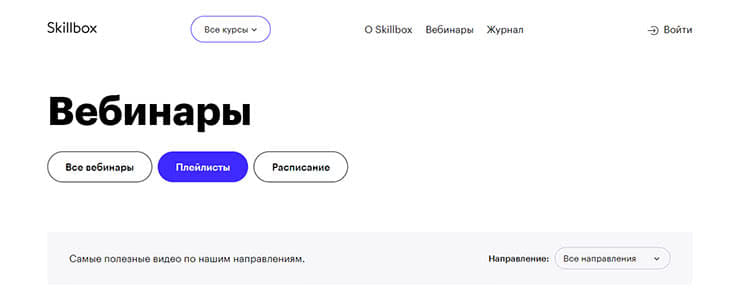Третий способ
В том случае, если для вас все вышеописанные способы кажутся довольно сложными, есть ещё один крайне лёгкий метод для объединения фотографий. Этот метод заключается в использовании онлайн-сервисов для редактирования фотографий. Например, к таким сервисам можно отнести сайт croper.ru или расширение для браузера Google Chrome — Doubled. К слову, последнее позволяет объединять две фотографии в одну с использованием довольно стильного эффекта наложения.
Пользоваться услугами таких сайтов максимально просто. Достаточно всего лишь переместить интересующие вас изображения в поле сайта или браузерного расширения и далее следовать появляющимся подсказкам.
Надеемся, эта статья была полезна для вас, и теперь вы научились с лёгкостью осуществлять объединение фотографий, не прибегая к услугам дорогих веб-дизайнеров или сложных профессиональных утилит.
Как соединить фото, картинки и изображения
Соединить фото не составляет труда, если вы знаете как это сделать. Если же соединить картинки для вас проблема, то мы поможем. Существует множество способов соединить две фото в одно. Рассмотрим два простых метода, которые помогут вам соединить 2 фото. Для этих методов не потребуются сторонние программы.
Соединить две картинки можно:
- С помощью Paint
- С помощью онлайн-сервисов
Соединённые фото можно сохранить на компьютер как через первый способ, так и через второй.
Ниже вы найдете ссылки на два самых простых и быстрых способа соединить 2 картинки посредством онлайн-сервисов или использования Paint, который точно присутствует на ПК у всех.
А вы знаете, как соединить изображения?
IMG online
Поможет склеить несколько фото IMG online. Для выполнения операции потребуется:
- указать фотографии, которые требуется объединить. Делается это при помощи кнопки «Выберите файл»;
- задать настройки:
- расположение одной картинки по отношению к другой (горизонтально, вертикально);
- необходимость автоматической подгонки;
- поворот;
- обрезка;
- отражение;
- необходимость оптимизации размера изображения (задаётся в мегапикселях);
- выбрать выходной формат полученного коллажа;
- указать, требуется ли копировать метаданные с первого изображения;
- нажать на кнопку «ОК».
После нажатия кнопки изображение будет склеено.

Преимущества сервиса:
- оперативность работы. Процесс склейки занимает менее 10 секунд;
- сервис предоставляет возможность бесплатно склеить фото;
- простой не нагруженный интерфейс, способствующий удобству использования.
Недостатки сервиса:
- ограниченный входной формат. Допускается загружать только документы с расширением .bmp, .gif, .jpeg, .png, .tiff;
- ограниченный выходной формат. Файл можно сохранить в .jpeg либо в .png-24;
- нестабильная работа сайта при использовании смартфона.
Объединить две фотографии в одну онлайн, программа Pixlr Express
Помимо фотошопа в Интернете существует специальный сервис Pixlr Express, который может объединить две фотографии в одну и тем самым он создаёт фотоколлаж. Работать с ним достаточно просто. Для начала откроем его главную страницу по этому адресу – (pixlr.com/express). (Скажу, что этот сервис не будет работать, если у Вас включены блокировщики рекламы).
Чтобы создать фотоколлаж нажмите на кнопку – Collag. Далее у нас открывается панель редактирования. Откроются четыре панели, на них можно нажать и выбрать с компьютера те фотографии, которые мы хотим соединить. (Рисунок 1)
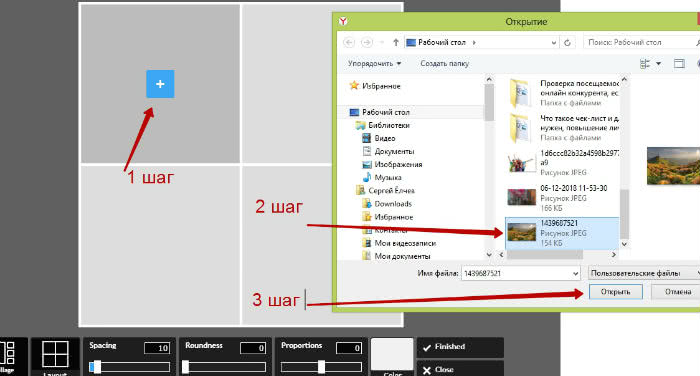
Итак, у нас появились две фотографии. Теперь, чтобы их соединить в одну, нажимаем на кнопку Layout, выбираем двойной слой и «Finished», для сохранения картинки. (Рисунок 2)
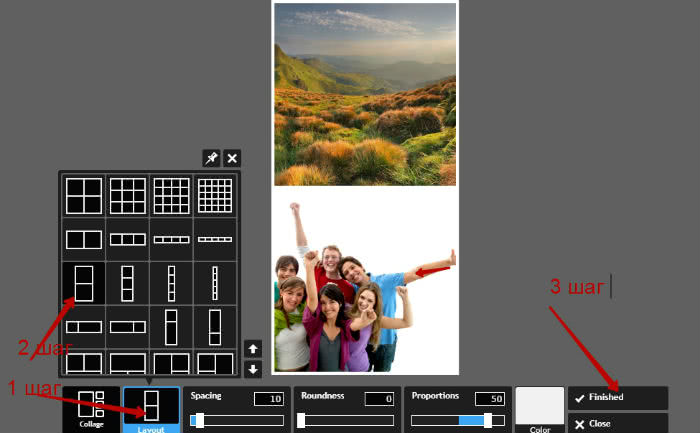
Впоследствии, появляются две функции Save, что означает сохранить. Нажмите на эту функцию два раза и сохраняем фотоколлаж на компьютер. Итак, мы создали фотоколлаж (Рисунок 3).
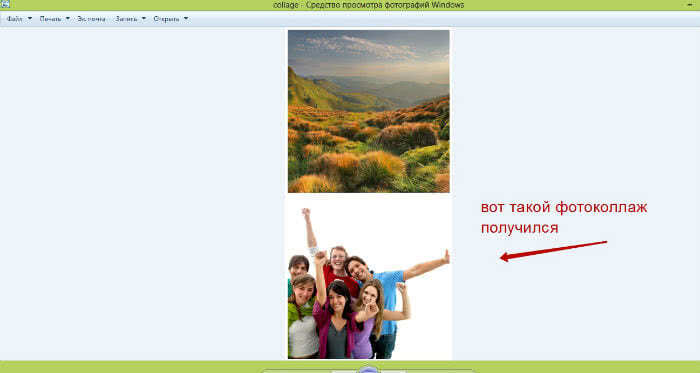
Этот инструмент, поможет Вам объединять множество других различных картинок.
Как соединять картинки в Paint на любом ПК
Соединять картинки в Paint нетрудно, но следуйте инструкции, чтобы сделать это правильно
Обратите внимание, чтобы соединить два фото в Paint, нужно открыть их поочередно, а не вместе. Чтобы склеить картинки в Paint:
- Откройте одно фото в Paint
- Выделите его и нажмите “Копировать” на панели сверху
- Откройте второе фото
- Увеличьте область изображения, зажав левой кнопкой мыши на границе и перетащив её
- Нажмите “Вставить”. Появится первое изображение
- Перетащите его на пустой фон
- Выделите оба изображения и нажмите “Обрезать”
- Сохраните, чтобы соединить два изображения в Paint
Посмотрите видео, на котором мы показали, как соединить фото в Paint:
Таким методом вы сможете соединить 2 картинки в Paint (можно больше двух).
Готово! У вас получилось соединить изображения в Paint?
Программа для соединения фото – FS Viewer
Неплохая программа для соединения фото называется FastStone Image Viewer. Она проста в управлении и может использоваться как быстрый фоторедактор. Эта программа, где можно соединить несколько фото в одно, настроить цвет и указать размер, который вам подходит.
Скачать программу для соединения фото вы можете здесь. После установки программы для склеивания фото и картинок вам понадобится выбрать с каким материалом вы будете работать, после чего следуйте инструкции:
- Откройте FS Viewer
- Определитесь с размером вашего будущего фото
- В зависимости от ориентации сделайте фото одинаковыми по ширине или длине с помощью инструментов слева “Обрезка” и “Изменить размер”
- После этого изменяем размер холста, чтобы поместились все нужные фото
- Слева в инструментах выбираем “водяной знак” и выбираем нужное фото
- Соединяем, обрезаем лишнее, если нужно, ретушируем границу между фото
Готово! Вы смогли соединить два фото с помощью программы. А какими программами соединяете фото вы?
Объединяйте фотографии в Windows с помощью Paint 3D
Получив его, мы переходим в главное меню программы Paint 3D, которое находим в верхнем левом углу. В нем мы выбрали опцию Insert, чтобы мы могли выбрать первое из изображений, которые мы собираемся использовать в комбинация из Windows .
В этот момент на холсте с измененным размером появится первое изображение, поэтому мы можем перетащить его, чтобы разместить справа. Мы должны позаботиться о том, чтобы он был идеально квадратным по отношению к холст и что в белом нет излишеств. Это то, что нам придется повторить со всеми фотографиями, которые будут составлять композицию. Мы просто должны быть осторожны, чтобы между ними не было промежутков, и они идеально сочетались друг с другом, не наступая друг на друга.
После того, как мы добавили их все из Вставить меню , и мы разместили их правильно, осталось только сохранить проект. Мы делаем это из меню «Сохранить как», где назначаем имя и формат новой фотографии.
Очевидно, что он уже будет содержать все файлы, которые мы добавили ранее, и в идеально выровненном виде.
IMG online
Поможет склеить несколько фото IMG online. Для выполнения операции потребуется:
- указать фотографии, которые требуется объединить. Делается это при помощи кнопки «Выберите файл»;
- задать настройки:
- расположение одной картинки по отношению к другой (горизонтально, вертикально);
- необходимость автоматической подгонки;
- поворот;
- обрезка;
- отражение;
- необходимость оптимизации размера изображения (задаётся в мегапикселях);
- выбрать выходной формат полученного коллажа;
- указать, требуется ли копировать метаданные с первого изображения;
- нажать на кнопку «ОК».
После нажатия кнопки изображение будет склеено.
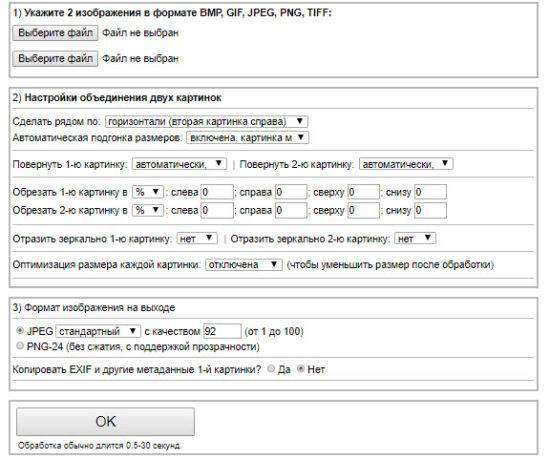
Преимущества сервиса:
- оперативность работы. Процесс склейки занимает менее 10 секунд;
- сервис предоставляет возможность бесплатно склеить фото;
- простой не нагруженный интерфейс, способствующий удобству использования.
Недостатки сервиса:
- ограниченный входной формат. Допускается загружать только документы с расширением .bmp, .gif, .jpeg, .png, .tiff;
- ограниченный выходной формат. Файл можно сохранить в .jpeg либо в .png-24;
- нестабильная работа сайта при использовании смартфона.
Как сделать коллаж в сторис
В приложении Инстаграма можно делать коллажи двумя способами: фотографировать четыре изображения и объединять их в одно или добавлять на сторис несколько изображений.
Вариант 1
Шаг 1. Заходим в режим фото для сторис. Выбираем «Коллаж» из правого столбца.
Шаг 2. Делаем четыре снимка. После добавления всех четырех фото вы можете переснять или поменять местами кадры.
Шаг 3. Работаем в редакторе. Добавляем текст, стикеры, гифки – все, что требуется для вашей сторис.
Шаг 4. Публикуем. Отправляем коллаж в сторис.
Как сделать коллаж из фото в сторис
Вариант 2
Вы можете добавить несколько фото при создании сторис.
Шаг 1. Создаем сторис. Выбираем фон: можно заранее подготовить что-то однотонное или уменьшить фотографию и спрятать ее в углу.
Шаг 2. Добавляем картинки. Открываем стикеры и выбираем иконку с изображением. Откроется галерея – размещаем фотографии на поле редактора. При нажатии на фото можно изменить форму рамки на круг, квадрат, прямоугольник, сердце и звезду.
Шаг 3. Публикуем сторис. Отправляем итоговый коллаж в ленту.
Как сделать коллаж в сторис
С видеоколлажем такой трюк может не сработать – не у всех пользователей есть функция публикации нескольких видео в одном сторис. Если у вас, как и у меня, нет такой функции – тогда в помощь приложения для телефона.
CollageIt
CollageIt создает фотоколлажи по заранее предустановленным шаблонам или сеткам. При этом вы можете сами распределять добавленные элементы по ячейкам и или применить случайное автонаполнение. Настроек здесь не так много: можно установить количество колонок и рядов, указать пространство между снимками, повернуть картинку и применить тень. Добавленные изображения также можно обрезать и повернуть.
CollageIt предельно прост в смысле функционала, поэтому из-за малого количества инструментов освоить его можно в считанные минуты. Однако из-за отсутствия русскоязычной локализации и маленького размера окна управления работать в ней довольно неудобно.
Как соединять картинки в Paint на любом ПК
Соединять картинки в Paint нетрудно, но следуйте инструкции, чтобы сделать это правильно
Обратите внимание, чтобы соединить два фото в Paint, нужно открыть их поочередно, а не вместе. Чтобы склеить картинки в Paint:
- Откройте одно фото в Paint
- Выделите его и нажмите “Копировать” на панели сверху
- Откройте второе фото
- Увеличьте область изображения, зажав левой кнопкой мыши на границе и перетащив её
- Нажмите “Вставить”. Появится первое изображение
- Перетащите его на пустой фон
- Выделите оба изображения и нажмите “Обрезать”
- Сохраните, чтобы соединить два изображения в Paint
Посмотрите видео, на котором мы показали, как соединить фото в Paint:
https://youtube.com/watch?v=e7AumUkLXfg
Таким методом вы сможете соединить 2 картинки в Paint (можно больше двух).
Готово! У вас получилось соединить изображения в Paint?
Вариант 3: Создание коллажа
Коллаж — совокупность нескольких изображений, помещенных на один холст. Чаще всего они выделены в рамки и расположены на одноцветном или другом фоне, создавая некую презентацию или описание последовательности событий. Любой графический редактор поможет справиться с этой задачей без каких-либо трудностей, предоставляя пользователю необходимый набор инструментов. Однако существуют и специальные программы для создания коллажей с заготовленными шаблонами и умными алгоритмами, самостоятельно объединяющими все снимки. Найдите для себя подходящий софт и создайте красивый коллаж, который будет радовать глаз.
Подробнее: Как сделать коллаж из фотографий на компьютере
Опишите, что у вас не получилось.
Наши специалисты постараются ответить максимально быстро.
Akvis Chameleon
Это ПО доступно для компьютеров с Windows (32 и 64 бита) и MacOS (64 bit). Особенностью Akvis Chameleon является то, что его можно использовать как отдельный плагин (в том числе для Photoshop) и применять аппаратное ускорение. В приложении имеется большое количество продвинутых настроек, можно выбрать один из 5 режимов комбинаций фотоснимков, настроить прозрачность фоновой картинки и добавляемых изображений. Присутствует даже опция смешивания слоев, а также можно вырезать из фотоснимка отдельные участки. В итоге можно добиться весьма интересного эффекта и создавать полноценные цифровые картины и фотоманипуляции из нескольких объектов.
Имейте в виду, что, хотя Akvis Chameleon позиционируется как программа для фотоколлажа, здесь можно сделать композицию только из двух файлов. Если вы хотите сделать проект с множеством фотографий, придется каждый раз сохранять макет и заново использовать его как фон. Это крайне неудобно и отнимает много времени. Управление также не очень удобное, особенно для новичков.
ФотоКОЛЛАЖ
ФотоКОЛЛАЖ удобен и прост, при этом включает в себя практически неограниченные возможности для творчества. Софт позволяет создавать всевозможные типы фотокомбинаций и открыток по шаблону или вручную. Добавленные элементы можно распределять по холсту в любом порядке либо выбрать фиксированную сетку. Каждое загруженное фото можно дополнительно обработать в фоторедакторе, кадрировать и трансформировать. Итоговый результат можно сразу же распечатать или сохранить на жесткий диск как цифровой файл. Также в программе можно сжать размер изображения для загрузки в интернет без потери качества. Для новичков и тех, кто никогда прежде не пользовался подобным софтом, присутствует мастер коллажа, в котором можно создать макет буквально за несколько секунд.
Особенности редактора ФотоКОЛЛАЖ:
- Обширная коллекция предустановленных образцов для фотоколлажей и открыток;
- Свободное или фиксированное размещение;
- Можно добавлять неограниченное количество страниц;
- Встроенный редактор: поворот, обрезка, фильтры, маски, прозрачность, контраст, яркость;
- Добавление текста, рамок, стикеров;
- Каждый элемент можно изменять и редактировать;
- Автоматическое создание проекта по готовому образцу;
- Удобное управление и поддержка русского языка;
- Минимальные системные требование и отсутствие нагрузки на ЦПУ.
Способ №2: простой фотомонтаж
Чтобы объединить две фотографии, можно воспользоваться инструментом «Фотомонтаж», в котором реализована самая простая работа со слоями и масками. Благодаря тонкой подстройке параметров можно создать на фоновом слое эффект старой бумаги, красиво обрезать края или придать объектам мистическое свечение. Наш фоторедактор обладает удобным поиском функций, и инструмент для объединения фото легко найти по запросу «Соединить» или «Фотомонтаж». Из краткой инструкции вы узнаете, как соединить два фото в одно с помощью нашей программы.

Добавляйте поверх фотографий новые элементы, например, мультяшных героев
Шаг 1. Устанавливаем программу
Для этого потребуется её загрузить. Установочный файл скачать можно тут. После установки потребуется пара фото, которые вы хотите обработать и немного времени. Рекомендуем сделать копии этих изображений на случай, если что-то пойдёт не так и случайно сохранится неудачный вариант корректировки.
Шаг 2. Выбираем способ добавления фото
Нажимаем кнопку «Открыть фотографию», чтобы выбрать нужное изображение. В качестве альтернативы можно ввести в строку поиска внизу списка «Соединить» или «Фотомонтаж» (без кавычек). Можно также использовать одну из картинок, которые недавно редактировались – они будут отображаться над поисковой строкой.

Запустите программы и в стартовом окне выберите нужный пункт
Шаг 3. Добавляем фото в программу
Выбираем фото, которое станет фоновым слоем. Можно выбрать только один вариант изображения. В этом режиме показываются основные характеристики картинки и в окне предпросмотра вы увидите, что на ней изображено. Это очень удобно, если у вас много фото и в папке настроено отображение мелких значков, таблицы или списка.
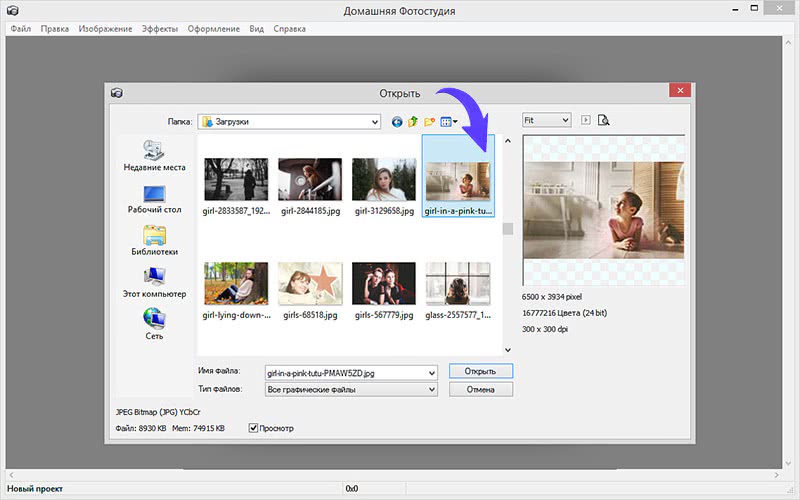
Укажите путь к снимку, который хотите отредактировать
Шаг 4. Переходим в режим «Фотомонтаж»
Если вы работали через кнопку «Открыть фотографию», то в программе отобразится выбранная вами картинка. Вы увидите основное меню программы, где можно подретушировать фото перед отправкой в «Фотомонтаж» или сразу перейти к этой опции. Если фотография загружалась после поиска по функциям напрямую в раздел фотомонтажа, изображение будет открыто в соответствующем режиме.
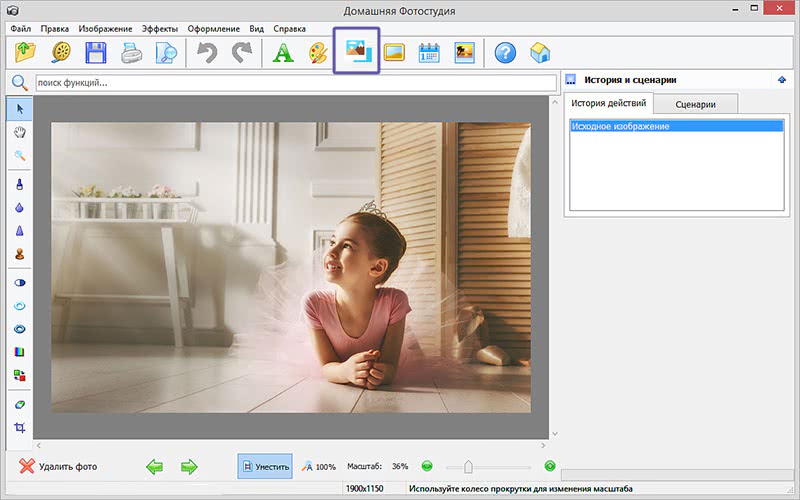
Активируйте функцию «Фотомонтаж»
Шаг 5. Работа со слоями
Чтобы выбрать второе фото, которое ляжет поверх фонового, нажмите кнопку «Добавить слой» и выберите один из вариантов в выпадающем меню. В каталогах украшений, фонов и текстур находятся базовые изображения, поставляемые вместе с программой. Для того, чтобы воспользоваться другой картинкой, нажмите на «Фотографию».
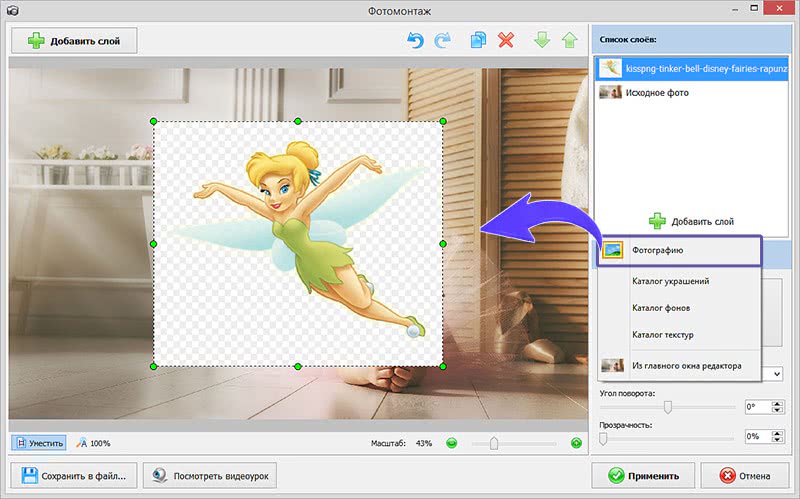
Добавьте второе изображение
Шаг 6. Выбираем и редактируем накладываемый кадр
Вот так выглядит интерфейс выбора второго фото. После выбора картинки, она будет сразу же помещена поверх фона в виде нового слоя. Её можно двигать левой кнопкой мышки, растягивать, наклонять под разными углами, задавать прозрачность. Слои, за исключением фонового, легко удаляются с помощью красной кнопки «Х». Кнопка в виде двух синих листов бумаги копирует слой. Каждый слой можно обрезать без вреда для всей картины. Можно сразу сохранить своё творение через кнопку «Сохранить в файл» — в левом нижнем углу.
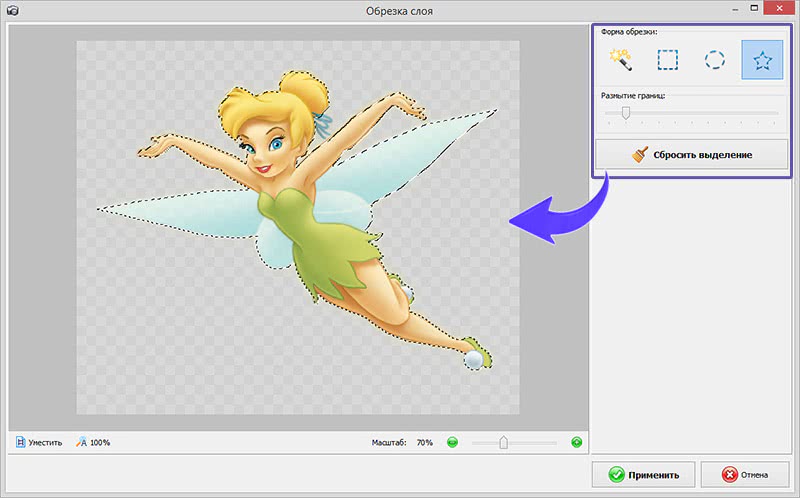
При необходимости воспользуйтесь инструментом обрезки
Шаг 7. Сохранение результата
После нажатия кнопки «Применить» или «Сохранить в файл» в окне режима «Фотомонтаж» все внесённые изменения на фото будут сохранены, и откатить их уже не удастся. Поэтому не забывайте про запасные копии оригинальных картинок. В любом случае, программа выведет вас в своё основное окно, где можно будет отретушировать фото и сохранить его на память.
Также можно попробовать поэкспериментировать и узнать, Как сделать из фото мультяшный рисунок с помощью настроек меню «Стилизация».
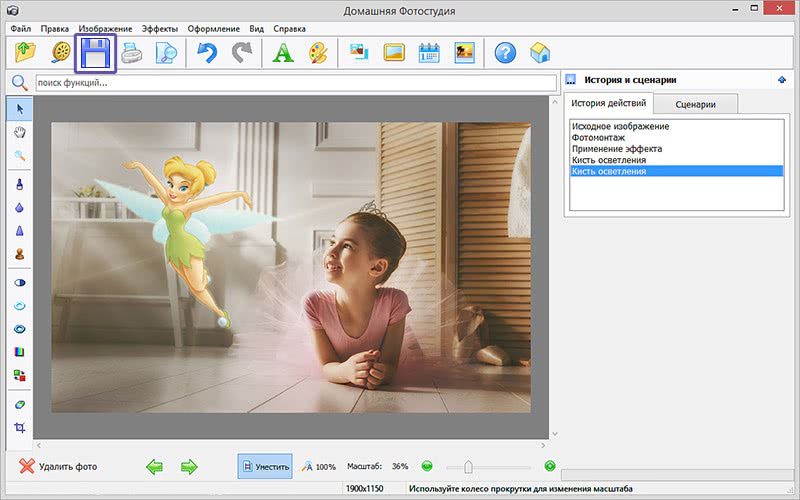
Склеиваем фотографии онлайн
Соединение фотографий может понадобиться в разных случаях. Чаще всего функцию используют для создания панорамы. Обычный фотоаппарат не может охватить большое расстояние, поэтому, чтобы сфотографировать все, приходится делать не один, а несколько снимков. В статье мы постараемся рассмотреть самые популярные сервисы и онлайн-фоторедакторы, которые помогут объединить все снимки в одну большую фотографию.
Способ 1: Croper
Croper – популярный фоторедактор, позволяющий объединить две и более картинки в единое изображение. Сервис абсолютно нетребователен к ресурсам вашего персонального компьютера, так как работа ведется через облачный сервис. К основным преимуществам редактора можно отнести наличие дополнительных функций, таких как обрезка фото, автоматическая корректировка и добавление эффектов.
Что касается недостатков, то за все время использования программы их обнаружено не было.
- Начинаем работу с сервисом посредством нажатия на кнопку «Загрузить файлы».
- Щелкаем «Обзор», указываем путь к фотографиям, которые нужно объединить и нажимаем «Загрузить».
- После того, как картинка будет загружена, переходим во вкладку «Операции», выбираем пункт «Редактировать» и щелкаем на «Склеить несколько фото».
- Выбираем нужные фото и дополнительные настройки, после чего определяем область склеивания (по вертикали либо по горизонтали).
- Склеивание произойдет в автоматическом режиме, редактор покажет результат. Если вас все устраивает, щелкаем «Принять», для редактирования – «Отменить».
- Сохраняем готовую фотографию. Для этого заходим в меню «Файлы» и щелкаем «Сохранить на диск» bkb загружаем в социальные сети.
Для того, чтобы склеить три фотографии, первоначально производим склейку двух изображений, а потом к готовой картинке прикрепляем третье фото.
Способ 2: Imgonline
Imgonline — простой сервис для работы с изображениями, имеющий множество дополнительных настроек и позволяющий сжимать склеенную картинку для уменьшения ее размера. Среди достоинств сайта можно назвать удобный и понятный интерфейс, возможность пересохранять фото в другом формате, отзеркаливать картинки и пр.
Обратите внимание на то, что даже в случае отключения функции сжатия фото итоговая картинка получается худшего качества, чем первоначально загруженные. Кроме того, на сервисе имеются требования-ограничения к файлам, с которыми будет вестись работа
- Выбираем нужные изображения, нажимая на кнопку «Обзор».
- Указываем, где будет расположено второе изображение относительно первого и выбираем, нужно ли подгонять изображения по размеру.
- Настраиваем параметры поворота и обрезки, отзеркаливания и оптимизации картинок.
- Указываем параметры итоговой картинки после склеивания и щелкаем «ОК».
- После завершения процедуры сайт предложит либо сохранить итоговое фото, либо открыть его в новой вкладке для просмотра результата.
Обработка изображения занимает считанные секунды, если будет вестись работа с картинками в высоком разрешении, время может увеличиться. Сайт прост в понимании, пользователей порадует множество дополнительных функций, среди которых осветление фото, настройка параметров света и тени и пр.
Способ 3: Filesmerge
Сайт для объединения фотографий с минималистичным дизайном и простыми настройками. К преимуществам можно отнести возможность работы не только с файлами, которые загружены на компьютер, но и с фото из интернета (достаточно просто указать ссылку на интересующую картинку). Поддерживается работа с файлами самых распространенных форматов.
Недостатков при использовании сервиса обнаружено не было.
- Выбираем нужные файлы посредством кнопки «Обзор» или просто перетаскиваем их в указанную область.
- Для загрузки картинки из сети указываем ссылку и нажимаем «Добавить файлы».
- Выбираем настройки объединения и щелкаем на кнопку «Объединить», которая находится выше меню «Настройки».
- Загружаем готовый файл на компьютер либо продолжаем его редактировать.
На сайте установлены ограничения в размерах, так, не допускается загрузка файлов размером более 50 мегабайт, однако чаще всего это не актуально.
Как соединить фото в Фотошопе
Чтобы соединить фото в Фотошопе, в первую очередь, необходимо установить такой графический редактор. Найти вы можете его на официальном сайте.
Чтобы соединить картинки в Фотошопе:
- Запустите редактор
- Создайте новое изображение (“Файл” – “Создать”)
- Если вы определились, какие нужно склеить фото в Фотошопе, то откройте их (“Файл” – “Открыть”)
- Перетащите по-очереди каждое фото на созданное изображение (сделать это можно инструментом “Перемещение”)
- Разместите перемещенные картинки так, как вам нравится
Теперь вы знаете, что соединить два фото в Фотошопе нетрудно. Не забудьте сохранить новое изображение. Таким способом можно соединить две картинки в Фотошопе и больше.
У вас получилось склеить фото в Фотошопе? Напишите нам об этом.
В заключение
Несколько советов по визуалу коллажей в финале.
Старайтесь использовать однотонный или размытый фон. Фон для коллажа часто лучше делать светлым. Яркие цвета будут отвлекать от картинок в коллаже.
Красный фон слишком контрастный и кислотный, а еще он не совпадает по цвету с картинками
Используйте коллаж, чтобы рассказывать истории. Например, добавьте фотографии пляжа, пальмы и солнца, чтобы создать у зрителя определенное настроение.
Первый коллаж объединяет тема кофе, а второй – просто красивые картинки без всякой связи друг с другом
Используйте бесплатные фотостоки
Качественные фотографии – это важно. Если коллаж нужен для иллюстрации текста, то можно использовать не свои фотографии, а найти красивые снимки и видео на фотостоках
Например, на Usplash или Pexels собраны фотографии и иллюстрации, которые распространяются по свободной лицензии.
На Usplash регулярно публикуются сотни фотографий в хорошем качестве, которые можно использовать бесплатно
О том, как хорошо фотографировать, читайте в статьях «Как сделать хорошее фото в Инстаграм, если фотографировать вы не умеете» и «Как сделать профессиональное фото для Instagram?»