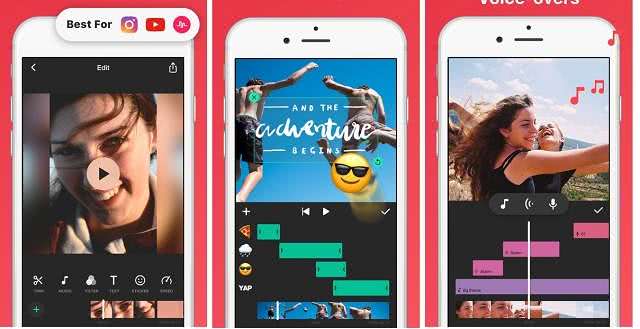Как сохранить обложку для печати
Перед сохранением обложки для печати лишний раз проверяем все границы обложки. Все блоки и изображения не должны выходить за поля каждой страницы. Советую вам предварительно проконсультироваться с типографией, которая будет печатать обложку.
Шаг 1
Для сохранения файла переходим File – Export (Файл – Экспорт). Называем файл «Шаблон обложки» и выпадающем меню с выбором формата находим Adobe PDF (Print) (Печатная версия). Жмем на кнопку Save (Сохранить).
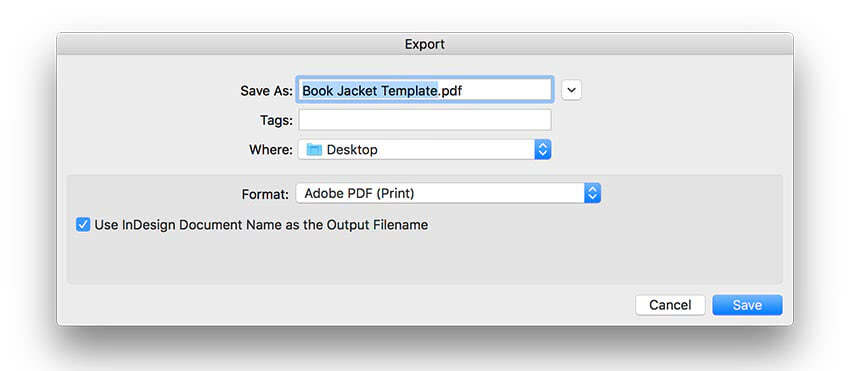
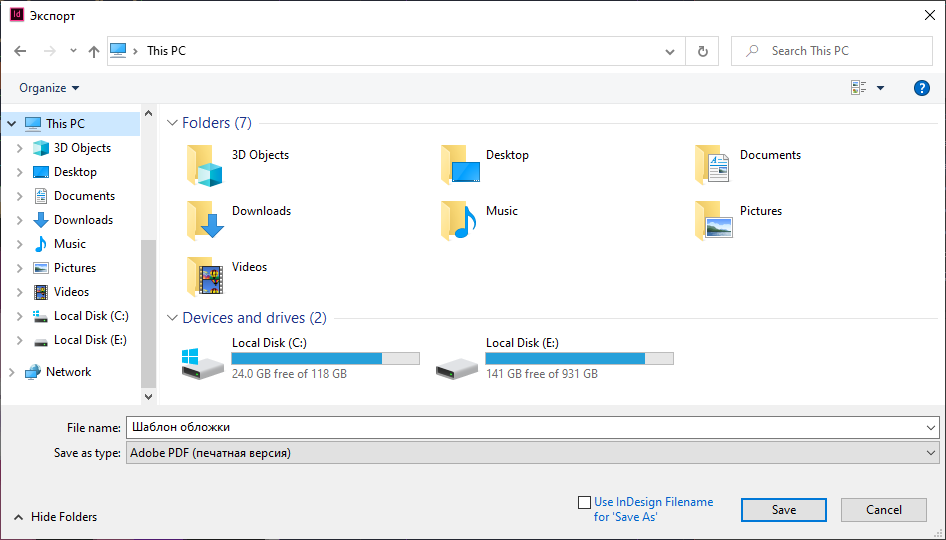
Шаг 2
В открывшемся окне Export Adobe PDF (Экспорт Adobe PDF) в меню Adobe PDF Preset (Стиль Adobe PDF) выбираем Press Quality (Высококачественная печать).
Ниже в блоке Pages (Страницы) устанавливаем Export As (Экспорт как) на Spreads (Развороты).
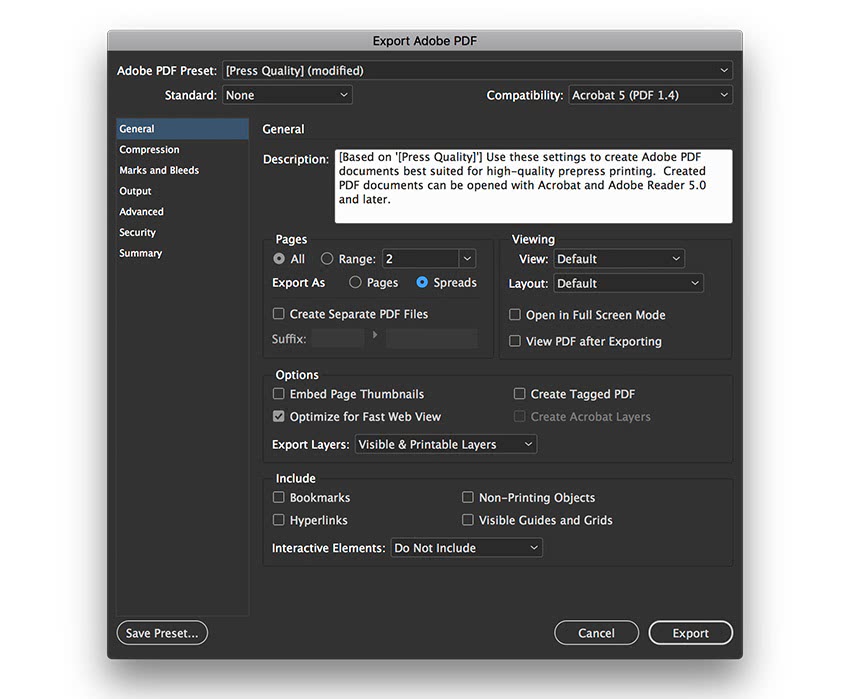
В левой части окна выбираем раздел Marks and Bleeds (Метки и выпуск за обрез). Ставим галочку напротив All Printer’s Marks (Все типографские метки) и Use Document Bleed Settings (Использовать настройки документа). Жмем на кнопку Export (Экспорт). В результате у вас на компьютере появится готовая для печати обложка в формате PDF.
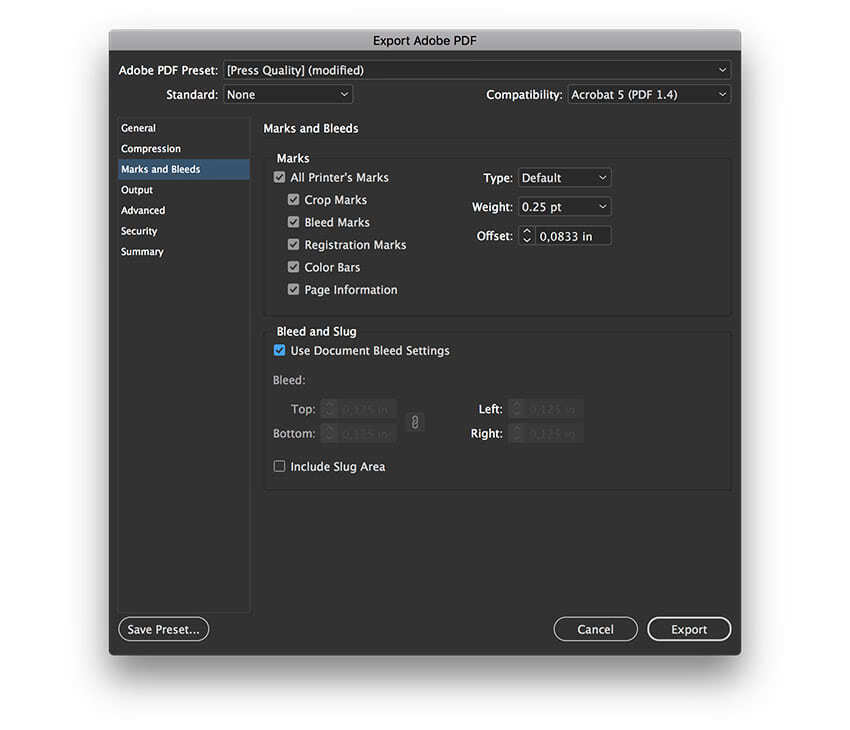
Отличная работа! Мы закончили!
В этом уроке вы узнали, как создать обложку для книги в InDesign. По ходу вы научились работать с ключевыми инструментами, которые помогают ускорить процесс редактирования шаблона.
Какие приемущества дают 3D обложки

У таких обложек есть несколько преимуществ:
Удобство. Посетитель и потенциальный покупатель гораздо быстрее найдёт для себя необходимый товар, если будет ориентироваться на обложки.
Объёмность
Красочная и объёмная оболочка заостряет внимание посетителя, заставляя его поверить в высокое качество продукта. Информативность
Обложка не только даст представление о товаре, но и окончательно убедит потребителя в его покупке.
Доступность. Человек может до последнего момента сомневаться в приобретении продукта, но именно обложка повлияет на его решение, ведь продукт можно купить прямо сейчас.
Гарантии. Теперь клиентам не надо доказывать, что этот товар действительно хороший, достаточно отразить его преимущества на картинке, и всё будет понятно без слов.
Ещё одним дополнительным стимулом для использования 3D обложек становится сокращение времени на консультации клиентов. Потенциальные покупатели, сомневаясь, могут задавать много вопросов касательно продукта. Таких вопросов станет в разы меньше, если у продукта будет качественная обложка.
Как создать обложку для книги
Шаг 1
Активируем линейки нажатием комбинации клавиш Ctrl+R. Из верхней линейки вытягиваем две горизонтальные направляющие. Устанавливаем обе по оси Y на 1 и 2,75 дюймов.
Шаг 2
На панели слоев выбираем слой «Фон».
На панели инструментов выбираем инструмент Rectangle Tool (M) (Прямоугольник). Рисуем прямоугольник на весь размер обложки. Проверьте, чтобы прямоугольник касался линий под обрез, которые находятся за пределами белой области обложки.
На панели слоев кликаем по пустой области справа от значка глаза, чтобы заблокировать слой «Фон». Затем выбираем слой «Изображения».
Шаг 3
Жмем комбинацию Ctrl+D, чтобы вставить объект на обложку. В открывшемся окне находим портрет человека и жмем на кнопку Открыть.
На верхней панели устанавливаем ширину и высоту картинки на 12%.
Тянем нижнюю центральную точку вверх, чтобы обрезать лишнее и получить квадратную картинку. Размещаем портрет по центру крайней левой части обложки сразу под верхней направляющей.
Шаг 4
На панели слоев выбираем слой «Текст».
Активируем инструмент Text Tool (T) (Текст) и создаем рамку по ширине крайней левой части обложки. Размещаем текстовую рамку под второй направляющей.
В самом верху пишем цитату и на панели стилей абзаца выбираем для нее стиль Flap – Quote. Затем пишем краткую аннотацию к книге и выбираем стиль Copy. И ниже для подписи автора выбираем Flap – Signature.
Шаг 5
С помощью Text Tool (T) (Текст) на задней обложке добавляем текстовые блоки. Здесь у нас будут находиться цитата, отрывок из книги и какая-то дополнительная информация мелким шрифтом.
На панели стилей абзаца используем стили Back Cover – Quote и Copy.
Для нижнего текста используем стиль Back Cover – Quote. Но дополнительно на верхней панели Window – Types & Tables – Character (Окно – Текст и таблицы – Символ) устанавливаем его размер на 8 пт. Далее выделяем текст инструментом Text Tool (T) (Текст) и на панели образцов выбираем цвет Paper (Бумага).
Шаг 6
Берем Rectangle Tool (M) (Прямоугольник). Создаем белый прямоугольник на задней обложке, на котором, при необходимости, можно добавить штрих-код. Эта фигура должна находиться на слое «Изображения».
Шаг 7
Берем Text Tool (T) (Текст) и в любом месте обложки пишем название книги. Этот текст мы добавим на корешке. Выбираем для него стиль абзаца Spine.
Выделяем второе слово. На панели символов выбираем шрифт Kaydens Script, устанавливаем размер на 38 пт и Baseline Shift (Смещение базовой линии) – на -5 пт.
На панели образцов выбираем оранжевый цвет (0, 75, 95, 10).
С помощью Rotate Tool (R) (Поворот) поворачиваем текстовый блок на -90 градусов и размещаем внутри корешка. Для быстрого поворота можно зажать клавишу Shift.
Шаг 8
Жмем Ctrl+D, чтобы добавить картинку на переднюю обложку.
Находим абстрактные портреты из дополнительных материалов (или любую другую картинку, которая подходит для вашего дизайна) и жмем на кнопку Открыть. Берем Selection Tool (V) (Выделение) и двигаем за точки по периметру рамки, чтобы обрезать лишнее.
Корректируем размер картинки по размеру обложки. Для этого жмем комбинацию Shift+Ctrl, чтобы настроить размер пропорционально, и тянем за любую угловую опорную точку. Размещаем картинку по нижнему краю обложки.
Шаг 9
Создаем два текстовых блока для слов «the» и «Secret».
Для обоих блоков выбираем стиль абзаца Front Cover – Title Line 1.
Выделяем слово «the» и на панели символов устанавливаем размер на 55 пт.
Размещаем оба слова рядом и получаем красивую гармоничную надпись.
Шаг 10
Ниже добавляем новый текстовый блок, в котором пишем оставшуюся часть названия книги. Выбираем стиль абзаца Front Cover – Title Line 2.
Под названием добавляем последний блок текста и пишем имя автора. Используем стиль абзаца Front Cover – Author.
Шаг 12
Выделяем все блоки текста названия книги и жмем Ctrl+G, чтобы сгруппировать их.
Зажимаем клавишу Alt и тянем мышкой этот блок, чтобы дублировать его.
На верхней панели устанавливаем размер копии названия на 45%.
С помощью Text Tool (T) (Текст) создаем текстовый блок под копией названия на правой крайней части обложки. Используем для него стиль абзаца Copy.
Создание картинки для обложки
Если Вы занимаетесь Инфобизнесом, вопросами заработка через Интернет, то Вы обязательно создаете свои инфопродукты. Конечно, инфопродукты бывают разными, но в основном это электронные книги, видео-курсы. Для каждого инфопродукта нужны 3-D обложки, для электронной книги свои, для коробчатого продукта свои, а для DVD дисков свои.
Поскольку подход к созданию 3-D обложек одинаковый хоть для книги, хоть для диска, то в этой статье мы будем рассматривать создание обложки для книги, а применить этот способ можно для любого продукта. Сама работа по созданию любой обложки делится на две части – создание картинки для обложки и собственно, создание самой обложки.
Программ и сервисов для создания обложек достаточно много, но в любом случае сначала нужно подготовить картинки для обложки. Картинки готовятся в различных графических редакторах. Одной из лучших программ для этих целей, является фотошоп. Кстати, если Вы хотите научиться работать в программе фотошоп, то можете приобрести обучающий курс «Photoshop для онлайн бизнесмена».
В данной статье представлено два видео, в которых показано создание обложки для книги с нуля и до получения готового изделия. В первом видео показано, как создавать картинки для обложки, во втором видео, показано, как собирается обложка книги в программе Cover Expert.
Поскольку в видео показаны все действия пошагово, то в статье ограничусь общим описанием. Итак, картинки для обложки создавались в программе Pixlr. Это та же программа фотошоп, только онлайн. Эту программу не надо устанавливать на компьютер, а отсюда получается, что программа бесплатная. Работать в ней удобно и просто.
Если Вы захотите подробнее узнать о том, как работать в программе Pixlr, то можете набрать её название в строке «Поиск по блогу», Вам будет предложено к просмотру несколько статей. Мне нравится работать в этой программе.
Итак, в большинстве случаев для создания обложки для коробки, для книги, нам нужно сделать два рисунка – лицевая часть и боковая. Редко, но бывает, что нужно сделать три или четыре рисунка. В прилагаемом ниже видео показано создание картинки лицевой и боковой частей книги.
При небольшой тренировке Вы сможете создать великолепные изображения для обложек, которые будут выглядеть достаточно профессионально, картинки будут отличаться индивидуализмом. Смотрите видео, по созданию картинок для обложек книг и других инфопродуктов.
https://youtube.com/watch?v=-SwCq2F781I
Как видите, ничего сложного нет, а теперь перейдём в программу Cover Expert и сделаем 3d обложку бесплатно. В видео говорилось, что программа Cover Expert платная, но Вы при желании найдете эту программу в бесплатном доступе. Создание обложки для книги или для любого инфопродукта в программе Cover Expert достаточно простое. Создание обложки напоминает работу в конструкторе.
Шаг 7. Получаем ссылку на скачивание документа
Когда вы переведете свой word-овский документ в PDF формат, вам останется загрузить его на виртуальный диск, чтобы получить специальную ссылку на скачивание книги.
Эту ссылку вы сможете давать другим людям, чтобы они могли скачать и изучить вашу книгу.
Если у вас почта на Яндексе, то вы загружаете свою книгу на Яндекс Диск. Если почта на Gmail, то на Google диск. Если на Mail.ru, то на Облако.
Сейчас покажу как это делается на примере Яндекс Диска.
Захожу на свою почту на Яндексе. Нажимаю на кнопку «Диск»:
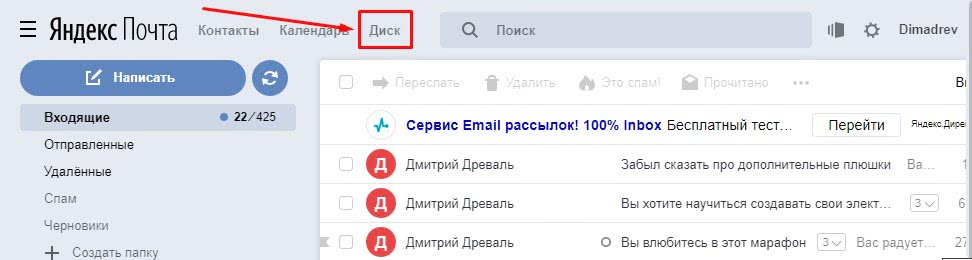
Открывается Яндекс Диск. Жму на кнопку «Загрузить»:
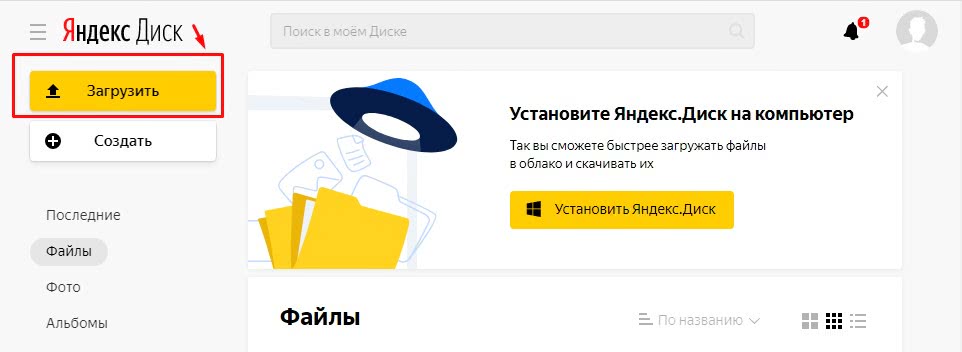
Выбираю у себя на компьютере нужный pdf-файл и жму на кнопку «Открыть»:

И данный файл загружается на Яндекс Диск.
Когда он полностью загрузился, я нажимаю на него 1 раз левой кнопкой мышки. После чего жму на кнопку «Поделиться» вверху экрана.
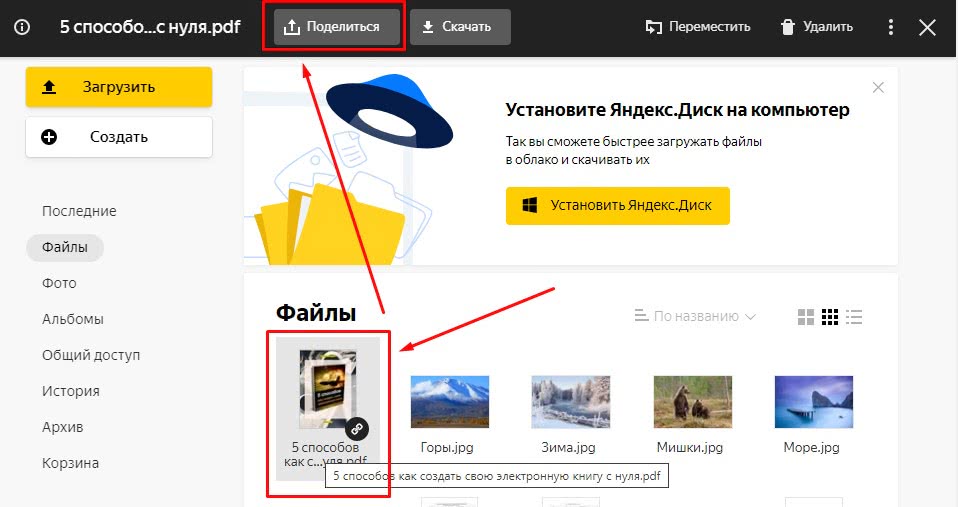
И получаю специальную ссылку на скачивание моего файла:

Если вы оформляете свою книгу в Google документе, то ничего делать не нужно. Ссылку на скачивание можно в любой момент получить внутри документа. Как это сделать я показал в предыдущем шаге.
Вот такие 7 шагов как оформить свою книгу. Пользуйтесь, когда будете оформлять свои книги.
В следующей статье я расскажу вам, что делать дальше со своей книгой. Как ее продвигать и сделать так, чтобы она приносила вам хорошую прибыль в интернете.
Так что не забудьте подписаться на мою рассылку, чтобы не пропустить новую статью.
Хорошего вам дня и отличного настроения. Спасибо, что вы со мной.

Кротко о процессе создания исходников
Для создания 3D-обложки в сервисе Ковер Дизайн, нужно подготовить несколько файлов исходников книги – для каждого шаблона есть свой размер исходника.
Исходники для обложек вы можете создавать в абсолютно любом графическом редакторе. К примеру, в программе Фотошоп или Пейнт. Но мы покажем процесс создания исходников в сервисе Pixlr, кстати о том, как в нем их делать, показывается в статье на блоге.
Во время создания исходников для обложки книги, напишите на лицевой стороне исходника ее название, внизу имя автора или сайт, если он у вас есть.
Далее, сохраните созданные картинки на компьютер, чтобы впоследствии их загрузить на сервис 3D Cover и создать обложку.
Онлайн сервисы для создания обложек
Если же вам нужно создать обложку для электронной книги, диска или коробки то вам поможет сайт: 3dcoverdesign.ru/. Открываете этот сайт и выбираете из предложенных вариантов нужный. Закачиваете картинки и получаете результат.
У этого сервиса есть огромный плюс, он русскоязычный. Также могу предложить воспользоваться другим сервисом — insofta.com. Там всё до безобразия просто.
Имейте ввиду, что оба вышеупомянутых сервиса бесплатны.
Все, теперь я могу с вами попрощаться. Помните о простоте и у вас обязательно все получится.
Желаю вам удачи. Если вам понравилась эта публикация, не забывайте подписываться на рассылку и получайте больше полезной информации прямо к себе на почту и вам не придется искать время, чтобы научиться чему-то новому!
Эти знания позволят вам работать с клиентами и аудиторией так, что вы станете получать больше выгодных предложений и внимания
Если вы новичок, то вас наверняка волнует вопрос хватит ли у вас таланта, понравится ли творение ваших рук аудитории. Скажу честно, можно быть 1000 раз талантливым и не понравиться читателю. Если вас терзают подобные сомнения, смело отложите их в сторону и приступайте к действиям.
Я, например, не особенно люблю творчество Пабло Пикассо. Вы тоже можете назвать с десяток «признанных гениев», которые вам не нравятся. Талант – это врожденный дар, особое видение, но задача рекламы и дизайна состоит лишь в том, чтобы ваш продукт не бесил как можно большее число людей.
Для того, чтобы ваш дизайн «работал» нужны знания аудитории.
Хотите зарабатывать больше, приготовьтесь вкладываться. Нашпиговывайте свои продукты незначительными, но крутыми элементами. Например, последнюю страницу торгового предложения украсьте оригинально оформленными отзывами. В договоре на разработку сайта выделите каждый заголовок простым, но оригинальным шрифтом. Пусть вместо названия на обложке книги будет кнопка с текстом. На однотонном фоне оно будет смотреться современно.
У вас есть шанс проявить себя, читатель купит вашу книгу, а заказчик никогда не станет приставать. Вы станете профессионалом, которого не учат работать и не заставляют по 100 000 раз все переделывать. У вас появится невероятно крутое портфолио и толпы клиентов будут готовы отдать все что угодно, только бы работать именно с вами. Так люди и достигают успеха. Пускают пыль в глаза и делают это просто.
Шаг 2. Выбираем способ как оформить свою книгу
Способов как оформить свою книгу тоже очень много.
В этой статьей я покажу вам 2 простых способа, которыми пользуюсь сам:
- С помощью Microsoft Word.
- С помощью Google документа.
Вам нужно выбрать один из этих способов.
Первый способ (с помощью Microsoft Word)
Если вы выберите первый способ, то схема действий будет следующая:
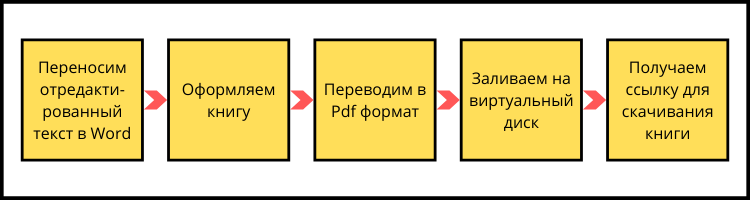
Плюс этого способа в том, что в Microsoft Word есть огромное количество инструментов, которые помогут вам красиво оформить свою книгу.
Минус в том, что если вы захотите что-то поменять в своей книге, то вам нужно будет заново:
— редактировать и оформлять текст;
— переводить его в Pdf формат;
— заливать на виртуальный диск;
— получать новую ссылку на скачивание книги.
Второй способ (с помощью Google документа)
Если вы выберите второй способ, то схема действий такая:
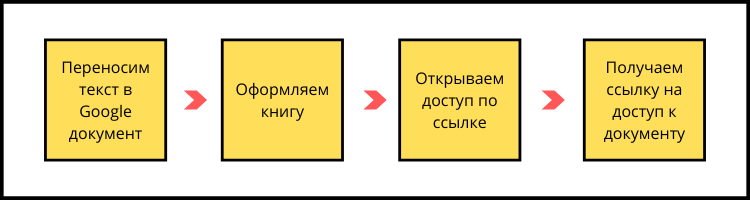
Плюс этого способа в том, что вы можете в любой момент зайти в свой документ и отредактировать его.
Минус: мало инструментов, чтобы красиво оформить свою книгу.
Способы создания 3D обложек
3D обложка для инфопродукта или книги может быть создана несколькими разными способами, каждый из которых имеет свои особенности, преимущества и недостатки. Вкратце перечислю их:
- Создание 3D обложки онлайн. Существует целый ряд сервисов в интернете, позволяющих достаточно быстро создавать как упаковку для инфопродуктов, так и обложки для электронных версий книг. Сервисы эти, как правило, работают в пошаговом режиме, достаточно просты для понимания, но при этом обладают весьма скромными возможностями.
- Создание 3D обложки в Фотошопе. Требует как минимум базового владения инструментами графического редактора, умения редактировать готовые шаблоны с изображениями на разных слоях и умения подключать к программе Action-скрипты. Этот вариант наиболее требователен к временным затратам, но и качество получаемой в результате обложки превосходное.
- Создание 3D обложки в специальной программе. Нужны минимальные навыки обращения с программами, весь процесс автоматизирован, как правило, имеется множество предустановленных шаблонов с возможностью ручного изменения настроек и визуальным предпросмотром результата.
Как сделать 3D обложку для книги в Фотошопе рассказывать сегодня не буду, это тема для отдельной большой статьи. В этой же статье хочу остановиться на последнем из названных вариантов. На примере обложки книги Константина Трунина «Отрицательная субстанция» о непростых буднях фельдшера скорой помощи, которую можно прочесть и послушать онлайн на сайте автора, я покажу некоторые возможности программы Insofta Cover Commander для создания 3D обложек для книг и инфопродуктов.
Сборка книги
- После того как обложка просохнет, следует приступать к фиксации листов. Для этого вырезаем прямоугольную полоску из бумаги и приклеиваем ее к корешку книги посередине, при этом у вас должны остаться свободные края фиксатора (прямоугольного листа бумаги). Наносим на края клей и приклеиваем к основанию книги. Стоит отметить, что корешок книги не
должен быть приклеен к обложке.
- Декорируем форзац. Для этого вырезаем из бумаги прямоугольники необходимого размера и аккуратно приклеиваем к обложке и первому листу книги с двух сторон.
Другой вариант создания книги своими руками расположен в статье Как сделать книжку.
Шаг 1. Создаем обложку для своей книги
Первым делом вам нужно сделать обложку для своей книги.
Потом вы разместите ее на первой странице.
Красиво смотрятся не простые обложки, а объёмные (3d обложки).
Еще главный плюс 3d обложки в том, что в дальнейшем вы можете использовать ее для оформления страницы подписки или продающего сайта. В зависимости от того, что вы будете делать дальше со своей книгой.
Объёмная обложка будет выглядеть на ваших страницах куда солиднее, чем просто обложка в виде обычной картинки.
Сами оцените.
Вот страница подписки с обычной обложкой:
А вот эта же страница с 3d обложкой:
Есть большое количество способов как создать 3d обложку для своей книги.
Лично я пользуюсь 2 способами:
- Создаю обложку с помощью программы Photoshop (+3d actions).
- Создаю обложку с помощью сервиса 3d Cover Design.
Вот вам наглядное видео как сделать 3d обложку на сервисе 3d Cover Design:
https://youtube.com/watch?v=QRUk9VqkaL8
Сделать обложку для книги онлайн
Итак, в этой статье мы рассмотрим на примерах процесс создания простой обложки для книги, поговорим о том, как сделать переплет для книги онлайн. Хотя принцип одинаковый, можно делать коробку CD и DVD. Для изготовления переплета воспользуемся онлайн сервисом http://3d-pack.com/ сервис хоть и бесплатный, но позволяет сделать хорошие упаковки без знания сложных программ. Так в режиме онлайн можно изготовить 3-D упаковку для книги, 3-D коробку для инфопродуктов, CD диск и контейнер для него, упаковки для CD и DVD дисков.
Итак, заходим на сервис по указанной выше ссылке, для начала работы необходимо познакомиться с сервисом, посмотреть, как будет примерно выглядеть коробка, переплет. Поскольку сервис на английском языке, то лучше зайти на него через браузер Google Chrome, включить переводчик.
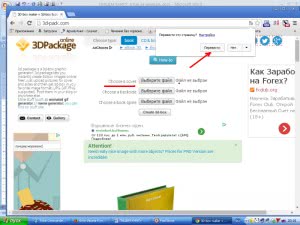
Обычно он включается по умолчанию, но если Вам не будет предложен перевод, тогда надо зайти в настройки Google Chrome и поставить галочку в разделе «Язык» напротив надписи «Предлагать перевод страниц, если их язык отличается от используемого в браузере».
Сто процентного перевода нет, но в основном все понятно. На странице сервиса 3d-pack есть пошаговая инструкция. Работает кстати и переводчик в Mozilla.
Сервис 3d-pack показывает нам, что для создания 3-D обложки книги нам нужны компоненты: фронтальная (лицевая) сторона, задняя сторона и боковая (смотрите скрин). Где взять эти составляющие?
Всё очень просто, работу начинаем с составления небольшого плана:
- необходимо определить дизайн лицевой части переплета, его цвет и содержание текстовой части;
- собрать в отдельную папку фотографии, картинки, фоны, которые мы собираемся использовать для работы;
- создаем лицевую часть книги, заднюю и боковую части в выбранном Вами графическом редакторе;
- с помощью сервиса 3d-pack верстаем обложку, выбираем расширение и сохраняем ее.
Итак, Вы определились с дизайном и текстом лицевой части переплета. Текстовая составляющая лицевой части должна содержать название книги, имя автора. Желательно указать сайт автора, если он есть.
Теперь собираем в отдельную папку фотографии, картинки и фоны с папок компьютера и Интернета. Если Вы будете работать в программах Фотошоп или Pixlr, с картинок можно создать отличные композиции, так сказать пофантазировать «по полной».
Но если у Вас с Фотошопом плохо, не беда. Обложку можно сделать с простым рисунком или однотонную, а со временем освоите более сложные программы, либо будете покупать на фрилансе.
В данной статье мы рассмотрим изготовление простого однотонного переплета. Для этого в поисковой системе Яндекса или в Google набираем слово «фон», нам будут предложены тысячи простых картинок и фонов. Выбираем подходящие картинки и фоны и сохраняем их в папку на компьютер.
Картинок и фонов надо выбрать с запасом (20 – 30 шт.), для проведения сравнения, а уже из них выбрать лучший фон или картинку, на котором будут хорошо смотреться надписи, которые Вы сделаете. Должна быть и строгость фона. Неправильно будет использовать фон в цветочках, когда речь в книге будет идти о серьезных делах.
Если Вы не хотите использовать фоны с Интернета, а изготовить однотонную обложку самостоятельно, то можно сделать холст по нужному размеру, а затем выполнить заливку выбранным цветом. Эту работу можно выполнить в большинстве графических редакторов, в том числе во встроенной программе «Paint».
Как видно из программы 3d-pack нам необходимо подготовить три части переплета (об этом говорилось выше). Простые картинки или фоны мы уже выбрали и сохранили в папку на компьютер. Теперь приступаем к созданию компонентов, сделать их можно в любом графическом редакторе, включая фотошоп и Pixlr.
Статья получилась длиной, поэтому она состоит из двух частей. Во второй части статьи, мы рассмотрим изготовление составляющих обложки с помощью программы Fast Stone Capture. О ней немного писалось в статье «Экранная линейка для блоггера» мы использовали экранную линейку. И создание собственно самой обложки с помощью онлайн сервиса 3d-pack. Научимся получать готовое изображение созданной обложки продукта.
Чтобы не пропустить вторую часть статьи: как сделать переплет для книги, подпишитесь на обновления блога. Удачи Вам.
С уважением Иван Кунпан.
P.S. Если Вы захотите сделать 3-D обложку высочайшего качества не только для себя, но и на заказ, то можно использовать готовые экшены для программы Фотошоп и соответственно использовать обучающий курс. На выходе Вы получите профессиональные обложки для книг, коробки для инфопродуктов и не только. Все .
Просмотров: 10124
Как сделать обложку для книги: обложка для книги своими руками Часть1
Переплет для Вашего инфопродукта, в том числе и для книги, является важной составляющей, будущий читатель именно по ней будет судить о продукте. Именно им мы даем человеку возможность визуального восприятия нашего продукта
Изготовление обложки является также и трудоемким процессом, он требует затрат времени.
Итак, как сделать обложку для книги? Для ее изготовления есть два варианта:
- заказать на бирже у фрилансеров, это стоит недорого (цена зависит от сложности);
- сделать ее для книги своими руками бесплатно, но затратить время на ее изготовление.
На начальном этапе работы в Интернете, не всегда есть деньги на оплату заказа, поэтому рассмотрим, как сделать обложку для электронной книги своими руками, либо коробки для нашего инфопродукта. Здесь тоже есть несколько вариантов — отличные профессиональные заготовки для обложки (коробки) можно сделать ее для книги онлайн с помощью таких программ, как фотошоп или Pixlr, Cover Expert, а также других программ для изготовления 3-D обложек.
Если не знаете фотошоп, то можно сделать ее простенькой, используя стандартную программу, это будет быстро просто и бесплатно. Этот вариант подойдет большинству новичков.
Оформление обложки для книги
Осталась последняя часть работы, которая включает в себя изготовление обложки.
Из декоративной бумаги
Из декоративной бумаги обложку делать очень легко и просто. Пригодится плотная бумага, ножницы, скетч, книга.
Процесс создания:
- Лист сложите лицевой стороной вниз, книгу разместите по центру листа. Загните края бумаги за обложку книги, прогладьте загибы.
- Напротив корешка образуйте выемку – трапецию.
- Определите сгибы обложки к книге, обложка загнется к длинной стороне, далее к короткой.
- Закрепите скотчем обложку, придерживая.
- По желанию напишите название книги на обложке.
Кожаная обложка
Для изготовления кожаной обложки понадобиться кожа, бумага, картон, вата.
Процесс создания:
- Лист заранее заготовленный обрежьте, высота равна страницам, ширина в 2 раза больше.
- Согните пополам в 2 раза, обеспечивая защиту. Необходимо 2 штуки таких частей.
- Приложите 2 согнутых листа к книге с каждой стороны. Приклейте форзацы к 1 странице.
- На корешок приклейте ткань, разгладьте
- В конце корешка приклейте ткань, нанесите клей по центру и приклейте нить.
- Вырежьте 2 картонных прямоугольника – основа для обложки. Распределите картон к книге, подогните если необходимо.
- Картон смажьте клеем снаружи, приложите кожу и соедините с картоном, нельзя растягивать кожу, только слегка прижимать.
- Обрежьте кожу, оставляя 2.5 см, срежьте углы.
- Проклейте обложку и загните припуски, обработайте сгибы.
- Посмотрите, насколько хорошо держится обложка.
Мы сделали замечательную кожаную обложу!
Из ткани
Чтобы сделать обложку из ткани, вам понадобятся ножницы, ткань, нитки с иголкой, линейка с карандашом, пуговица.
Процесс изготовления:
- Измерьте книгу. Полученные измерения напишите на изнаночной стороне ткани. Ширину удвоиться в 2 раза и прибавится ширина корешка. Если 15 см ширина обложки, корешок 2 см, отмерьте 15 см + 3 см + 15 см =33 см. Добавьте по 1 см со сторон. Ширина будет 35 см, длина L+2 см.
- Вырежьте основание обложки, отрежьте ткань одинаковой длины с длиной книги + 2 см и ширины обложки. (например, ширина 15 см, длина – 15 + 3 см). Разрежьте пополам кусок ткани – закрылки. Ширину застежки выберите по своему вкусу, длина ее больше ширины корешка, добавьте припуски на швы. Вырежьте части для застежки.
- Сложите детали для застежки изнаночными сторонами между собой и сшейте. Один из концов приложите к центру основания обложки и пришейте.
- Добавьте пуговицу к 2 стороне, кнопу вшейте в застежку, при этом магнитную часть пуговицы зафиксируйте.
- Осталось собрать обложку – пришейте закрылки к основе. Переверните обложку и пришейте к краям закрылки.
В этой статье подробно были рассмотрены основные способы создания книги своими руками. Надеемся, наши советы и рекомендации помогут вам создать уникальную книжечку, которой вы удивите и себя и своих близких.
Шаг первый: правовой вопрос
Какая лицензия должна быть у фото или иллюстрации, что бы ее можно было использовать даже в коммерческих целях?
Лицензия, которая подходит даже для коммерческого использования — CC0 1.0 Universal (CC0 1.0) Public Domain Dedication (https://creativecommons.org/publicdomain/zero/1.0/deed.ru)
Внимание! На некоторых бесплатных фотостоках есть особые условия, например, лицензия дает право использовать изображение в коммерческих целях, но только с условием атрибуции, т.е. с обязательной ссылкой на источник
https://creativecommons.org/licenses/by/4.0/deed.ru
Советую внимательно читать лицензию о копировании контента и его использовании, даже на бесплатных фотостоках.
Шаг второй — выбираем шаблон
Выполнив первый шаг, мы с вами попали в основное рабочее пространство Канвы.
Перед вами пустой лист, а слева вспомогательная боковая панель, на которой есть возможность выбрать готовый шаблон для вашей книги. Шаблоны поделены по жанрам. Для удобства их можно листать стрелочками.
Чтобы выбрать какой-то шаблон — достаточно на него кликнуть.
Выбор шаблона:
Итак, мы выбрали шаблон. Теперь будем его редактировать.
Мне попалась обложка с платным контентом. Отказываться я от нее не хочу — поэтому просто внутри шаблона заменю платную картину на бесплатную.
Примечание: чем отличаются платные картинки в канве от бесплатных? Платные обозначены значком короны и защищены специальными водяными знаками с надписями «Canva». Как только увидите — сразу поймёте. Доступны такие материалы становятся после подписки.
Первое, что я буду менять внутри шаблона — это фон. Как раз он в моем примере защищен водяными знаками.
Для того, чтобы заменить фон на боковой панели нужно выбрать либо раздел «фотографии», либо раздел «фон». Чем эти два раздела отличаются? В первом — огромный выбор самых разных фото. Во втором — достаточно скудный, зато у вас есть возможность выбрать однотонную обложку… Я предпочту первый раздел и буду выбирать фотографии.
Так как фотографий тут тьма тьмущая, я советую пользоваться поиском.
Теперь старый фон я предлагаю удалить, чтобы не мешался на шаблоне. Делаем это так — нужно навести мышку на картинку и кликаем правой кнопкой. Во всплывающем окне жмем «удалить».