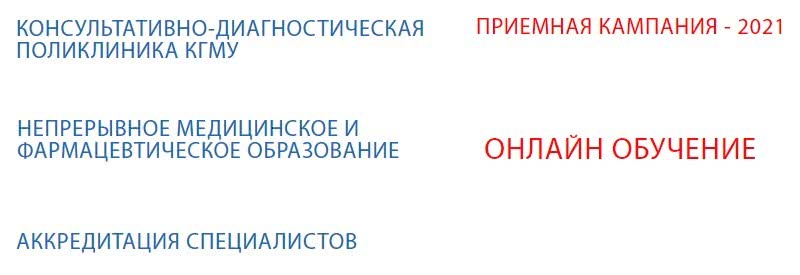Рисование стен
Процесс рисования стен не вызывает никаких трудностей:
Рисуем стены и меняем угол
- В верхней части располагается панель инструментов, где присутствует иконка «Создать стены».
- Непосредственно в самом плане нам надо подобрать начальную точку стены. Кликнув по плану два раза, пользователь выбирает конечную точку стены.
- Чтобы более точно рисовать стены, достаточно пользоваться опцией масштабирования (зума).
- В программе Sweet Home 3D есть возможность выбора угла и длины стены, которая только что была создана, но пока что не проработана до конца.
Редактор для стен
- В ходе прорисовки стен настоятельно рекомендуется не оставлять отверстия, предназначенные для дверей и окон. Задача пользователя заключается в прорисовке сплошных стен.
- Далее Sweet Home 3D самостоятельно определит места, где надо создать проемы.
Инструкция по использованию
В представленном разделе мы предлагаем ознакомиться с главными особенностями работы с программой Sweet Home 3D на русском.
Установка
На сегодняшний день программа совместима со всеми популярными операционными системами:
- Интерфейс доступен на 25 языках.
- Перед установкой необходимо скачать файл, соответствующий вашей ОС (Mac OS X, Linux или Windows).
Примерная работа с программой
Предоставлен Sweet Home 3D бесплатно и процедура для скачивания обычная:
- скачиваем файл;
- заходим в папку его хранения;
- запускаем установщик;
- выбираем место сохранения компонентов программы и дожидаемся окончания установки.
Sweet Home 3D для windows на русском
| Версия | Платформа | Язык | Размер | Формат | Загрузка |
|---|---|---|---|---|---|
| *Sweet Home 3D на Русском для Windows скачайте бесплатно! | |||||
|
Sweet Home 3D |
Windows | Русский | 41,7MB | .exe | |
|
Sweet Home 3D |
MAC | Русский | 17,7MB | .dmg |
Скачать |
Описание Sweet Home 3D
Sweet Home 3D – это ПО с открытым кодом, предназначенное для работы над дизайном интерьеров с возможностью демонстрации проекта в 3D формате. Программа позволяет создавать как план всего дома, так и отдельных его помещений с максимальной детализацией. При внесении изменений в проект 2D обновляется и план 3D.
Sweet Home 3D содержит большой каталог объектов, сгруппированных в отдельные категории для удобства их поиска. Разработчик регулярно обновляет модели интерьера, которые предоставляются в свободном для скачивания доступе на официальном сайте. Данная программа совместима со всеми известными операционными системами, в т. ч. Linux, Solaris, Mac OS и, конечно, Windows.
Функционал
Программа Sweet Home 3D примечательна своим продуманным интерфейсом: рабочая область разделена на 4 части, размеры каждой из которых можно изменять по своему усмотрению. Перед началом работы пользователю предлагается установить основные параметры, такие как толщина стен и перекрытий, единицы измерения, высота стен и т.п. В программе также предусмотрены готовые чертежи, служащие основой при создании дизайнов любого типа и сложности. Режим сохранения базового плана позволяет предотвратить случайное внесение изменений в проект.
Программа Sweet Home 3D выполняет следующие основные функции 3D моделирования:
- Создание стен. При начертании стен нет необходимости заботиться о том, где будут находиться окна и двери, все эти объекты добавляются уже во время их редактирования. Режим привязки краевых точек в разы упрощает процесс построения.
- Добавление объектов. Окна, двери, а также элементы мебели и декора легко размещаются на проекте, путем их перетаскивания из каталога на указанный участок плана.
- Режим построения комнат и добавления этажей. После последовательных кликов по углам комнаты, пользователь может увидеть ее квадратуру, и при необходимости внести коррективы. Для многоэтажных зданий доступна возможность переключения уровней плана.
- Видеопрезентация. После того, как проект готов, вы можете, выбрав режим камеры, записать видео. Предварительно можно установить все необходимые параметры, вплоть до характера тени.
- Работа в режиме online. При невозможности загрузить программу на компьютер по каким-либо причинам, вы можете работать в ней онлайн. При этом практически все ее функции будут доступны, однако сохранить готовый проект вы сможете лишь после прохождения процедуры регистрации на форуме.
- Экспорт проекта. Сохранив проект в формате OBJ, вы можете загружать его в любые программы графики 3D. Наряду с ним одновременно загружается вся информация об использованных объектах, изображениях, текстурах и т.д.
Поддерживаемые типы файлов
OBJ, DAE, 3DS, MTL, PNG;
Скриншоты
Sweet Home 3D скачать для Windows
| Sweet Home 3D скачать для Windows 10Sweet Home 3D скачать для Windows 8.1Sweet Home 3D скачать для Windows 8 | Sweet Home 3D скачать для Windows 7Sweet Home 3D скачать для Windows VistaSweet Home 3D скачать для Windows XP |
Похожие программы
|
Adobe Reader
Universal Document Converter RasterVect Free 3D Photo Maker AVS Document Converter Домашняя Фотостудия WinDjView Free DWG Viewer Vextractor Free Image Convert and Resize Ashampoo Photo Commander Fresh View Мастер коллажей Sweet Home 3D Астрон Дизайн GIMP VisiCon SmallFoto FastStone Photo Resizer Konvertor Photoscape Faststone Image Viewer XnView IrfanView ACDSee Picasa Autodesk 3DS Max Cinema 4D Studio Google SketchUp Blender Adobe Photoshop PRO100 CorelDRAW Adobe Illustrator Paint.net |
Графические редакторы 3D графика Просмотр Графические конвертеры |
Как начертить комнату?
Чтобы создать новую комнату в доме, достаточно перейти в панель инструментов, где нам надо найти опцию «Создать комнату». На выбор доступно два способа обустройства новой комнаты на плане:
Как начертить комнату
- В каждом углу помещения щелкните курсором один раз, а затем, два раза кликнув мышью в последней точке прямоугольника/квадрата, завершите создание новой комнаты.
- Посредством двойного щелчка в замкнутой области вы сможете создать новую комнату.
Настраиваем параметры
Примечательно, что площадь помещения, построенного посредство двух кликов мышки, включает половину дверных проемов каждой находящейся в комнате двери. Как результат, в окне 3D-визуализации комнаты будут переходить максимально корректно.
Меняем точку
После создания комнаты пользователь оставляет за собой возможность изменения имени, текстуры, цвета потолка или пола. Для этого надо перейти в меню «План», где располагается опция «Изменить комнаты».
Виртуальное посещение
При выборе лишь одной комнаты можно поиграться с расположением как самого помещения, так и определенных его углов. Для этого предусматриваются соответствующие индикаторы, расположенные по углам.
Функциональные особенности
Благодаря простоте работы программа для дизайна квартиры Sweet Home 3D пользуется популярностью не только среди профессионалов, но и тех, кому просто нравится проектировать помещения.
Бесплатная программа для новичков и профессионалов
3D Home доступен в бесплатном режиме для скачивания:
- Остается только загрузить его на собственный компьютер.
- Выполнить процедуру установки.
- На протяжении пары-тройки часов получить полностью готовый проект комнаты, либо квартиры или даже собственной дачи.
Далее пользователю надо воплотить виртуальный проект в реальность
Программа Sweet Home 3D разделена на четыре рабочих окна:
Если вам нужна справка
- Правый верхний угол создан для разработки плана помещения. Здесь можно вести основную работу по созданию интерьера – возводить стены или расставлять мебель.
- Верхнее левое включает в себя мебель для Sweet Home 3D. Чтобы добавить фурнитуру в проект, достаточно перетащить его в сам визуальный проект.
- Последнее, левое нижнее окно отведено под количество мебели, которая уже задействована в проекте.
Все панели и области
Программа адаптирована под возможность одновременной работы с несколькими окнами и обмена виртуальными объектами.
Дополнительная информация
В зависимости от личных предпочтений, пользователь имеет возможность либо создавать комнату «с нуля», либо открыть заранее подготовленный план и выполнить редактирование. Изменению подлежит все, что угодно. Можно создать новую стену, убрать старую, поменять их текстуру и толщину.
Как работать?
Начальное знакомство с интерфейсом
Интерфейс программы интуитивно понятен, и его условно можно разделить на 6 рабочих зон:
- «Шапка» программы. Растянута над всей рабочей зоной. Включает в себя такие вкладки как: «Файл», «Правка», «Мебель», «План», «Вид 3D» и «Справка».
- Чуть ниже «шапки» – панель быстрого доступа различных инструментов. Включает в себя такие действия как: «Открыть план», «Отменить», «Создать видео» и т.д.
- В левом верхнем углу под панелью инструментов располагается каталог образцов мебели, разбитый на категории по комнатам. Если щелкнуть курсором по каждой из них, то тут же отобразится, какие варианты доступны внутри. Например, «Ванная комната» – «Раковина».
- В левом нижнем углу разместился список образцов мебели, который уже используется в проекте. Тут же указаны габариты каждого предмета. Изначально, пока пользователь не добавит объектов, это поле пустое.
- В правом верхнем углу под панелью инструментов находится 2D план – рабочая зона. Именно сюда «перетаскиваются» при помощи зажатой левой кнопки мыши элементы из каталога образцов. Здесь же все и редактируется.
- Под 2D зоной расположился 3D план, в котором можно увидеть готовый результат. Если на него навести курсор и покрутить колесико мыши, то поле либо уменьшится, либо увеличится.
Каждая из рабочих зон (кроме «шапки» и панели инструментов) может растягиваться и уменьшаться. Т.е. пользователь может подстроить под себя их размеры.
Внимание. Список образцов в каталоге не конечен! На официальном сайте программы, да и в других источниках, можно найти библиотеки с дополнительными объектами
Как сделать крышу?
Можно исхитриться и создать крышу при помощи стен. Для начала создадим одноэтажное здание. Для удобства пояснения будем ориентироваться по квадратикам:
- Щелкаем в самом верхнем меню кнопку «План», далее «Создать стены». Выскочит подсказка, как и что дальше делать, чтобы появились стены.
- Строим при помощи левой кнопки мыши квадрат 8×8.
- Добавляем еще один уровень: «План» – «Добавить уровень».
- Ровно на половине большого квадрата на 4 квадратике строим стену на 5 клеточек с выступом за границы дома на 1 клетку. Должна получиться линия в 5 клеточек посередине квадрата, выходящая слегка вбок.
- Щелкаем по «новоиспеченной» стене правой кнопкой мыши. Выбираем пункт: «Изменить стены»
- Далее самый важный момент – выставить правильные параметры. В поле «Высота» нужно выбрать: «Стена с уклоном». Высота в начале: 1, в конце: 180. Толщина: 1000. Больше ничего не меняем. Вводите только такие параметры, иначе ничего не получится!
- Чтобы крыша выделялась на общем фоне в 3D плане, можно поменять цвет или текстуру.
- Щелкаем: «Ок», смотрим результат. Должна получиться половина крыши.
- Повторяем все тоже самое со второй половиной квадрата. В итоге, должна создаться двухскатная крыша из 2-х частей.
Если по каким-то причинам не получилось, и образовались два несовместимых куска крыши, то это поправимо. Левой кнопкой мыши их можно перевернуть и соединить вручную.
Есть и другой способ сделать крышу. Но для этого ее сначала надо добавить в каталог. Рассмотрим процесс пошагово:
Как видим, пользоваться программой достаточно просто.
Краткий обзор программы
Справка. Sweet home – кроссплатформенная программа (работает и на Windows, и на Linux), которая позволяет буквально «на лету» менять и создавать интерьеры помещений.
Изначально элементы дизайна (мебель, стены, обои и т.д.) наносятся на 2d план, но конечный результат выдается в 3d формате.
Особенности программы:

- Полная русификация.
- Бесплатность (хотя есть и платная версия с расширенными возможностями).
- Дружелюбный к пользователю интерфейс, изобилующий подсказками для работы.
- Большой набор моделей в каталогах.
- Небольшой вес программы.
- Возможность импорта библиотек с дополнительными объектами.
Как построить новый дом?
Перед возведением стен надо убедиться в том, что приложение правильно настроено. Для этого переходим в меню «Файл» — «Настройки». Проверяем, корректно ли выставлены показатели высоты и прочих параметров. Посмотрите, чтобы стены в sweet home 3d, крыша, а также другие настройки были в порядке.
Начало строительства дома
Для создания дома достаточно пользоваться виртуальной постройкой в обычном режиме. Необходимо нажать на кнопку «Новый план», расположенную на панели в верхней части. Есть для Sweet Home 3D библиотеки объектов, которыми можно воспользоваться.
Последовательность работ
В самом же ПО необходимо выполнить следующую последовательность действий:
- импортируйте отсканированный план собственного здания в качестве фонового рисунка;
- нарисуйте стены поверх изображения на фоне;
- отредактируйте стены, включая толщину, текстуры для Sweet Home 3D и цвет;
Просмотр в 3д
- добавьте окна и двери к плану, отредактируйте их характеристики;
- аналогичные действия проведите и с мебелью;
- из Sweet Home 3D библиотеки, нарисуйте комнату и измените текстуру/цвет потолка, пола;
- укажите размеры и добавьте подписи к объекту перед распечаткой чертежа.
Для того чтобы ваши изменения никогда не терялись, периодически пользуйтесь опцией сохранения проекта.
Как импортировать план?
Загружать фоновый рисунок (план) не всегда требуется, но, если сделать это, вы сможете значительно ускорить процесс черчения уже существующего здания:
Этапы импортирования
- Поэтому ваша задача заключается в поиске и сканировании рисунка, если эта операция не была выполнена заранее.
- Проверьте правильность расположения плана. Старайтесь избегать загрузки Sweet Home 3D модели большого качества и/или размера.
- Перейдите в меню «План». Перед вами появится опция «Импорт фонового изображения».
- Нажав на нее, вы сможете подобрать нужный рисунок из тех, которые сохранены на компьютере, а затем масштабировать.
Импорт плана выполняется по следующему принципу
- Выбираем отсканированное изображение плана здание. Приложение Sweet Home 3D поддерживает все самые популярные форматы картинок.
- После загрузки нажимаем на опцию «Продолжить».
- Перемещая концы цветных полос на загруженной картинке, нам надо сделать масштаб комнаты или здания. Делать это нужно таким образом, чтобы в конечном итоге линия была аналогичной ранее определенной длине. После ввода реального значения нажимаем на клавишу «Продолжить».
- Определяем положение картинки на плане так, чтобы точка получила координаты (0;0). Нажимаем опцию «Готово».
Изображение в области «План»
Добавление окон, дверей и мебели
Для добавления образца мебели в виртуальное помещение достаточно выбрать оптимальную модель мебели:
Перечень всех доступных моделей указан в соответствующем окне. После выбора пользователь перетаскивает модельку в окно с планом.
Рисуем оконные и дверные полотна
- Сначала следует добавить окна и двери. Если в настройках активна опция магнетизма, окна и двери будут автоматически подгоняться под размеры и расположение стены.
- На следующем этапе пользователю надо добавить образцы мебели, при этом выбрав нужный наклон, расположение и величину.
- При активации функции магнетизма модели будут располагаться автоматическим образом тыльной стороной к созданной ранее стене.
- Выделив только один объект, программа Sweet Home 3D предложит пользователю самостоятельно внести изменения в размеры.
- Для удобства процесса предусматриваются четыре индикатора, каждый из которых отвечает за определенное действие, включая вращение, высоту, приподнятость и размер.
Настраиваем параметры
Если два раза кликнуть по выделенному объекту, появится опция настройки габаритов мебели. Пользователю предлагается определить:
- наименования;
- расположение;
- текстуру;
- цвет;
- блеск;
- размеры.
Как импортировать модели 3Д
Соответственно, по мере необходимости, пользователь может снова сделать ее видимой.
Сделаем определенные выводы вместе
- Приложение Sweet Home 3D непременно пригодится тем, кому нравится работать над созданием уникальных интерьеров.
- Приложение также дает возможность определить вероятный внешний вид всех помещений будущего здания, которое пользователь собирается воссоздать в реальной жизни.
- Функционал Sweet Home 3D включает в себя как простейшие опции – например, создание стен, так и узкопрофильные – изменение угла расположения мебели в помещении.
- Если стандартного набора опций явно недостаточно, в Sweet Home 3D есть возможность воспользоваться дополнительными расширениями, подготовленными сторонними разработчиками.
Конечная идея
К преимуществам применения дизайн программы- онлайн Sweet Home 3D относятся следующие:
- Наличие интуитивно понятного интерфейса.
- Поддержка всех современных операционных систем.
- Предоставление возможность экспортировать план в любую другую программу, сохраняя его в общедоступном формате.
- Возможность просмотра виртуального изображения каждой комнаты на любом этапе использования программы.
- Наличие большого количества вариантов фурнитуры на выбор – в стандартной сборке присутствуют более пять сотен моделей.
- Меню и опциональный набор программы Sweet Home 3D качественно и предельно понятно переведен на русский.
- Поддерживаются 3D-модели мебели от сторонних разработчиков.
- Минимальные системные требования, благодаря чему приложение без проблем может работать на устройство со слабой технической начинкой.
Дизайн программа-онлайн Sweet Home 3D не нуждается в обязательном подключении к интернет-сети. Соединение может потребоваться только в том случае, если пользователь желает воссоздать проект, сделав его максимально реалистичным, для чего требуются сторонние модели фурнитуры.
Чтобы изучить все особенности работы с Sweet Home 3D, придется потратить минимальное количество времени – хватит пары-тройки часов и изучить видео по использованию.
https://youtube.com/watch?v=Q31XEHAMHb0
Sweet Home 3D скачать без регистрации