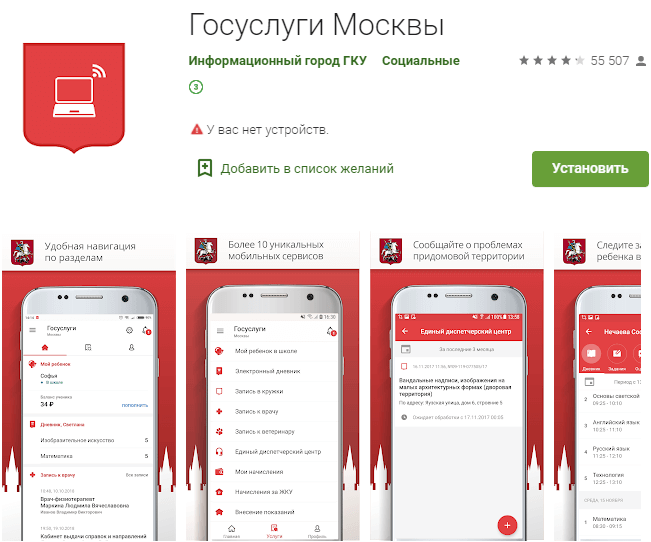2.3. Порядок подготовки нового РПД копированием материала из ранее подготовленных РПД
Копирование данных из РПД осуществляется
с помощью кнопки . Для этого открывается уже созданный рабочий план.
Далее создается новый рабочий план, в
который необходимо вставить полученные данные. В открывшемся окне создания
рабочего плана по выбранной дисциплине нужно нажать кнопку на панели
инструментов. После этого откроется диалоговое окно на
подтверждение данного действия (Рис. 33. Окно запроса на
подтверждение).

Далее откроется окно
параметров копирования с двумя вкладками: «Импорт данных программы» и
«Распределение плана по модулям».
В
первой вкладке «Импорт данных программы» для каждого из частей РПД нужно
выбрать параметр (Рис. 34. Окно параметров
копирования):
Øобъединить
– если данные копируются в новый или уже ранее
созданный РПД, т.е. данные добавятся к уже имеющимся.
Øзаменить
– если необходима замена данных.
Øне
копировать – данные не будут скопированы.
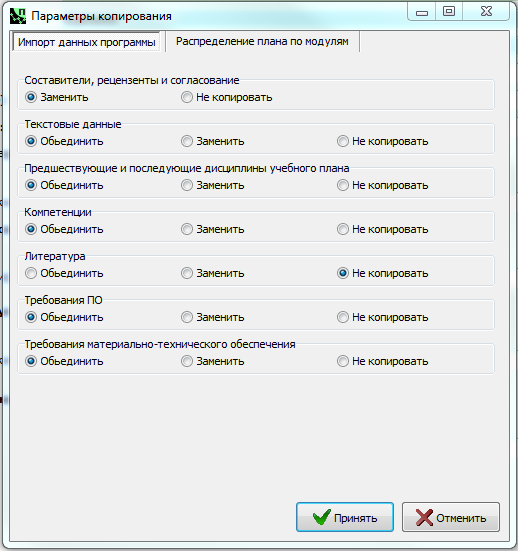
Рис. 34. Окно параметров
копирования
Во второй вкладке
«Распределение плана по модулям» необходимо указать параметр копирования для
структуры тем и занятий.
При выбранном параметре
объединить или заменить необходимо распределить темы и
занятия по модулям. В открытом поле будут отображены количество модулей по
данной дисциплине и все скопированные разделы, которые необходимо распределить
по модулям, либо не включать в новую структуру.
На каждой вкладке
модуля, нужно отметить галкой те разделы, которые будут скопированы в новую
структуру. Так, например, на рисунке Рис. 35
представлен исходный модуль 7, в котором 6 пунктов. Для нового распределения
необходимо в Модуле 6 и Модуле 7 оставить по 3 пункта. Для этого во вкладке
Модуль 6 галкой отмечаются те разделы, которые будут в структуре данного
модуля. Аналогично для вкладки Модуля 7.
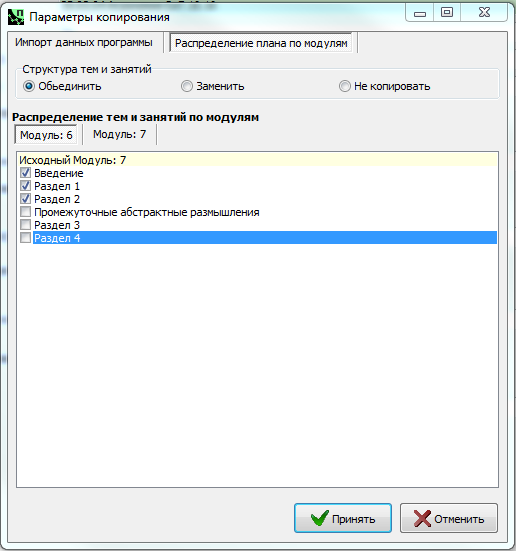
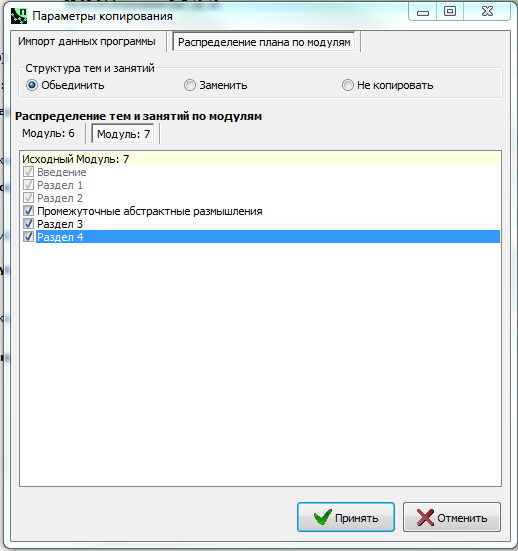
Рис. 35.
Распределение для шестого модуля
После распределения
всех параметров копирования нужно нажать кнопку. Для отмены действий нажать кнопку .
После того как
копирования данных осуществилось, всплывет окно результат вставки данных (Рис. 36), в котором будут указаны причины
(если они есть), по которым некоторые данные не были скопированы.
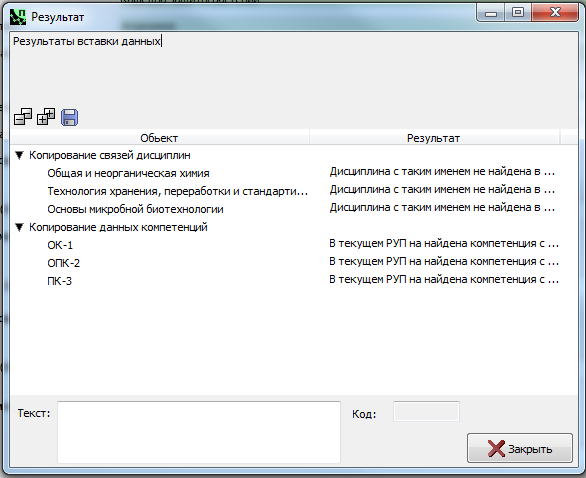
Рис. 36. Окно
результата вставки данных
После этого следуют
отредактировать и добавить недостающие данные в созданный рабочий план.
1.1. Принятые обозначения
Рабочий учебный план (РУП) –
нормативный документ, устанавливающий перечень учебных дисциплин, их
распределение по курсам, семестрам, график учебного процесса по неделям на весь
период обучения, общую трудоемкость дисциплин, объем аудиторных и
самостоятельных занятий, формы и сроки организации практик, каникул, текущей и
итоговой государственной аттестации.
Рабочая программа дисциплины (РПД)
– нормативный документ, определяющий объем, содержание, порядок изучения и
преподавания учебной дисциплины, а также способы контроля результатов ее
усвоения, соответствующий требованиям ФГОС ВПО направлений подготовки и
учитывающий специфику подготовки студентов по избранному направлению.
Модуль – это часть образовательной
программы, учебного курса, дисциплины, формирующая одну или несколько
определенных профессиональных компетенций, сопровождаемая контролем знаний и
умений, обучаемых на выходе.
В качестве модулей рассматривается совокупность учебных дисциплин,
изучаемых одновременно, параллельно (в триместре, семестре и т. п.)
Учебно-методический комплекс дисциплины (УМКД) –
система нормативной и учебно-методической документации, средств обучения и
контроля, необходимых и достаточных для качественной организации основных
образовательных программ, согласно учебному плану.
Аудиторная работа студентов (АРС) –
часть учебного процесса, выполняемая студентами под руководством преподавателя
на лекциях, практических (семинарских) занятиях, лабораторных работах, где
учащиеся получают основную информацию по изучаемым учебным дисциплинам,
закрепляют знания и умения.
Контактная работа (КС) – часть учебного
процесса, выполняемая студентами совместно с преподавателем. Включает АРС и
различные виды консультаций и контроля знаний студентов.
Самостоятельная работа студентов (СРС) –
часть учебного процесса без участия преподавателя, выполняемая студентами с
целью усвоения, закрепления и совершенствования знаний и приобретения
соответствующих умений и навыков, составляющих содержание подготовки
специалистов.
Автоматизированная
информационная система «Рабочая программа дисциплины» (АИС
«РПД») – компьютерная информационная система для
создания рабочих планов учебных дисциплин.
Автор –
преподаватель или группа преподавателей являющихся разработчиком РПД с помощью
АИС «РПД».
Что делать при потере пароля
Если попытка входа окончилась неудачно – не спешите связываться с поддержкой университета. Сначала проверьте, правильно ли заполнили строки. Возможно, вы выбрали противоположную раскладку клавиатуры или зацепили клавишу Caps Lock на клавиатуре. Еще на сайте могут проводиться технические работы, препятствующие нормальной работе системы. Рекомендуется подождать несколько минут, пока специалисты решат проблему. Если повторные попытки тоже оканчиваются безуспешно – значит, пароль забыт. Нужно отправить заявку на его восстановление. Эта процедура занимает пару минут.
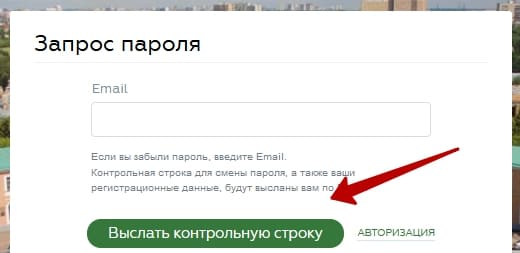
Нажмите по надписи «Забыли пароль». Напишите электронный почтовый адрес, на который проходили регистрацию. Вы получите одноразовую ссылку. После перехода по адресу придумайте новый секретный код. Его минимальная длина составляет 6 символов. Рекомендуется пользоваться знаками разного регистра для обеспечения высокой безопасности. Придуманный пароль повторите рядом во избежание опечаток. После сохранения изменений можете продолжать пользоваться кабинетом. Ваш старый пароль перестанет действовать.
Регистрация личного кабинета
Попасть в учетную запись пользователи могут с официального сайта учебного заведения. Чтобы воспользоваться всеми возможностями персонального аккаунта, необходимо пройти регистрацию и авторизоваться в личном кабинете.
Учетная запись студентов и преподавателей
Чтобы зарегистрироваться в персональном аккаунте, студенты и сотрудники должны посетить страницу авторизации. Сделать это можно несколькими способами:
- обучающиеся и сотрудники в правом углу верхнего меню выбирают круглую иконку доступа в личный кабинет, а затем нажимают на пункт «Вход в ЭИОС (Личный кабинет студента и сотрудника)»;
- обучающиеся в верхнем меню входят в раздел «Студентам», а затем в списке опций входят в пункт «Кабинет студента и сотрудника (внутренний портал вуза)» из подраздела «Полезная информация»;
- сотрудники переходят в раздел меню «Сотрудникам» и выбирают пункт «Личный кабинет сотрудника».
Алгоритм регистрации:
- В окне авторизации следует выбрать пункт «Регистрация» или же воспользоваться прямой ссылкой https://portal.timacad.ru/register.
- Откроется форма, где в пустых полях указывают серию и номер паспорта без пробела, номер зачетной книжки или табельный номер, адрес электронной почты.
- Затем вводят секретные символы пароля, повторяют их для подтверждения, отмечают свое согласие на обработку персональных данных.
- В конце следует нажать пункт «Регистрация». На e-mail придет инструкция, с помощью которой регистрационная процедура будет завершена.
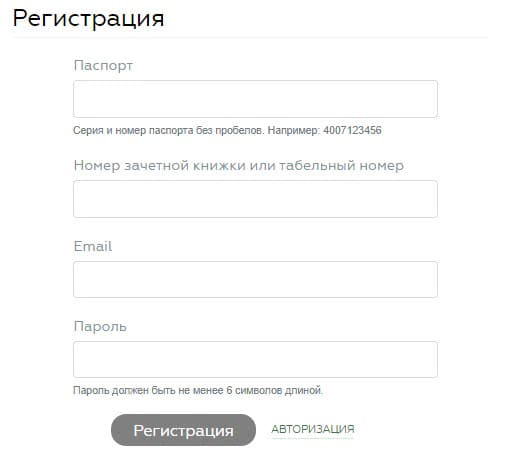
Студенческий сервис Cassiopeia
Обучающиеся имеют возможность пользоваться личным сервисом для студентов Cassiopeia. Чтобы зарегистрироваться в нем, следует перейти на страницу авторизации двумя способами:
- через иконку личного кабинета в правом углу верхнего меню – выбрать пункт «Личный сервис студента Cassiopeia»;
- через раздел «Студентам» верхнего меню, где затем в списке опций нужно выбрать пункт «Личный сервис студента (Cassiopeia)» из подраздела «Полезная информация».
В окне авторизации выбирается пункт «Регистрация» (https://oas.timacad.ru/stud/user/register). Откроется окно регистрации, где нужно ввести имя и фамилию студента кириллицей, указать адрес электронной почты, ввести подходящий пароль и подтвердить его. В завершение следует нажать кнопку «Регистрация».
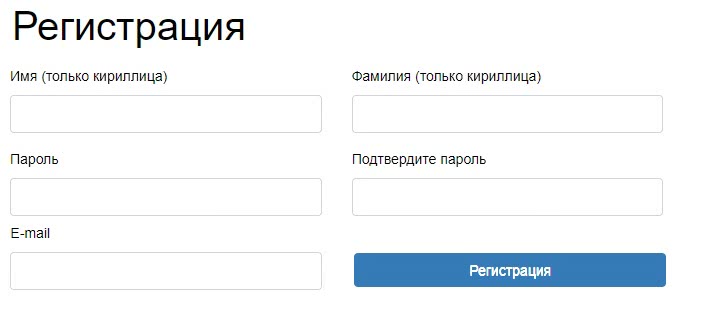
Учетная запись абитуриентов
Воспользоваться дистанционными технологиями оформления заявки на поступление и осуществления контроля за результатами проведения конкурса смогут и абитуриенты.
Нужно следовать такой инструкции:
Контактные данные для связи
Также для отправки заявок в техническую поддержку платформы можно использовать электронную почту moodle@rgau-msha.ru или support-portal@rgau-msha.ru (пользователям портала). Дополнительные контактные данные для связи с сотрудниками аграрного университета опубликованы в разделе «Контакты» в нижней части главной страницы сайта РГАУ-МСХА.
The following two tabs change content below.
Никита Аверин
В 2017 году окончил ФГБОУ ВО «Саратовский государственный технический университет им. Гагарина Ю.А.», г. Саратов, по направлению подготовки «Информатика и вычислительная техника». В настоящее время являюсь администратором сайта kabinet-lichnyj.ru. (Страница автора)
Последние записи автора — Никита Аверин
- Трубная Металлургическая Компания – регистрация и вход в личный кабинет на сайте SOTA TMK2U — 28.09.2021
- СОФТВИДЕО – регистрация и вход в личный кабинет — 26.09.2021
- Western Union (Вестерн Юнион) – как зарегистрироваться и войти в личный кабинет — 24.09.2021
Информация об учреждении
На сегодняшний день в ВУЗе готовят специалистов для агропромышленного комплекса и всех отраслей народного хозяйства России и стран СНГ. Также здесь происходит повышение квалификации и переподготовка уже действующих сотрудников.
Университет представляет собой особую ценность, поэтому был внесен в Государственный список ценных объектов культурного наследия народов РФ. Уникальность данного учебного заведения состоит в его истории. Считается, что он был образован еще в 1865 году. В советский период в 1917 году он получил название Петровской земледельческой и лесной академии. При этом были изменены устав и структура.
После этого ВУЗ несколько раз переименовывался. Уже в 2005 году он получил свое нынешнее название, а в 2009 году он стал базовой организацией государств — участников СНГ по подготовке специалистов области аграрного образования.
Структура университета включает в себя:
- 8 институтов;
- 2 факультета (заочного образования и довузовской подготовки);
- несколько десятков учебно-научных подразделений.
Контакты для связи
Зарегистрированным студентам доступна контактная форма в личном кабинете. Понадобится заполнить тему и подробности вопроса. Указывать Ф. И. О. и остальные личные данные не понадобится, поскольку они видны сотрудникам технической поддержки. В течение нескольких часов придет ответ.
Университет открыл электронную почту для рассмотрения вопросов. Обращения, касающиеся прохождения курсов, рассматриваются по адресу moodle@rgau-msha.ru.
Если ваша проблема связана с использованием информационной системы – пишите в техническую поддержку support-portal@rgau-msha.ru. Обязательно указывайте обстоятельства проблемы, имя, контакты. Сотрудники рассматривают предложения, пожелания, претензии. Длительность обработки обращений обычно не превышает нескольких рабочих дней.
1.3. Основные возможности
АИС «РПД» содержит следующие функциональные
возможности:
— создание РПД заново;
— создание РПД с заполнением соответствующих разделов из документа,
подготовленного в MS Word;
— формирование нового РПД на базе ранее разработанного с внесением
необходимых изменений;
— вывод на печать РПД для последующей бумажной технологии (согласования
и утверждения);
— извлечение, путем копирования отдельных частей РПД для включения в
иные документы, подготавливаемые с помощью MSWord;
— сохранение РПД на любых этапах редактирования;
— загрузка РПД для продолжения работы с ней;
— автоматическая загрузка в создаваемую РПД
объемов учебных часов, компетенций и другой регламентированной информации из
рабочих учебных программ;
— формирование в РПД списка литературы исключительно на основе базы
данных Центральной научной библиотеки (ЦНБ) РГАУ-МСХА имени К.А. Тимирязева;
— формирование в РПД списка используемого компьютерного программного
обеспечения исключительно на основе базы данных лицензионного программного
обеспечения управления информационных технологий (УИТ) РГАУ-МСХА имени К.А. Тимирязева;
— обновление данных о фондах учебной литературы ЦНБ;
— обновление данных о наличии лицензионного программного обеспечения;
— администрирование пользователей автоматизированной системы.
ЛК для студентов и сотрудников: как создать и войти
У студентов есть возможность пройти в личный кабинет двумя способами:
– через вкладку «Студентам» на главной странице;
– при помощи иконки, расположенной на верхнем левом углу официального сайта.
Для регистрации ЛК, как студенты ВУЗа, так и другие лица, намеренные сотрудничать с государственным аграрным университетом, могут воспользоваться командной строкой, доступной через иконку с изображением силуэта человека. Она расположена на верху главной страницы в левой части окна. Отсюда необходимо выбирать соответствующую команду и заполнить анкету, предложенной системой.
При регистрации студенты должны указать серию паспорта и номер своей зачетной книжки. Также, кроме персональных данных требуется ввести адрес электронной почты.
Сотрудники образовательного учреждения могут зарегистрировать свой персональный кабинет с указанием паспортных данных и табельного номера. При заполнении анкеты, вместе с личными данными необходимо написать точный адрес электронного почтового ящика. Потому что, система автоматически отправляет на него ссылку для активации ЛК.
Для входа в студенческий персональный кабинет рекомендуется использовать верхнюю иконку или специальный раздел «Студентам». Для сотрудников аграрного университета доступен вход через иконку, при нажатии которой отображается контекстное меню. Отсюда выбирается команда для входа в портал.
Функциональные возможности персонального кабинета
Через личный кабинет студента РГАУ имени К.А. Тимирязева можно просматривать:
- персональную информацию;
- сведенья об оценках и успеваемости студента;
- результаты сдачи экзаменов, зачетов и контрольных работ;
- оценки практических занятий, курсовых работ и рефератов;
- наименование дисциплин, предназначенных на последовательный учебный семестр.
Также здесь можно заказывать необходимые справки и зарегистрировать себя в волонтерский проект.
Абитуриенты через ЛК могут узнать свои оценки и баллы, включая и результата ЕГЭ.
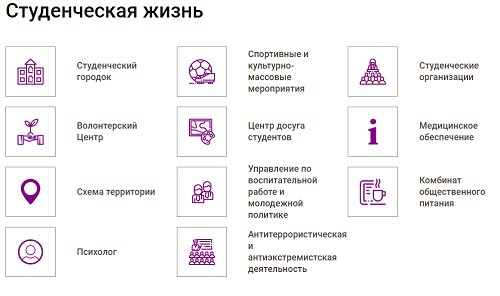
Вся информация, отображаемая на личном кабинете, автоматически загружена из официальной базы данных учебного комплекса.
Возможности личного кабинета
Для абитуриентов личный кабинет предоставляет возможность подачи документов на поступление в электронном виде.
Для студентов комплекс функций гораздо шире:
- Расписание занятий и экзаменов, графики учебного процесса и прохождения практики.
- Получение квитанций на оплату обучения, оплата безналичным способом с банковской карты из личного кабинета, оплата пени.
- Получение наиболее актуальных новостей, сведений о предстоящих мероприятиях, конкурсах и грантах.
- Общение в чате со службой технической поддержки, прочими студентами, преподавателями, представителями администрации по всем вопросам, касающимся учебы.
- Участие в конференциях, вебинарах, онлайн-курсах.
Для сотрудников аккаунт открывает много возможностей:
- сведения о замещении должностей;
- электронный каталог библиотеки;
- конкурсы и гранты;
- конференции и документы.
Также в личном кабинете сотрудники могут направлять студентам групповые или индивидуальные задания, получать их на проверку.
2.1. Регламент работы автора
Автор – разработчик РПД выполняет следующие действия по созданию РПД:
1.Готовит
тест РПД в программе.
2.Распечатывает
РПД. Количество экземпляров ___ (согласовать с УМУ)
3.Согласовывает
с заведующим своей кафедры – обучающей кафедры.
4.Согласовывает
с председателем учебно-методической комиссии выпускающего факультета.
5.Согласовывает
с заведующим выпускающей кафедры.
6.Утверждает
у декана выпускающего факультета.
7.Заносит
данные о подписантах в программу РПД – должность, фамилию и инициалы, дату
подписания.
После отметки, что все подписи на бумажном
документе получены, РПД переходит из статуса «В разработке» в статус
«Готова» и дальнейшая работа с такова:
·выгрузка
РПД и публикация ее на сайте вуза,
·включение
РПД в отчет «Подготовленные РПД».
Готовить РПД возможно:
a)первичным
вводом теста,
b)копированием
материала из ранее подготовленных РПД.
Создание личного кабинета для абитуриентов
Абитуриенты получают личный кабинет после подачи заявления на поступление в приемную комиссию. Благодаря развитию информационных технологий сдавать документы можно на сайте вуза. Для этого бумажные документы нужно преобразовать в электронный формат. С такой задачей справится сканер или фотоаппарат. Главное, чтобы все надписи были читаемыми. Для отправки заявки нажмите ссылку «Абитуриентам» – «Сайт приемной комиссии». Перед вами появится новая страница. Нажмите кнопку «Подать документы» и внимательно заполните несколько строк.
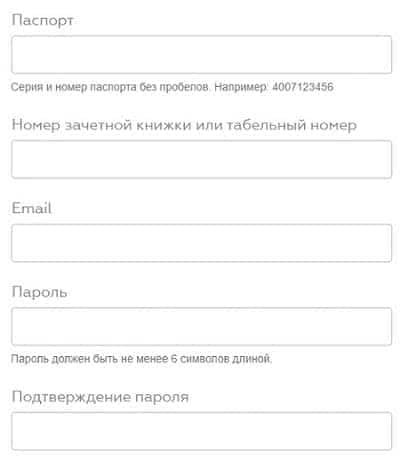
После отправки документов на проверку откройте раздел «Оперативная информация», чтобы проверить наличие своего имени в списке абитуриентов. Теперь вы можете пользоваться личным кабинетом для управления образовательным процессом. Вашим логином служит адрес электронной почты, паролем – сочетание символов, придуманное при заполнении анкеты. Во время создания кабинета пользователь сначала пишет свое имя и фамилию кириллицей. Затем – придумывает надежный пароль для защиты профиля. Вуз отправляет на почтовый ящик одноразовую ссылку, по которой нужно кликнуть.