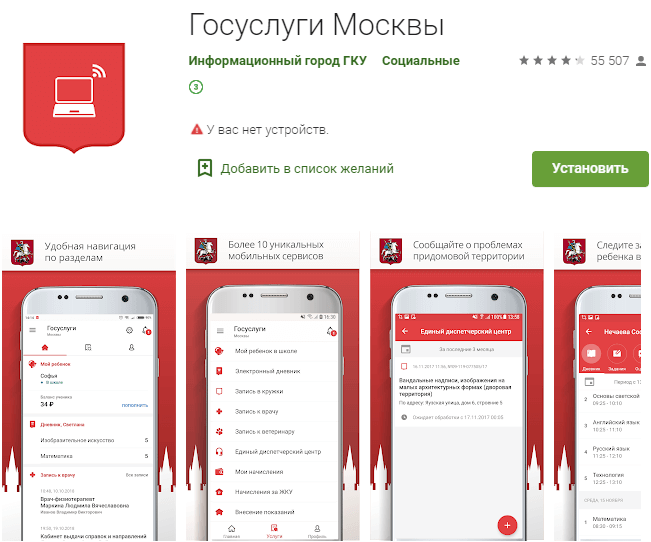Убираем эффект красные глаза на смартфоне.
В современных телефонах заводом разработано приложение по обработке фотографий. Как правило, в нем заложены базовые механизмы для изменения фото. Зачастую этих настроек хватает, чтобы сделать минимальную обработку сделанной фотки. Например, сделать кадрирование изображения, применить наложение какого-нибудь фильтра, изменить яркость и тд. Но вот чтобы убрать эффект красных глаз, такая функция, как правило, отсутствует. Прибегаем к помощи сторонних мобильных приложений из Google Play Market.
Цвет глаз Changer
Проста и понятна в обращении. Программа позволяет полностью изменить цвет глаз на абсолютно любой, который можно себе представить. Обладает стандартным набором утилит для редактирования фото.
Обложка приложения цвет глаз Changer в Google Play Market
Про-фоторедактор
Полноценный фоторедактор. Прекрасно справляется со своей основной обязанностью. По отзывам и по оценкам пользователей, программа стоит на высоких позициях в рейтинге себе подобных. Имеет широкий ассортимент инструментов для работы с фотографией. Прекрасно справляется с удалением эффекта красных глаз. Имеется возможность добавления текста и рисования на фото.
Обзорное фото приложения из Гугл Плей Маркет
AVATAN
Если у вас нет желания устанавливать всякого рода приложения, тем самым «загрязняя» свой смартфон, можно воспользоваться простым онлайн-сервисом обработки фотографий. Просто заходите на сайт avatan.ru/#/editor и без какой-либо регистрации на сайте можете приступать к работе с фотографией.
- В верхнем правом углу, нажимаете на кнопочку «открыть» для загрузки нужной фотки
- Опускаемся ниже на одну строчку и нажимаем на кнопку «ретушь»
- Из списка слева выбираем пункт «красные глаза»
- Наводим курсором на красные глаза на фото и нажимаем на них
- Сохраняем результат
Как убрать красные глаза на фото с андроида или iOS?
Обработку снимков можно делать прямо в телефоне. В iPhone и iPad некоторые элементы графической обработки не требуют даже установки приложения: яркость, контраст, баланс белого, резкость меняются во встроенном фоторедакторе. С помощью него же можно убрать эффект красных глаз на фото: всего пара нажатий – и снимок становится чистым, а цвета на нем – естественными.
Для тех, кому «родного» функционала мало, созданы специальные приложения:
- Facetune;
- Pixtr;
- Photo Retouch;
- Visage Lab;
- MakeupPlus;
- Eye Color Changer Makeup;
- Photo Lab;
- YouCam Makeup
и другие. В них получится и от взгляда вампира избавиться, и вообще красоту навести.
Убрать красные глаза на фото можно и с телефона на платформе «Андроид» – например, через приложение:
- PicsArt;
- Aviary;
- Line Camera;
- Pho.To Lab;
- Photo Editor.
Больше всего возможностей редактирования среди перечисленных программ предоставляет PicsArt, одновременно эта программа и самая сложная. Аналоги попроще –Line Camera и Aviary.

Мультяшки и анимации
Этот раздел создан для любителей развлекаться с фотографиями. Представляет возможность создать карикатуру в виде мультяшной графики с помощью специальных технологий. Так, после обработки снижается количество цветов, происходит сглаживание переходов и прорисовка резких границ. Это позволяет получить изображение в виде мультфильма.
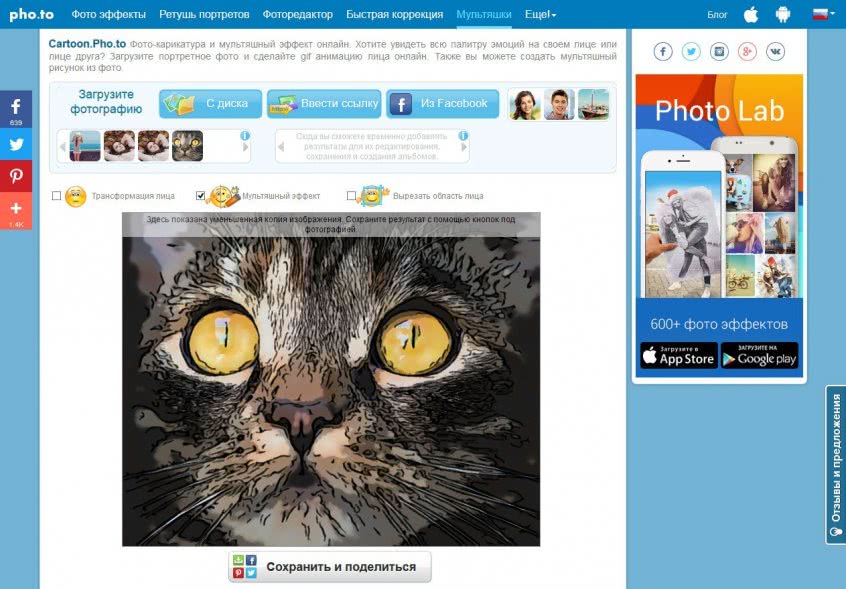
Вторая возможность заключается в создании анимационных изображений. На любой портрет можно наложить такие эффекты, как морфинг или смена мимики, сделать лицо человека улыбающимся, применить косоглазие и т. д. Вы также можете изменить лицо так, что человек будет выглядеть как тролль, инопланетянин или другой забавный персонаж. Вдобавок, любую часть лица можно заставить двигаться. Результат можно сохранить в формате Gif.
Онлайн сервисы
Бывает проще воспользоваться онлайн сервисом если не хочется устанавливать программу. Это быстро и просто, но есть минус — некоторые подобные сервисы при сохранении портят качество фото. Лучше всего воспользоваться следующими онлайн редакторами:
- Аватан (функция находится во вкладке Ретушь)
- Fotostars (просто и быстро)
- makeup.pho.to (вкладка Ретушь лица)
- kras-glaz.haqteam.com (специальный сервис)
- Pixlr Editor (качественный редактор, но на английском языке. Вам понадобится функция Red eye reduction tool)
- Fotor (известный многофункциональный онлайн редактор)
Для примера возьмем Fotor. Загружаете свое фото. Нужная нам функция находится во вкладке «Красота». Посмотрите самый последний эффект — он так и называется удаление эффекта красных глаз. Наводите курсор на центр ока и нажимаете один раз. Одна минута и готово, удалить красные глаза онлайн оказалось очень легко.

Почему появляется эффект «красных глаз»?
Долго догадываться, почему эффект назвали именно так не приходиться. Весь ответ лежит на поверхности – глаза человека на фотографии приобретают красный оттенок. Единственная причина такого искажения снимка в том, что вспышка используется в слишком тёмном помещении. Свет отражается от глазного дна, а после его фиксирует камера.
Но почему же на изображении глаза окрашиваются не в белый, а красный цвет? Всё дело в том, что органы зрения содержат большое количество кровеносных сосудов и сосудистых оболочек. Как известно, кровь имеет красный цвет, поэтому и глаза на фотографии обретают такой оттенок. Если хотите избежать обработки снимка, то активируйте ночной режим на смартфоне, а также выберите место с наиболее ярким освещением.
Как убрать красные глаза на фото
Часто в целом удачное фото портит появление красных зрачков. Происходит это из-за недостатка освещенности при вспышке и называется эффектом красных глаз.
Как же убрать красные глаза?
Все действия описаны для манипуляций в AdobePhotoshopс инструментом RedEyeTool. Нужно выбрать его мышкой и нажать на красном значке.
Если после первого раза эффект красных глаз не исчез, параметры инструмента нужно изменить: повысить значение «Величина зрачка» и «Величина затемнения».
Бывают ситуации, когда этот инструмент не эффективен. В этом случае нужно воспользоваться инструментом CloneStampTool. Открыть его можно клавишей S.
Дальше зажать клавишу ALT и не отпускать ее. На один глаз навести курсор, и щелкнуть на нем. Только после этого можно отпускать ALT. Теперь можно водить по глазу курсором пока он не перестанет быть красным.
Эффект красных глаз можно убрать другим способом — использовать инструмент LassoTool. Выбираем его и нажимаем на красный зрачок. Он должен выделиться.
Дальшенужнозайтив Image – Adjustment – Black & White. Или воспользоваться сочетанием клавиш ALT+SHIFT+CTRL+B. Тут необходимо изменить значение параметра Reds.
Каждый выставляет его по своему вкусу. Для начала, чтобы посмотреть, как он работает можно попробовать «-150%».
Этот способ гораздо быстрее использования CloneStampTool, но и результат получается не такой хороший.
Как изменить цвет глаз?
Прежде всего, нужно выделить глаза. Нажать кнопку Q, после чего включится режим быстрой маски. Аккуратно пройтись кистью по глазам и нажать Shift+Ctrl+I.
Заходим в ColorBalance, сделать это можно нажав на Ctrl+B. В появившемся окошке перетащить ползунки по вкусу. Все готово.
Как добавить блеск в глазах?
При нажатии клавиши О, активируется инструмент DodgeTool. В верхнем левом углу на панели нужно выставить в графе Range – Highlight. Exposureвыставляется по вкусу, для примера можно поставить 70%.
Дальше мягко проходим кистью по глазам. Можно добавить немного резкости. Для этого служит инструмент Sharpentool. На панельке нужно выставить значение Strenght – 25-40%.
Осталось только пройтись кистью по глазам. Если резкости не достаточно, ее можно увеличить, изменив параметр Strenght.
Смотрите так же:
Как сделать из цифровых фотографий забавные коллажи программой Photoshop
Avatan полезный фоторедактор онлайн
Секреты качественной фотографии. Пять советов по ускорению работы в программе Lightroom
Особенности фотосъемки в зимнее время года
Опубликовано в рубрике Обработка фото | Метки: фоторедактор
Makeup.pho.to.ru
Этот сервис использует авто-коррекцию, что вызывает противоречивые мнения. Некоторые личности, например, желают обрабатывать фото самостоятельно. А для кого-то это — настоящее спасение, поскольку умения/желания обрабатывать фотографию нет, а выглядеть красиво хочется. Однако выбор инструментов для ретуши полагается на плечи пользователя.
При автообработке фото происходит следующее:
- ретушь кожи;
- антиблик;
- разглаживание морщин;
- макияж глаз;
- отбеливание зубов;
- гламурный эффект;
- цветокоррекция.
Дополнительно могут использоваться эффекты:
- 11 цветовых фильтров;
- 13 эффектов стилизации;
- 18 эффектов замены фона;
- 7 эффектов освещения.
Как работать с этим сервисом?
Пользоваться им проще простого! Вот пошаговая инструкция:
- Заходим на сайт сервиса по этой ссылке: http://makeup.pho.to/ru/
- Нажимаем на кнопку «Начать ретушь»
- Выбираем способ загрузки фото
После загрузки фотографии на сайт, сразу же начнется ее улучшение. Слева видим меню работы с изображением.
Здесь можно снять флажки с тех пунктов, которые не нужны, и поставить флажки там, где нужно. По умолчанию сервис работает со всеми инструментами ретуши кроме цветокоррекции. В целом, получается неплохо, но если хочется добиться естественности, можно поиграться с настройками. Сравните оригинал и автоматически обработанное фото.
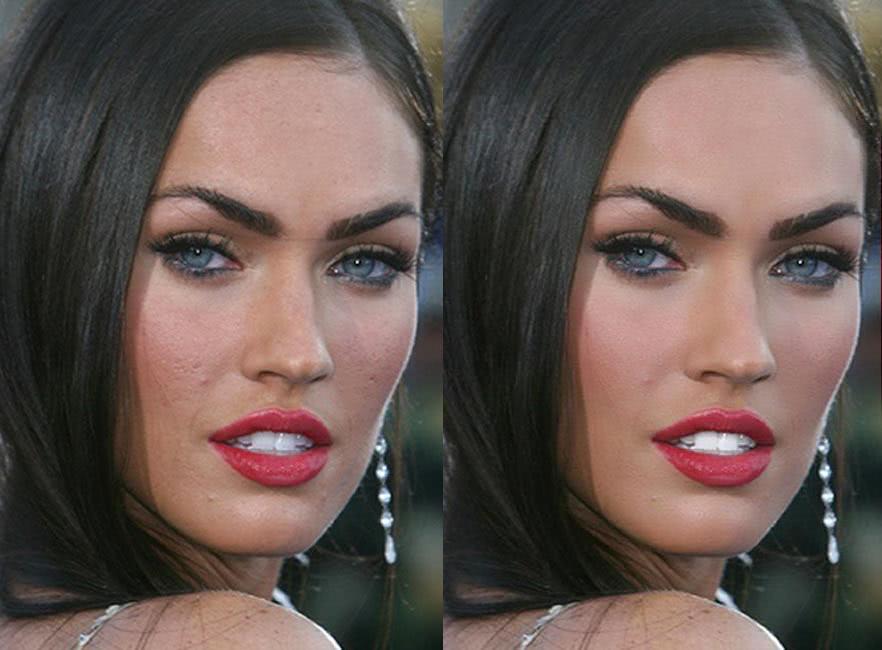
При желании можно добавить каких-нибудь эффектов, благо выбор здесь довольно приятный. Например, так:


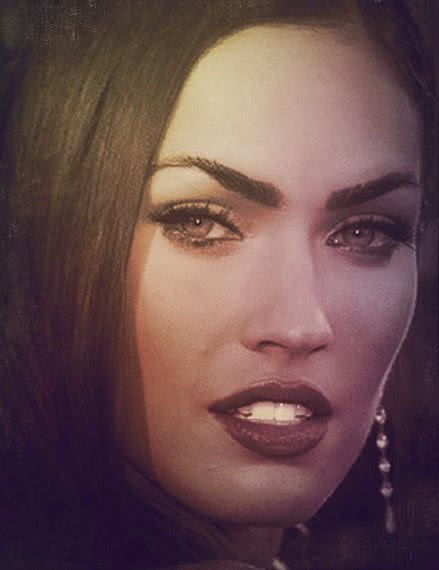
Закончив обработку, нажимаем на кнопку «Сохранить и поделиться» и выбираем способ, скачать фото, получить на него ссылку или отправить в социальные сети. Удобно, как никак!
Что такое «эффект красные глаза».
Логично, этот эффект получил название из-за неправильно отраженного цвета на фотографии человеческого глаза. Глаз получает оттенок багровой луны или просто светится на фото красным цветом. Для того, чтобы во время фотосессии получились фотографии с «красными глазами», необходимо, чтобы совпало несколько факторов, о них позже. Правда, на деле все гораздо проще. Если сказать простыми словами, то «эффект красных глаз» возникает из-за отображения сильного потока света вспышки фотоаппарата от главного дна человеческого глаза. То есть камера и фиксирует отражение света на главном дне. Так как в глазном яблоке много кровеносных сосудов, именно красным цвет и проецируется на фотографии.
Основной причиной появления этого эффекта является всего четыре составляющие:
- Плохое освещение во время ночной фотосъемки
- Не включен режим ночной фотографии
- Вспышка
- Зрачок расслаблен (максимально расширен) из-за темноты, алкоголя, лекарств и тд.
Вы спросите почему? Да, все просто. Зрачок расширяется при нахождении в темноте, чтобы лучше видеть в темном месте. Вспышкой пользуются при плохом освещении. Смартфон же, может использовать эту функцию автоматически, если на камеру в диафрагму поступает мало света. Когда зрачки глазного яблока максимально расслаблены (расширены), происходит отражение света от глазного дна. Поэтому и увеличивается вероятность появления на фотографии неправильная цветовая передача зрачков глаз человека.
Как ретушировать лицо и тело?
Не идеальной кожа может быть не только на лице. Мобильное приложение Hotune на Андроид поможет исправить любые резко отличающиеся на теле оттенки и сделать ваше селфи неотразимым. Может быть вы заметили лишнее в области талии или в других местах — покажите их приложению для ретуши.
И оно исправить это. Эту функцию можно использовать и в обратном направлении — добавьте объём вашим плечам или бицепсам. С ним у вас есть возможность создать идеальную фигуру и быть похожей на фотомодель.
Видеоинструкция
Эти сервисы и приложения помогут сделать ретушь лица на фотографии. Чтобы добавиться идеальных результатов, нужно научиться работать с цветами в Фотошопе. Этому вас может научить мастер из видео.
3. Fotostars.me
Fotostars.me — неплохой бесплатный графический онлайн редактор на русском языке для быстрой ретуши
ваших снимков. Сразу стоит отметить, что работать в нем можно без регистрации. Сервис предлагает
открыть необходимое фото и моментально переходит в режим редактора. Функционал схож с предыдущими
представителями данного направления. Fotostars позволяет производить базовую коррекцию фото,
добавлять разнообразные фильтры, маски и эффекты. При необходимости на снимки можно также добавить
текст и декоративные объекты: стикеры, смайлы, эмодзи и т.д. редактор является абсолютно бесплатным
и не имеет никаких платных элементов или инструментов.
Из недостатков можно выделить не самые большие возможности монтажа.
Интерфейс Fotostars.me
Способы обработки фотографий
Во многих смартфонах на базе Андроид есть встроенные фоторедакторы, там можно менять тон, делать обрезку, разворачивать фото и поиграться с цветами. Но в большинстве случаев отсутствует функция что бы убрать эффект “красных глаз”. По этому мы подготовили для вас список программ из Play Маркет для работы с фото. Мы собрали наиболее популярные утилиты, получившие хорошие не накрученные отзывы на площадке.
Цвет глаз Changer
Первая программа из списка: фото Changer (ссылка кликабельна). Она полностью подходит для наших нужд. Можно не только убрать нежелательный эффект, но и изменить цвет глаз на любой по вашему вкусу. Результат работы утилиты видно на скриншоте ниже.
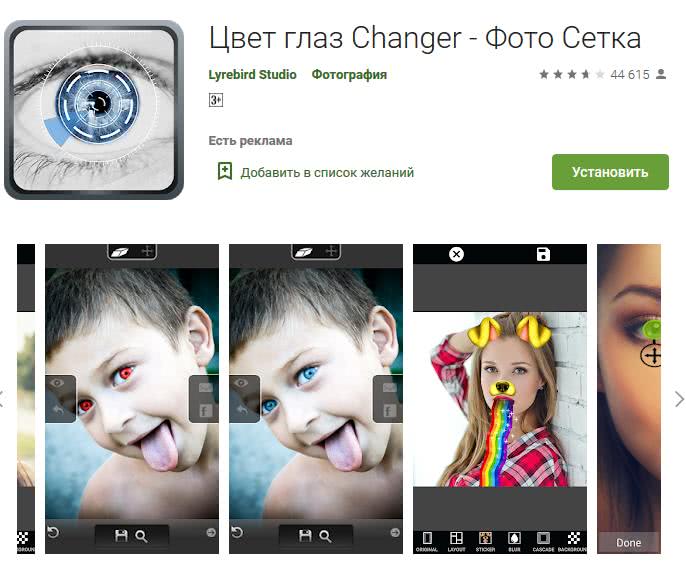
Обложка цвет глаз фото Changer
ПРО-фоторедактор
По заявлением разработчиков ПРО-фоторедактор имеет функционал для редактирования эффекта красных глаз и судя по отзывам на Play Маркет прекрасно справляется со своими функциями. Помимо этого список ее достоинств гораздо больше:
- Авторедактирование – улучшает снимок одним нажатием кнопки.
- Фильтры, спецеэффекты, рамки и стикеры для добавления.
- Кальки, финьетки, рисование на снимке.
- Отражение, повороты, развороты и обрезка изображения.
- Настройка света, четкости или размытия. Осветление или затемнение кадров.
- Работа с текстом или шрифтами. Есть возможность создать свой мем.
Это только краткий список, проще скачать и самим полноценно ознакомиться с обширным функционалом Про-Фоторедактора. Вот так выглядит значок утилиты и примеры снимков в Play Маркете.
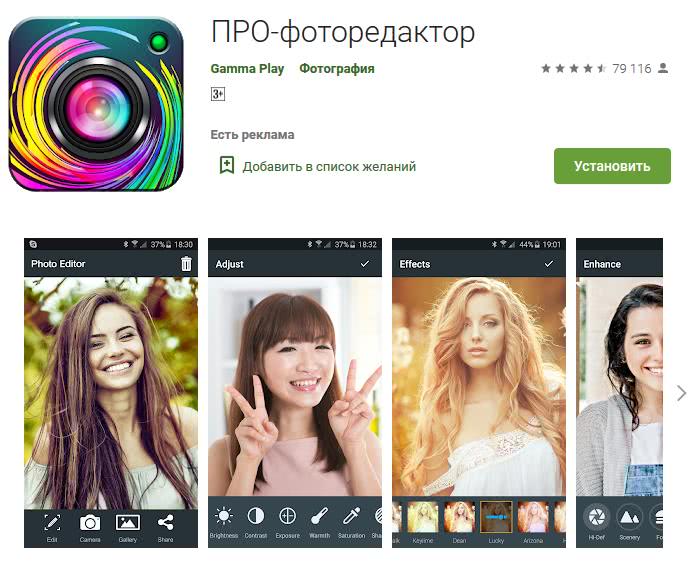
Про-Фоторедактор в Play Маркет
InFrame – Фоторедактор
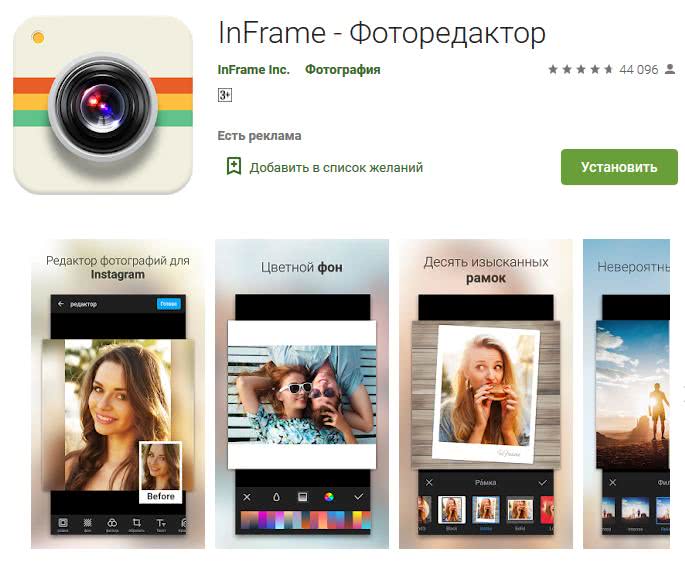
Фоторедактор InFrame
Все любители мобильной фотографии или Инстаграма наверняка слышали о фоторедакторе InFrame. Его преимущества трудно будет описать в рамках статьи, по этому выделим основные:
- Множество фильтров для обработки фото – снимки выглядят сочно и профессионально.
- Замена и добавление фоновых изображений к снимкам.
- Множество вариантов работы с текстом, добавление подписей и надписей, красивые шрифты на выбор.
- Цветовая коррекция в ручном режиме или с применением фильтров.
- Мультизагрузка фото в Инстаграм – очень крутая штука.
Перечислять можно бесконечно, рекомендуем установить и использовать всем любителям мобильной фотографии.
Сервис Retush.net — отбеливает зубы, устранит эффект красных глаз и тд.
Другой сервис, позволяющий выполнить ретуширование лица – это Retush. Данный сервис позволяет работать со встроенным англоязычным фото-редактором «Photocat», обладающим довольно широкими возможностями по редактированию изображений.
Перейдите на данный ресурс, нажмите на «Upload» и загрузите на сайт нужное вам фото. Слева расположены базисные вкладки для работы с изображением: «Edit» (редактирование), «Effects» (эффекты), «Retouch» (ретушь), «Frames» (рамки), «Text» (текст), «Local retouch» (локальная ретушь).
Переключаясь между вкладками вы можете выбирать различные инструменты и применять их на вашем фото. К примеру, во вкладе «Ретушь» вы можете применять эффекты к фигуре (Figure), коже (Skin), глазам (Eyes), губам (Lip tint). Выбирая ширину покрытия (Brush size) и интенсивность эффекта (Intensity) вы можете добиться нужного качества вашего фото.
Для сохранения полученного результата служит клавиша «Save» справа сверху.
6. Pixlr Express
Pixlr Express — один из лучших онлайн редакторов фото в 2020 году. В сравнении с предшествующими
сервисами, Pixlr сразу же выделяется своим удобным интерфейсом. Редактор имеет свою панель
инструментов и историю вносимых изменений. Это делает его похожей на стационарную программу ретуши
на компьютере, но только без необходимости установки. Сервис имеет поддержку всех современных
графических форматов изображения и позволяет производить обработку фото в любом направлении.
Выполняйте настройки цвета, яркости и контраста вручную, применяйте фильтры, эффекты и маски по
своему желанию. В любой момент вы легко сможете удалить любой применяемый вами эффект.
Сервис обладает несколькими версиями, которые можно выбрать для работы. Одна из них ориентирована
на новичков и располагает самыми базовыми инструментами с множественными подсказками и инструкциями.
Существует также более продвинутый вариант Pixlr для опытных пользователей с полным набором
возможностей.
Из минусов можно отметить рекламу во время ретуши, а также ограниченный функционал бесплатной
версии — в ней доступно лишь небольшое количество инструментов фотомонтажа, эффектов и стикеров.
Интерфейс Pixlr Express
Снимаем без эффекта красных глаз
Можно обойтись и вовсе без программы, убирающей нежелательный эффект, если сразу делать качественное фото. Профессионалы для этого отдаляют вспышку от объектива, перенаправляют ее или устанавливают рассеиватель. Возможностей для тех, кто делает снимки на обычный цифровой фотоаппарат или камеру смартфона, меньше, но попробовать все-таки стоит.
Так, убрать эффект красных глаз с будущего фото иногда помогает смена ракурса: попросите человека в кадре смотреть немного в сторону, а не прямо в объектив. Изменение угла отражения позволит не засвечивать ту самую красноту.
Второй вариант – проверка настроек: некоторые камеры снабжены режимом «без красных глаз». Если активировать его, перед съемкой зрачки в кадре сузятся и пропустят меньше света, который, как мы помним, и создает нежелательный эффект.
Вооружившись нашими советами – ну и, конечно, фотокамерой, – вы сможете создавать роскошные портреты.
AirBrush
Если ты ищешь хорошие приложения для обработки фото, AirBrush просто обязан пополнить твой список must have редакторов! Это очень простой в использовании инструмент для работы с фотографией, разработанный специально для тех, кому необходимо, чтобы на снимке было идеально ВСЁ. Здесь есть всё необходимое – ретушь селфи, фильтры и макияж. Кстати, селфи можно делать прямо через приложение, накладывая различные эффекты!
Функции:
Устранение пятен (прыщи и нежелательные пятна убираются одним касанием);
Идеальный цвет лица (просто используй инструмент “Гладкая кожа”);
Отбеливание зубов;
Корректор (не позволяй плохому освещению или недосыпу влиять на твои фото);
Яркие глаза (подчеркни красивый контраст своих глаз, мгновенно осветлив свое селфи с помощью инструмента “Яркость”);
Добавь глубину (с помощью инструмента “Размытие” редактируй любую фотографию, чтобы придать ей больше глубины и сохранить только то, что важно);
Перерисовка (просто проведи пальцем, чтобы мгновенно уменьшить или увеличить любую область фото);
Изменение раз мера (подправьте размер любой области твоего фото в считанные секунды; идеально подходит для коррекции недостатков фигуры!);
Фильтры, фильтры, фильтры! (косметические эффекты AirBrush профессионально разработаны, чтобы улучшить даже самые лучшие портреты и фотографии идеальным завершающим штрихом);
Инструмент «Виньетка» обрамляет фотографии с помощью нашей еле заметной виньетки.
Система: iOS / Android
Цена: бесплатно, есть реклама и платные функции.
Удаление дефектов на фото
Разбирая фотографии, можно обнаружить неприятный сюрприз в виде красных глаз на снимках. Не спешите отправлять такие кадры в брак. Фоторедактор лица, бесплатно скачать который можно на нашем сайте, поможет быстро убрать красноту.
Перейдите во вкладку «Ретушь» и найдите в меню пункт «Коррекция красных глаз». Дальше нужно грамотно подобрать размер кисти — он должен быть чуть больше зрачка. Чтобы вернуть глазам нормальный вид, просто кликните по красному мышью.
Уберите эффект красных глаз за пару кликов
Если вы хотите поработать с кожей и сделать ее более гладкой и привлекательной, вам поможет «Восстанавливающая кисть». Она эффектно маскирует дефекты и неровности кожи, убирает блики и другие неприглядные особенности.
Восстанавливающая кисть поможет разгладить кожу и убрать морщинки
Практически всегда возникает необходимость убрать какие-то мелкие дефекты кожи. Например, морщинки, родинки, шрамы, прыщи или веснушки. В бесплатном фоторедакторе с ретушью лица есть инструмент «Штамп». Он быстро поможет справиться с проблемной кожей.
На компьютере
На большом мониторе проводить обработку фотоснимков обычно удобнее. Разберемся, как сделать ваши кадры более привлекательными – как убрать эффект красных глаз, какие средства помогут накраситься или визуально похудеть.
Pixlr
Сервис Pixlr https://pixlr.com/ позволяет делать ретушь в ручном режиме по фото онлайн. На выбор пользователя представлены две разновидности редактора: Pixlr Editor, интерфейс которого очень напоминает Фотошоп, есть работа со слоями, и Pixlr Express – для быстрой обработки. В экспресс-версию можно загрузить изображение с компьютера, указать адрес картинки в интернете или снять фотографию вебкамерой.
В нижней строке меню сгруппированы основные функции:
- Ajustment – базовая обработка (Heal: осветлить или затемнить участки, Red Eye: убрать красные глаза, Liquefy: расширить или сузить части лица, можно кадрировать, поворачивать, изменять яркость и контрастность).
- Effect – готовые наборы эффектов, в каждой категории вложены дополнительные разновидности.
- Overlay – эффекты для подложки.
- Borders – художественные рамки.
- Stickers – добавить стикер-картинку для украшения.
- Type – напечатать текст одним из представленных художественных шрифтов, кириллица не поддерживается.
Все производимые изменения наглядно отображаются на кадре, но для окончательного применения надо нажать Apply. Если вам не понравился результат работы с каким-то инструментом, отмените его действие, выбрав Cancel. После завершения обработки файл можно сохранить на компьютер.
Makeup.pho.to
Сервис Makeup.pho.to http://makeup.pho.to/ru/ проводит коррекцию фотоснимков автоматически. Быстрая ретушь лица в фотошопе доступна онлайн на сайте и совершенно бесплатно. Вы загружаете фотографию с компьютера или из Фейсбука и запускаете процесс. Сервис распознает лицо, проводит ретушь губ, кожи, разглаживание морщин и удаление бликов, отбеливание зубов. Посмотрев на результат, можно отменить действие любого из этих инструментов. Для этого уберите соответствующую галочку в поле слева и нажмите «Применить». Чтобы сравнить изображение с исходным, кликните сверху «Оригинал». На вкладке «Эффекты» вы можете поменять стиль снимка, цветовое решение, заменить фон и освещение.
Makeup.pho.to подойдет для быстрой ретуши онлайн. Отсутствие ручных настроек ограничивает его использование – сервис некорректно распознает лица, взгляд на которых направлен вбок.
Avatan
Проект Avantan https://avatan.ru/ – универсальное средство. Здесь доступны все базовые инструменты: обрезка, поворот, изменение экспозиции, резкости, цветов. Есть неплохие наборы фильтров и эффектов для преображения кадра. Инструмент «Ретушь» предназначен для улучшения и изменения внешнего вида. Все действия вы проводите вручную, с возможностью гибкой корректировки параметров.
Быстрая ретушь кожи включает средства по устранению недостатков (прыщиков, пятен, родинок), морщин, бликов, нанесение румян и загара, изменение цвета кожи. В каждом пункте регулируйте размер кисти и силу нажатия, чтобы получить достойный результат без эффекта маски. Ретушь глаз в фотошопе Авантан позволяет поменять цвет и яркость радужной оболочки – просто выделите кистью нужную область, затем перебирайте расцветки для подбора наиболее подходящей. Есть средства нанесения макияжа – подводка век и бровей, нанесение туши и теней. Доступна функция удаления эффекта красных глаз на фото.
С помощью Avantan можно накрасить губы, отбелить зубы и провести ретушь волос в фотошопе – перекраситься из брюнетки в блондинку и наоборот. Или сделать пластику – изменить размеры отдельных частей лица, стать более худой и визуально удлинить ноги.
У Авантан один из самых широких наборов инструментов по изменению внешнего вида. Русифицированный интерфейс облегчает процесс освоения средства.
Photocat
Проект Photocat http://web.photocat.com/ предлагает ретушь личных фотографий в ручном режиме. Инструменты очень похожи на Avantan с небольшими исключениями. Вы можете убирать морщины и прыщи, менять оттенок кожи, подводить глаза и выбирать их новый цвет. Не реализована ретушь бровей и покраска волос.
Сделать ретушь портрета в Photocat можно довольно быстро – ведь здесь собраны основные функции без излишеств. Готовый результат сохраните на компьютер или выгрузите в социальную сеть.
Замена лица на фото
Бывают ситуации, когда поможет только профессиональный фоторедактор — замена лица относится как раз к таким случаям. Несмотря на простоту ФотоМАСТЕРа, он без проблем справится с такой операцией. Она актуальна, если требуется:
- сделать веселый и оригинальный коллаж;
- посмотреть, как будет смотрется на конкретном человеке тот или иной наряд;
- просто по-доброму пошутить над близким другом или родственником, представив, например, его супергероем или известной личностью.
Для осуществления своей задумки найдите в «Инструментах» функцию «Замена фона». В данном случаев фон — это лицо человека. Объект обозначаем зеленой линией, а лицо, которое нужно убрать, — красной. Посмотрите пример разметки на скриншоте ниже:
Обведите объект и фон
Вторым этапом идет работа по ручной корректировке границ объекта и фона. Если удалились нужные области, то проведите по ним кистью «Объект». Участки, которые ошибочно остались, обозначьте кистью «Фон»
Обратите внимание, что с помощью ползунка можно немного размыть границы, чтобы снимок смотрелся более естественно. Правильный фоторедактор изменение лица делает практически незаметным
Аккуратно удалите лицо со снимка с помощью фоновой кисти
Теперь нужно только вставить в качестве фона фотографию с лицом, которое вы планируете увидеть на снимке. Загрузите изображение с компьютера и совместите редактируемый снимок с вырезанным лицом и фон. Стоит иметь в виду, что новый фон статичен, его не получится двигать. А фото, находящееся сверху, можно масштабировать и перемещать.
Способ 2: GIMP
GIMP — ближайший бесплатный аналог рассмотренного выше графического редактора, включающий огромное количество самых разнообразных функций и инструментов, предназначенных для работы с изображениями. Благодаря им можно в том числе и запросто поменять цвет глаз на красный, что осуществляется следующим образом:
- Если вы еще не скачали GIMP на свой компьютер, воспользуйтесь кнопкой выше и произведите инсталляцию. После запуска разверните меню «Файл» и выберите пункт «Открыть». Вызвать меню открытия можно и при помощи стандартного сочетания клавиш Ctrl + O.

В появившемся окне отыщите папку, где хранится необходимое для обработки изображение.
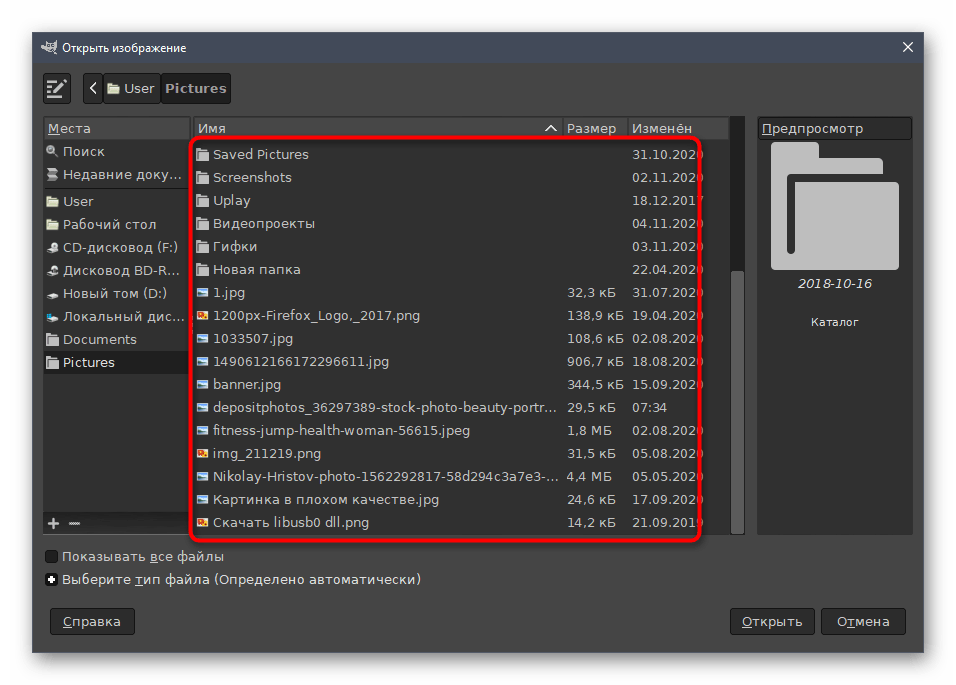
Если вы нажмете по нему один раз, справа появится небольшое окно предпросмотра, помогающее понять, тот ли файл необходимо открыть.

После добавления снимка на рабочее пространство зажмите клавишу Ctrl и покрутите колесо мыши, чтобы настроить масштабирование и расположить глаз так, как это будет удобно для дальнейшего редактирования его цвета.
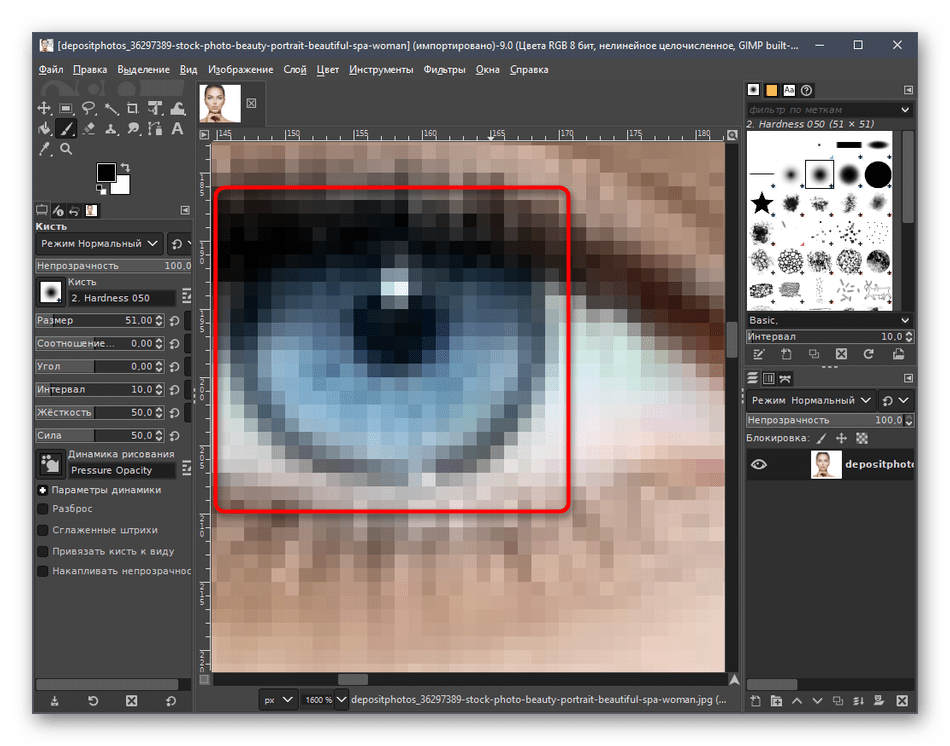
Обозначим границы глаза, что поможет при изменении его цвета. Для этого активируйте инструмент «Свободное выделение».
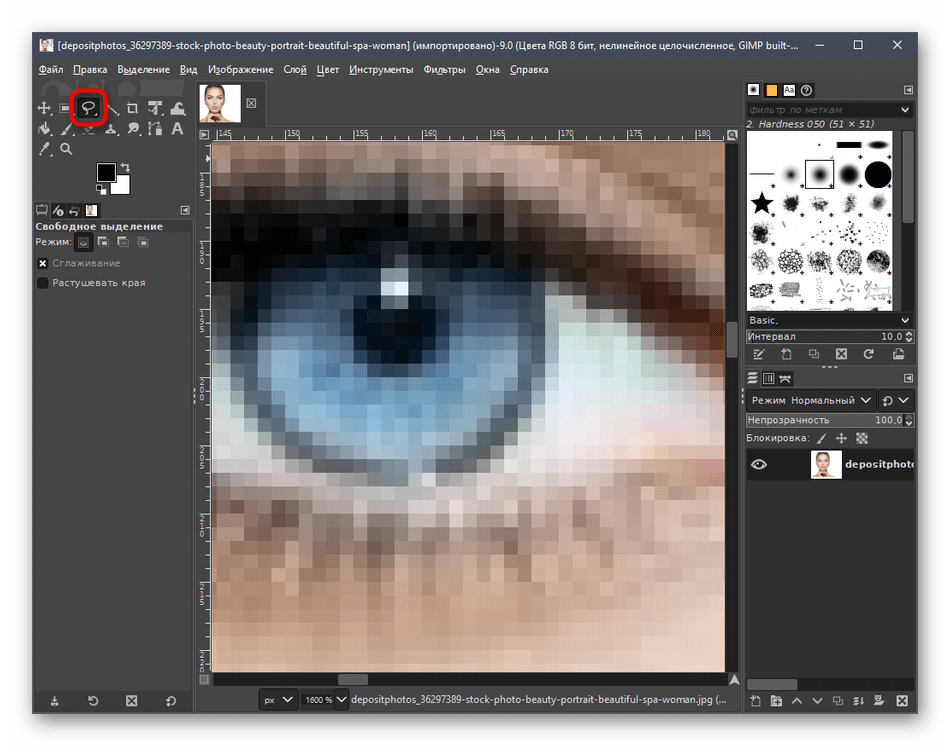
Начните выполнять обводку глаза, стараясь делать это ровно. В процессе периодически нажимайте левой кнопкой мыши, чтобы создавать больше опорных точек — это позволит создать обводку более ровной.
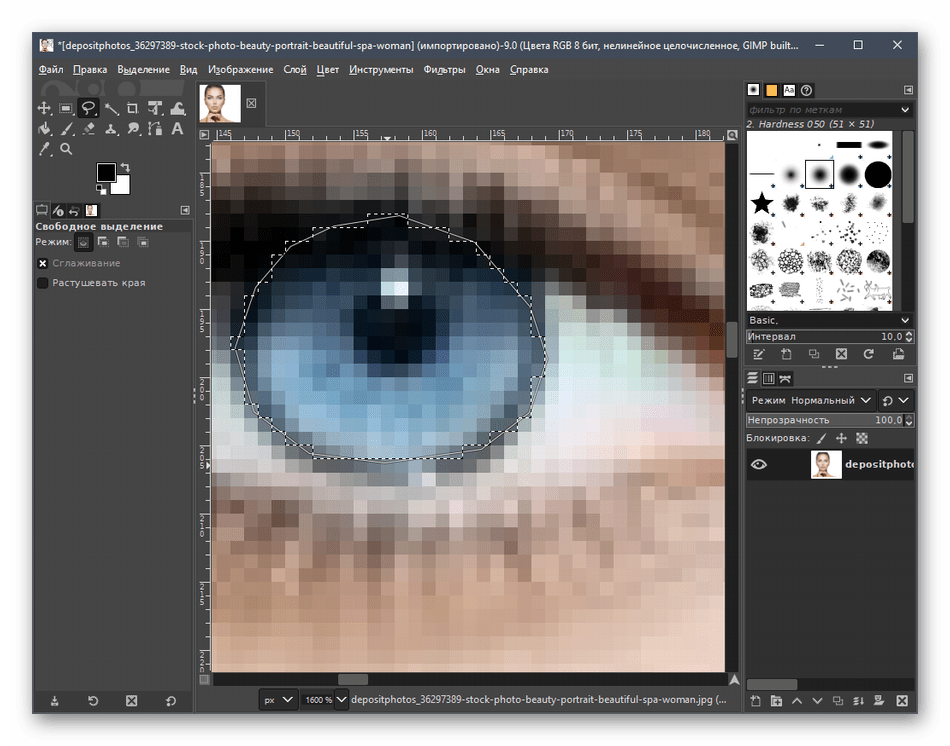
После того, как круг обводки будет сомкнут и загорится пунктирной линией, на панели слева активируйте параметр «Растушевать края».

Задайте значение радиуса в пределах 10.

Новый цвет глаза сначала располагается на отдельном слое — создайте его, кликнув по пустому месту на панели слоев правой кнопкой мыши.
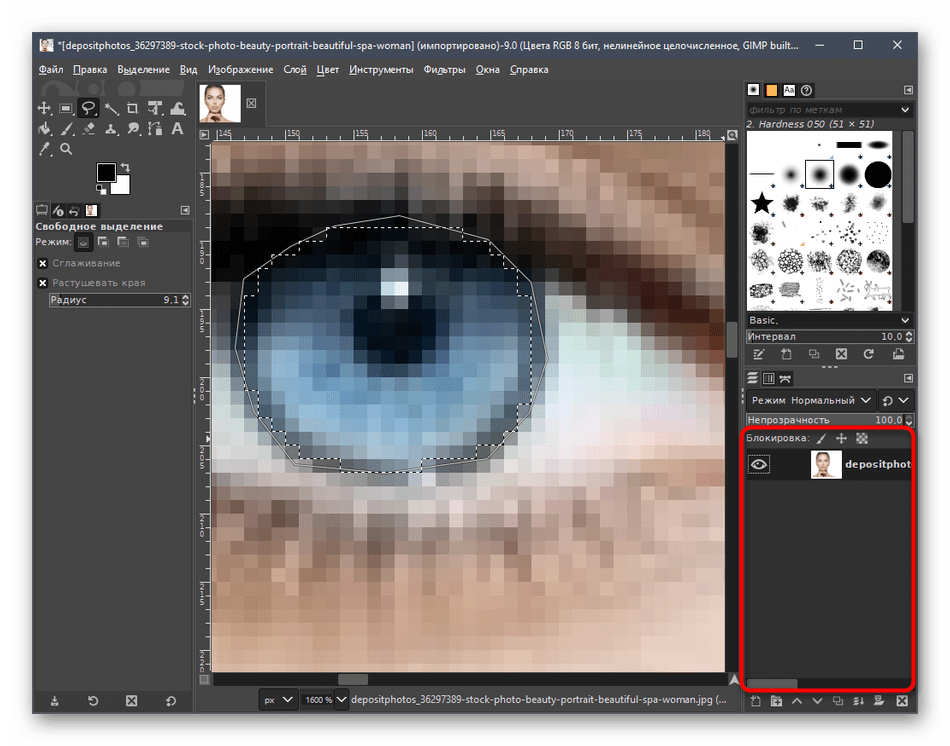
В появившемся контекстном меню вам нужен пункт «Создать слой».
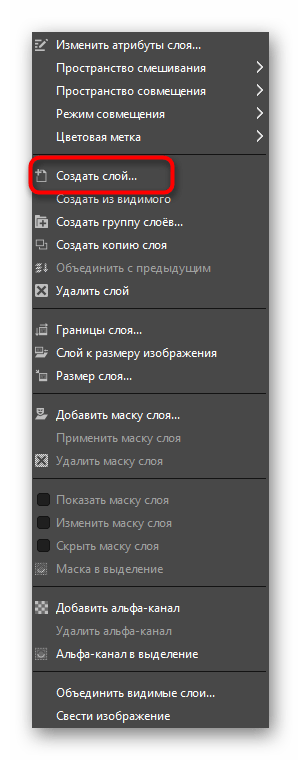
Задайте ему любое удобное название, а остальные параметры оставьте в состоянии по умолчанию.
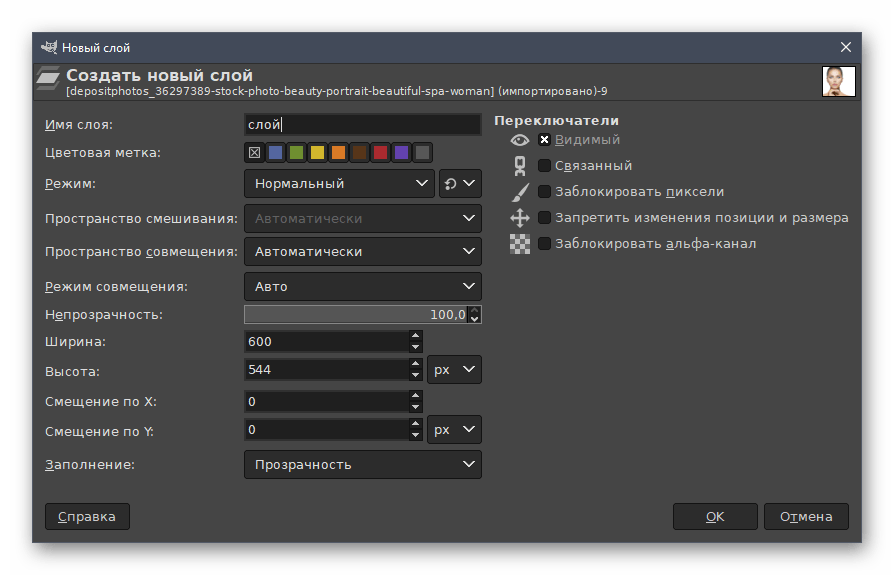
Заполнение выделенной области происходит при помощи инструмента «Заливка», а цвет выбирается на основной панели.

Как только вы сделаете левый клик мышью по слою, он автоматически закрасится в указанных местах.
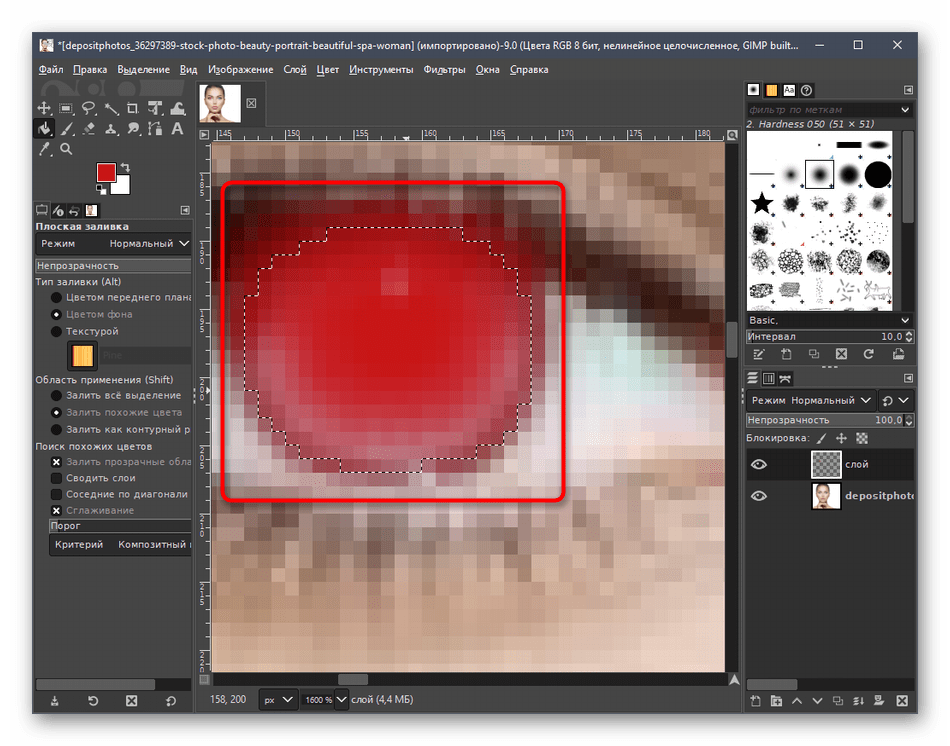
После этого на той же панели со слоями разверните выпадающее меню «Режим».

Найдите вариант «Перекрытие».
Под тем же пунктом «Режим» находится инструмент управления непрозрачностью, значение которого мы рекомендуем установить в пределах 90%. Затем можно снять выделение через соответствующее выпадающее меню.
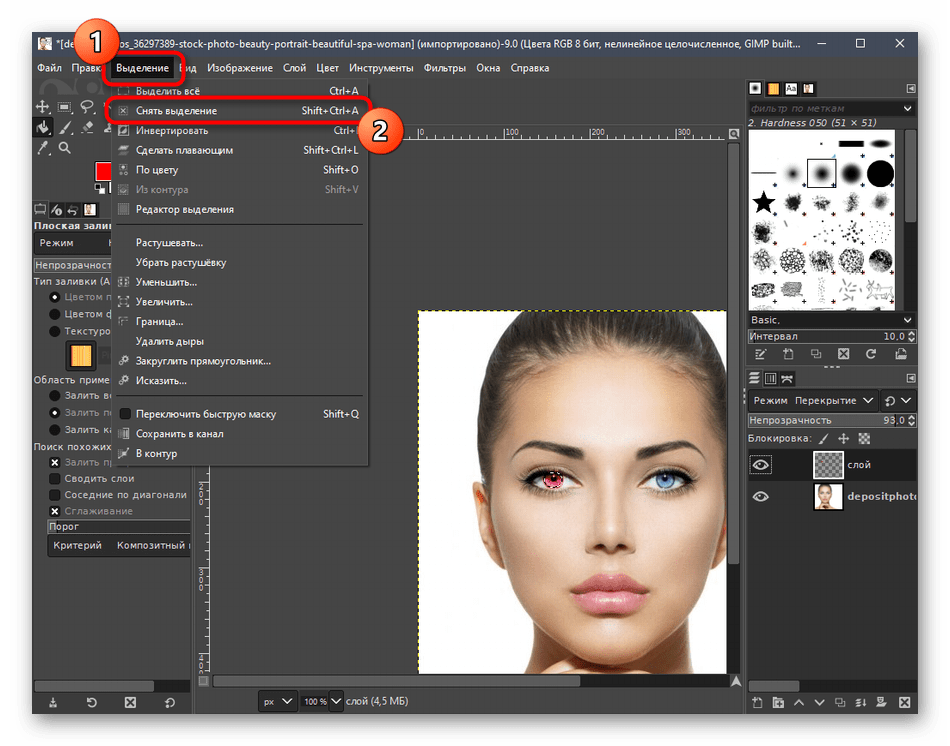
Используйте ластик, предварительно выбрав слой с цветом, чтобы удалить лишние фрагменты, если они были образованы после заливки.
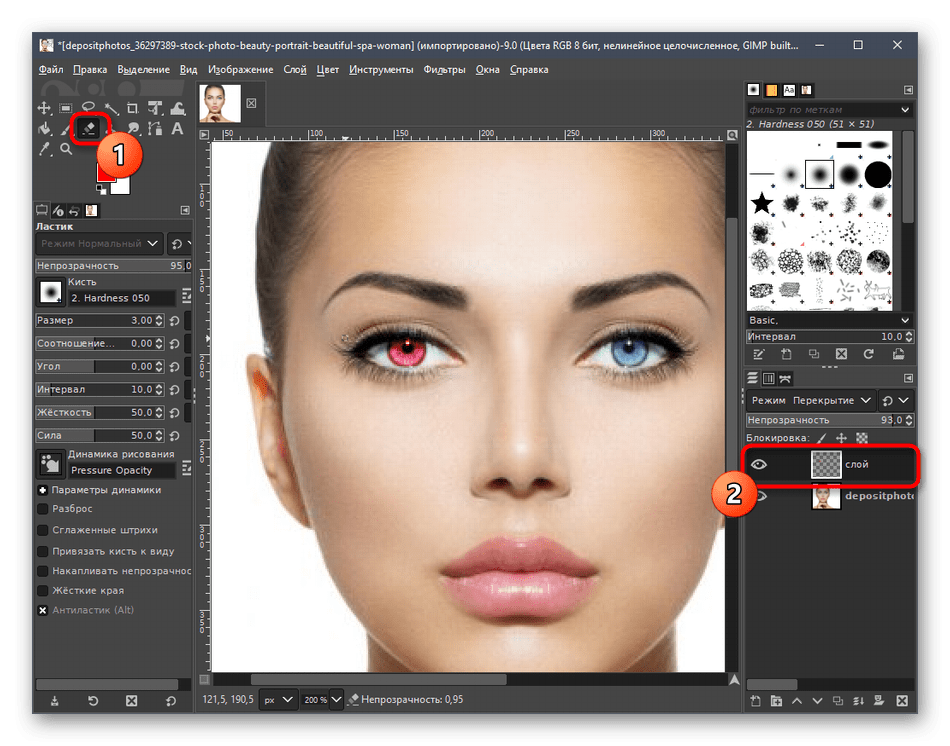
Иногда пользователи хотят продолжить редактирование изображения, поэтому логично будет объединить два слоя, для чего по второму нужно кликнуть правой кнопкой мыши.
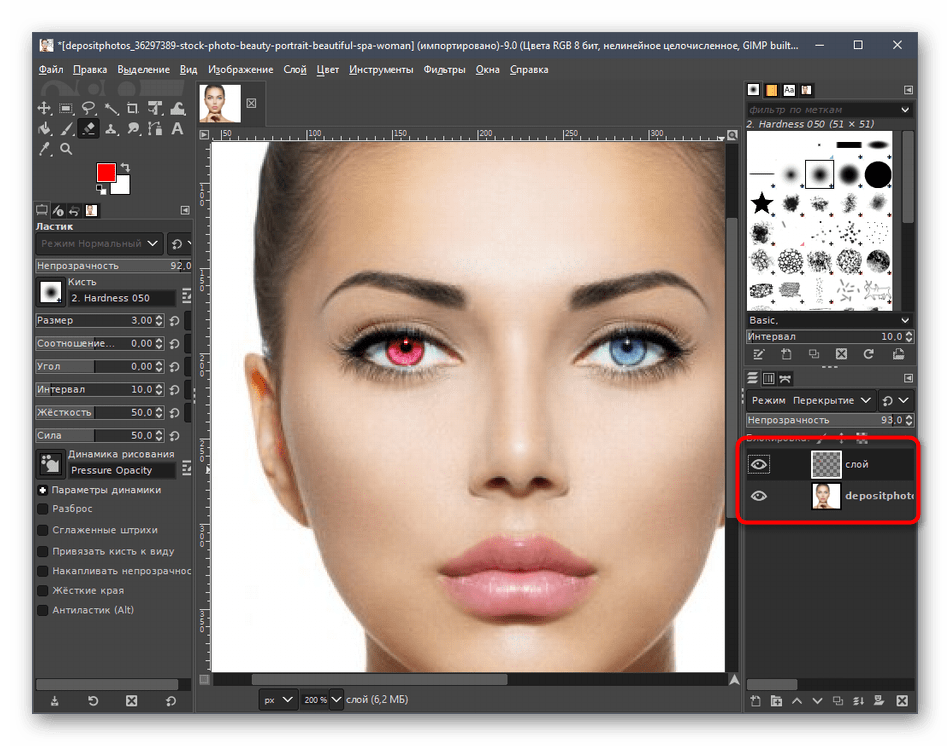
В появившемся меню выберите пункт «Объединить с предыдущим».
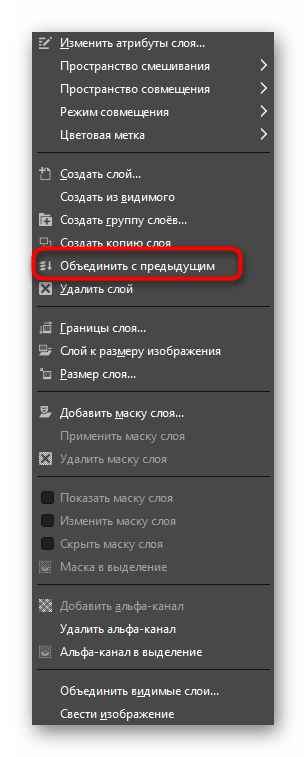
По завершении работы с фотографией через «Файл» нажмите «Экспортировать как».
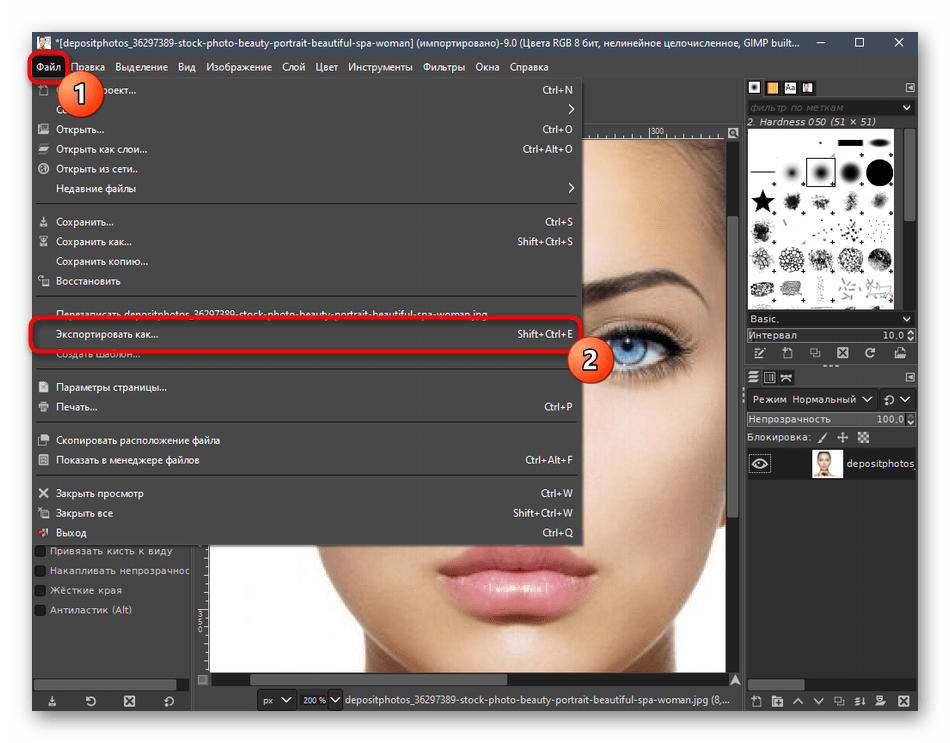
Сохраните объект с любым названием в том же формате на компьютере или предварительно поменяйте последний через «Выберите тип файла (По расширению)».
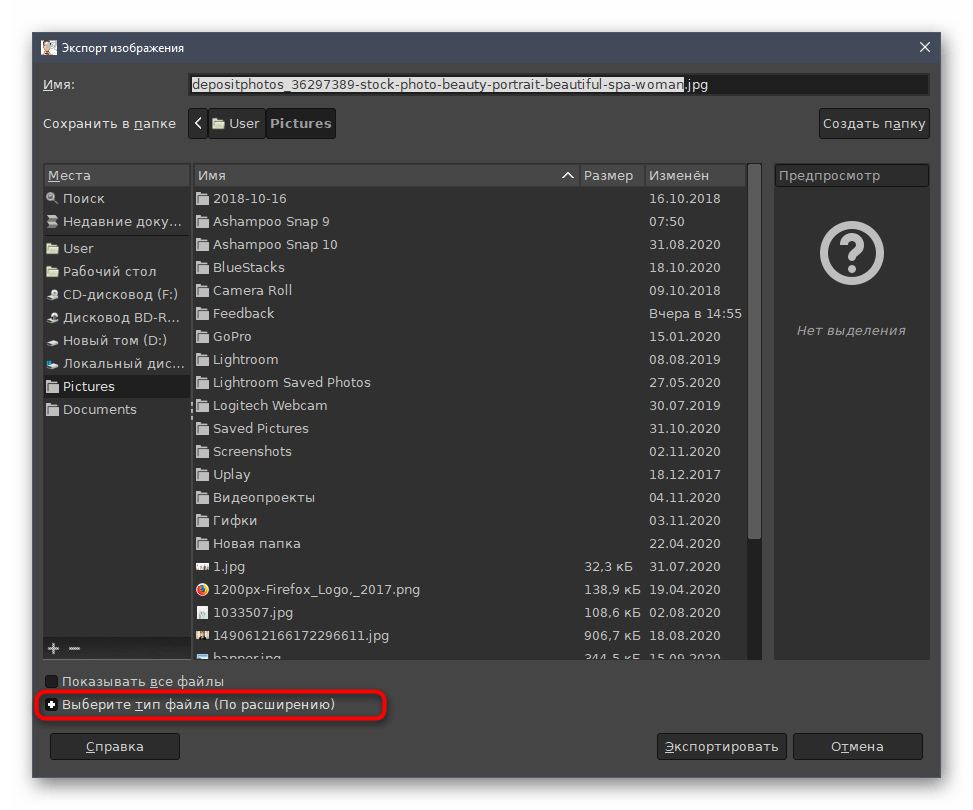
Подробнее: Выполнение основных задач в графическом редакторе GIMP
Аватары
Раздел «Аватары» содержит коллекцию готовых решений в плане создания аватарки и позволяет анимировать одну или несколько фотографий. Например, вы можете приподнимать чьи-то брови или заставлять улыбаться.
Здесь достаточно залить свое изображение и вместо ручной настройки, выбрать один из подобранных вариантов. А их здесь много — коллажи, эмоции, красочные фильтры, рамки, добавление анимированных частиц и многое другое.
Из других инструментов стоит выделить объединения одной фотографии с другой. Опять же, вы не можете настроить саму анимацию, но у вас в распоряжении будет доступно много эффектов. Например, эффект огня выглядит по-настоящему красиво.
Как пользоваться мобильным фоторедактором
1. Как вы уже поняли, для начала работы с редактором необходимо выбрать, с каким изображением или фото будет проводиться работа. Можно как открыть уже существующее, так и создать пустой холст. Для проверки возможностей фоторедактора можно воспользоваться тестовыми изображениями.
2. Чтобы работа на экране была более комфортная — отцентрируйте редактор по центру. Для этого нажмите на ссылку «К редактору», расположенную над ним или здесь.
3. Практически весь фоторедактор на русском языке, а каждое возможное действие сопровождается интуитивно понятными пиктограммами. Преимущество данного редактора в том, что он максимально оптимизирован для работы с фото или изображениями на смартфонах, планшетах и обычных компьютерах.
4. Вы можете использовать следующие инструменты для обработки вашего фото или изображения:
- применить один или сразу несколько цветовых фильтров;
- изменить размеры вашего фото, с учетом пропорций, в абсолютном или процентном соотношении;
- обрезать изображение до заданных размеров, при этом можно зафиксировать область кропа в определенных соотношениях сторон: от 3:2 до 16:9, что позволит выбрать соответствующее соотношение для разных типов устройств, на котором оно будет опубликовано;
- трансформация изображения позволит отразить его по вертикали или горизонтали, а так же повернуть как на фиксированный градус, так и на произвольный;
- инструмент «Рисование» предлагает свободное рисование карандашом по изображению выбранным типом и цветом кисти;
- инструмент «Текст» позволяет нанести на фото-изображение произвольный текст, выбрав цвет, стиль шрифта и многое другое. После написания текста его можно трансформировать, перекрасить, исправить, до тех пор, пока текст остается отдельным слоем на вашем холсте;
- инструмент «Формы» упрощает создание обычных геометрических форм, что будет крайне полезно при создании графиков, презентаций или демонстрационных блоков;
- «Стикеры» и «Рамки» дают возможность, соответственно, нанести на фото предустановленные изображения, сделав их более занимательными и интересными;
- При помощи пункта «Уголки» можно скруглить углы вашего изображения, а «Фоны» позволит залить основу пустого изображения выбранным цветом.
5. После применения той или иной операции — нажмите кнопку «Ок», для сохранения изменений в редактируемом слое. Либо «Отмена» или «Закрыть» — если операция не требуется.
6. Отдельно стоит отметить, что практически для каждого элемента, добавленного на холст, вы сможете применить набор инструментов и функций:
- Дублировать — создает аналогичную копию выбранного элемента;
- Отразить — отображает зеркально выбранный элемент;
- На передний план — перемещает элемент на передний план, поверх остальных элементов на изображении;
- Удалить — удаляет с холста;
- Настроить — включает дополнительные настройки, доступные для данного элемента;
Для каждого выделенного на изображении слоя или созданного элемента доступны базовые возможности:
- Цвет — задает основной цвет;
- Тень — задает тень вокруг элемента с выбранными настройками;
- Обводка — контурная обводка;
- Фоны — заливка элемента выбранным цветом;
- Текстура — заливка элемента одним из предустановленных текстурных фонов;
- Градиент — заливка градиентом;
- Прозрачность (Opacity) — установка прозрачности элемента.
7
Фоторедактор работает со слоями, что крайне важно! Этот подход позволяет исправлять или накладывать элементы отдельным слоем, к которому можно вернуться в любое время до слияния этого слоя с основой изображения
8. Для отображения слоев, истории действий или для отмены/повтора операции, можно воспользоваться кнопками-иконками в правом верхнем меню редактора.
9. Если на уже готовое изображение необходимо добавить еще одно, то достаточно кликнуть на пункт меню «Открыть». Вам будет предложено открыть фото или изображение как «Основной слой», «Добавить поверх» уже существующего, либо открыть «Файл проекта».
10. Для сохранения обработанного изображения выберите пункт «Сохранить».
11. Для завершения сохранения укажите тип, качество, а так же, если необходимо — сразу задайте имя сохраняемого файла.
10. Ribbet
Ribbet — популярный онлайн фото редактор. Имеет инструменты для обрезки, вращения, цветокоррекции,
форматирования текста и других простых операций с картинками. Отличается значительной библиотекой
декоративных эффектов, элементов и стикеров для различных праздников и мероприятий. Имеет удобный и
приятный интерфейс. Также в Риббет есть дополнительные модули для оформления коллажей, рисования и
создания открыток. Завершив обработку, готовое изображение можно выложить в Facebook, Google+.
Из минусов можно отметить, что многие функции не работают без регистрации, а в бесплатной версии
присутствует навязчивая реклама.
Интерфейс Ribbet