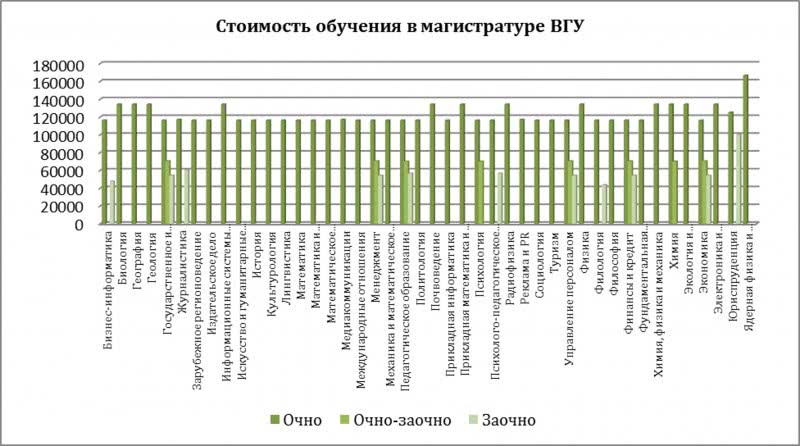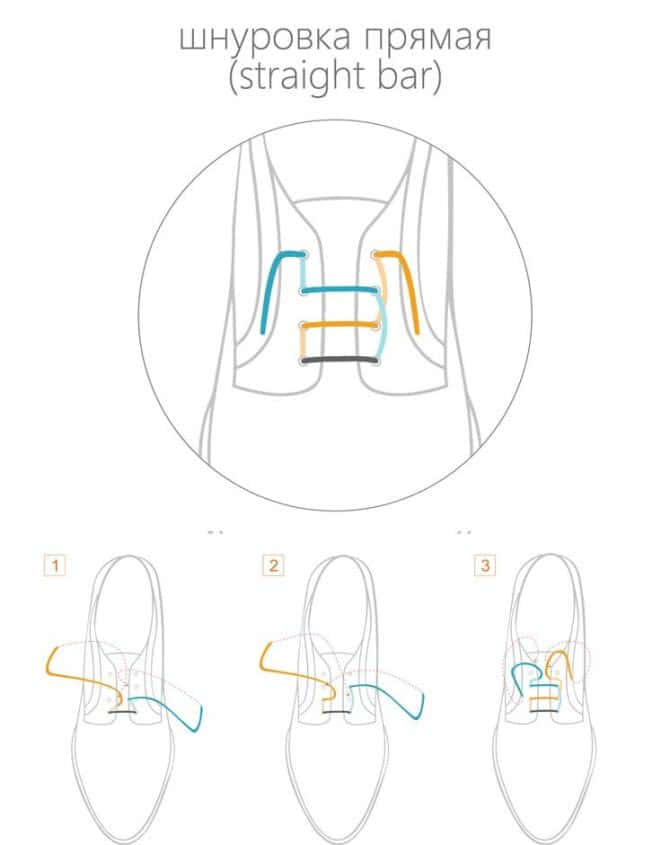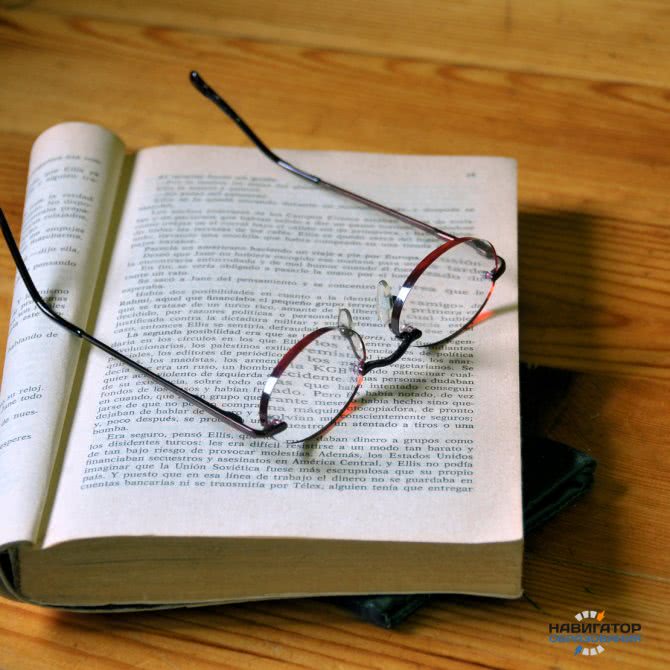Circuit Lab
Перейти на сайт Circuit Lab Arduino Simulator
Circuit Lab Arduino Simulator — простой схематичный и мощный инструмент моделирования. Этот симулятор был разработан после PSpice, и он был построен преимущественно для использования электриками и инженерами электроники. Его функции позволяют пользователю изучить внутреннюю работу Arduino, реализовать отладку проектов и схем проектирования.
Приложение Circuit Lab не является бесплатным, и это может быть ограничивающим фактором для студентов, которые ищут доступный симулятор Arduino для работы. Приложение работает как в операционных системах Windows, так и в Linux. Развитие программы держится на большом сообществе и имеет достаточное количество вспомогательных материалов, тематических исследований и примеров, которые рассказывают о его возможностях и использовании.
Что такое Ардуино?
Arduino – это инструмент для проектирования электронных устройств (электронный конструктор) более плотно взаимодействующих с окружающей физической средой, чем стандартные персональные компьютеры, которые фактически не выходят за рамки виртуальности. Это платформа, предназначенная для «physical computing» с открытым программным кодом, построенная на простой печатной плате с современной средой для написания программного обеспечения.
Arduino применяется для создания электронных устройств с возможностью приема сигналов от различных цифровых и аналоговых датчиков, которые могут быть подключены к нему, и управления различными исполнительными устройствами. Проекты устройств, основанные на Arduino, могут работать самостоятельно или взаимодействовать с программным обеспечением на компьютере (напр.: Flash, Processing, MaxMSP). Платы могут быть собраны пользователем самостоятельно или куплены в сборе. Среда разработки программ с открытым исходным текстом доступна для бесплатного скачивания.
Язык программирования Arduino является реализацией Wiring, схожей платформы для «physical computing», основанной на мультимедийной среде программирования Processing.
Почему Arduino?
Существует множество микроконтроллеров и платформ для осуществления «physical computing». Parallax Basic Stamp, Netmedia’s BX-24, Phidgets, MIT’s Handyboard и многие другие предлагают схожую функциональность. Все эти устройства объединяют разрозненную информацию о программировании и заключают ее в простую в использовании сборку. Arduino, в свою очередь, тоже упрощает процесс работы с микроконтроллерами, однако имеет ряд преимуществ перед другими устройствами для преподавателей, студентов и любителей:
Низкая стоимость – платы Arduino относительно дешевы по сравнению с другими платформами. Самая недорогая версия модуля Arduino может быть собрана в ручную, а некоторые даже готовые модули стоят меньше 50 долларов.
Кросс-платформенность – программное обеспечение Arduino работает под ОС Windows, Macintosh OSX и Linux. Большинство микроконтроллеров ограничивается ОС Windows.
Простая и понятная среда программирования – среда Arduino подходит как для начинающих пользователей, так и для опытных. Arduino основана на среде программирования Processing, что очень удобно для преподавателей , так как студенты работающие с данной средой будут знакомы и с Arduino.
Программное обеспечение с возможностью расширения и открытым исходным текстом – ПО Arduino выпускается как инструмент, который может быть дополнен опытными пользователями. Язык может дополняться библиотеками C++. Пользователи, желающие понять технические нюансы, имеют возможность перейти на язык AVR C на котором основан C++. Соответственно, имеется возможность добавить код из среды AVR-C в программу Arduino.
Аппаратные средства с возможностью расширения и открытыми принципиальными схемами – микроконтроллеры ATMEGA8 и ATMEGA168 являются основой Arduino. Схемы модулей выпускаются с лицензией Creative Commons, а значит, опытные инженеры имеют возможность создания собственных версий модулей, расширяя и дополняя их. Даже обычные пользователи могут разработать опытные образцы с целью экономии средств и понимания работы.
Начало работы с Ардуино
Для того, что бы начать использовать Arduino необходимо приобрести плату Arduino или стартовый набор Arduino. Я советую выбрать стартовый комплект ардуино, так как он включает в себя не только микроконтроллер ардуино, но и беспаечную макетную плату, соединительные провода, кнопки, светодиоды и дополнительные детали. С таким набором вы сможет выполнить примеры из уроков по Arduino для начинающих. Это позволит вам быстро разобраться с принципами работы с Arduino.
После прохождения уроков вы будите знать как программировать Arduino, как обмениваться сигналами с другими модулями и устройствами. Вы сможете проектировать, а так же создавать ваши собственные устройства.
Arduino IDE
Для начала работы с Ардуино вам понадобится специальное программное обеспечение. Это среда для разработки прошивок Arduino IDE. В этой программе легко и удобно писать скетчи и загружать их на ваш микроконтроллер Ардуино. В среде разработки уже предустановленно большое количество примеров и дополнительных библиотек.
Ссылки на скачивание, инструкции по установке и настройке среды разработки есть на странице Arduino IDE.
Какие виды плат поддерживаются в Arduino Web Editor
Arduino Web Editor позволяет автоматически определять вид платы и к какому порту компьютера она подключена. В настоящее время этот онлайн редактор поддерживает только официальные Arduino/Genuino платы, а также небольшое количество других сертифицированных плат. Вы можете увидеть полный список поддерживаемых плат в соответствующем выпадающем списке (‘Select Other Board and Port ‘) в данном редакторе.
Также в специальном всплывающем окне (popup window) вы можете проверить совместимость кода вашей программы с любой поддерживаемой платой даже если у вас в это время ее нет. Если подсоединенная к компьютера плата автоматически не определилась данным редактором, вы можете вручную выбрать ее из списка, но при этом не забудьте еще и выбрать порт, к которому она подсоединена.
Полный список поддерживаемого аппаратного обеспечения можно увидеть во всплывающем команде. Команда Arduino постоянно работает над расширением этого списка.
Аппаратные прерывания
В Arduino имеется 4 вида аппаратных прерываний. Отличаются они сигналом на контакте прерывания.
- Контакт прерывания притянут к земле. Ардуино будет выполнять обработчик прерывания пока на пине прерывания будет сигнал LOW.
- Изменение сигнала на контакте прерывания. Ардуино будет выполнять обработчик прерывания каждый раз когда на пине прерывания будет изменяться сигнал.
- Изменение сигнала на контакте прерывания от LOW к HIGH. Обработчик прерывания исполняется только при изменении низкого сигнала на высокий.
- Изменение сигнала на контакте прерывания от HIGH к LOW. Обработчик прерывания исполняется только при изменении высокого сигнала на низкий.
Если прерывание ожидает нажатия кнопки, то это может стать проблемой из-за дребезга контактов. В 6 уроке мы уже говорили о дребезге контактов. Тогда мы использовали функцию delay(), но в прерываниях данная функция не доступна. Поэтому нам придется подавить дребезг контактов немного усложнив схему подключения кнопки к пину прерывания. Для этого понадобится резистор на 10 КОм, конденсатор на 10 микрофарад,и инвертирующий триггер шмитта. Подключается все по следующей схеме:
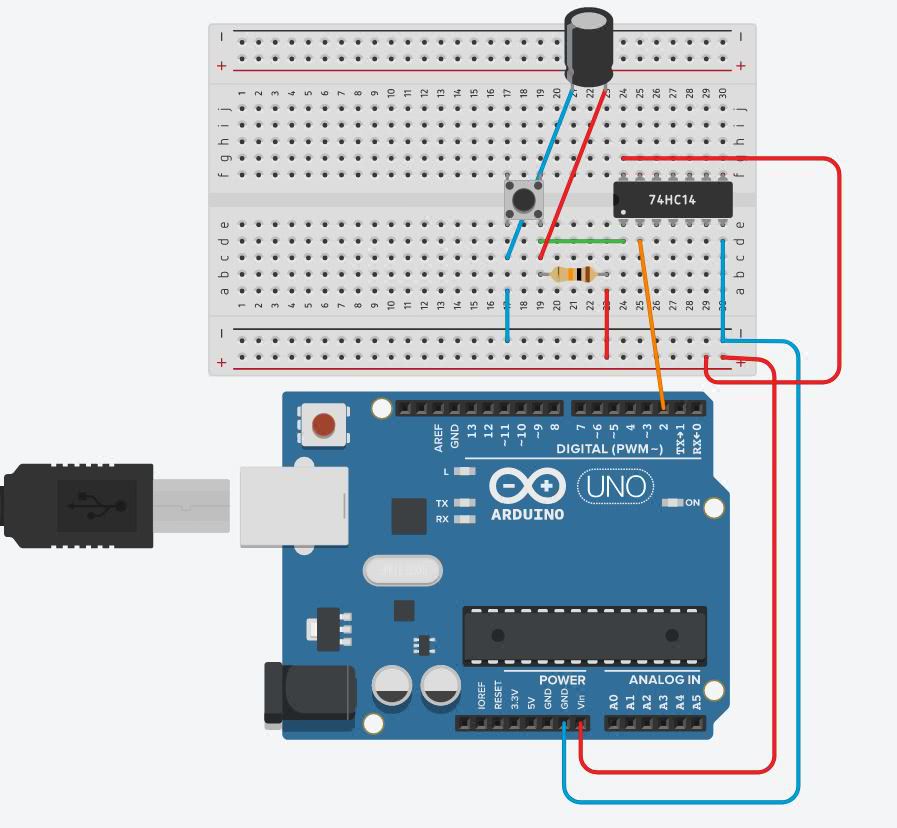
подключение кнопки прерывания ардуино
В Arduino Uno есть два пина, поддерживающие прерывания. Это цифровые пины 2 (int 0) и 3 (int 1). Один из них мы и будем использовать в нашей схеме.
Предлагаю сделать устройство, которое будет поочередно изменять яркость светодиодов в зависимости от показаний инфракрасного датчика расстояния, а по нажатию на кнопку прерывания будем переходить от одного светодиода к другому. Наше устройство будет выглядеть примерно вот так:
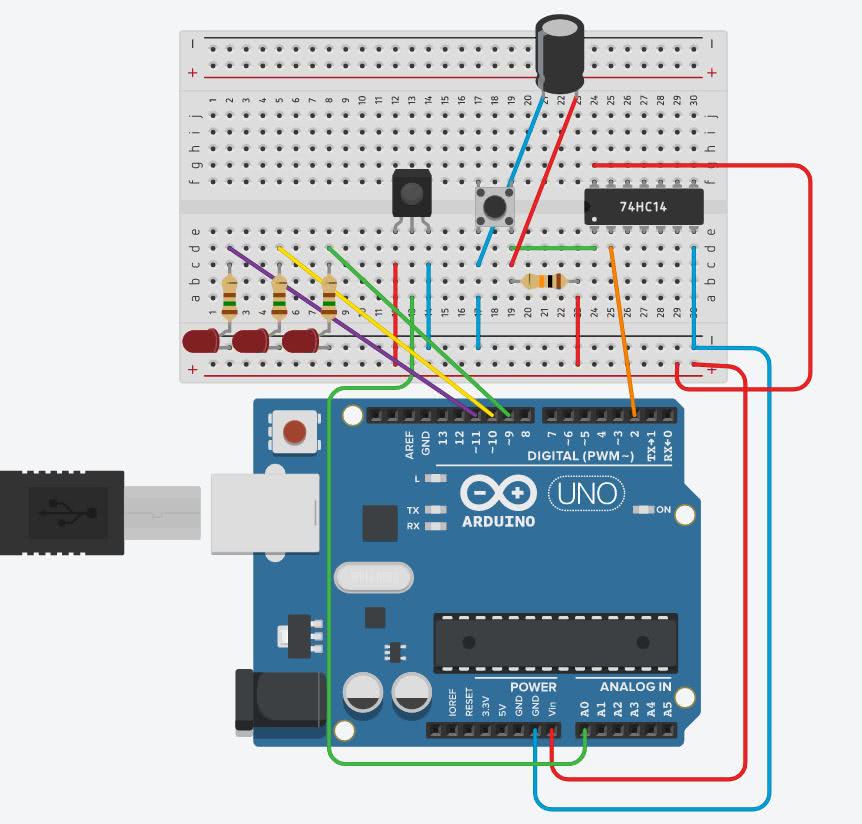
Использование прерываний Arduino
Схема кажется сложной и запутанной, но это не так. Мы подключаем кнопку прерывания к пину Arduino D2, используя аппаратное подавление дребезга контактов. К аналоговому пину A0 мы подключаем инфракрасный дальномер. И к пинам D9, D10 и D11 мы подключаем светодиоды через резисторы на 150 Ом. Мы выбрали именно эти контакты для светодиодов, потому что они могут выдавать ШИМ сигнал.Теперь рассмотрим скетч:
Обратите внимание на следующие моменты: Необходимо использовать ключевое слово «volatile» перед объявлением переменной значение которой будет изменяться в обработчике прерывания. Так же я добавил переменную «nullLed» для того что бы программа на определенном шаге не меняла цвет ни одного из подключенных светодиодов
Строка «attachInterrupt(buttonInt, swap, RISING);» назначает обработчиком прерывания функцию swap. Подробнее об этой функции вы можете почитать здесь.
Функция swap просто переключает текущий светодиод на следующий. Остальной скетч должен быть вам понятен, если вы посмотрели все предыдущие уроки. Это последний обучающий урок. В следующих статьях я расскажу о подключении к Arduino популярных модулей.
Мобильные роботы на базе Arduino. Момот М.В.
Мобильные роботы на базе Arduino
Аннотация
Пособие для начинающих изобретателей создано в виде практических опытов по созданию роботов своими руками. Модель реализуется на базе платформы Ардуино. Проекты расположены по уровню сложности от простых к интеллектуальным. В книге описано, как управлять различными моторами, как правильно собирать робота, как его программировать. Расписаны основные функции и способы управления роботом. Собранное изделие способно обходить препятствия, проходить лабиринты, определять цвета, ориентироваться по компасу. Дополнительно с книгой идет архив с деталями робота, которые распечатываются на 3D принтере, рисунки, коды и нужные библиотеки.
Язык программирования Ардуино
Когда у вас есть на руках плата микроконтроллера и на компьютере установлена среда разработки, вы можете приступать к написанию своих первых скетчей (прошивок). Для этого необходимо ознакомиться с языком программирования.
Для программирования Arduino используется упрощенная версия языка C++ с предопределенными функциями. Как и в других Cи-подобных языках программирования есть ряд правил написания кода. Вот самые базовые из них:
- После каждой инструкции необходимо ставить знак точки с запятой (;)
- Перед объявлением функции необходимо указать тип данных, возвращаемый функцией или void если функция не возвращает значение.
- Так же необходимо указывать тип данных перед объявлением переменной.
- Комментарии обозначаются: // Строчный и /* блочный */
Подробнее о типах данных, функциях, переменных, операторах и языковых конструкциях вы можете узнать на странице по программированию Arduino. Вам не нужно заучивать и запоминать всю эту информацию. Вы всегда можете зайти в справочник и посмотреть синтаксис той или иной функции.
Все прошивки для Arduino должны содержать минимум 2 функции. Это setup() и loop().
Функция setup
Функция setup() выполняется в самом начале и только 1 раз сразу после включения или перезагрузки вашего устройства. Обычно в этой функции декларируют режимы пинов, открывают необходимые протоколы связи, устанавливают соединения с дополнительными модулями и настраивают подключенные библиотеки. Если для вашей прошивки ничего подобного делать не нужно, то функция все равно должна быть объявлена. Вот стандартный пример функции setup():
Функция loop
Функция loop() выполняется после функции setup(). Loop в переводе с английского значит «петля». Это говорит о том что функция зациклена, то есть будет выполняться снова и снова. Например микроконтроллер ATmega328, который установлен в большинстве плат Arduino, будет выполнять функцию loop около 10 000 раз в секунду (если не используются задержки и сложные вычисления). Благодаря этому у нас есть большие возможности.
Программное обеспечение (IDE)
Программное обеспечение, используемое для программирования Arduino, представляет собой интегрированную среду разработки Arduino IDE. IDE представляет собой Java приложение, которое работает на множестве различных платформ, включая системы PC, Mac и Linux. Она разработана для начинающих, которые не знакомы с программированием. Она включает в себя редактор, компилятор и загрузчик. Также в IDE включены библиотеки кода для использования периферии, например, последовательных портов и различных типов дисплеев. Программы для Arduino называются «скетчами», и они написаны на языке, очень похожем на C или C++.
Открытие доступа к вашим скетчам
Каждый созданный вами скетч будет иметь уникальный URL (адрес в сети интернет) как, к примеру, и любой документ в сервисе Google Docs. Нажмите кнопку ‘Share’ (поделиться, расшарить) и скопируйте предоставленный URL в новую вкладку вашего браузера чтобы проверить его работоспособность.
Если вы дадите этот URL кому то еще он сможет увидеть ваш код, добавить его копию в свой Sketchbook в облаке или скачать его. Если вы написали обучающее руководство в Project Hub и добавили ссылку в разделе программного обеспечения (Software section), ваш код будет включен в него и будет всегда оставаться актуальным.
Мы считаем что скетч Arduino представляет собой структурную единицу информации, которая содержит все что нужно для претворения идеи в жизнь. Когда кто-нибудь предоставляет вам (расшаривает) доступ к своему скетчу, вы будете иметь доступ к его коду, схеме проекта и даже к его описанию (если оно имеется). То есть вы получаете всю информацию, чтобы создать копию проекта-оригинала.
Вы даже можете встроить ваш скетч в веб-страницу скопировав код находящийся в Share window (окне для предоставления доступа).
eSchool
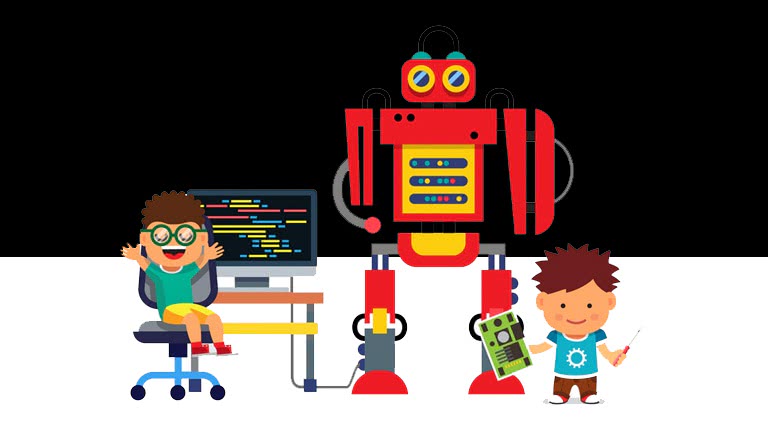
Это начальный курс по программированию микроконтроллеров Arduino. Рекомендуется к изучению в 6-8 классах. В качестве программной среды будет выступать Arduino IDE с установленным плагином ArduBlock.
Перед прохождением данного курса, настоятельно рекомендуется изучить курсы по программированию в Scratch, так как программирование с использованием визуальной оболочки ArduBlock очень схоже с программированием в среде Scratch.
Для самостоятельного изучения курса понадобится набор Arduino upgraded learning KIT.
Курс состоит из 13 базовых занятий. Внутри курса есть памятки по каждому из компонентов используемого набора Arduino и рекомендации по работе с ними. В конце курса приведены полезные и интересные проекты для самостоятельной реализации. Раздел самостоятельных проектов постоянно пополняется.
Первый проект на Arduino
Давайте соберем первое устройство на базе Ардуино. Мы просто подключим тактовую кнопку и светодиод к ардуинке. Схема проекта выглядит так:
Управление яркостью светодиода
Обратите внимание на дополнительные резисторы в схеме. Один из них ограничивает ток для светодиода, а второй притягивает контакт кнопки к земле
Как это работает и зачем это нужно я объяснял в этом уроке.
Для того что бы все работало, нам надо написать скетч. Давайте сделаем так, что бы светодиод загорался после нажатия на кнопку, а после следующего нажатия гас. Вот наш первый скетч:
В этом скетче я создал дополнительную функцию debounse для подавления дребезга контактов. О дребезге контактов есть целый урок на моем сайте. Обязательно ознакомьтесь с этим материалом.
Simduino для iPad
Этот продукт — платный, разработанный для использования на экосистеме смарт-устройств Apple. Это комплексный симулятор, который позволяет вам узнать о программировании и электронике на платформе Arduino. Он обеспечивает достаточную поддержку большинства языков программирования Arduino C и может использоваться для запуска нескольких проектов в соответствии с потребностями пользователя.
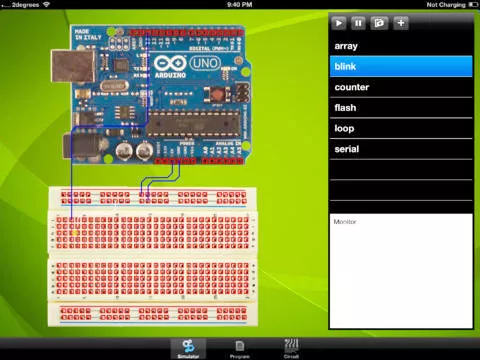
Эта программа имеет отличный рейтинг на iTunes. Хорошая поддержка помогает своим пользователям понять детали и описания, доступные пользователям на официальном сайте. Приблизительно за 2 доллара вы получите отличный Ардуино симулятор, совместимый с вашим iPad.
Программирование Ардуино
Язык программирования устройств Ардуино основан на C/C++. Он прост в освоении, и на данный момент Arduino — это, пожалуй, самый удобный способ программирования устройств на микроконтроллерах.
Базовые и полезные знания, необходимые для успешного программирования под платформу Arduino:
|
|
Справочник языка Ардуино
Язык Arduino можно разделить на три раздела:
Операторы
Управляющие операторы
Синтаксис
Арифметические операторы
Операторы сравнения
Логические операторы
Унарные операторы
|
ДанныеКонстанты
Типы данных
Преобразование типов данных
Область видимости переменных и квалификаторы
|
ФункцииЦифровой ввод/вывод
Аналоговый ввод/вывод
Дополнительные фунции ввода/вывода
Работа со временем
Математические функции
Тригонометрические функции
Генераторы случайных значений
Внешние прерывания
Функции передачи данныхSerial |
Библиотеки Arduino
Servo — библиотека управления сервоприводами.EEPROM — чтение и запись энергонезависимой памяти микроконтроллера.SPI — библиотека, реализующая передачу данных через интерфейс SPI.Stepper — библиотека управления шаговыми двигателями.
Начало работы с Ардуино
Говоря бытовым языком, Ардуино – это электронная плата, в которую можно воткнуть множество разных устройств и заставить их работать вместе с помощью программы, написанной на языке Ардуино в специальной среде программирования.
Чаще всего плата выглядит вот так:
На рисунке показана одна из плат Ардуино – Arduino Uno. Мы изучим ее подробнее на следующих уроках.
В плату можно втыкать провода и подключать множество разных элементов. Чаще всего, для соединения используется макетная плата для монтажа без пайки. Можно добавлять светодиоды, датчики, кнопки, двигатели, модули связи, реле и создавать сотни вариантов интересных проектов умных устройств. Плата Ардуино – это умная розетка, которая будет включать и выключать все присоединенное в зависимости от того, как ее запрограммировали.
Вся работа над проектом разбивается на следующие этапы:
- Придумываем идею и проектируем.
- Собираем электрическую схему. Тут нам пригодится макетная плата, упрощающая монтаж элементов. Безусловно, понадобятся навыки работы с электронными приборами и умение пользоваться мультиметром.
- Подключаем плату Arduino к компьютеру через USB.
- Пишем программу и записываем ее в плату буквально нажатием одной кнопки на экране в специальной среде программирования Arduino.
- Отсоединяем от компьютера. Теперь устройство будет работать автономно – при включении питания оно будет управляться той программой, которую мы в него записали.
Программа и среда программирования выглядят вот так:
На экране показана программа (на сленге ардуинщиков текст программы называется “скетч”), которая будет мигать лампочкой, подсоединенной к 13 входу на плате Ардуино UNO. Как видим, программа вполне проста и состоит из понятных для знающих английский язык инструкций. В языке программирования Arduino используется свой диалект языка C++, но все возможности C++ поддерживаются.
Есть и другой вариант написания кода – визуальный редактор. Тут не нужно ничего писать – можно просто перемещать блоки и складывать из них нужный алгоритм. Программа загрузится в подключенную плату одним нажатием кнопки мыши!
Визуальную среду рекомендуется использовать школьникам младших классов, более старшим инженерам лучше сразу изучать “настоящий” Ардуино – это довольно просто, к тому же знания C++ никому не повредят.
В целом все выглядит довольно понятно, не так ли? Осталось разобраться в деталях.
Дистанционное управление «умным» домом
Для подключения платы к интернету, понадобится:
- Wi-Fi-адаптер, настроенный на прием и передачу сигнала через маршрутизатор;
- или подключенный через Ethernet кабель Wi-Fi роутер.
Также, есть вариант дистанционного управления по блютуз. Соответственно, к плате должен быть подключен Bluetooth модуль.
Есть несколько вариантов управления умным домом Arduino: с помощью приложения для смартфона или через веб.
Так как данная система-конструктор – не закрытая экосистема, то и приложений, реализованных для нее очень много. Они отличаются друг от друга не только интерфейсом, но и выполнением различных задач.
Управлять удаленно платой умного дома можно, разместив получение и обработку данных умного дома на веб-сервере. Естественно, сервер для умного дома Ардуино нужно создавать самостоятельно.
Для этих целей понадобится Arduino Ethernet Shield – сетевое расширение для пинов Ардуино Уно, позволяющее добавить разъем RJ-45 для подключения к сети.
При удаленном подключении, необходимо обеспечить внешнее питание платы не от USB.
Затем, подключите по USB плату к компьютеру, а по Ethernet плату к роутеру, которой раздает интернет компьютеру. При правильном установлении соединения, вы увидите зеленый свечение на порту.
После этого, нужно использовать библиотеки шилдов Ethernet и в среде разработки IDE написать код для создания сервера и отправки данных на сервер. Пример самодельного сервера неплохо описан в данной инструкции.
https://youtube.com/watch?v=ByvjWLtpL6o
С помощью подключаемой библиотеки GSM в Arduino IDE можно:
- Работать с голосовыми вызовами.
- Получать и отправлять СМС.
- Подключаться к Интернету через GPRS.
Работает схема через специальную плату расширения GSM, содержащую специальный модем.
О создании универсальной сигнализации на Arduino, с отправкой СМС уведомления на смартфон можно узнать из соответствующей видеоинструкции.
https://youtube.com/watch?v=WbtQaFot78E
- https://ElektrikExpert.ru/arduino.html
- https://ArduinoMaster.ru/projects/proekty-arduino-dlya-nachinayushhih/
- https://ArduinoPlus.ru/arduino-uno-proekti/
- https://ArduinoPlus.ru/arduino-nano-projects/
- https://future2day.ru/umnyj-dom-na-osnove-arduino/
Предыдущая
ArduinoЧто такое ide arduino: характеристики и применение на практике
Настройка Arduino IDE для работы
Для тонкой настройки Arduino IDE 1.8.5 в Windows или Linux следует через панель инструментов «Файл -> Настройки» В новом окне будет доступно несколько пунктов, которые можно настроить под себя (смотри картинку ниже). После настройки приложения, для вступления изменений в силу следует нажать кнопку «ОК» и перезапустить программу. Настройки можно изменить по своему усмотрению.
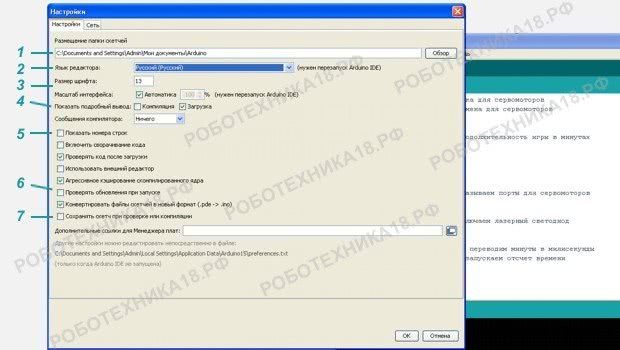
Настройка Arduino IDE для работы в Windows / Linux
- выбор места для хранения скетчей и библиотек;
- выбор языка интерфейса в программе Arduino IDE 1.8
- выбор размера шрифта текстового редактора и масштаба;
- показ подробных сообщений при компиляции / загрузке;
- показывать номера строк в текстовом редакторе;
- проверка обновлений в сети при запуске Arduino IDE;
- сохранение скетчей перед компиляцией / загрузкой.
Настройка Arduino IDE для Nano / Mega 2560 / Uno
При первом подключении микроконтроллера, следует убедиться, что программа Arduino IDE 1.8 определила плату Arduino Nano, подключенную к USB порту. При подключении любой платы Ардуино к компьютеру создается виртуальный COM порт. Проверить подключение можно через диспетчер устройств или через панель Arduino IDE «Инструменты -> Порт» — кроме COM1 должен появиться дополнительный порт.

Настройка порта программы Arduino IDE для Mega 2560
При подключении микроконтроллера Arduino к разным USB портам компьютера, номер COM порта будет меняться. Если у вас «неофициальный» микроконтроллер с microUSB, то необходимо дополнительно установить драйвера для CH340G. Если порт определился, то перед загрузкой скетча следует выбрать плату, которую вы используете в панели инструментов Arduino IDE «Инструменты -> Менеджер плат»

Выбор процессора микроконтроллера Mega 2560 в Arduino IDE
При подключении к компьютеру Arduino Uno следует выбрать в Менеджере плат Arduino/Genuino Uno. В случае с платой Arduino Mega или Nano, следует дополнительно выбрать процессор микроконтроллера. У Nano это может быть ATmega168 или ATmega328, у платы Mega процессор ATmega2560 или ATmega1280. Узнать тип можно по характеристикам, которые обычно производитель указывает на печатной плате.
Видео. Arduino IDE подключение Nano / Uno / Mega
После выполнения всех операций следует проверить подключение микроконтроллера и загрузить пустой скетч в плату или скетч для мигания светодиодом на Arduino. Для этого на панели инструментов есть соответствующие иконки: смотри картинку с обозначением функций Arduino IDE выше. При неправильном подключении или отсутствии драйверов программа сообщит ошибку — programmer is not responding.
Использование Arduino IDE
Программа очень проста в использовании. Для того что бы убедиться, что все работает правильно зальем свой первый скетч на микроконтроллер. Для этого используем стандартный пример с мигающим светодиодом. В среде разработки есть множество готовых примеров. Этим мы и воспользуемся.
Примеры в Arduino IDE
Потом нажимаем кнопку «Загрузить» и ожидаем окончания загрузки скетча. После загрузки сразу должен начать мигать встроенный светодиод. Это значит что все работает так как надо. Теперь вы можете писать свои прошивки или использовать готовые. Описание функций языка программирования Arduino есть на странице моего сайта Программирование
Как настроить Ардуино?
Одним из главных преимуществ конструктора является его безопасность относительно настроек пользователя. Ключевые настройки, потенциально опасные для Arduino, являются защищенными и будут недоступны.
Поэтому даже неопытный программист может смело экспериментировать и менять различные опции, добиваясь нужного результата. Но на всякий случай очень рекомендуем прочитать три важных материала по тому как не испортить плату:
- Как уберечь Arduino и другие платы от кривых рук
- 10 способов «убить» микроконтроллер Arduino
Алгоритм классической настройки программы Arduino выглядит так:
- установка IDE, которую можно загрузить ниже или здесь или с сайта производителя;
- установка программного обеспечения на используемый ПК;
- запуск файла Arduino;
- вписывание в окно кода разработанную программу и перенос ее на плату (используется USB кабель);
- в разделе IDE необходимо выбрать тип конструктора, который будет использоваться. Сделать это можно в окне «инструменты» — «платы»;
- проверяете код и жмете «Дальше», после чего начнется загрузка в Arduino.
| 1.8.7 | Код на Github |
| 1.8.6 | Код на Github |
| 1.8.5 | Код на Github |
| 1.8.4 | Код на Github |
| 1.8.3 | Код на Github |
| 1.8.2 | Код на Github |
| 1.8.1 | Код на Github |
| 1.8.0 | Код на Github |
| 1.6.13 | Код на Github |
| 1.6.12 | Код на Github |
| 1.6.11 | Код на Github |
| 1.6.10 | Код на Github |
| 1.6.9 | Код на Github |
| 1.6.8 | Код на Github |
| 1.6.7 | Код на Github |
| 1.6.6 | Код на Github |
| 1.6.5 | Код на Github |
| 1.6.4 | Код на Github |
| 1.6.3 | Код на Github |
| 1.6.2 | Код на Github |
| 1.6.1 | Код на Github |
| 1.6.0 | Код на Github |
| 1.5.8 BETA | Код на Github |
| 1.5.7 BETA | Код на Github |
| 1.5.6-r2 BETA | Код на Github |
| 1.5.5 BETA | Код на Github |
| 1.5.4 BETA | Код на Github |
| 1.5.3 BETA | Код на Github |
| 1.5.2 BETA | Код на Github |
| 1.5.1 BETA | Код на Github |
| 1.5 BETA | Код на Github |