5 ключевых советов для записи каверов
Теперь закрепим основную информацию!
Хорошая кавер-версия песни — это настоящее искусство. Можно оставить композицию такой, какая она есть в оригинале, или превратить ее куплеты и припевы в нечто совершенно новое.
Поп-песню можно записать как рок-кавер, быструю композицию сделать медленной балладой, наложить одну аудиозапись поверх другой, сделав необычный микс или мэшап, а также поэкспериментировать с аранжировкой, например, записать знаменитый хит с акустической гитарой.
Эти 5 советов помогут сделать кавер идеальным:
- Тренируйтесь и репетируйте. Исполняйте композицию, пока не почувствуете, что все было идеально. Вы будете отлично знать песню, слова, музыку. Это уменьшит вероятность ошибки.
- Исполняйте песни в своем стиле. Импровизируйте и пробуйте новое. Постарайтесь сохранить первоначальный смысл композиции, но при этом измените ее под ваш собственный стиль.
- Позаботьтесь о месте. Плохая акустика или посторонние звуки испортят даже чистое исполнение. Самая большая проблема во время записи — шум. Существует четыре типа: фоновые звуки, белый шум, эхо.
Чтобы избежать их:
- — не записывайте кавер в гостиной, на улице или в кафе;
- — избегайте мест, где есть ветер, вентилятор, кондиционеры и двигатели;
- — располагайте микрофон вдалеке от рта, иначе есть риск записать дыхание, прикосновения губ к микрофону.
Выберите музыкальный инструмент. Не стоит ограничиваться изменением темпа, тональности, стиля. Обратите внимание на инструментальную часть песни. Используйте то, на чем умеете играть, и скорректируйте композицию под этот инструмент. Также вы можете поискать в интернете готовые фонограммы и аранжировки.
Думайте о целевой аудитории. Исполните популярные песни в авторской обработке: они будут звучать интересно и свежо. Подумайте, будет ли вашим слушателям приятно слушать кавер, какие чувства он вызовет, захочет ли он услышать другие ваши работы.
Часто при создании видео требуются звуковые эффекты и семплы для озвучки: звонок телефона для имитации разговора, звуки природы или города для видео, снятых на фоне пейзажей, пение птиц и другие. Есть несколько онлайн ресурсов, на которых можно легально скачать фоновые звуки и музыку:

Следуя эти правилам, вы запишете отличный качественный кавер на любую песню
Теперь вы знаете, как правильно записывать каверы и какие действия необходимы для достижения успеха. Записать качественный звук, обработать его и поделиться с миром. Покажите всем свой талант, голос и искреннюю преданность музыке. Программа для записи и обработки звуков поможет добиться качественного результата без специальных знаний. Скачайте АудиоМАСТЕР и доведите композицию до идеала!
Поиск песни в режиме онлайн на телефоне Android
Многие знают, что самой распространённой в мире операционной системой для мобильных устройств является Андроид. Именно для таких мы рассмотрим способы поиска музыки по звуку, если вы не знаете имя исполнителя. По умолчанию в смартфонах уже установлены некоторые приложения и виджеты. В основном — это онлайн ПО, созданное популярной компанией Google.
Попробуйте выполнить следующие действия:
- Нужно нажать на пустое место на экране и удерживать нажатие до тех пор, пока не появится редактор рабочего стола;
- Среди кнопок вы сможете найти «Виджеты» — выберите их;
- Во многих прошивках на базе этой ОС можно найти Google Sound Search. Выберите его долгим тапом и перенесите на главный рабочий стол для быстрого доступа;Иконка Google Sound Search
- Принцип его действия прост — нажмите на иконку виджета, чтобы появилась индикация прослушивания;Виджет Гугл прослушивает звук
- Подведите телефон к источнику музыки или звука;
- После чего на экране появится имя исполнителя, а также ссылка на оригинал песни в Music Play.
Инструмент отлично определяет название исполнителей и даёт ссылку в сервис, где можно тут же её послушать. Если вы не нашли подобного виджета в своём смартфоне, не стоит огорчаться. Следующий способ также подойдёт для мобильных с Android.
Ok, Google
Для этого способа не понадобится даже устанавливать дополнительные приложения. На всех современных устройствах с Android присутствует приложения для голосового поиска, которое можно вызывать:
- Удержанием средней кнопки внизу экрана;
- Произнесением соответствующей фразы;
- Или другой специальной кнопкой (в зависимости от модели).
После запуска поисковика, произнесите фразу «Что это за песня» и дайте приложению через микрофон прослушать отрывок на 10 секунд.
Google быстро обработает свою обширную базу и подберёт вам поисковую выдачу, в которой можно будет познакомиться с искомой композицией. В большинстве случаев на первом месте в результатах поиска будет ролик из YouTube с видео-клипом.
5 самых частых проблем при записи вокала
Процесс записи вокала в студии
1. Хлопки
Некоторые согласные звуки (, ) называются «взрывными», потому что при их произнесении возникает мощный поток воздуха. В результате создается низкочастотный хлопок. На записи он выглядит как клиппующий пик.
Чтобы избежать хлопков на записи, располагайте микрофон немного под углом к вокалисту и используйте поп-фильтр.
2. Свист
Другой не менее распространенной проблемой являются свистящие звуки (, , , ). На записи они создают неприятное высокочастотное шипение.
Чтобы избежать этого, используйте поп-фильтр.
Если свистящие звуки все же оказались на записи, то избавиться от них можно с помощью деэссера и компрессора.
3. Эффект близости
Выше мы уже говорили об эффекте близости. Иногда на записи он нужен для реализации художественного замысла автора. Но, чтобы не получить этот эффект случайно, ставьте микрофон хотя бы в полуметре от исполнителя.
4. Плохая акустика комнаты
Любые ваши приготовления к записи, покупка дорогого микрофона и оборудования могут не дать никакого результата, если ваша комната «не звучит».
Акустическая подготовка помещения для звукозаписи – весьма недешевое удовольствие. Экономный вариант – расставить басовые ловушки, повесить на стены акустический поролон и использовать при записи акустический фильтр.
5. Шум от ног
Чтобы на чистовую запись не попал шум от ног, стелите на пол обычный ковер. Он будет глушить и топот ног, и вибрацию. Кроме того, вокальные микрофоны обычно продаются со специальным амортизатором.
Если у вас его нет, то подложите под микрофон небольшой кусочек поролона.
Запись голоса с помощью звукового редактора
Существуют десятки аудиоредакторов для записи и сведения звука на высочайшем уровне. Например, Adobe Audition, PreSonus Studio One, Reaper. Любой из них поможет записать голос с микрофона на компьютер дома в хорошем качестве, однако они крайне требовательны к ресурсам системы, сложны в освоении и доступны только после покупки/подписки
Непрофессионалам стоит воспользоваться редакторами чуть проще, но и тут важно не ошибиться в выборе. Здесь для примера возьмем звуковой редактор АудиоМАСТЕР – компромиссный вариант между очень сложными и слишком простыми программами
Инструкция по записи звука в АудиоМАСТЕРЕ:
- Скачайте и установите программу для работы с аудио. Сделать это легально и безопасно можно, кликнув на кнопку ниже.
Запустите софт, в стартовом меню выберите запись с микрофона.
Вы сможете приступить к записи голоса сразу после запуска программы
Укажите устройство для аудиозахвата в верхней части рабочего окна и начните процесс.
В качестве устройства записи могут выступать как встроенные, так и внешние микрофоны
Как правило, в списке присутствует только одно устройство – микрофон, работающий по умолчанию, как раз он вам и нужен. Но есть и исключения – к примеру, на ноутбуке могут отображаться одновременно встроенный и внешний микрофоны, в списке могут появиться звуковая карта или стерео микшер, если он включен. В этом случае вам нужно указать устройство, которое даст наилучшее качество записи, чаще всего это именно внешний микрофон.
Управление записью доступно с помощью двух кнопок – «Пауза» (приостановка/возобновление записи) и «Стоп». Если поставить галочку в строке «Писать в текущий файл», то каждый раз предыдущий дубль будет автоматически стираться. Удобно, когда делается несколько попыток подряд, пока не получится удачная.
Не бойтесь запинок и ошибок — продолжайте запись, потом вы сможете вырезать лишнее в редакторе
Завершив, кликнете по кнопке сохранения. Песня сразу же будет добавлена на монтажный стол для редактирования. В левом функциональном меню есть опции нормализации громкости, изменения темпа, эквалайзер, частотный фильтр и другие эффекты. Все функции применяются автоматически на весь трек или выбранный отрезок. Результат можно сразу прослушать и, если нужно, продолжить запись голоса.
В АудиоМАСТЕРЕ вы сможете не только изменить темп и тон голоса на записи, но и применить эффекты
Когда трек будет готов, кликнете «Файл» – «Сохранить как». В окне мастера выберите желаемый формат (MP3, MP2, FLAC, AAC, WAV, WMA, OGG, AC3), уровень дискретизации (по умолчанию 48000), режим стерео или моно, постоянный или переменный битрейт. Для некоторых форматов настроек меньше. Сохраните результат с указанием имени файла и папки. Можете сразу отправить запись на флешку, телефон или плеер, подсоединив устройство по USB.
Выберите оптимальный формат и при необходимости настройте параметры качества
Если вы хотите максимально качественное и четкое звучание без потерь, рекомендуем сохранить звукозапись в формате WAV. Если же безупречное качество звука не требуется, и вам нужен легкий файл, который можно за пару секунд выгрузить в соцсеть, используйте формат MP3.
Плюсы:
- старт записи за три клика мышкой;
- простой и понятный интерфейс;
- обширные возможности редактирования и доработки звука;
- сохранение в любом популярном формате c настройкой качества.
Минус:
нет возможности записывать звук, параллельно слушая себя через наушники.
Способ подойдет для тех случаев, когда нужно получить:
Из чего может состоять песня
Если вы хотите в итоге получить достойный результат, перед тем, как написать песню, уделите время изучению информации о структуре таких произведений. Соблюдение существующего регламента поможет создать качественный вариант, отвечающий общепринятым требованиям. Структура песни делится на несколько составляющих, у каждой из них свои особенности.
Название
Не думайте, что название не играет особой роли, его может и не быть. Это важная часть структуры. Броское, цепляющее название вызовет интерес, желание послушать песню. Кроме того нередко именно по нему запоминается произведение.
Обычно название подбирается после написания песни, так как оно должно в краткой форме точно отразить ее содержание, настроение. В нем не должно быть слишком много слов, лаконичность является обязательным условием. Считается, что максимальным размером для названия является пять слов. Это может быть строчка из текста или самостоятельная фраза.
Куплет
Основную информацию содержит куплет. В нем полноценно отражается смысл, вкладываемый в текст песни. В нескольких куплетах постепенно раскрывается сюжет, эмоциональная составляющая. Это может быть конкретная история, размышления, рассказ о каком-либо переживании и др.
В написании куплетов важно правильно рассчитывать слоги для строчек. Их содержание отличается, но сохраняется мотив
Куплеты должны исполняться в одном ритме, следовательно, число слогов должно соответствовать длине музыкальной фразы.
Пред-припев
Обязательным элементом пред-припев не является. Но эта составляющая может включаться в текст песни. Одна-две строчки, заканчивающие куплет, подготавливают к припеву. Специалисты называют его pre-chorus. Пред-припевы могут быть одинаковыми во всех куплетах или имеют определенные отличия по настроению, смыслу, но исполняются в одном мотиве.
Припев
Припеву принадлежит важная роль. Смысловая нагрузка у него может быть невысокой. Но именно припев обычно первым запоминается после прослушивания новой песни
Ему нужно уделить особое внимание. Припев может «спасти» не слишком удачное произведение и окончательно испортить шедевр
Убедиться в его важности несложно. Все слова популярных шлягеров знают единицы, его припев с удовольствием напевают все
Припев должен быть ярким, более динамичным, чем куплет.
Бридж
В классической структуре чередуются куплеты и припевы. Но иногда требуется придать особую выразительность финальной части композиции. Для этого между припевом предпоследнего куплета и заключительной частью вставляется своеобразный мостик, который музыканты называют бридж. Его мелодия отличается от той, что используется для куплета. Бридж может быть текстовым, иногда в этом качестве уместно использовать инструментальный проигрыш.
Работа со звуком в Audacity
Итак, мы с вами установили софт для на ваш компьютер и теперь самое время сделать то, для чего мы совершали все предварительные действия. А именно – записать любимую песню в своем исполнении.
Как я уже говорил ранее, для этого вам понадобится, как минимум, гарнитура с микрофоном и наушниками. Или отдельное устройство для записи и воспроизведения голоса, например звуковые колонки, микшер и конденсаторный микрофон. Надеюсь, что какие-либо девайсы у вас имеются, и вы знаете, как их подключить к своему компу.
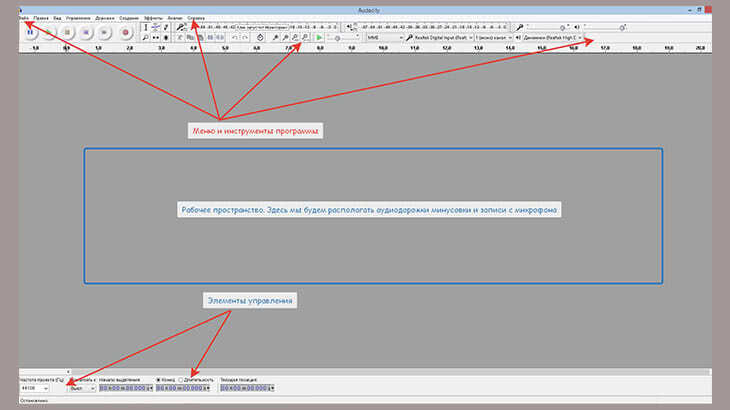
Хочу уточнить, что я буду показывать пример с использованием более старой версии Audacity 2.1.2, потому, что я к ней просто привык. В новой – чуть шире функциональность и немного другое оформление. Хотя интерфейсы продуктов и различаются, но не настолько, чтобы не понять основы.
Открываем Audacity и видим в верхней части окна линейку с меню и инструментами, в рабочей зоне пустое пространство серого цвета и снизу экрана элементы управления. Я надеюсь, что у вас уже есть минусовка той песни, которую вы собираетесь исполнять?
Минусовка или минус – это музыкальное сопровождение песни без вокальной партии.
То есть минус – это только музыка. А вокальную партию надлежит исполнять вам или мне или тому, кто пожелает узнать, как записать песню под минусовку на компьютер дома, и проверить на практике все то, о чем мы сегодня с вами говорим.
Переходим в окно программы Audacity и видим в ней две дорожки аудио-треков. Это и есть наше музыкальное сопровождение, под которое мы будем петь. Если сейчас нажать на зеленую кнопочку в виде треугольника в меню, то в колонках или наушниках должен проигрываться аккомпанемент.
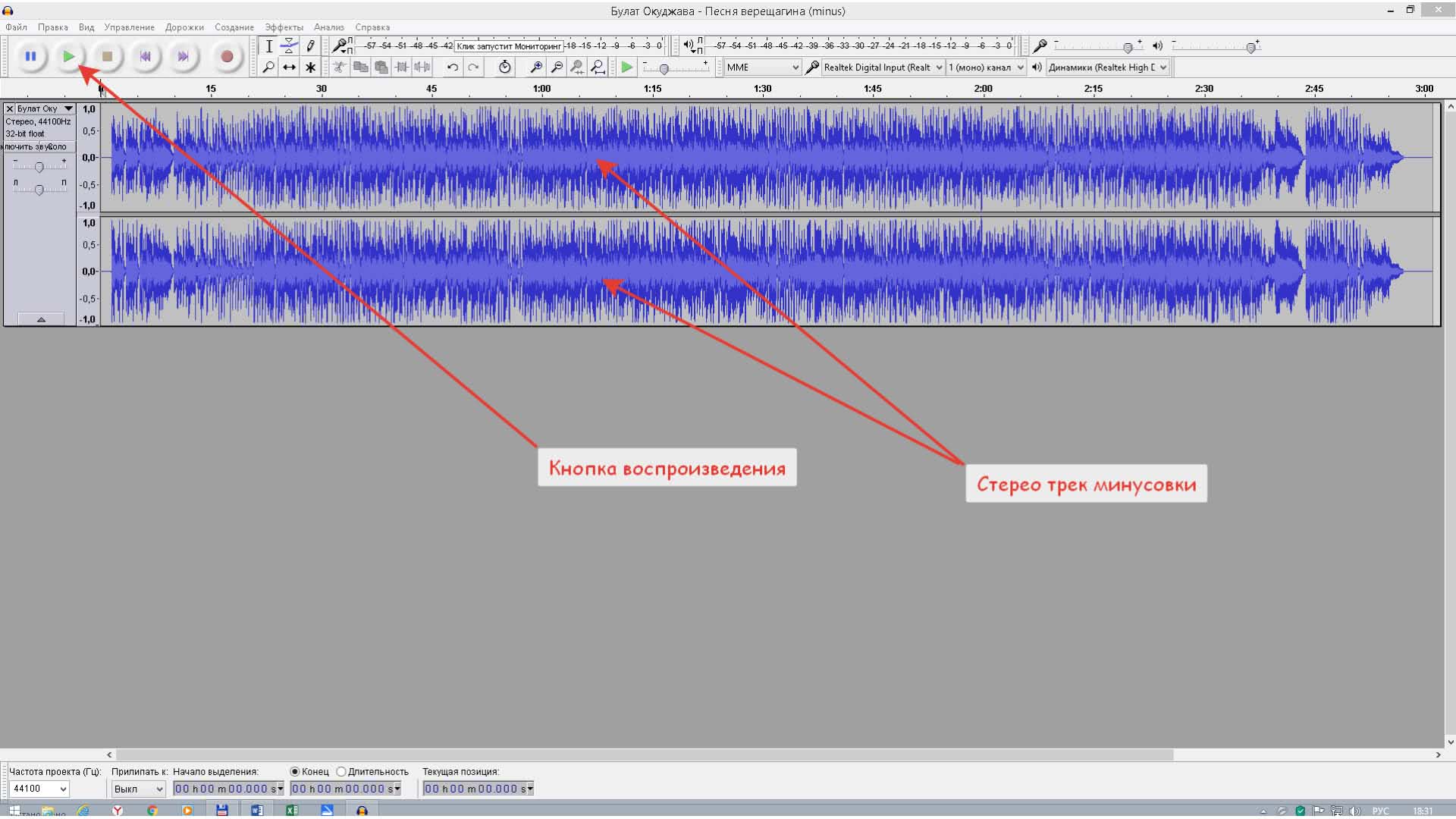
Сначала можно потренироваться просто попеть под минус, а можно и сразу приступить к созданию записи в домашних условиях. Если вы используете гарнитуру, то это хорошо, так как колонки лучше не использовать во время работы, а слушать мелодию через наушники, чтобы не создавать лишнего фона. Или подключить устройства записи и воспроизведения звука отдельно.
Помещение тоже создает значительный фон. Исключите, по возможности, все звуковые помехи из помещения – часы, телефоны – закройте окна и двери. И скажите соседям, чтоб не шумели! Гы-гы-гы!!! Шутка…так они и послушают!
В давние времена, когда со студиями была напряженка, наш сметливый народ делал запись вокала дома в шкафах для одежды. А что? Звукоизоляция там приличная. Я, скажу честно, не пробовал, но знаю людей, которые это проверяли…Ладно, идем дальше.
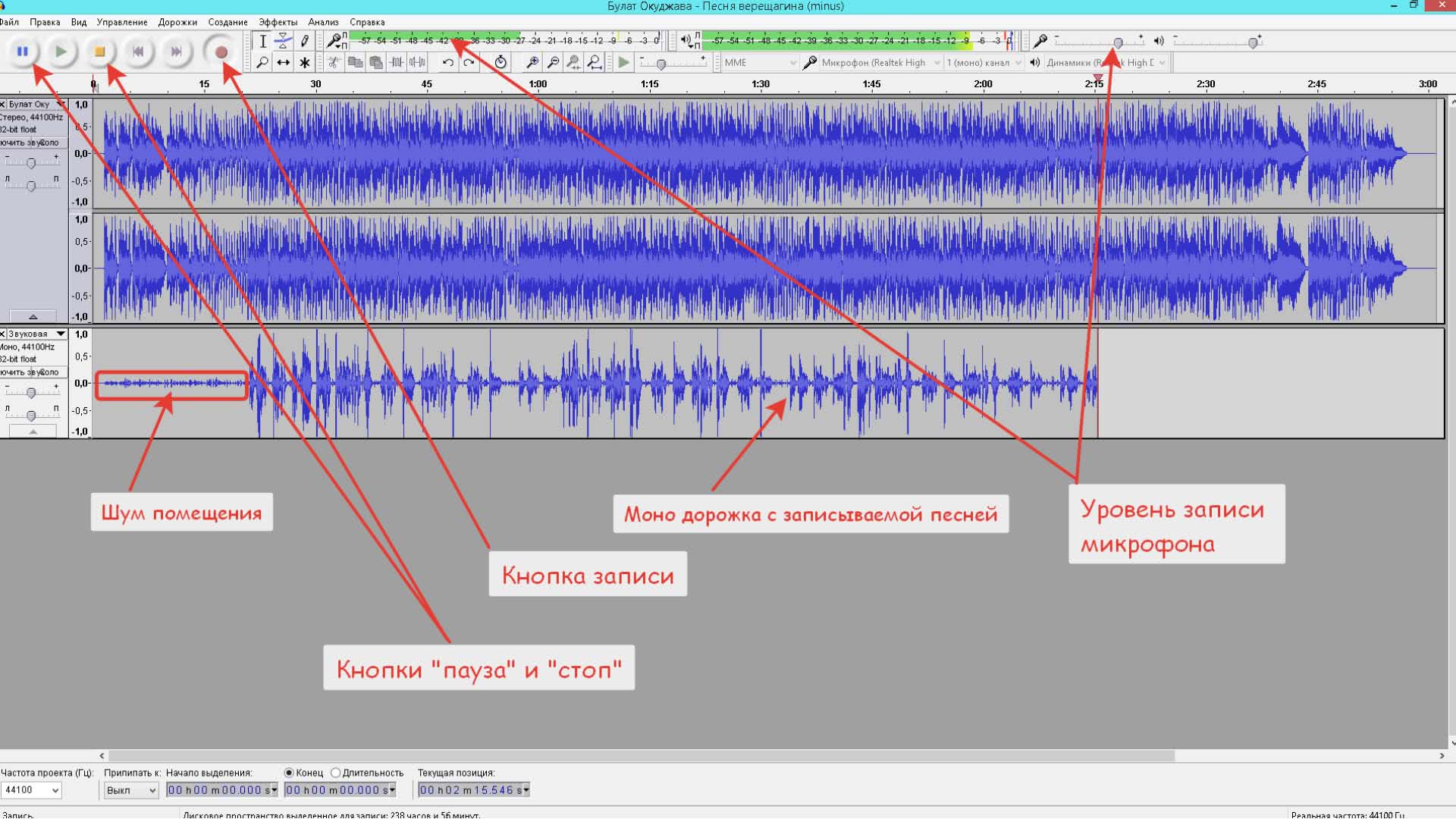
Прежде чем приступить к увековечению своей песни, нужно в настройках выставить значения параметров. На рисунке выше приведены выбранные мной звуковые параметры записи и воспроизведения. Вы можете поэкспериментировать с ними и вашей звуковой картой. Напомню, что мы рассматриваем один из самых простых вариантов записи песни. Репетировать можно, слушая оригинал.
Выставляем уровень чувствительности микрофона по предварительной записи с последующим прослушиванием. Переводим курсор программы в начало и жмем на кнопочку «Запись». Внимательно слушаем музыку и вступаем в том же месте, как в оригинале. Слова, конечно, лучше знать наизусть, но можно подсматривать текст в бумажной или электронной версиях.
Как только запись будет сделана, ее можно будет сохранить для дальнейшего прослушивания. Нажимаем «Файл-экспорт аудио». Из ниспадающего меню выбираем тип файла MP3, WAV, WMA и другие. Кстати, для того, что экспортировать записанный трек в MP3, необходимо установить свободное приложение Lame для кодирования аудио в формат MP3.
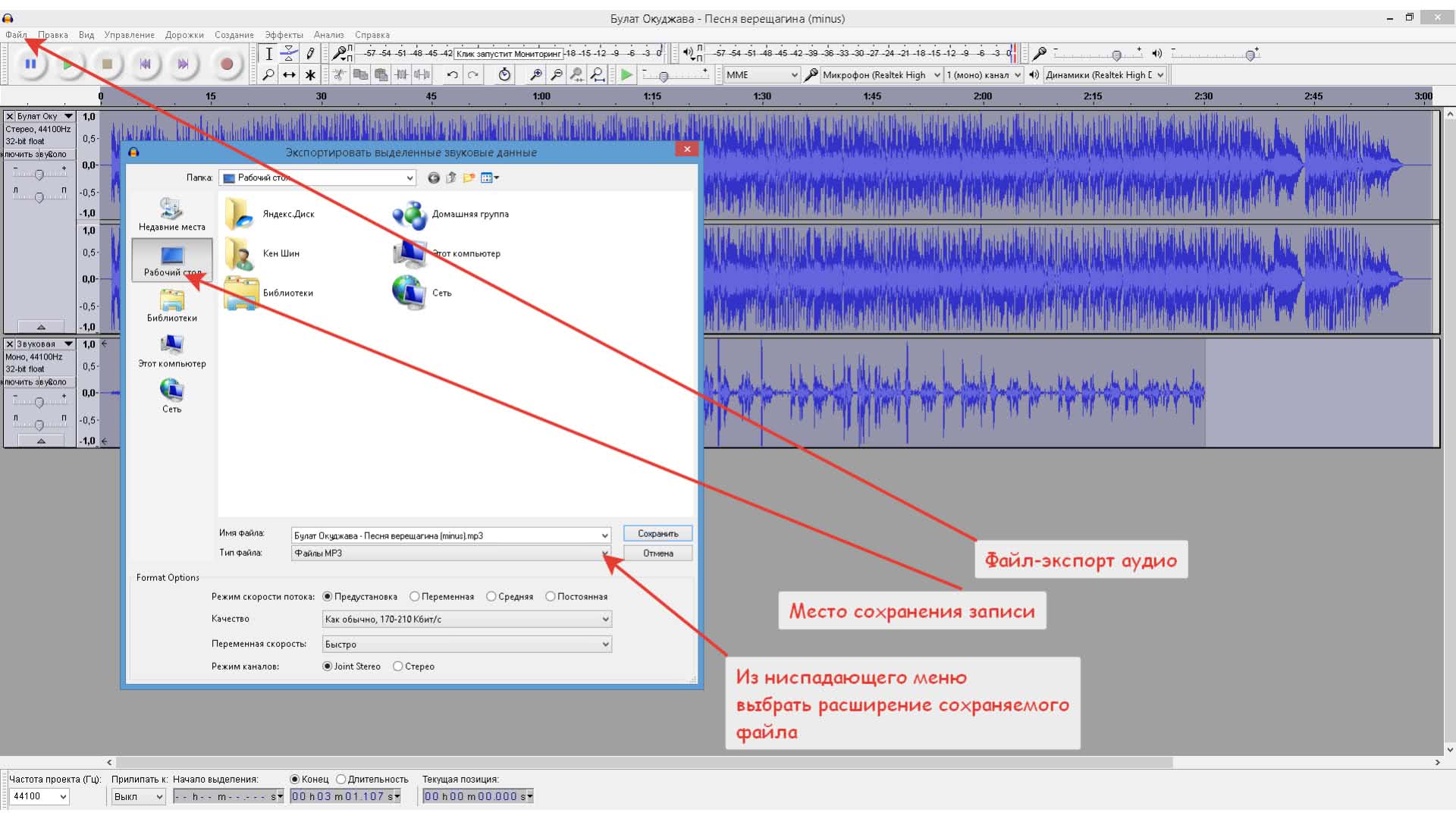
После того, как мы с вами сделали запись звука своей любимой песни в домашних условиях, можно сохранить проект в Audacity для дальнейшей работы, нажав «Файл – Сохранить проект как». Или сохранить его при закрытии окна программы.
Музыка на круглых носителях
Основные моменты:
- Аудио форматы
- Форматы дисков
- Записываем музыку в машину
- Запись музыки средствами Windows
- Запись музыки при помощи Windows Media
- Пишем музыку — программа Nero
- Записываем музыку — программа Ashampoo
Аудио форматы
Музыку обычно записывают в трех форматах Audio CD, Mp3 и Flac. Существуют конечно и другие форматы, но в данном выпуске мы рассмотрим только эти три. Итак, чем же отличаются эти музыкальные форматы между собой.
Audio CD — его история началась еще в прошлом столетии, далеком 1969 году. Первый Audio CD (компакт диск) был выпущен в 1980 году фирмами Philips и Sony. А двумя годами позднее появился первый проигрыватель компакт дисков.
На него вмещается от 15 до 20 песен в хорошем качестве (стерео), продолжительность записи до 80 минут. Чаще всего такие диски слушают в автомобилях, музыкальных центрах и других проигрывателях. Так же их часто использовали на дискотеках и студиях звукозаписи.
Mp3 — сам формат появился в 1994 году, его разработали в институте Фраунгофера. Буквально через год появился первый Mp3-плеер. В этом формате можно записать до 10 раз больше песен чем в Audio CD, в зависимости от качества звука и сжимаемого кодека.
Обычный человек наверное не отличит звучание Mp3 и Audio CD. Формат Mp3 распространен практически везде, его поддерживают большинство проигрывателей. Он делится на три версии: Mpeg-1, Mpeg2 и Mpeg-2,5. Патент на Mp3 принадлежит фирме Alcatel-Lucent и заканчивается в 2017 году.
Flac — появился достаточно недавно, не многие люди слышали и знают про него. Лично я наткнулся на него случайно около года назад. Для истинных ценителей музыки могу порекомендовать слушать аудио записи в формате Flac, так же его называют Lossless. Там почти нет потерь и качество звука намного выше чем в Audio CD и Mp3. Средний размер одного такого файла составляет в несколько раз больше чем Mp3.
Качество звука в среднем колеблется от 700 до 1500 Кбит/c. В том же самом Mp3 максимум 320 Кбит/c, чаще всего 192 Кбит/c. Прослушайте песню в первых двух обычных форматах, затем в формате Flac. Я уверен — разница будет очевидна. Если вам нравится спокойная музыка, то заходите на мой второй музыкальный блог Chillout.
Что-то я немного увлекся с этими аудио форматами. Если вы хотите узнать о форматах более подробнее, то всегда можете обратиться за помощью к интернету или википедии. Давайте приступим непосредственно к процессу записи музыки на диск.
Для этого у вас должны быть готовы несколько дисков CD или DVD, зависит от количества информации, которую вы хотите записать на диск. А несколько для того, чтобы если один диск испортиться (прожиг завершиться неудачей) можно воспользоваться вторым — запасным.
Форматы дисков
Совсем забыл рассказать какие бывают диски. В настоящий момент чаще всего используют такие форматы дисков:
- CD-R, CD-RW — объем вмещаемой информации 700 Мб
- DVD-R/+R, DVD-RW/+RW, DVD-R DL/ DVD+R DL — объем информации 4,7 — 8,5 Гб
- DVD-RAM — может быть перезаписан до 100 000 раз, в отличии от своего собрата DVD-RW/+RW, ресурс которого до 1000 перезаписей. В большинстве случаев имеет защитный кожух и вмещает в себя 2,6 — 9,4 Гб
- BD-R/-RE/-RE DL — блю рей диски, объем информации 25 — 500 Гб
- Так же у всех вышеперечисленных дисков есть меньшие собратья Mini-CD, Mini-DVD и Mini-BD, который вмещают чуть меньше информации, чем их старшие собратья
Аббревиатура -R- означает одноразовое использование, -RW- многоразовое использование, а -DL- многослойность диска.
Пишем музыку — программа Nero
В большинстве случаев, когда мне нужно записать любой диск я чаще всего пользуюсь программой для записи дисков Nero. Наверняка большинству из вас знакома эта программа, если нет, рекомендую с ней познакомиться. У неё обширные возможности как записать музыку на диск и очень много дополнительных фишек (настроек и прибамбасов).
С помощью неё вы можете копировать диски, создавать образы, записывать свои собственные клипы и фильмы, делать презентации, собственные слайд-шоу и многое другое. Скачать эту программу вы можете в интернете, на официальном сайте программы разные версии стоят по-разному, но не бесплатно, так что ищите в сети интернет.
Приступим к записи музыки на диск третьим способом, с помощью программы Nero.
Запускаем программу Nero, я пользуюсь 7 версией, она проверенная и самая надежная, во всяком случаи для меня. Возможно у кого-то другая версия, интерфейс будет немного отличаться, но суть программы не меняется — запись дисков и все что с этим связанно.
Заходим в Nero StartSmart, у вас может называться немного по другому. В верху в центре можно сразу выбрать тип носителя записи CD, DVD, Blu-ray или два в одном CD/DVD.
Переходим на ноту — вкладка Звук.
Выбираем нужный для нас проект и нажимаем на него Сделать аудио CD, Создать JukeBox CD (Mp3, Mp4, WMA) и так далее.
Так же можно зайди на вкладку данные и записать обычный диск с данными. Если вам нужен именно Audio CD — то выбирайте Сделать аудио CD. Нужен Mp3 — выбираем Создать JukeBox CD, или Создать CD с данными.
Если у вас много информации — можете записать диски на DVD, все то же самое.
После выбора проекта появляется окно Nero Express, в котором нам нужно добавить наши файлы.
Можно нажать на кнопку «зеленый плюс» Добавить, или перетащить данные в пустое окно. Так же можете воспользоваться буфером обмена и горячими кнопками Ctrl+X, Ctrl+C, Ctrl+V.
Появится окно Добавление файла(ов) с двумя зелеными полосками.
После того как информация добавлена на диск, можно все перепроверить и нажать Далее.
Выходит Предупреждение о совместимости (может и не появиться). Нас спрашивают Отключить мультисессию? Если больше на него не будем ничего записывать — то нажимаем да. Если же хотите в будущем добавить на него данные — то нажимаем нет, перед нами выходит окно Финальные установки записи.
Тут можно написать имя диска.
Выбрать текущий рекордер записи (если у вас несколько дисководов).
Выставить число копий, которые будут записаны.
Есть возможность поставить галочку Проверить данные после записи на диск — эта функция полезна, если вы записываете важную информацию и хотите убедиться, что она записалась без всяких ошибок. Еще её иногда называют Верификация данных, то есть сравнение копии с оригиналом.
Так же можно выставить Разрешить добавление файлов (мультисессионный).
После чего нажимаем Запись (горящую спичку возле диска) и ждем. Можно сходить покурить, попить чаю или кофе, или заняться другим делом минут на 20 иногда и больше, например
По завершении процесса записи должно выйти такое окно Прожиг успешно завершен, жмем OK. После этого появится окно Сохранения проекта. Нас спросят — Хотите сохранить проект? Я всегда нажимаю Нет, если вы хотите сохранить проект — то нажмите Да.
Так же можно выставить галочку Больше не показывать это сообщение, если вы не хотите чтобы оно постоянно выходило после каждой записи диска. Если же прожиг завершился неудачей — бывает и такое, нужно вставить новый диск и попробовать снова.
Можете наслаждаться музыкой или другими своими записанными данными.
https://youtube.com/watch?v=E2xO4ltxN_o
Как записать музыку на диск — Nero 7 | Moicom.ru
№5. Подберите программу для записи и постобработки
Теперь, когда комната готова к записи, разберемся, в какой программе лучше всего записывать вокал и проводить постобработку. Профессиональные звукорежиссеры используют специальное оборудование для захвата на компьютер звука со множеством настроек. Такие ПО обычно дорогие и требуют длительного освоения.
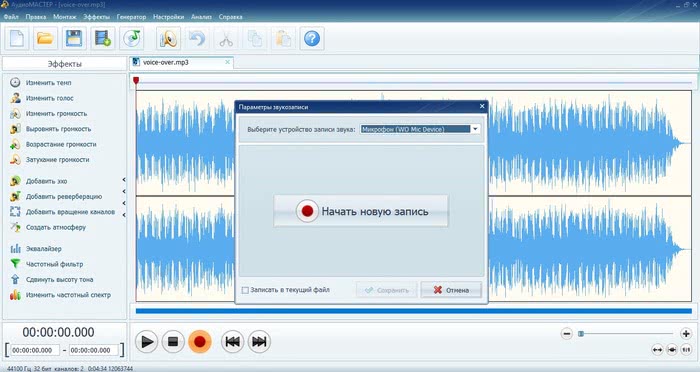
АудиоМАСТЕР позволяет создавать и обрабатывать аудиозаписи
Для новичков и полупрофессиональной записи требуется что-то более доступное по стоимости и управлению, не перегруженное, в то же время со всеми нужными опциями. В этом случае отлично подойдет АудиоМАСТЕР – он вмещает в себя функции рекордера и редактора. Подключив микрофон, вы можете записать качественное аудио и обработать его в эквалайзере, добавить эффекты для изменения голоса, скорректировать тональность. Еще один плюс редактора в том, что он совместим с любыми устройствами и аудиокартами.
Lyrster — распознавание мелодии
Ещё один онлайн-сервис, который я рекомендую чтобы отыскать аудио по отрывку онлайн – это Lyrster.com. Его особенность в том, что если вы знаете несколько слов вашей композиции (англоязычной), то достаточно вбить их в строку поиска данного сервиса, и он поищет их на более чем 450 музыкальных ресурсах. К сожалению, сервис англоязычный, и ищет только англоязычные композиции (при попытке поискать русскоязычный текст сервис выдал мне ошибку).
Чтобы искать нужную песню по словам перейдите на данный ресурс, впишите эти слова в строку поиска и нажмите на «Find my song» справа, через пару секунд вы получите результат.
Скриншот Lyrster
Основы записи музыки дома
Прежде всего стоит обратить внимание, что для качественной записи голоса или «живого» инструмента используются специальные студийные помещения с хорошей звукоизоляцией. Дома говорить об этом не приходится
Все равно посторонние шумы присутствовать будут: то ли от соседей, то ли от транспорта с улицы. Понятно, что лучше выбрать самую тихую комнату, хотя и после этого шумы придется чистить.

Отдельно стоит обратить внимание на программы, которые будут использоваться при записи. Условно разделим их на две категории: приложения для прямой записи вокала или инструмента и программы-секвенсоры для создания аранжировки
Shazam
Неоспоримый лидер среди приложений по поиску песен – это Shazam. Алгоритмы поисковика мелодий позволяют по короткому десятисекундному отрывку:
- Найти песню;
- Узнать её название и имя исполнителя;
- Увидеть видео-клип, если он есть;
- А также сразу получить ссылку на скачивании песни.
Установить на своё устройства Shazam могут пользователи с устройствами под управлениями Android, iOs и Mac OS.
Тапом по логотипу Shazam начнется поиск
Shazam является одни из самых развитых проектов для поиска музыки по отрывку. Поэтому за всё время существования он стал не просто поисковиком, а преобразился в целую социальную сеть. Теперь здесь можно завести друзей, делиться с ними своими музыкальными предпочтения, проставлять оценки композициям и наблюдать за новинками в разных жанрах.
Как и большинство мобильных приложений Shazam абсолютно бесплатен, и проект получает монетизацию лишь от показа пользователям рекламы. Но если вы хотите пользоваться сервисом без рекламы, то придётся приобрести недорогую подписку.
https://youtube.com/watch?v=NcvcinqVQs8
Pre-production (подготовительный этап записи трека).

Самый важный этап в аудиопроизводстве, про который у нас, к сожалению, часто забывают. На этом этапе решаются следующие вопросы:
- Какова цель записи?
- Какой есть бюджет?
- Какие планируются финансовые расходы? (аренда студии, услуги звукорежиссёров, аранжировщиков, сессионных музыкантов и т.д)
- Достаточно ли будет часов в студии для записи всех инструментов и вокальных партий?
- Сколько будет стоить запись CD или публикация в цифровых магазинах?
- Каковы расходы на рекламу?
- Кто и как будет заниматься продажей музыки?
- Достаточно ли музыканты сыграны? Хорошо ли знают свои партии?
- Есть ли музыкантов саунд-продюсер или менеджер?





