Требования к компьютеру для работы в CorelDraw
Если рассматривать последнюю версию продукта Suite 2019, производителем указаны следующие требования:
- Система Microsoft Windows 10, Windows 8.1 или Windows 7.
- Поддержка 32- или 64-битные версии.
- Обновление пакетов данных – да.
- Процессор – Intel Core i3/5/7 и лучше.
- Оперативная память – от 2 ГБ.
- Место на жестком диске – более 1 ГБ.
- Оборудование – мышь, планшет или мультисенсорный монитор.
- Минимальное разрешение – 1280 x 720.
- Технология Microsoft Net Framework – да.
Чтобы проверить данные программы, запрашивается доступ к сети. Связь с интернетом необходима, чтобы приходили новые обновления. Доступ к библиотеке ограничен, если отсутствует сеть. Как говорилось ранее, продукт не занимает много места на компьютере. 2 ГБ оперативной памяти дадут возможность выполнять все операции в приложении.
Важно! Даже при конвертации файлов процессор не нагревается, однако многое зависит от системы охлаждения. Программа активно используется не только на ПК, но и в ноутбуках
Выше рассмотрен топовый графический редактор. Он многофункционален, есть разные версии. Чтобы приступить к работе, лучше посмотреть требования, инструкцию по использованию.
Быстрая обрисовка вектором
Создание изображений с линиями и узлами вызывает наибольшую сложность у тех, кто только начал пользоваться Corel. В видео будет рассмотрена работа с узлами, их типы, назначение. Для этого понадобятся инструменты «Ломаная линия», «Форма», «Кривая через 3 точки» и «В-сплайн». Автор дает понятие о сегменте (части кривой между двумя узлами), плечах, опорных точках, которые нужны для преобразования формы объекта. Расскажет о видах узлов: сглаживание, перегиб, симметричный. Каждый из них изменяет кривую: создает острый угол, плавный изгиб. Добавить, удалить, переместить, уменьшить количество точек можно с помощью инструментов, расположенных на верхней панели. Кривая, которая строится через 3 узла, хороша для построения дуги. «В-сплайн» используется для прорисовки сложных кривых и контура. Ломаной можно рисовать прямые или произвольные линии.
Рекомендации и советы
Графический редактор CorelDraw старательно помогает новичкам освоиться: предлагает просмотреть тематические видеоролики, посвященные дизайну, выводит всплывающие подсказки при наведении курсора на элементы интерфейса, а заодно подсказывает, какие изменения произошли по сравнению с изданиями предыдущих лет. Несмотря на наличие столь разнообразной поддержки, некоторые банальные вещи не объясняются:
-
Как скрыть экран приветствия. Каждый запуск CorelDraw сопровождается появлением вкладки с обновлениями, обучением и дополнительными инструментами. Оттуда же начинается и работа (подготовка холста, применение шаблонов, загрузка предыдущих проектов).
И, если каждый раз встречать одинаковую заставку уже надоело, разработчики предлагают заглянуть в раздел «Окно» и снять галочку с пункта «Экран приветствия». -
Как настроить рабочее пространство. Графический редактор запускается с интерфейсом, настроенным по умолчанию: классическая панель с инструментами слева и тематические разделы справа.
Но, если вызвать контекстное меню, скрывающееся за шестеренкой сверху, и выбрать «Рабочие пространства», то появится шанс воспользоваться шаблонами, изменяющими интерфейс.
Для каждого из шаблонов разработчики подготовили отдельное описание – в каких сценариях полезен, необходимо ли настраивать дополнительные детали. При желании в CorelDraw загружаются и шаблоны из иных источников.
Как поменять местоположение промежуточных файлов. Разработчики рекомендуют использовать SSD диск при работе с исходными изображениями и подготовке новых материалов. Но, если места уже почти не осталось, в разделе с «Параметрами» (все та же шестеренка) давно добавлено меню «Местоположение файлов».
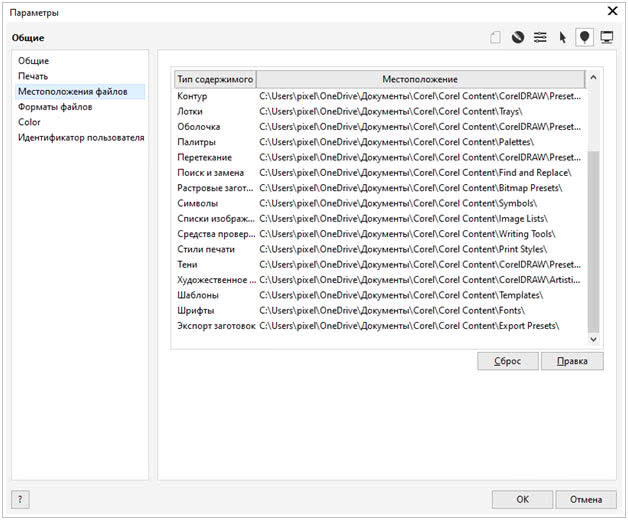
Там редактируются директории сохранения каждого типа содержимого, начиная с символов и контуров, и заканчивая поиском и заменой.
Преимущества CorelDRAW перед более новыми программами
Во время работы с программой специалисты подмечают её особенности. Благодаря обновлениям последней версии исправлены многие ошибки, пользователям открыты дополнительные функции.
Основные плюсы:
- разные шрифты;
- поддержка форматов;
- подходит для плакатов;
- инструменты для создания рекламы;
- каталог форм;
- поддержка операционных систем Windows, MAC, OS.
Если сравнивать программу с подобными инструментами, например Adobe Illustator, есть дополнительные особенности
Дизайнерам нравится возможность импортировать файлы и не обращать внимание на формат. Готовые макеты можно использовать для офсетной печати
Справка! Растровые изображения разрешается создавать разной сложности. Векторная графика набирает обороты, сфера применения очень широка.
Из этого видео вы узнаете, что лучше, CorelDraw или Adobe Illustrator:
https://youtube.com/watch?v=kJWGA1YwpZU
Обзор редактора
Особенности:
- Классический интерфейс в духе редакторов-конкурентов. Навигация крайне предсказуемая: даже новички сразу разберутся в деталях;
- Впечатляющая панель с инструментами, разрешающими с нуля воссоздать обложку для книги, открытку или информационный график;
- Органично вписанные подсказки: то снизу появляется полоска с советами (как изменить масштаб или отредактировать кривую), то при наведении курсора, а порой и в правой части меню (если не закрыта вкладка «Советы»);
- Частые промежуточные (минорные) обновления и важные ежегодные апдейты. CorelDraw неоднократно открывал перед дизайнерами и художниками неожиданные возможности и новые, в том числе и тестируемые функции;
- Типографика – важная часть графического редактора. Разработчики разрешают гибко взаимодействовать с текстом, настраивать шрифты, готовить списки и менять назначение цифровых посланий: веб-графика, печатные материалы, реклама для билбордов;
- А еще в CorelDraw появились инструменты для отрисовки элементов на экране с помощью искусственного интеллекта: достаточно выбрать «художественную» обработку в разделе «Объекты» и появится возможность добавить исходникам красок!
Описание CorelDraw
Описанная программа обладает просто безграничным потенциалом в сфере изготовления изображений. Высокое качество результата говорит исключительно в пользу редактора. Освоить программу можно довольно быстро – интерфейс прост и доступен.
Результат при работе с описанным графическим редактором будет зависеть только от желания конкретного пользователя – чем больше усилий будет приложено для выполнения задачи, тем лучше будет полученное изображение
Неважно, профессиональный вы дизайнер или создание изображений всего лишь хобби – данная программа создана для любого человека, обладающего хотя бы небольшой долей креатива
Еще один весомый аргумент в пользу именно этого программного продукта – это своеобразная «разумность». Передвижения мышки минимизированы – большинство действий будет происходить путем задания параметров или же автоматического просчета программы.
В программе используется большое количество переходов и связок, взаимодействующих только по заданным параметрам. При изменении того или иного объекта может автоматически измениться и переход в изображении.
Кроме того, в программе присутствует и градационная заливка, что для графических редакторов подобного класса является запредельным достижением.
Также в графическом редакторе CorelDraw присутствует довольно большое количество фильтров. Интересной их особенностью стала возможность использовать в качестве линзы любой объект, вплоть до текста.
В то же время, эффект действует на каждый выбранный элемент изображения. Помимо этого, есть довольно большие возможности по работе с находящимся под линзой элементом (в частности, возможность «заморозить» выбранный объект и выделить выбранную часть или же находящуюся за пределами линзы).
CorelDRAW для windows на русском
| Версия | Платформа | Язык | Размер | Формат | Загрузка |
|---|---|---|---|---|---|
| *CorelDRAW на Русском для Windows скачайте бесплатно! | |||||
|
CorelDRAW Graphics Suite X7 x32 |
Windows | Русский | 488MB | .exe | |
|
CorelDRAW Graphics Suite X7 x64 |
Windows | Русский | 548,6MB | .exe |
Скачать |
Описание CorelDRAW
CorelDRAW Graphics Suite X7 – это набор для профессионального создания и редактирования векторной графики с расширенными возможностями. Разработка логотипов и дизайна визиток, листовок, упаковки и т.д. благодаря данному комплексу стала в разы проще.
Приложение Barcode Wizard, всторенное в CorelDraw Graphics Suite X7 для создания QR- и штрих-кодов с контрольным символом является единственным в своем роде. Возможность работы со слоями, а также создания многостраничных документов упрощает процессы цветоделения и вывода на печать.
Функционал
CorelDRAW Graphics Suite X7 позволяет быстро создавать качественные векторные изображения посредством высококлассных графических инструментов, встроенных в графический редактор. Отличительными особенностями CorelDRAW Graphics SUite X7 можно назвать:
простое рисование объектов, комбинируя 8 разных способов;
полностью настраиваемый интерфейс;
новый модуль фонтанной заливки с большим набором опций;
быстрый поиск нужного шрифта и возможность предпросмотра при наведении курсора;
возможность точного расположения объектов с помощью направляющих;
функция трассировки растровых изображений с набором пресетов;
скругление, выемка и фаска углов с любым радиусом для прямоугольников;
встроенное приложение Corel Connect для поиска картинок и шрифтов;
уникальный модуль Barcode Wizard для генерирования штрих- и QR-кодов с опцией проверки правильности;
эффекты: перетекание, тень, вытягивание, контур, искажение, оболочка и прозрачность;
инструмент интерактивной заливки градиентом и растровым или векторным узорами;
функция заливки сетки позволяет создавать реалистичные, объемные объекты;
поддержка и экспорт многостраничных документов;
фрейм PowerClip резервирует ограниченную область для текста или графики;
поддержка более 100 форматов, включая форматы инженерных программ.
Поддерживаемые типы файлов
AI, PFB, ВМР, CGM, VSD, CDR, CMX, СРТ, CSL, CUR, DOC, DOCX, RTF, PUB, DES, DSF, DS4, DRW, DWG, DXF, EPS, PS, PRN, GIF, JPEG, JPG, JPEG 2000, JP2, PCD, РСТ, РСХ, PDF, PLT, PNG, PSD, RIF, SVG, SWF, TGA, TIFF, PSP, TTF, WPD, WPG, RAW, WI, WMF, TXT, CAL, CPX, SHW, CLK, CDX, CDT, EPS, EXE, FPX, FMV, IMG, GEM, XCF, ICO, PIC, MAC, FH, MET, PP4, PP5, PPF, XLS, XLSX, XLSM, PPT, NAP, PAT, PS, PRN, SCT, VSD, WB, WK, WSD, XPM.
Скриншоты
CorelDRAW скачать для Windows
| CorelDRAW скачать для Windows 10CorelDRAW скачать для Windows 8.1CorelDRAW скачать для Windows 8 | CorelDRAW скачать для Windows 7CorelDRAW скачать для Windows VistaCorelDRAW скачать для Windows XP |
Похожие программы
|
Adobe Reader
Universal Document Converter RasterVect Free 3D Photo Maker AVS Document Converter Домашняя Фотостудия WinDjView Free DWG Viewer Vextractor Free Image Convert and Resize Ashampoo Photo Commander Fresh View Мастер коллажей Sweet Home 3D Adobe Photoshop Lightroom Астрон Дизайн GIMP VisiCon SmallFoto FastStone Photo Resizer Konvertor Photoscape Faststone Image Viewer XnView IrfanView ACDSee Picasa Autodesk 3DS Max Cinema 4D Studio Google SketchUp Blender Adobe Photoshop CorelDRAW Paint.net |
Графические редакторы 3D графика Просмотр Графические конвертеры |
Комментарии
21 октября 2019 20:18
А нет 14 версии?
Скачайте CorelDRAW Graphics Suite на русском языке бесплатно для Windows
| Версия | Платформа | Язык | Размер | Формат | Загрузка |
|---|---|---|---|---|---|
|
CorelDRAW Graphics Suite 2017 x64 |
Windows |
Русский | 1130MB | .zip |
Скачать |
|
CorelDRAW Graphics Suite X8 Portable |
Windows | Русский | 390MB | .zip |
Скачать |
|
CorelDraw x7 |
Windows | Русский | 767MB | .zip |
Скачать |
|
CorelDraw x6 x32 bit (iso) |
Windows | Русский | 687MB | .iso |
Скачать |
|
CorelDraw x6 x64 bit (iso) |
Windows | Русский | 735MB | .iso |
Скачать |
|
CorelDRAW 2019 |
Windows | Русский | 886MB | .exe |
Скачать |
|
CorelDRAW 2018 |
Windows | Русский | 1848MB | .zip |
Скачать |
Обзор CorelDRAW Graphics Suite
CorelDRAW Graphics Suite (Корел Дро) – один из самых популярных инструментов в графическом дизайне. Программа принадлежит канадской компании Corel, которая смогла разработать первое приложение для создания полиграфических макетов и полноцветной векторной графики. CorelDRAW позиционируется как универсальный графический пакет, в котором представлены все необходимые функции для работы с векторными изображениями, создания макетов страниц, обработки фотографий.
Возможности программы CorelDRAW
CorelDRAW – лучший инструмент для работы с векторными рисунками. Инструментальная палитра обеспечивает максимальные возможности для дизайнеров, художников, декораторов, вебмастеров, архитекторов и конструкторов.
Основные возможности CorelDRAW:
CorelDRAW – редактор векторной графики
PHOTO-PAINT – редактор растровой графики
Corel PowerTRACE – утилита преобразования растровых изображений в векторные
Corel CAPTURE – программа для создания скриншотов
Corel CONNECT – утилита для поиска изображений
• набор инструментов для рисования и макетирования;
• создание собственных цветовых палитр для каждого проекта;
• специальные эффекты для векторных объектов;
• трассировка растровых изображений в векторные;
• инструменты для работы в веб-графикой;
• система управления цветом;
• органайзер материалов;
• поддержка сложных шрифтов;
• настройка стилей документов;
• спецэффекты для редактирования фотографий;
• индивидуально настраиваемый интерфейс и специализированные рабочие пространства;
• большая коллекция бесплатных шаблонов;
• возможность добавления видео-/аудио- элементов и онлайн-приложений при создании веб-дизайна.
Для быстрого освоения CorelDRAW разработчики предлагают встроенные обучающие инструменты, высококачественный контент и регулярные обзоры новых функций программы.
Релизы CorelDRAW
Первый релиз – CorelDRAW 1 – вышел в 1989 году и стал революционным инструментом в сегменте графического дизайна. Первая версия для работы в среде Windows — CorelDRAW 3, выпущенный в 1992 году. Одним из важных этапов развития приложения стал выпуск в 2010 году версии Graphics Suite X5, которая позволила значительно увеличить скорость работы за счет более удобной организации рабочего процесса. Позднее в программу был встроен мощный типографский модуль, мультидисплейный режим просмотра, предоставлены возможности интеграции с мобильными устройствами.
Последняя версия — Graphics Suite 2017 – поддерживает подключение устройств сенсорного или перьевого ввода, мониторы типа Ultra HD 5K и технологии Microsoft Surface Dial. В программе появился новый инструмент LiveSketch и расширенные возможности управления и фильтрации шрифтов.
Скачать CorelDRAW Graphics Suite бесплатно
Скриншоты
Похожие программы
AutoCAD — система автоматизированного проектирования от Autodesk
CorelDRAW — программа для работы с векторной графикой
Adobe Photoshop CC
Blender
Adobe Photoshop — графический редактор, для обработки фотографий
GIMP — бесплатный графический редактор
Paint.NET — бесплатный инструмент для работы с растровой графикой
SketchUp — программа для создания несложных трехмерных моделей
Picasa — просматривайте, редактируйте и организовывайте изображения
FastStone Image Viewer
Sweet Home 3D
XnView
Krita
Adobe Illustrator
ArchiCAD
CINEMA 4D
Adobe InDesign
ACDSee — утилита для просмотра изображений на компьютере
Autodesk 3ds Max
Paint Tool SAI — графический редактор для цифрового рисования
Inkscape
Photoscape — программа, предназначенная для работы с растровой графикой
IrfanView
Компас-3D
Adobe Photoshop Lightroom
Autodesk Maya
Autodesk Inventor
SolidWorks
Autodesk Revit
NanoCAD
Fusion
Anime Studio Pro
Аудио | Видео программы
Графические программы
Microsoft Office
Игры
Интернет программы
Диски и Файлы
Как пользоваться Corel Draw
Если вы задумали нарисовать иллюстрацию или создать макет визитки, баннера, плаката и прочей визуальной продукции, можете смело использовать Corel Draw. Эта программа поможет вам нарисовать все, что угодно и подготовить макет для печати.
Подбираете программу для компьютерной графики? Читайте на нашем сайте: Что выбрать — Corel Draw или Adobe Photoshop?
1. Скачайте установочный файл программы с официального сайта разработчика. Для начала это может пробная версия приложения.
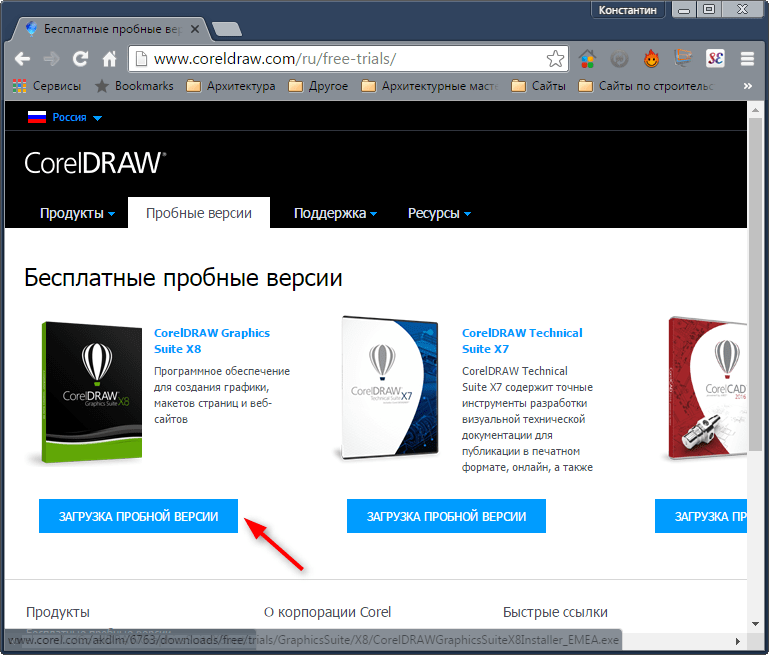
2. Дождавшись окончания скачивания, установите программу на компьютер, следуя подсказкам мастера инсталляции.
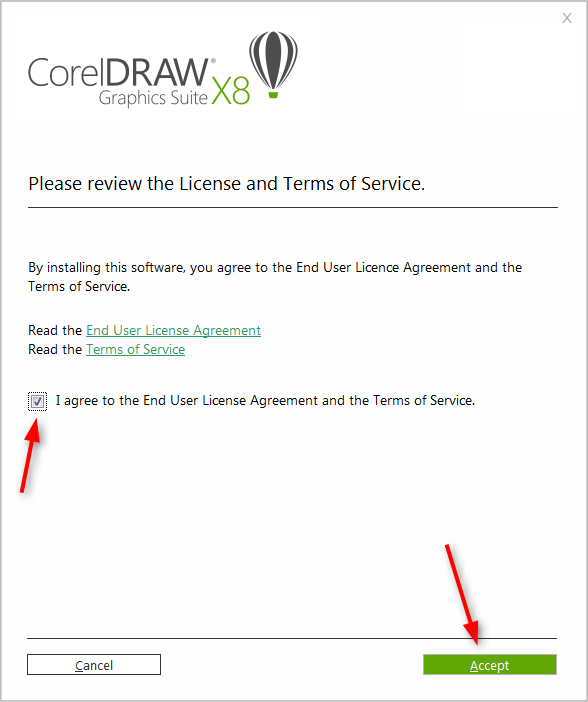
3. После установки, вам нужно будет создать пользовательский аккаунт Corel.
Создание нового документа Corel Draw
Полезная информация: Горячие клавиши в Corel Draw
1. В стартовом окне нажмите «Создать» или примените комбинацию клавиш Ctrl + N. Задайте парметры документу: имя, ориентацию листа размер в пикселях или метрических единицах, количество страниц, разрешение, цветовые профили. Нажмите «ОК».
2. Перед нами рабочее поле документа. Параметры листа мы можем всегда поменять под строкой меню.
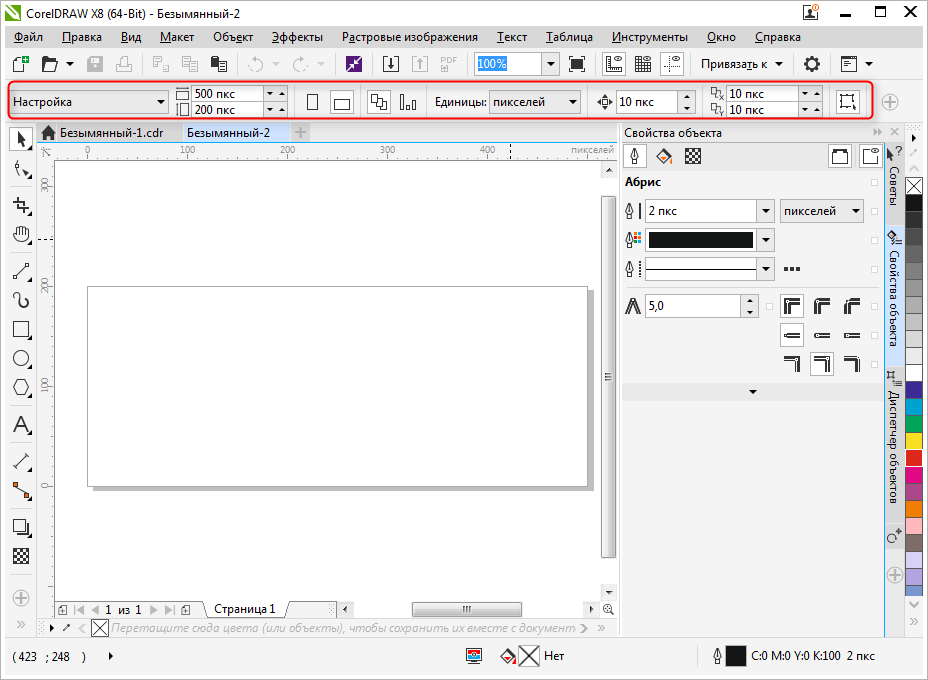
Рисование объектов в Corel Draw
Начните рисовать, используя панель инструментов. На ней находятся инструменты рисования произвольных линий, кривых Безье, полигональных контуров, многоугольников.
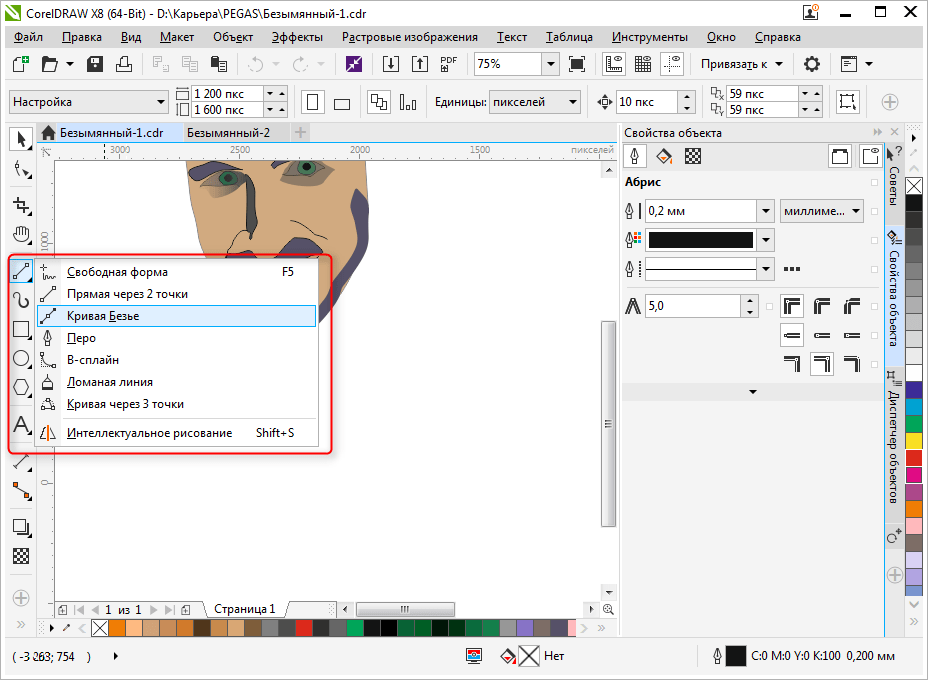
На этой же панели вы найдете инструменты кадрирования и панорамирования, а также инструмент «Форма», который позволяет редактировать узловые точки сплайнов.
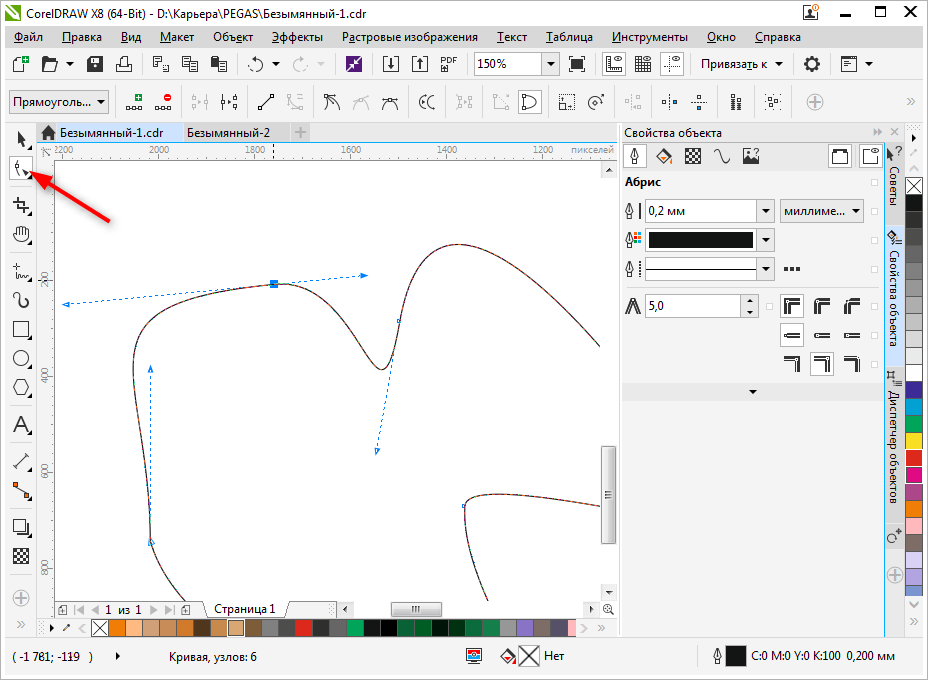
Редактирование объектов в Corel Draw
Очень часто в работе вы будете использовать панель «Свойства объекта» для редактирования нарисованных элементов. Выделенный объект редактируется по нижеперечисленным свойствам.
— Абрис. На этой вкладке задайте параметры контура объекта. Его толщина, цвет, тип линии, фаска и особенности угла излома.

— Заливка. В данной вкладке определяется заливка замкнутой области. Она может быть простой, градиентной, узорной и растровой. Каждый тип заливки имеет свои настройки. Цвет заливки можно выбирать с помощью палитр в свойствах объекта, но наиболее удобный способ выбрать нужный цвет — нажать на него в вертикальной цветовой панели возле правого края окна программы.

— Прозрачность. Подберите тип прозрачности для объекта. Она может однородной или градиентной. С помощью ползунка задайте ее степень. Прозрачность можно быстро активировать с панели инструментов (см. скриншот).
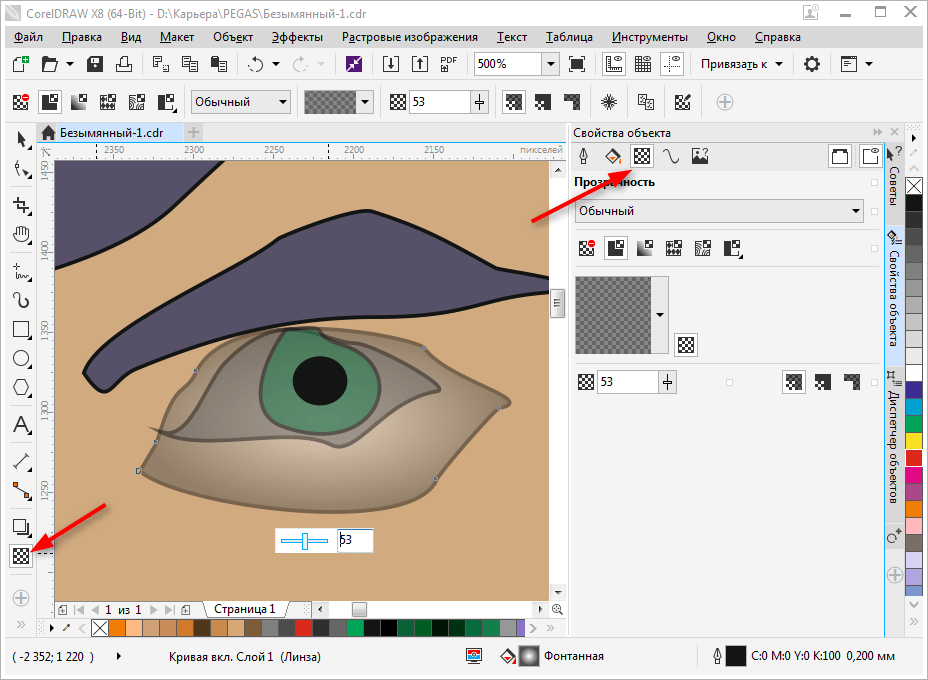
Выбранный объект можно масштабировать, вращать, зеркально отражать, изменять ему пропорции. Это делается с помощью панели преобразований, которая открывается на вкладке окна настроек справа от рабочего пространства. Если эта вкладка отсутствует, нажмите «+» под существующими вкладками и поставьте галочку напротив одного из способов преобразования.

Задайте выбранному объекту тень, щелкнув на соответствующей пиктограмме в панели инструментов. Для тени можно задать форму и прозрачность.
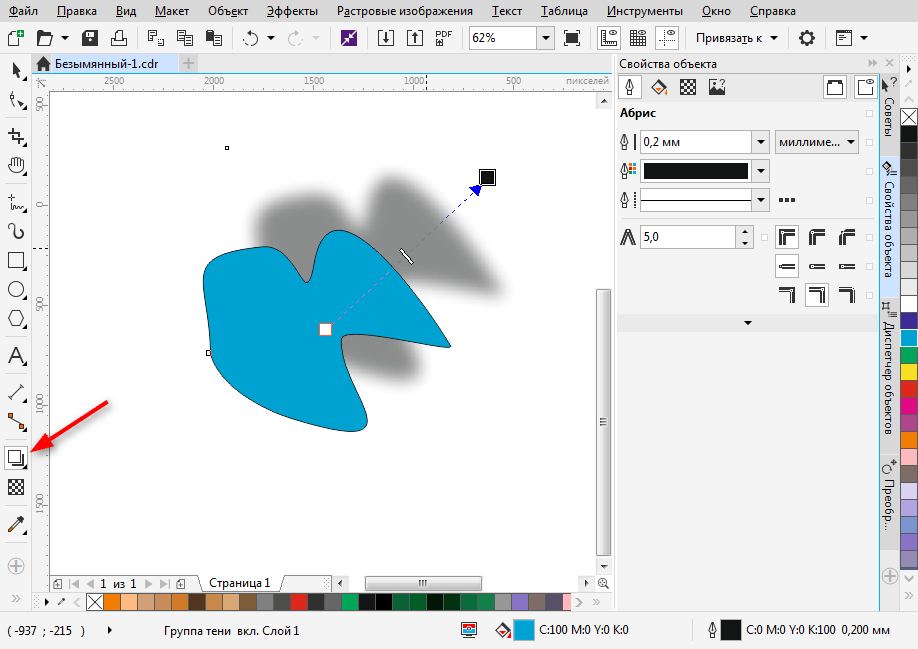
Экспорт в другие форматы
Перед экспортированием ваш рисунок должен находится внутри листа.
Если вы хотите экспортировать в растровый формат, например JPEG, вам нужно выделить сгруппированный рисунок и нажать Ctrl + E, затем выбрать формат и поставить галочку в «Только выбранные». Затем следует нажать «Экспорт».
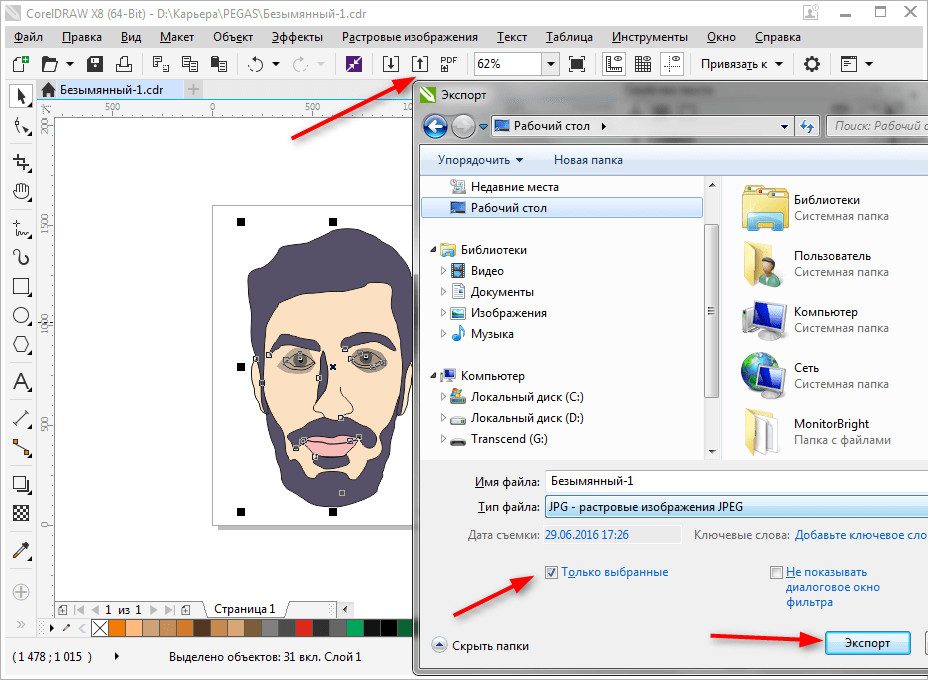
Откроется окно, в котором можно задать финальные настройки перед экспортом. Мы видим, что экспортируется только наше изображение без полей и отступов.

Чтобы сохранить весь лист, нужно перед экспортом обвести его прямоугольником и выделить все объекты на листе, включая этот прямоугольник. Если вы не хотите, чтобы он был виден, просто отключите ему абрис или задайте белый цвет обводки.

Чтобы сохранить в PDF, никаких манипуляций с листом делать не нужно, все содержимое листа будет автоматически сохранятся в этот формат. Нажмите пиктограмму, как на скриншоте, затем «Параметры» и задайте настройки документу. Нажмите «ОК» и «Сохранить».
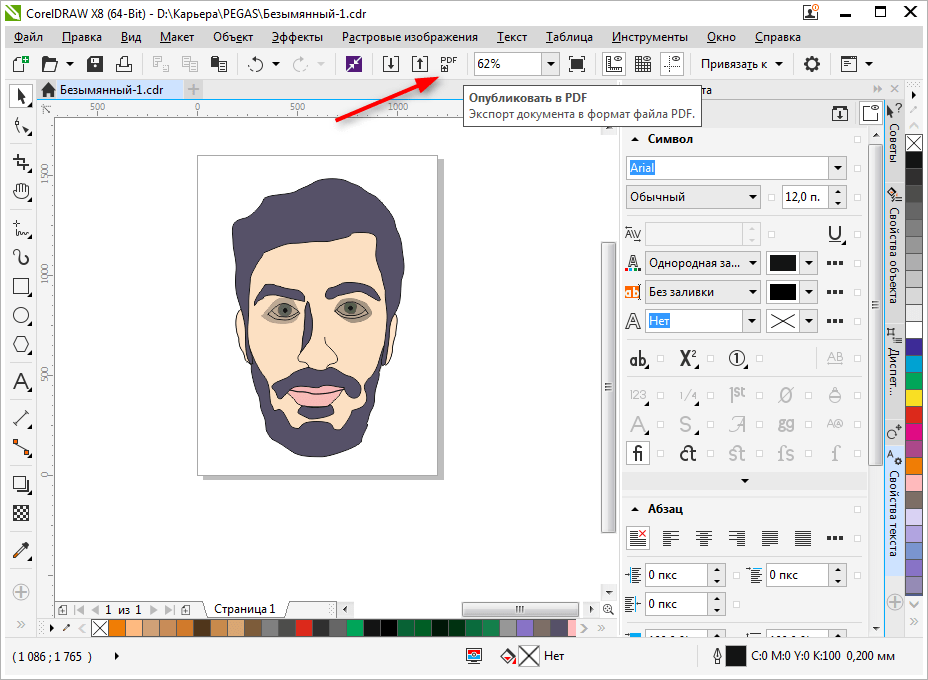

Советуем почитать: Лучшие программы для создания артов
Мы вкратце рассмотрели основные принципы использования Corel Draw и теперь его изучение станет для вас понятнее и быстрее. Удачных вам экспериментов в компьютерной графике!
Опишите, что у вас не получилось.
Наши специалисты постараются ответить максимально быстро.
Аниме рисунок
Corel, обладая всем необходимыми инструментами для рисования анимированных героев и даже рисовки полноценных комиксов. Анимированные персонажи достаточно просты в исполнении, имеют детские лица, неярко выраженные черты лица и огромные глаза. Автор видео научит основам рисования героев с поэтапной демонстрацией создания основных элементов. Начинающим художникам будет интересно попрактиковаться, так как используется много различных элементов и секретов, которые можно использовать в будущих работах. Базовой фигурой в создании частей героя является круг, видоизменяя контур, объединяя с другими фигурами, получаются голова, глаза, рот, добавляются блики.
Обзор интерфейса Corel
Некоторые версии Corel не переведены на русский язык, поэтому пользователю придется столкнуться с интерфейсом на английском языке. В ролике пойдет речь о нерусифицированной версии X8 и первоначальных настройках нового документа: размер страницы, единицы измерения, цветовая палитра, разрешение и т.д. После настройки интерфейса, надо познакомиться с основным инструментарием. Включены наборы: для выбора, трансформации формы, обрезки, изображения стандартных фигур, художественного оформления, для форматирования текста, прозрачности, пипетки, заливки и абриса. Все они расположены слева. С правой стороны находятся панели, отвечающие за изменение цвета, обводки, размера, положения объекта.
Графический редактор CorelDraw — детальное рассмотрение

Базовый принцип работы программы CorelDraw основывается на использовании примитивов – элементарных геометрических объектов.
Именно этот принцип и выделяет CorelDraw среди прочих графических редакторов, поскольку здесь дизайнер имеет дело с векторными фигурами, зависящими от заданных математических функций – а это значит, что полученный в редакторе результат можно масштабировать до абсолютно любых размеров: качество изображения от таких изменений не пострадает. Все значения будут просчитываться программой, и их увеличение или уменьшение будет происходить абсолютно пропорционально.
Следовательно, отсюда можно выявить тот факт, что работа с программой может легко обеспечить самый оптимальный результат. При этом от человека требуется минимальное количество временных и трудовых затрат. Построение необходимых объектов является достаточно быстрым и при этом комфортным процессом.
Использование цветовых стилей при создании логотипов
Перед вами краткое пошаговое учебное пособие по использованию цветовых стилей при создании логотипов.
Шаг 1
Выберите Файл > Создать, чтобы создать пустой документ в CorelDRAW Graphics Suite X6. В диалоговом окне «Создание документа» выберите пункт A4 в выпадающем списке Размер, CMYK в выпадающем списке Основной цветовой режим и 300 точек на дюйм в выпадающем списке Разрешение отображения (см. рис. 1).
Рис. 1
Шаг 2
В наборе инструментов выберите инструмент Эллипс (F7) и создайте правильную окружность, нажав и удерживая клавишу Ctrl при перетаскивании.
Шаг 3
Удерживая клавишу Shift, перетаскивайте один из угловых маркеров окружности внутрь окружности, пока значение Масштаб на панели свойств не составит приблизительно 85%. Затем, прежде чем отпустить мышь, щелкните один раз правой кнопкой. Будет создана копия окружности меньшего размера.
Шаг 4
Трижды нажмите сочетание клавиш Ctrl+R, чтобы создать три дополнительные копии окружности, каждая из которых будет меньше предыдущей. Итого у нас есть 5 окружностей (см. рис. 2).
Шаг 5
Нажмите сочетание клавиш Ctrl+A, чтобы выбрать все 5 окружностей, или воспользуйтесь инструментом Выбор, чтобы выделить их рамкой. Нажмите клавишу B, а затем клавишу C, чтобы выровнять все окружности по центру и нижнему краю (см. рис. 3).
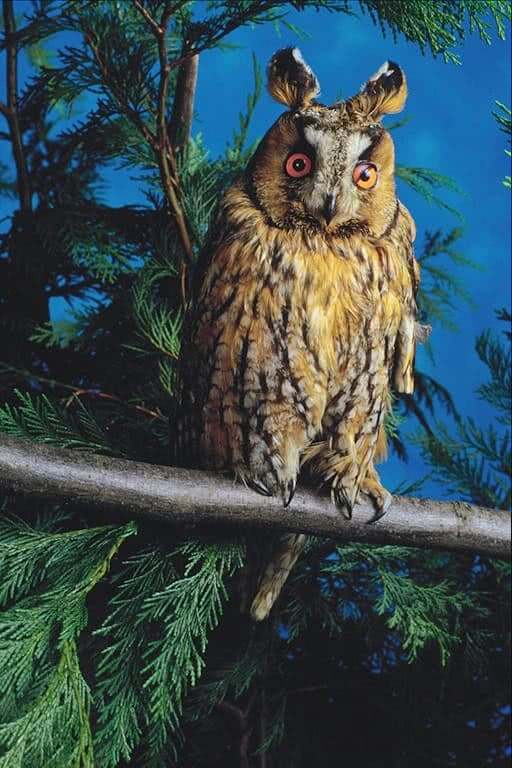 Рис. 2 Рис. 2
|
 Рис. 3 Рис. 3
|
Шаг 6
Выберите Инструменты > Цветовые стили, чтобы открыть окно настройки цветовых стилей (Ctrl+F6). Нажмите кнопку Создать цветовой стиль и выберите Создать цветовой стиль (см. рис. 4). Будет создан новый цветовой стиль. Используя Редактор цветов, установите следующие значения CMYK: C = 100, M = , Y = , K = .
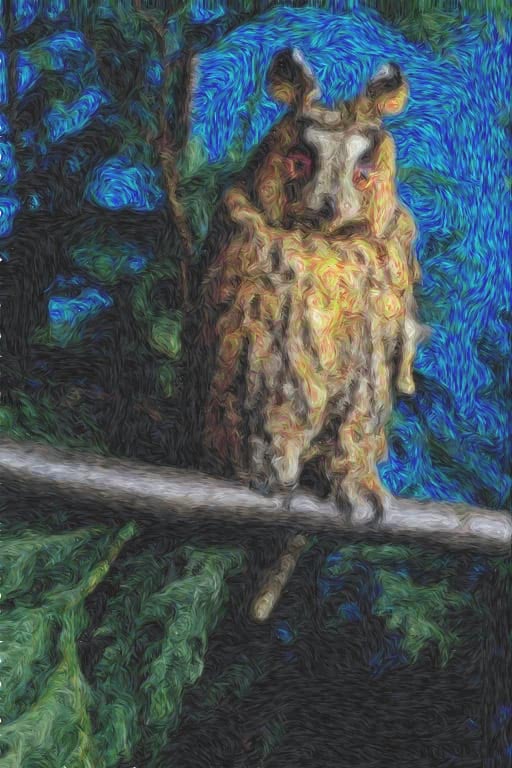 Рис. 4
Рис. 4
Шаг 7
Выберите новый образец голубого цвета ColorStyle1, нажмите кнопку Новая гармония цветов и выберите Новый градиент (см. рис. 5). В диалоговом окне «Новый градиент» нажмите кнопку ОК, чтобы принять значения и параметры, используемые по умолчанию (см. рис. 6). Будет создан градиент из пяти более светлых оттенков голубого (см. рис. 7).
Рис. 5
| Рис. 6 | Рис. 7 |
Шаг 8
Выберите самую маленькую крайнюю окружность. В окне настройки цветовых стилей дважды щелкните самый светлый оттенок в градиенте голубого цвета, чтобы заполнить окружность этим оттенком. Затем, двигаясь в направлении к внешней окружности, выбирайте и заполняйте остальные четыре окружности, применяя к каждой последующей окружности более темный оттенок (см. рис. 8).
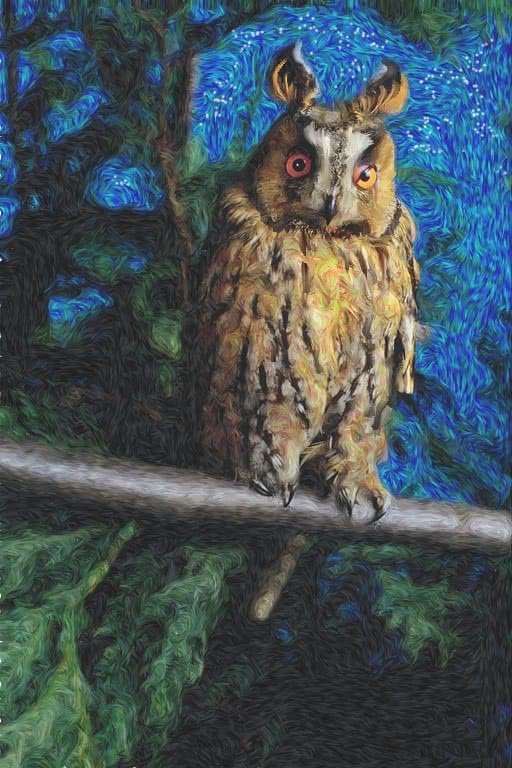 Рис. 8
Рис. 8
Шаг 9
Выберите все окружности и щелкните правой кнопкой мыши образец белого цвета на цветовой палитре, чтобы изменить цвет абриса. По желанию можно воспользоваться окном настройки свойств объекта (Alt+Enter), чтобы увеличить Ширину абриса до 3 или 4 точек (см. рис. 9).
Затем в окне настройки цветовых стилей выберите самый светлый оттенок в градиенте голубого цвета. Вероятно, этот оттенок будет задан следующими значениями: C = 4, M = 0, Y = 0, K = 0. Используя Редактор цветов, уменьшите значение C до , чтобы изменить самый светлый оттенок на белый цвет. Цвет в окружности будет автоматически обновлен в соответствии с внесенным изменением (см. рис. 10).
| Рис. 9 | Рис. 10 |
Шаг 10
В окне настройки цветовых стилей щелкните значок Папка гармоний (расположен слева от первого образца цвета градиента). Будут выбраны все оттенки в градиенте, и между ними будет установлена связь на основе тона.
Теперь можно воспользоваться Редактором гармоний, чтобы поэкспериментировать с градиентом цвета
Обратите внимание, как различные цветовые схемы автоматически применяются к окружностям при перемещении какого-либо из круглых маркеров в редакторе гармоний (см. рис
11).
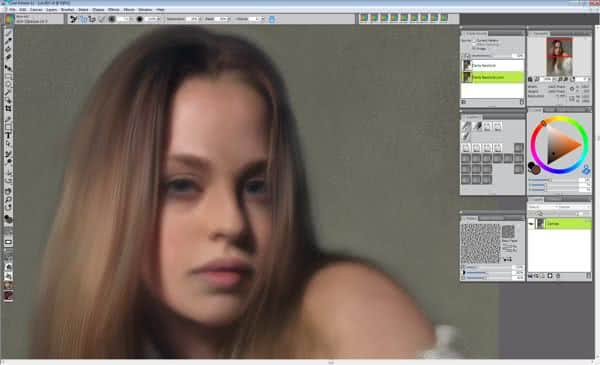 Рис. 11
Рис. 11
Шаг 11
Кроме того, можно изменять выравнивание окружностей для получения других эффектов. Выберите все окружности и нажмите клавиши E и R, E и L или C и T для установки различного выравнивания (см. рис. 12-а, 12-б и 12-в).
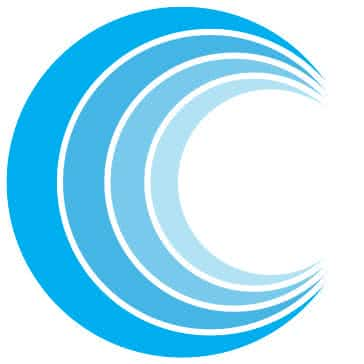 Рис. 12-а Рис. 12-а
|
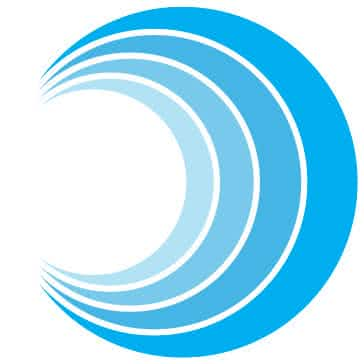 Рис. 12-б Рис. 12-б
|
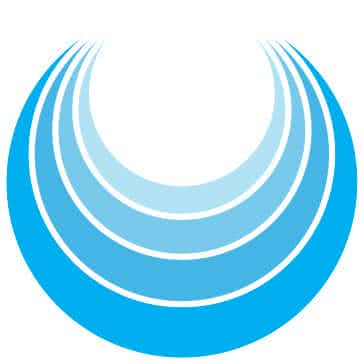 Рис. 12-в Рис. 12-в
|




