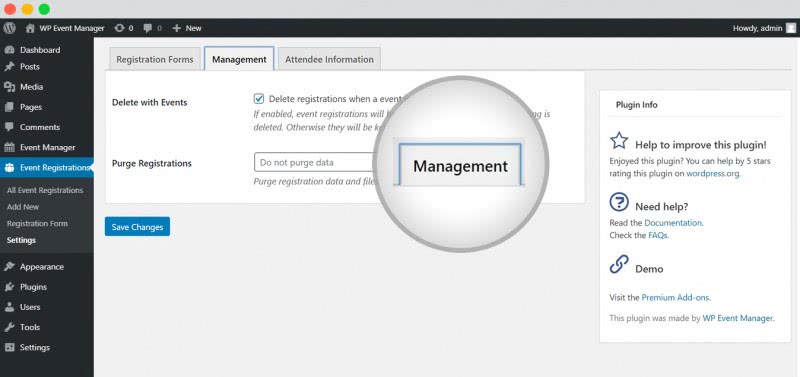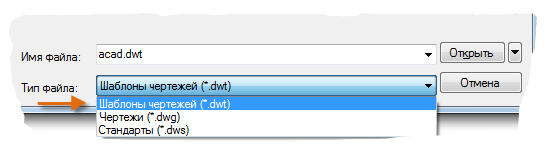Монтаж в DaVinci Resolve
Раздел посвящённый монтажу вмещает в себя обзор и обучение базовым возможностям программы: настройка звука, коррекция картинки, создание переходов, склейки, анимации и многое другое.
01.
Базовый монтаж в DaVinci Resolve
На этом уроке автор канала Кусок Технологии обучает вас самому простому и базовому монтажу в DaVinci Resolve.⠀Вы будете учиться обрезать видео, вырезать ненужные куски из ролика, работать с аудио (делать тише, удалять, редактировать), создавать незамысловатые субтитры.⠀Отдельная тема занятия — эффекты. В видео подробно рассказано как сделать картинку в картинке, анимацию зума и перемещения.
02.
ТОП-5 советов по оптимизации монтажа
В своём видео Василий
Костомаров дал несколько советов по работе в DaVinci Resolve и на практике
показал их эффективность. Кейсы от автора канала:
- Создание таймлинии;
- Индивидуальная настройка горячих клавиш;
- Работа с каше — кинематографичные полосы;
- Луты (LUTS) — таблица распределения цветов;
- Экспорт видео в высоком качестве.
03.
Основные инструменты монтажа
Это достаточно длинный (1,5 часа) ролик по монтажу в DaVinci Resolve от канала Profileschool. На этом уроке Дмитрий Ларионов разбирает основные инструменты и терминологию для работы над проектом.⠀В этом видео вы узнаете как правильно импортировать исходные данные, работать с таймлинией или секвенцией, отсматривать готовый материал, управлять клавишами J-K-L.
04.
Ускорение Видео и Time Remapping в Davinci Resolve
На этом уроке автор ролика Василий Костомаров полностью поясняет работу функции Retime Curve в DaVinci Resolve.⠀Вы будете учиться менять скорость воспроизведения отдельных частей вашего видеопроекта.
05.
Как автоматически разделить видео на эпизоды, сцены, ракурсы
В этом видео вы будете изучать поэтапный пофрагментный монтаж.⠀Автор канала Кусок Технологии наглядно показывает как разделить видео на эпизоды, сцены и ракурсы.
06.
Timeline, они же секвенции. Создание и управление
В этот раз вы будете учиться создавать и настраивать Timeline или же секвенции.⠀Автор курса Кусок Технологии поясняет в чем разница работы Timeline в Premier Pro и DaVinci Resolve, а также рассказывает как лучше всего оптимизировать данную функцию.
Исправление 5: преобразование видеофайлов в формат MOV
Более того, формат исходных видеофайлов также может привести к сбою DaVinci Resolve. В некоторых случаях проблема возникает, когда пользователи пытаются импортировать MP4 файлы, чтобы редактировать их с помощью программы, особенно на ноутбуках. К счастью, некоторые пользователи обнаружили, что DaVinci Resolve снова правильно работает с этими файлами после того, как они преобразовали их в MOV формат.
Итак, если вы имеете дело с файлами MP4 и, к сожалению, сталкиваетесь с проблемой сбоя в программе, вы можете попробовать преобразовать их в формат MOV, используя надежный конвертер . Затем импортируйте эти файлы MOV в DaVinci Resolve, чтобы проверить, решена ли проблема.
Монтируем первый клип
В ролике представлен обзор интерфейса и пошаговый монтаж видео. Интерфейс состоит из 5 основных вкладках: Media, Edit, Color, Fairlight, Deliver. Для начала загружаются выбранные видеоролики. Навигация по папкам находится в левой части. Редактировать можно по одному клипу, либо выбрать и перенести все вместе для монтажа в Timeline. Их можно нарезать на части или склеить в нужных местах, отрегулировать звук. Для редактирования используются инструменты «клей», «бритва», «стрелка», «тримминг» (одновременная подрезка с двух сторон кадра). Между клипами можно добавить переходы, чтобы изображения плавно сменялось от одного к другому. В конце файл выводится в необходимый формат. Для публикации в интернете на YouTube есть встроенные настройки.
Простота использования
Каждый нелинейный видеоредактор страдает избытком окон, меню и опций. По своей природе это сложные приложения, предназначенные для выполнения сложной работы. Resolve разделен на семь страниц, и хотя это может показаться большим количеством, у каждой есть своя задача, и вы можете не использовать их все в одном проекте. Благодаря странице вырезания и быстрому экспорту вам может вообще не понадобиться посещать другие.
Слайд-шоу с умной настройкой познакомит вас с функциями приложения, проверит ваш домашний компьютер на совместимость, задаст место для хранения ваших видеоклипов и даст вам возможность сопоставить раскладку сочетаний клавиш с другими приложениями для редактирования, включая Premiere Pro.
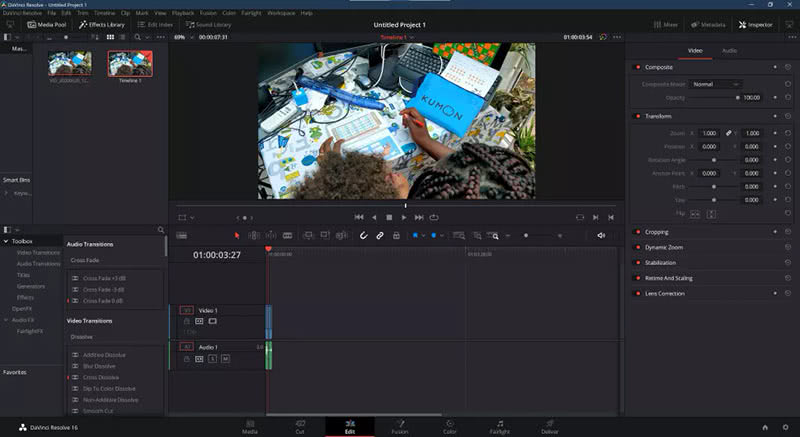
С этого момента ты сам по себе. Помимо имеющихся учебных пособий, в интернете есть множество официальных обучающих материалов от Blackmagic и видео от энтузиастов, так как DaVinci Resolve Studio 17 может быть достаточно сложен для освоения неопытным пользователем. Однако это чрезвычайно мощный инструмент и с лихвой окупит время, потраченное на изучение.
Вкладка «Color»
Вкладка Color восходит к истории Resolve как программного обеспечения для цветокоррекции и градации. Она добавляет такие функции, как Super Scale, повышающий разрешение HD до 8K, шумоподавление и распознавание пятен пыли и грязи для удаления. Его колористические инструменты включают в себя цветовые круги и кривые, а также поддержку градации HDR.
Color Warper изменяет цвет и яркость клипа одновременно, в то время как Magic Mask изолирует лицо человека от остальной части клипа для корректировки. Viewer Wipe Modes позволяет сравнивать снимки, разделяя изображение по диагонали, чтобы увидеть, как изменения вступят в силу.
Исправление 1. Запустите DaVinci Resolve в режиме совместимости.
Если вы не можете запустить Davinci Resolve обычным способом, возможно, он конфликтует с вашей текущей системой, и вы можете попробовать открыть его в режиме совместимости, чтобы решить проблему.
Шаг 1 : Щелкните правой кнопкой мыши ярлык на рабочем столе или исполняемый файл в папке установки DaVinci Resolve и выберите Свойства .
Шаг 2 : Щелкните Совместимость вкладка и проверьте Запустите эту программу в режиме совместимости для вариант.
Шаг 3 : Выберите Windows 8 из раскрывающегося списка и щелкните Применять и Хорошо кнопку, чтобы сохранить изменение.
Заметка:Запустите эту программу от имени администратора
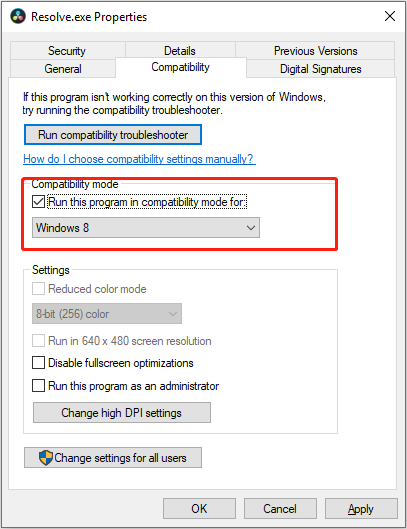
После этого проверьте, можете ли вы запустить и правильно использовать программу.
О Davinci Resolve Not Opening Issue
DaVinci Resolve, ранее известная как da Vinci Resolve, — это приложение для цветокоррекции и нелинейного редактирования видео, доступное в macOS, Windows и Linux.
https://youtube.com/watch?v=aaYDUGZJPX8
Он предоставляет 2 версии для разных пользователей. Один из них — это бесплатная версия, которую просто называют DaVinci Resolve . Другой — платная версия под названием Студия DaVinci Resolve который предоставляет все, что есть в бесплатной версии, и некоторые другие расширенные функции, включая DaVinci Neural Engine, инструменты стереоскопического 3D и так далее.
В течение последних нескольких месяцев некоторые пользователи сообщали, что DaVinci Resolve продолжает давать сбой при запуске или не открывается. И некоторые другие пользователи сталкиваются с проблемой сбоя, когда они пытаются редактировать свои видео после запуска программного обеспечения. Причины этой неприятной проблемы могут быть разными, но беспокоиться не о чем.
Ряд пользователей опубликовали свой опыт решения проблемы, когда Davinci Resolve не открывается или не дает сбой на форуме. Некоторые решения, которые доказали свою эффективность, перечислены ниже, и вы можете попробовать их одно за другим.
Наконечник:Диспетчер задач
Как исправить, что DaVinci Resolve не открывается
- Запустите DaVinci Resolve в режиме совместимости
- Используйте выделенный графический процессор и отключите встроенный графический процессор
- Включить IGPU Multi-Monitor
- Переместите исходные видеофайлы в другое место
- Конвертируйте видео файлы в формат MOV
- Увеличьте виртуальную память
- Чистая установка DaVinci Resolve
- Перейти на Windows 10
Исправление 8: обновление до Windows 10
Как правило, DaVinci Resolve может правильно работать в Windows 10 / 8.1 и других более старых версиях Windows. Однако последние версии приложения могут поддерживать только Windows 10, и вы можете столкнуться с проблемой сбоя при попытке запустить последнюю версию в более старых версиях Windows, таких как Windows 7.
Это последнее средство. Если вы настаиваете на использовании текущей версии DaVinci Resolve и все вышеперечисленные методы вам не подходят, возможно, вам нужно обновить операционную систему до Windows 10.
Перед обновлением системы настоятельно рекомендуется заранее создать резервную копию исходного системного диска, чтобы избежать потери данных. Кстати, вы также можете использовать резервную копию для откат Windows 10 к вашей исходной версии. Для резервного копирования вашего диска вам рекомендуется использовать MiniTool Partition Wizard. Вы можете нажать следующую кнопку, чтобы попробовать эту профессиональную утилиту.
Шаг 1 : Подготовьте внешний жесткий диск, на котором не хранятся важные данные, но достаточно большой, чтобы вместить все данные на системном диске. Подключите диск к компьютеру.
Шаг 2 : Запустите MiniTool Partition Wizard, чтобы получить основной интерфейс.
Шаг 3 : Щелкните системный диск правой кнопкой мыши и выберите Копировать . Вы также можете выбрать Копировать диск на левой панели действий после выбора системного диска.

Шаг 4 : Выберите внешний жесткий диск в качестве целевого и нажмите следующий кнопка.
Шаг 5 : Выберите параметры копирования и настройте размер и расположение разделов на целевом диске в соответствии с вашими потребностями. Нажмите следующий кнопку, чтобы продолжить.
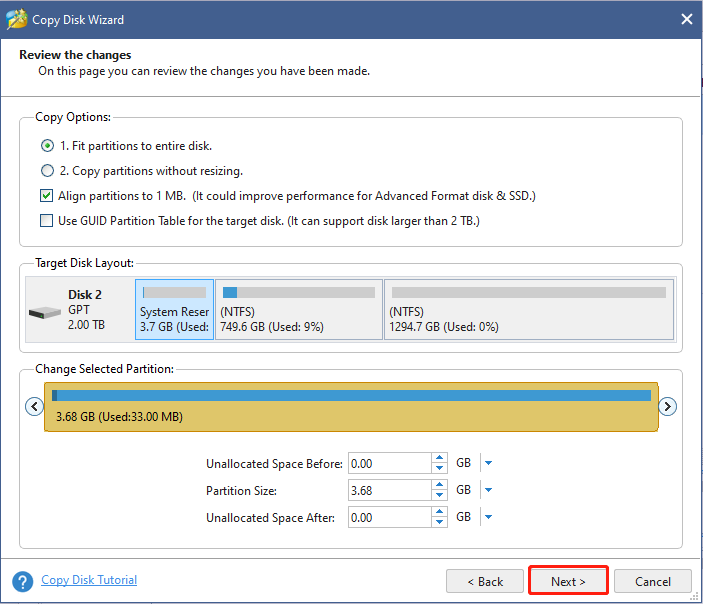
Шаг 6 : Прочтите примечание о том, как загрузиться с нового диска и нажмите Конец кнопка. Когда вы вернетесь в основной интерфейс, нажмите Применять кнопку, чтобы выполнить все отложенные операции.
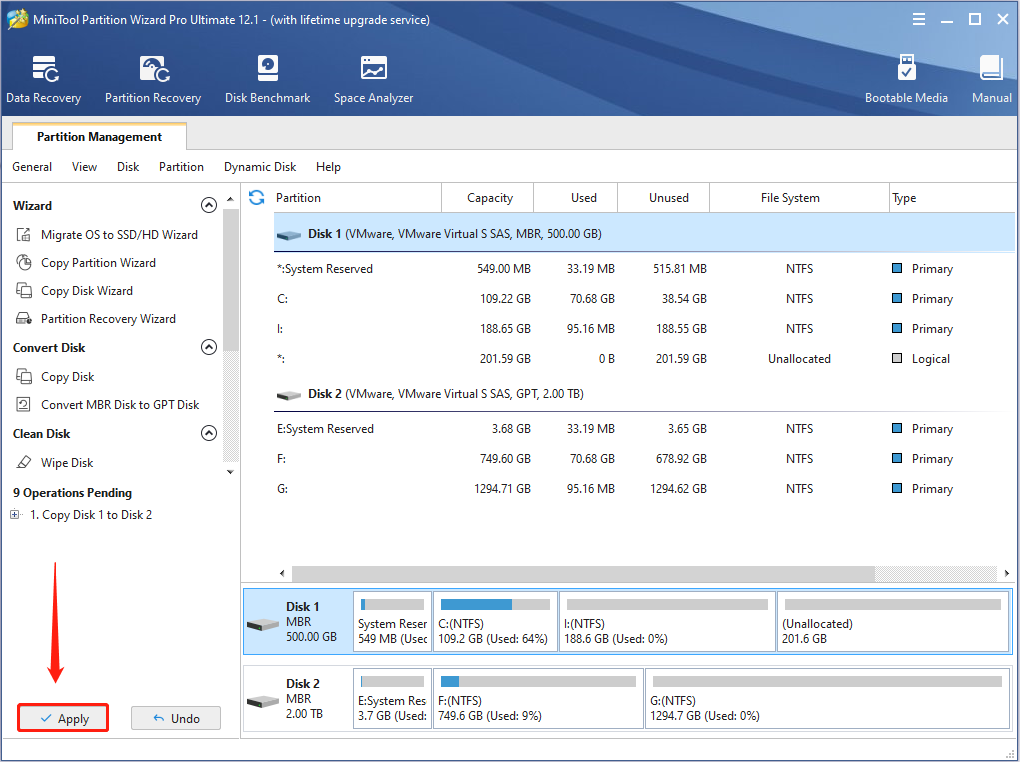
После резервного копирования всех данных вы можете установить Windows 10 на вашем компьютере без каких-либо забот. Теперь вы сможете использовать DaVinci Resolve для правильного редактирования видео в Windows 10.
Переходы в DaVinci Resolve
Чтобы видео было интересное, динамичное и качественное нужно правильно настроить переходы от одного кадра к другому.⠀Именно хорошие переходы, отсутствие скачков в ролике и не грубые склейки погружают зрителя в картинку.⠀Авторы отобранных нами видеоуроков покажут как правильно работать с данной функцией и не допускать типичных ошибок.
01.
Переходы в DaVinci Resolve
В этом выпуске автор канала «MediaKeller» поясняет как настроить плавные переходы в DaVinci Resolve.⠀После урока вы сможете создавать незаметные склейки и свои собственные переходы во Fusion. Также вас ждёт разбор набора готовых переходов Camera Move Transition Pack от rvisual.
02.
Бесшовная прямая склейка
На этом занятии автор ролика — MediaKeller, будет работать с переходом Smooth Cut.⠀Это функция в DaVinci Resolve необходима для соединения похожих кадров таким образом, чтобы скрыть переход и убрать скачок, создав бесшовную склейку.
03.
Создание Zoom перехода
Этот ролик — пошаговое руководство по созданию Zoom перехода в DaVinci Resolve.⠀Пройдя этот урок вы сможете в дальнейшем создавать и другие переходы по ноду Transform во Fusion.
04.
Настройка переходов
В этом уроке автор канала Johnny Foster пошагово рассказывает как сделать разные форматы переходов.⠀Вы будете учиться на практике настраивать спин, свайп, Infinity Zoom.
05.
Новые переходы и Fusion Пресеты
На этот раз Василий Костомаров пояснит как пользоваться Fusion пресетами. С помощью этой функции вы сможете использовать транзишены просто вставляя их на склейку на таймлайне.⠀Также вы будете создавать и сохранять свои собственные паки переходов.
06.
Как сохранять переходы
В этом ролике вы получите подробную инструкцию как сохранять проекты и пресеты в DaVinci Resolve.⠀В будущем созданные шаблоны вы вполне можете применять и в следующих проектах
Цена
По стоимости невозможно превзойти Resolve. Все это бесплатно? Да, действительно. Это как минимум три приложения в одном и высококачественное профессиональное программное обеспечение, но ничто не мешает домашним пользователям получить удовольствие. Бесплатная версия действует как стимул для обновления.
Blackmagic продаст вам версию Studio за 299 долларов, и есть вспомогательные аппаратные средства, включая выделенную клавиатуру (900 долларов) с четко обозначенными ярлыками и колесо прокрутки, вплоть до полного набора для студии примерно за 30 000 долларов. Однако, чтобы принять участие в действии и начать изучение этого стандартного в отрасли инструмента, вам не придется платить за вход, кроме компьютера или ноутбука, на котором он может работать.
Документация, включая подробное руководство для начинающих, находится в свободном доступе. И хотя у него нет пошаговых руководств Premiere Elements, есть достаточно материала, чтобы научиться его работе.
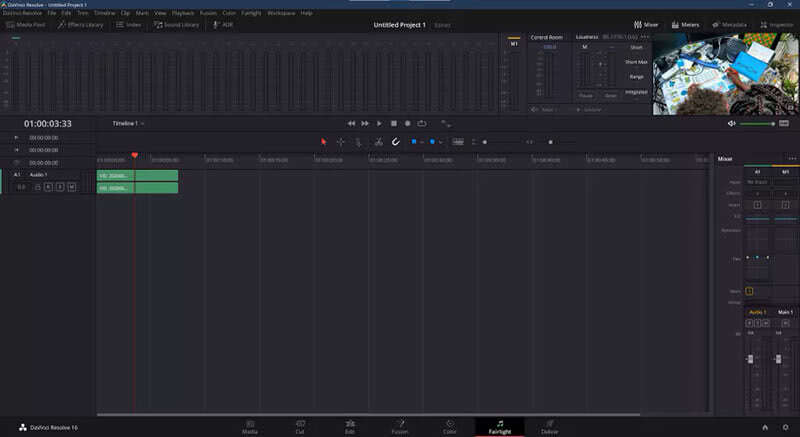
Исправление 7. Чистая установка DaVinci Resolve
Иногда DaVinci Resolve не открывается из-за определенных проблем с данными установки. Согласно предложениям некоторых затронутых пользователей, вам может потребоваться чистая установка программы с новой копией.
Для чистой установки программы вам необходимо:
Шаг 1 : Открыто Панель управления и перейдите к Программ > Программы и особенности .
Шаг 2 : Щелкните правой кнопкой мыши DaVinci Resolve и выберите Удалить . Или вы можете нажать Удалить после выбора программы.
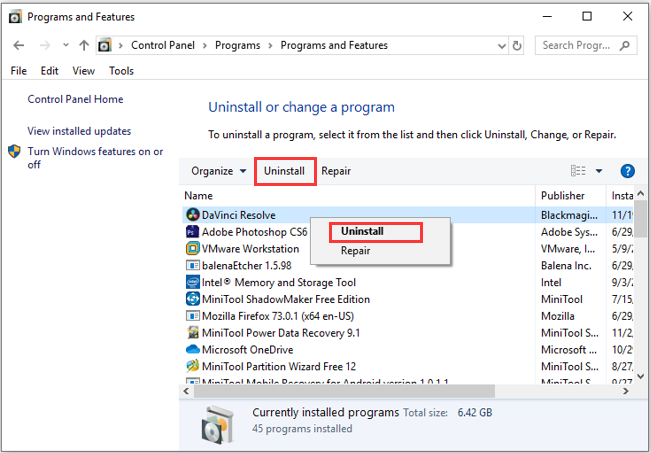
Шаг 3 : Нажмите Windows + ЯВЛЯЕТСЯ открыть Проводник . Перейдите в папку установки программы (по умолчанию путь C: Program Files Blackmagic Design DaVinci Resolve ) и удалите DaVinci Resolve папка.
Шаг 4 : После полного удаления приложения посетите официальный веб-сайт, чтобы загрузить нужную версию и установить ее в соответствии с данными инструкциями.
Заметка:
После этого перезагрузите систему и запустите новую программу. Теперь проблема, не открывающая DaVinci Resolve, должна была быть решена.
Цветокоррекция в DaVinci Resolve
Цветокоррекция это важный этап а создании качественного конечного продукта.⠀Мы подобрали лучшие материалы для обучения по этой теме.
01.
Инструменты Цветокоррекции
В новом ролике Василия Костомарова речь идёт о функциях во вкладке Color.⠀Вы будете отдельно рассматривать каждую опцию, ее настройки и принадлежность к элементам картинки.
02.
Работа с нодами и колористика
Спикер канала Родион Жабрев создал длинный и подробный урок, где даёт полезные кейсы, а также на практике поясняет как сделать калибровку монитора и работать с групповыми и одиночными нодами.⠀Дополнительные функции, которые вы будете разбирать в этом ролике: маски, Till & Orange, Shortcut, Remote grading, Shared Nodes.
03.
Настройка тона кожи в Davinci Resolve
На своём очередном уроке Василий Костомаров будет учить вас добиваться идеальных тонов кожи в DaVinci Resolve и изолировать их отдельно от LUTs или основной цветокоррекции.⠀Также в видео есть целая инструкция по созданию маски и выборки с помощью инструмента Qualifier.
04.
Создание цветокоррекции как в сериале Ведьмак
В этом ролике рассказывается о цветокоррекции в Ведьмаке от Netflix.⠀Автор видео Василий Костомаров объясняет как создаётся цветовая палитра в сериале и воссоздает на ваших глазах оригинальный монтаж. В этот раз будет обработка сцены диалога Геральта со Стрегобором.⠀Помимо практики Костомаров также дает парочку советов: почему нельзя применять готовый монтаж ко всем сценам сразу и как выбрать самую удачную локацию перед покрасом.
05.
Импорт из Adobe Premiere в DaVinci Resolve и обратно
В своём видео ведущий канала «letbeozzy» — Александр Гриценко поясняет наглядно как перенести проект из Adobe Premier в DaVinci и наоборот.⠀Автор также делится несколькими полезными хитростями, чтобы в процессе экспорта не повредить исходный файл.
Ноды в DaVinci Resolve
Ноды с первого взгляда могут показаться лишь дополнительными сложностями в монтаже. Однако если взглянуть ближе, то вы поймёте, что это система удобных шаблонов, которые можно из раза в раз использовать в своих проектах.⠀Пользуясь кейсами из видео ниже, вы с лёгкостью овладеете всеми опциями нод.
01.
Классификация нод в Davinci Resolve
В своём новом ролике
Василий Костомаров дает полную классификацию нод и на практике поясняет их
значение. Несколько обозреваемых нод:
- Corrector — последовательная;
- Parallel;
- Layer;
- Splitter Combiner;
- И другие.
02.
Layer Node — Способы применения
На этом уроке Василий Костомаров детально разбирает опцию Layer Node.⠀С помощью этой ноды возможно качественно изолировать тона кожи, сделать Bleach Bypass лук, а также наложить пленочное зерно непосредственно во вкладке Color.
03.
Правильная структура нод в Davinci Resolve
В ролике от канала «Color Grading DAO» приведён детальный разбор самых необходимых в работе нод.⠀Используя данную инструкцию вы сможете настраивать тон и оттенки кожи, а также работать с лутами и другими доступными опциями.
Обзор DaVinci Resolve Studio 17
Конечно, вы можете заплатить за дополнение DaVinci Resolve Studio, которое предлагает больше, чем поддержку нескольких графических процессоров для более быстрого рендеринга, возможность обрабатывать видео 8K, 120 кадров в секунду, 3D-звук, HDR и загрузку дополнительных VFX. Даже без всего этого бесплатная версия занимает одно из первых мест в нашем списке лучших программ для редактирования видео.
Если вас устраивает редактирование 4K и 60 кадров в секунду, то все, что может предложить DaVinci Resolve 17, скорее всего, действительно послужит вам очень хорошо. Несмотря на то, что у него есть дружественный интерфейс, новичку все равно придется немного поработать и разобраться в нём.
Исправление 3: включить IGPU Multi-Monitor
Сообщается, что сбой или не запуск DaVinci Resolve может иметь какое-то отношение к функции IGPU Multi-Monitor. Некоторые пользователи эффективно решили проблему, включив эту функцию в настройках BIOS, и вы также можете попробовать.
Шаг 1 : Перезагрузите компьютер и продолжайте нажимать кнопку настройки, как только увидите логотип производителя на экране, чтобы войти в настройки BIOS .
Шаг 2 : Перейти к Продвинутый настройки и найдите Мульти-монитор IGPU характерная черта. Затем измените его статус на Включено . Обычно вы можете найти эту функцию под Конфигурация системного агента (SA) или же Конфигурация графики .
Наконечник:
Шаг 3 : Сохраните внесенные изменения и выйдите из BIOS.
Затем ваш компьютер автоматически перезагрузится. Если вы по-прежнему сталкиваетесь с аварийным завершением работы DaVinci Resolve или проблемой не открытия, перейдите к следующему решению ниже.
Урок по S-log
S-Log — это кривая показателя гаммы яркости с широким динамическим диапазоном, которая сохраняет и передает визуальную информацию с учетом того, что после съёмки видео будет обрабатываться на компьютере (будет производиться цветокоррекция или грейдинг). В лекции показан процесс обработки видео снятого в S-log2. Этот формат предполагает сохранение максимальной информации в светах и тенях относительно обычного формата. Цветокоррекция будет заключаться в работе с тенями. Используя кольца, редактируются самые светлые и самые темные участки, кривыми вытаскивают детали кадра.
Создание портала
Мастер-класс по построению красивого портала, который будет открываться и закрываться, при этом иметь красивый эффект свечения. Для этого будет воспользоваться вкладка Fusion, которая имеет все инструменты для создания визуальных эффектов. Вместе с трехмерным рабочим пространством здесь используется система логически связанных узлов (нодов), каждый из которых соответствует отдельному этапу работы. Чтобы внести какие-либо изменения, достаточно просто перейти к нужному элементу. Будет показан пошаговый процесс построения светящегося портала с разлетающимися частицами, а также базовый композитинг (совмещение изображения с эффектами). Продемонстрированный метод можно использовать для реализации других подобных эффектов.
Основные возможности Да Винчи Резолв
Разработчики выпускают свой продукт в двух версиях: бесплатной DaVinci Resolve и платной DaVinci Resolve Studio.
В бесплатной версии поддерживается только один графический процессор в Windows и Linux и 2 графических процессора в последней версии Mac Pro. Доступны все необходимые инструменты для грейдинга видео, сведения аудиодорожки, монтажа видео в разрешениях вплоть до Ultra HD — 3840×2160 пикселей / 60 кадров в секунду.
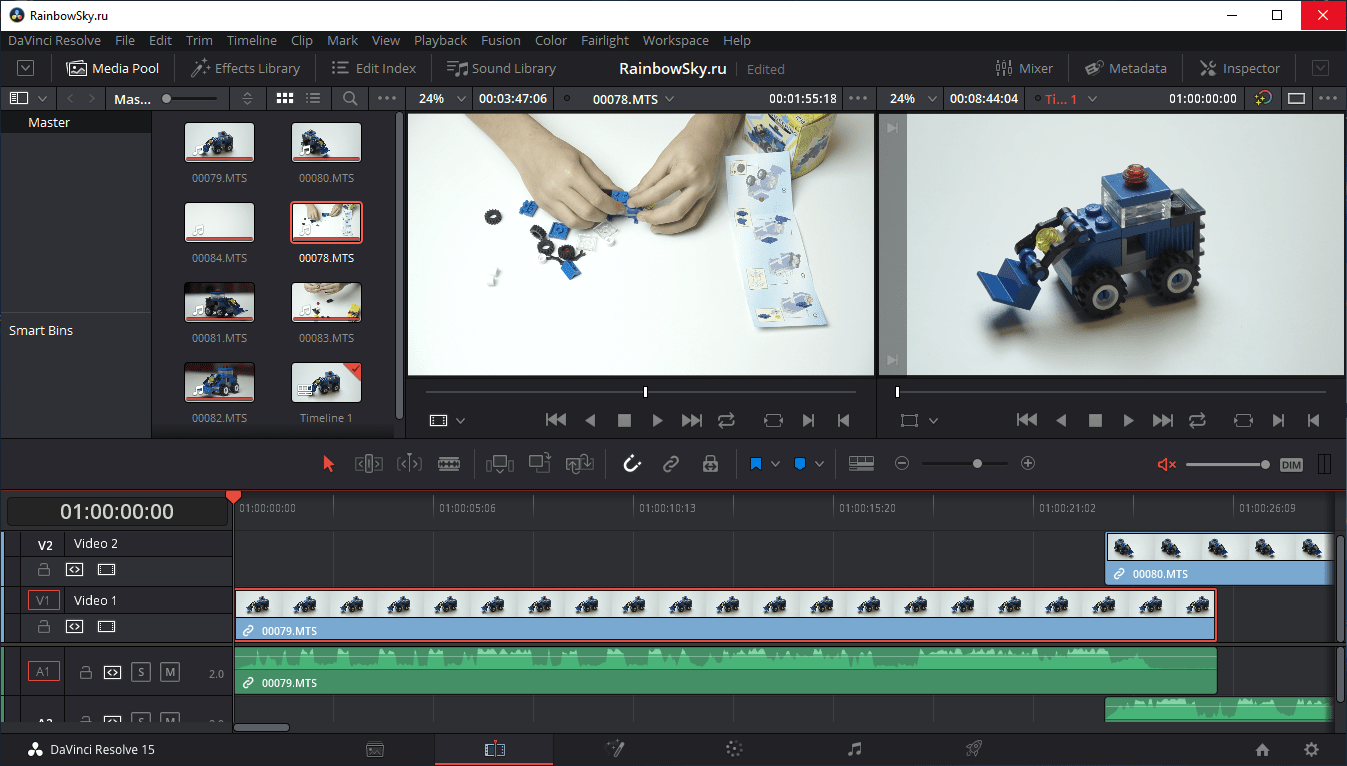
Видеомонтаж в Да Винчи Резолв
Так что для монтажа вашего видео для YouTube совсем не обязательно использовать нелегальное ПО
Версия DaVinci Resolve Studio дополнительно работает с профессиональными форматами более высокого разрешения с частотой до 120 кадров в секунду. Она располагает расширенными функциями и инструментами обработки изображения. Есть поддержка совместной работы над проектом.
Да Винчи Резолв включает в себя, ранее выпускавшийся отдельно, программный пакет Fusion предназначенный для наложения визуальных эффектов и графики. Fusion содержит более 250 инструментов для композитинга, векторного рисования, кеинга, ротоскопирования, анимирования текста, трекинга, стабилизации изображения и добавления частиц.
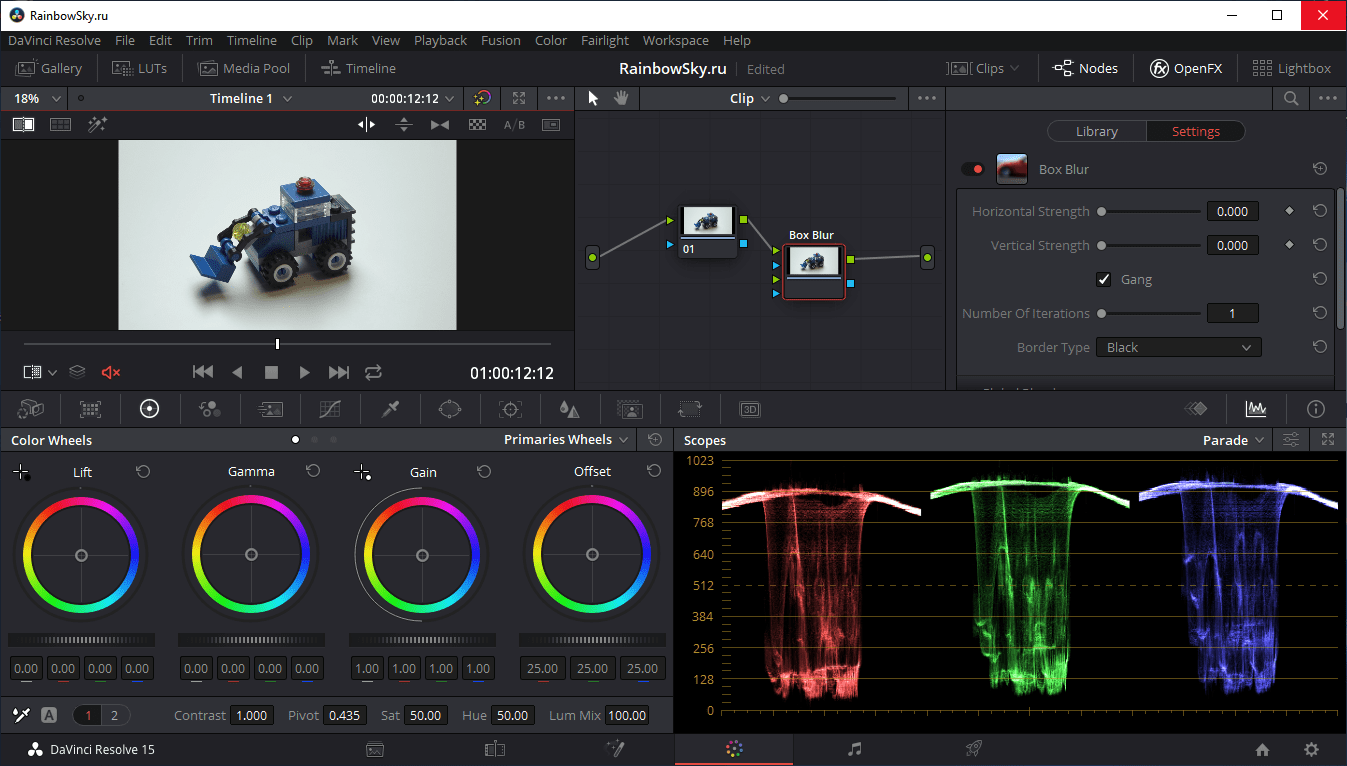
Цветокоррекция в DaVinci Resolve
Вкладка Fairlight содержит инструменты для работы со звуком. Это полноценная цифровая рабочая станция с профессиональным микшером, она имеет инструменты речевого озвучивания и поддержку плагинов. Кроме того, можно выполнять сведение нескольких аудио дорожек в один файл и создавать мастер-версию в различных форматах, включая 5.1, 7.1 и даже 22.2!
Программу широко используют в кино- и видео- производстве, например, ее использовали при создании фильмов «Мстители: Война бесконечности», «Дэдпул 2», «Хан Соло: звездные войны. Истории» и «Мир Юрского периода 2».

Рендеринг видео для YouTube в Resolve
Для загрузки программы необходимо заполнить простую анкету, введя в обязательные поля поля отмеченными звездочками свои имя и фамилию, адрес электронной почты, телефон, страну и город проживания. Сразу после нажатия кнопки «Register & Download» начнется скачивание.
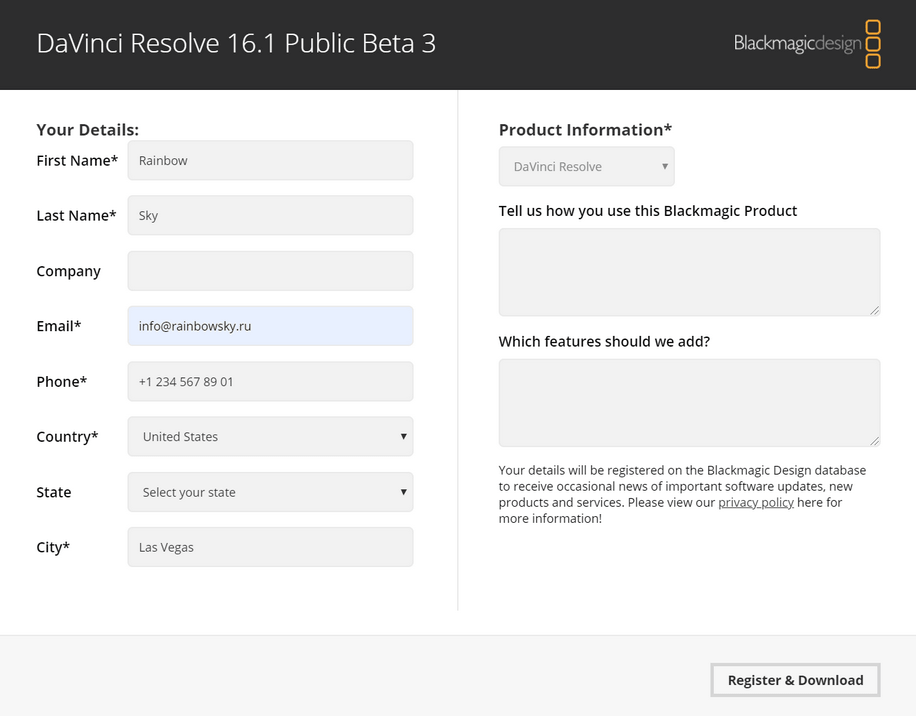
Анкета для скачивания
Обратите внимание, что заявленные системные требования Да Винчи Резолв к ПК довольно высоки, рекомендуется 16 Гб системной памяти и минимум 32 Гб при использовании Fusion, плюс видеокарта с не менее чем 2 Гб видеопамяти и поддержкой CUDA Compute Capability 3.0+, при этом желательно установить самый новый драйвер видеокарты (nVidia / AMD). Справедливости ради стоит отметить, что программа запускается и работает на более простых конфигурациях
Вкладка Cut, Edit и раздел Media в Resolve
Этот раздел посвящён основным вкладкам в программе DaVinci Resolve.⠀С помощью подобранных уроков вы подробно разберёте весь функционал вкладок, оптимизируете работу и научитесь настраивать горячие клавиши.
01.
Разбор вкладки CUT
Этот видеоролик подойдёт для начинающих пользователей DaVinci.⠀В нем Василий Костомаров коротко описывает основной функционал и возможности вкладки CUT.
02.
Вкладка CUT. Мультикам и Горячие Клавиши
Данное видео это 2 часть инструкции по вкладке CUT.⠀На этот раз Василий Костомаров помимо более детального обзора на вкладку рассказывает про настройку и использование горячих клавиш.
03.
Разбор вкладки Edit
Этот урок посвящён вкладке Edit. Занятие подойдёт для начинающих.⠀Автор ролика — Василий Костомаров основательно объясняет весь функционал вкладки и ее основные отличия от других модулей.
04.
Полное объяснение раздела Media
На этом занятии автор канала «Кусок Технологии» проводит детальный разбор вкладки Media.⠀Эта вкладка необходима для импортирования и настройки исходного файла, а также экспорта вашего проекта.
Трекинг в DaVinci Resolve
Трекинг — это методика автоматического отслеживания движения в кадре для реалистичного композитинга эффектов и подвижной графики.
Его используют для блюра, приближения или же выделения определённых областей картинки.
01.
Трекинг и размытие объектов в закладке Color DaVinci Resolve
На очередном видео от канала «Теплица социальных технологий» спикер Владимир Ломов объясняет принципы работы функции трекинга.В этот раз вы будете учиться блюрить или размывать любые движущиеся объекты.
02.
Трекинг и настройки графики объектов
Автор канала «MediaKeller» — Иван сделал подробный урок по трекингу. В этом ролике идёт речь о работе объектами и привязке к ним графики.
03.
Анимация во Fusion (Expressions, Text+, Tracking)
На этом занятии проводится полный разбор текстового блока Text+.⠀Канал «MediaKeller» будет учить вас анимировать текст, использовать выражения (expressions), а также создавать отдельную анимацию отслеживания автомобиля с помощью Fusion.
Основы за полчаса
Обзор поможет сориентироваться во вкладках и инструментах, которые пригодятся в работе. При открытии программы пользователь попадает в начальную вкладку Media. На этой странице формируется весь проект — загружаются элементы: видео, звуки. После чего переходят в Edit, где происходит непосредственно процесс монтажа. Состоит она из нескольких окон: мастера, предпросмотра, Timeline. С правой стороны расположены Metadata, аудиомикшер (редактирование звука) и Inspector (редактирование видео). Fairlight представляет собой отдельную встроенную программу для работы со звуком (появилась только в версии 14). В Deliver происходит финальная подгонка, установка параметров звука и воспроизведения и т.д. Самая важная вкладка Color предназначена для работы с цветом. Сверху расположен экран предпросмотра, снизу расположены все инструменты для коррекции цвета.
Подгонка цветов
Подгонка цветов является самым сложным этапом обработки клипа. Начальный файл экспортируется в виде секвенции (последовательное сохранение картинок кадра в виде отдельных файлов) из Adobe Premiere в DaVinci. Это необходимо для упрощения работы, так как программа не всегда адекватно реагирует на перегруженные излишними кадрами файлы. Далее переходят к самой цветокоррекции. Начинают с базовой: скорректировать баланс белого, прибавить насыщенности, убрать тени. Это можно сделать вручную или воспользоваться автоматическими настройками, предусмотренными в программе, либо встраиваемыми плагинами. Следующим этапом избавляются от шумов. Далее прорабатывают цвет кожи, губ и других мелких деталей с помощью маски. После обработки всех деталей расставляются акценты в кадре. Это можно сделать при помощи тонировки и света. Закончив с одной сценой, все настройки переносят на другие кадры. Завершенные кадры сохраняют в виде фильма или секвенции, если необходима дальнейшая доработка.
Исправление 6: увеличьте виртуальную память
Еще один эффективный метод устранения проблемы, связанной с открытием или сбоями DaVinci Resolve, — это увеличение виртуальной памяти (файла подкачки). Вот простое руководство по изменению размера виртуальной памяти.
Шаг 1 : Нажмите Windows + S , ввод панель управления в Поиск панель и щелкните результат, чтобы открыть его.
Шаг 2 : Перейдите к Система и безопасность > Система и нажмите Расширенные системные настройки на левой панели, чтобы открыть Свойства системы окно.
Шаг 3 : Переключиться на Продвинутый вкладку и щелкните Настройки кнопка под Спектакль раздел.
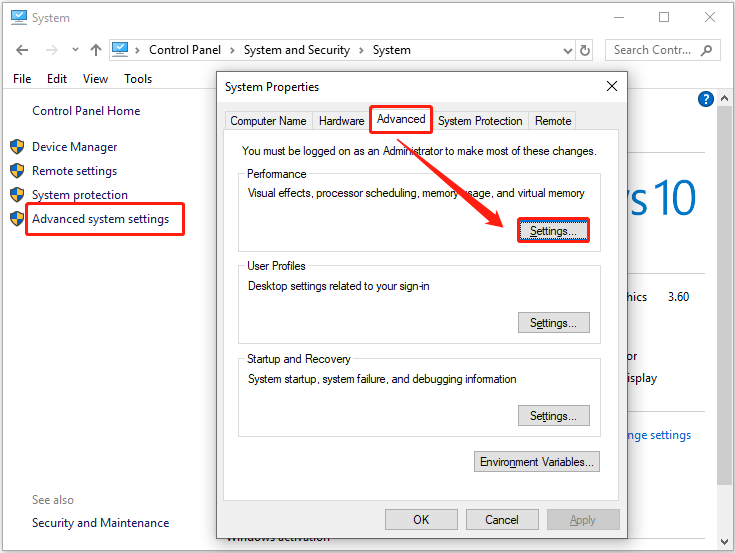
Шаг 4 : Когда вы получите Параметры производительности окно, перейдите в Продвинутый вкладку и щелкните + Изменить кнопка под Виртуальная память раздел. Во всплывающем окне снимите флажок Автоматически управлять размером файла подкачки для всех дисков вариант.
Шаг 5 : Выберите системный диск (обычно диск C:) в списке и установите флажок Обычный размер вариант. Затем установите Начальный размер на 3500 МБ и Максимальный размер на 7000 МБ и нажмите Набор кнопка.
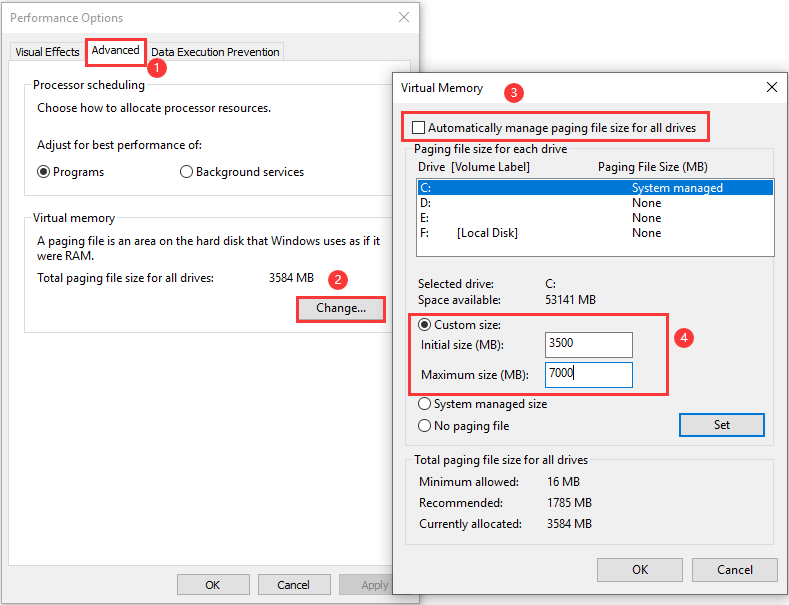
Шаг 6 : Щелкните Хорошо , чтобы подтвердить изменение и вернуться в окно «Параметры производительности». Нажмите Применять и Хорошо .
После этого перезагрузите компьютер, чтобы изменения вступили в силу.
Настройки и интерфейс DaVinci Resolve
Следующая часть статьи — это видеоуроки с пошаговой настройкой вашего проекта и полный обзор интерфейса DaVinci Resolve.
01.
Интерфейс и управление проектами
На этом занятии вы полностью рассмотрите интерфейс и настройки DaVinci Resolve. Автор учит как оптимизировать работу программы, обращаться с кешем, уменьшить или увеличить количество потребляемой оперативной памяти.
02.
Настройка проекта в DaVinci Resolve
В этом ролике Роман Болгаров сделал для вас обширную инструкции по работе с системными, проектными и пользовательскими настройками в DaVinci Resolve.⠀Автор на своем примере показывает как самостоятельно настроить проект и софт.
03.
Системные настройки
Во время данного занятия вы изучите исключительно системные настройки (вкладка System) DaVinci Resolve. Автор подробно поясняет как оптимизировать оперативную память, работу видеокарты, настроить декодировку и предпросмотр вашего проекта.
04.
Пользовательские настройки
Этот ролик посвящён корректировке пользовательских настроек проекта (вкладка User). С помощью них вы можете выбрать язык в программе, типы аудиодорожек, формат работы с цветокоррекций и настроить контрольную панель.
05.
Настройки проекта
Индивидуальные или проектные настройки создаются отдельно для каждого проекта.⠀В этом видео автор учит вас настраивать формат картинки и звука, количество кадров в секунду (скорость ролика), работать с пресетами и колористикой, редактировать субтитры.