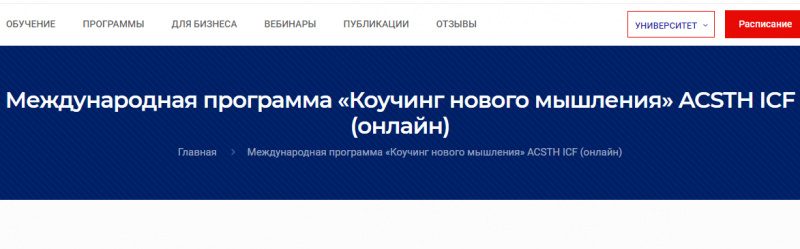Образовательные программы УНИСОП
Образовательный процесс в УНИСОП осуществляется высококвалифицированными специалистами с области образования, права, менеджмента.
В состов УНИСОП воходят:
Кафедра сравнительной образовательной политики УНИСОП
Дата основания: 2000 год.
Кафедра сравнительной образовательной политики была создана на базе Российского университета дружбы народов в 2000 году при поддержке Генерального директора ЮНЕСКО г-на Коитиро Мацууры в целях организации и проведения сравнительных исследований образовательных политик разных стран, подготовки на этой базе специалистов по менеджменту высшего и международного образования. Руководство кафедрой осуществляет Филиппов Владимир Михайлович, доктор физико-математических наук, профессор, академик Российской академии образования, ректор РУДН, председатель Управляющего комитета всемирной Программы ЮНЕСКО «Образование для всех» (2012-2014), член Руководящего комитета ЦУР-4 Программы ЮНЕСКО «Образование 2030»
Центр сравнительного и международного образования
Целью деятельности Центра является внедрение лучшего зарубежного опыта в практику российского образования на основе всестороннего анализа мирового опыта образовательной политики, стратегии развития образовательных систем путем сравнения:
Кафедра Информационных технологий в непрерывном образовании
Кафедра участвует в подготовке специалистов всех направлений Экологического факультета и Аграрно-технологического института в области информационных технологий и анализа данных, а также магистров направления «Менеджмент», профиль «Менеджмент международного образования». Преподаватели кафедры читают курсы по информационным технологиям, моделированию и анализу процессов управления образовательной деятельностью и непрерывного образования.
Вестник Российского университета дружбы народов. Серия: Информатизация образования
Журнал предназначен для публикаций результатов прикладных научных исследований ученых, преподавателей и сотрудников Университета в виде научных статей, обзорных научных материалов, научных сообщений, библиографических обзоров по темам научных исследований, связанных с информатизацией всех сфер образовательного процесса. В журнале также могут быть опубликованы материалы, представленные российскими учеными, не являющиеся сотрудниками Университета, и материалы, представляемые учеными зарубежных стран, научная ценность которых и пригодность для публикации в журнала определяется Редакционной коллегией.
Функциональные возможности персонального аккаунта
Чтобы максимально упростить процесс взаимодействия между учащимися, поступающими в ВУЗ и преподавательским составом РУДН, была создана учётная запись на официальном сайте.
После авторизации в пользовательском профиле студентам и абитуриентам становятся доступны для выполнения в удалённом режиме такие функции:
- подача документов на поступление в электронном формате;
- ознакомление с условиями для поступающих, а также просмотр дат и сроков, когда нужно подать документы;
- использование программ по подготовке к вступительным экзаменам;
- использование обучающих материалов и документов в процессе учебы;
- получение доступа к данным относительно бакалавриата, магистратуры и аспирантуры;
- просмотр информации в архиве онлайн-сервиса РУДН;
- получение доступа к разделу «Трудоустройство»;
- просмотр занятий и лекций в онлайн-режиме;
- принятие участия в олимпиадах, проводимых университетом;
- ознакомление с нормативными документами, регламентирующими приём в ВУЗ.
Функционал личного кабинета
Далее о том, как работать в своем личном кабинете ЕИС, и какие функции доступны пользователям с разным уровнем доступа.
В краткой форме, они выглядят следующим образом:
- получение информации о регистрационных данных участников.
- ознакомление со сведеньями об аккредитации текущей организации на разных площадках.
Если пользователь имеет статус «Руководитель» или «Администратор», ему становятся доступны операции:
- формирование списка пользователей текущей организации;
- назначение прав доступа для конкретных пользователей, включая возможность блокировки.
Теперь подробно рассмотрим операции, которые можно совершать в интерфейсе личного кабинета. Некоторые операции появляются только для пользователей, имеющих соответствующие права, они зависят от настроек самой системы.
Чтобы перейти в данный раздел, необходимо выбрать меню «Администрирование» и выбрать «Профиль участника» или «Пользователи».
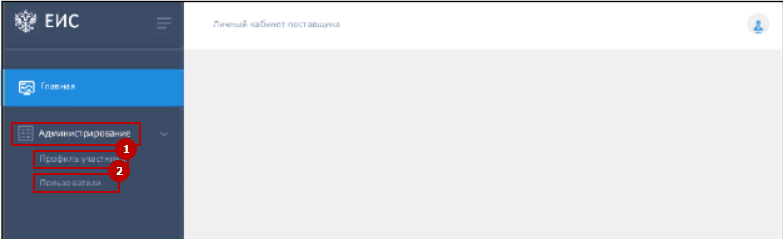
По первой ссылке откроется окно с профилем, по второй — форма с перечнем пользователей, причем данный пункт доступен только пользователям со статусом «Юридическое лицо» или «Филиал юридического лица»
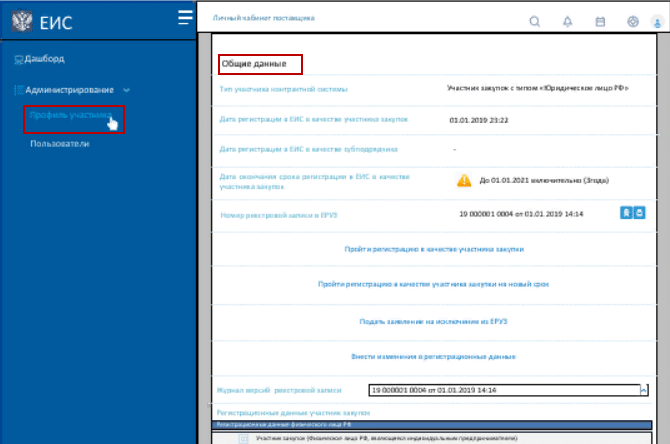
- дату регистрации в ЕИС;
- правовой статус;
- номер идентификационной записи в ЕРУЗ;
- дата истечения срока регистрации в статусе участника закупок.
Администраторы могут выполнить следующие операции:
- внести изменения в текущие регистрационные данные профиля;
- подать заявление об исключении данного профиля из ЕИС;
- пройти повторную регистрацию профиля в качестве участника ЕИС на новый срок.
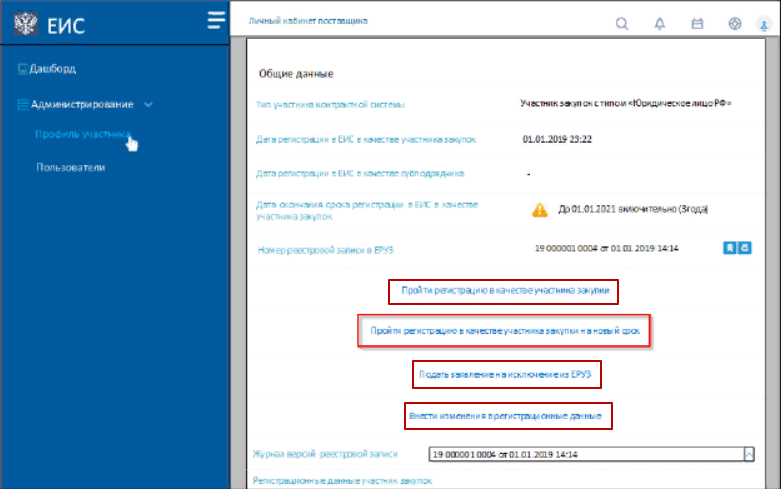
Список пользователей включает перечень всех участников зарегистрированных в рамках текущей организации с отображением следующей информации:
- дата регистрации;
- ФИО и Логин пользователя;
- статус пользователя;
- уровень полномочий пользователя.
Администратор может выполнить в данной форме следующие операции:
- Изменить статус пользователя. Всего существует два положения этого параметра: «Зарегистрирован» и «Заблокирован». Во время осуществления данной операции необходимо указывать причину совершаемого действия.
- Изменение уровня полномочий. К примеру, перевод пользователя из уровня «Уполномоченный специалист» на уровень «Администратор».
https://youtube.com/watch?v=MOYkveXU8PA
Вход в личный кабинет

Перед тем как осуществить вход в ЕИС, вам предложат пройти процедуру аутентификации по одному из трех возможных направлений.
Вот эти три способа входа:
1. Вход по федеральному закону 44-ФЗ с возможностью выбора 3 или 5 порядка утвержденных Казначейством.
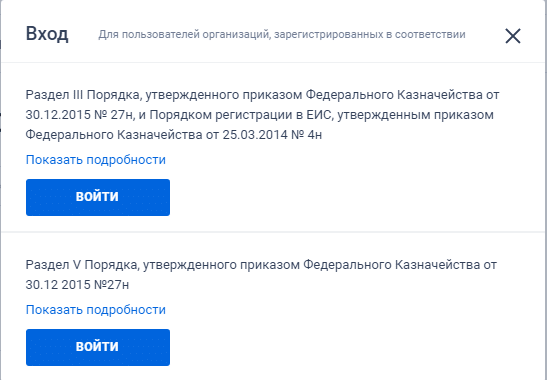
2. Вход по федеральному закону 223-ФЗ, с той же возможностью выбора между 3 и 5 порядками Казначейства.
3. Общий вход в личный кабинет в качестве участника закупок. После аутентификации этим способом вам предложат выбрать конкретную организацию, от имени которой вы собираетесь работать.
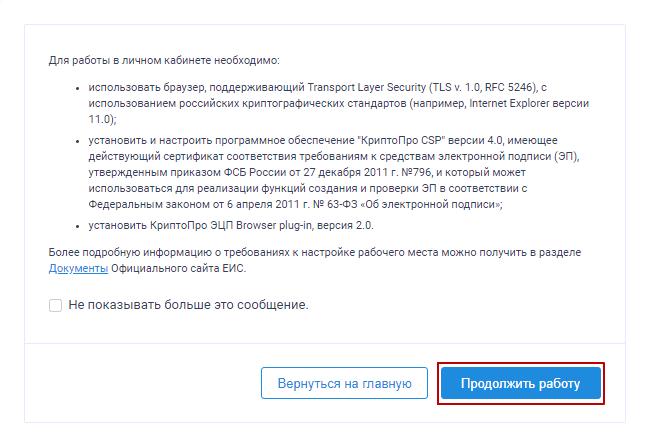
К таким настройкам относится и указание списка сотрудников, имеющих доступ к осуществлению госзакупок или административным функциям, а также регистрация нового участника закупок, который и будет действовать в интересах выбранной организации.
Общая для всех направлений процедура аутентификации:
- Выберите в выпадающем меню формы входа одно из трех направлений авторизации и ознакомьтесь с сообщением о системных требованиях личного кабинета, которое можно скрыть при дальнейшей работе.
- После нажатия на кнопку «Продолжить работу», вы будете автоматически перенаправлены на сайт ЕСИА (Единой системы идентификации и аутентификации).
- По итогу проверки цифровой подписи и возможных сертификатов вы осуществите авторизацию в личном кабинете с тем уровнем доступа, который вам отведен.
Этапы, которые необходимо выполнить административному лицу, представляющему интересы организации или уполномоченному на эту роль:
- Добавление записи регистрирующего лица в профиль организации на сайте Госуслуг, после чего эта информация станет доступной в ЕСИА.
- Там же следует заполнение информации об организации и ее подтверждение в ЕСИА.
- Добавление новых сотрудников на сайте Госуслуг с указанием их полномочий и перечнем идентификационных данных.
- Получение информации о цифровой подписи от лица руководителя компании, которая действует во всех системах.
Завершает административные настройки регистрация нового участника закупок, которая производится уже в личном кабинете ЕИС.
Авторизовавшись по одному из двух первых направлений, вы заполняете подробную информацию о предполагаемом участнике деятельности и указываете его правовой статус, будь то физическое или юридическое лицо.
Теперь участники закупок могут осуществлять вход в личный кабинет по сертификату и цифровой подписи (ЭЦП), которые хранятся в ЕСИА и подтверждает права доступа во время проведения процедуры аутентификации, проходящей всякий раз во время входа в кабинет.
https://youtube.com/watch?v=YDXIwB5odaU
Вход в личный кабинет
Для получения доступа к сервису и всем материалам, предусмотренным на сайте университета, необходимо авторизоваться:
- В поисковике указать адрес http://ab.rudn.ru/.
- На открывшейся странице в пустых строках прописать логин с паролем (логином является электронный почтовый адрес, использованный при создании профиля).
- Кликнуть по клавише «Вход».
Чтобы упростить в последующем процедуру авторизации, можно поставить отметку в окошке рядом с фразой «Запомнить меня на этом устройстве». Это позволит избавиться от необходимости введения идентификационных данных при каждом посещении сайта.
Системные требования
Перед тем как начать работать в ЕИС личный кабинет, необходимо удостовериться, что ваш ПК и проинсталлированное на нем ПО соответствует предъявляемым системным требованиям и настроено должным образом.
Минимально допустимая конфигурация вашего персонального компьютера:
- тактовая частота центрального процессора — не менее 1.3ГГц;
- объем оперативной памяти — от 1Гб и выше;
- доступ в сеть Интернет — минимальная поддерживаемая скорость канала 256Кбит/Сек.
Поддерживаемые интернет обозреватели (браузеры) для работы с официальным порталом ЕИС:
- Microsoft Internet Explorer (версий 11.0 или новее).
- Opera (версий 26 или новее).
- Mozilla FireFox (версий 40 или новее).
- Google Chrome (версий 44 или новее).
- Apple Safari (версий 8 или новее).
Требования к интернет браузеру и необходимое проинсталлированное программное обеспечение для доступа в личный кабинет системы участника закупок:
- Один из установленных интернет обозревателей из списка выше. Программа браузер может быть любой, главное чтобы ее версия соответствовала указанным требованиям и поддерживался Transport Layer Security (TLS v. 1.0, RFC 5246), способный работать с отечественными криптографическими стандартами.
- Проинсталлированное программное обеспечение — КриптоПро версии 4.0;
- Установленное расширение для интернет браузера — КриптоПро ЭЦП Browser plug-in версии 2.0.
Для того чтобы узнать о доступных настройках интерфейса, перед началом работы рекомендуется ознакомиться с соответствующими документами:
- Инструкцией по настройке рабочего места пользователя.
- Инструкцией по настройке и установке браузерного компонента «КриптоПро ЭЦП Browser-plugin».
Контактные данные для связи
При возникновении вопросов по поступлению или курсам, студент или абитуриент может воспользоваться любым удобным способом связи:
- позвонить по телефону 8-495-787-38-27;
- отправить факс на номер 8-495-433-95-88;
- обратиться в письменной форме на email: priem@rudn.ru.
Режим работы центральной приемной комиссии в будние дни с 10:00 до 17:00 по московскому времени. Также всю контактную информацию по факультетам можно найти на вебсайте РУДН http://admission.rudn.ru/contacts.
https://youtube.com/watch?v=6O8YWse_w5U
The following two tabs change content below.
Никита Аверин
В 2017 году окончил ФГБОУ ВО «Саратовский государственный технический университет им. Гагарина Ю.А.», г. Саратов, по направлению подготовки «Информатика и вычислительная техника». В настоящее время являюсь администратором сайта kabinet-lichnyj.ru. (Страница автора)
Последние записи автора — Никита Аверин
- Western Union (Вестерн Юнион) – как зарегистрироваться и войти в личный кабинет — 24.09.2021
- «Ступени успеха» – регистрация и вход в личный кабинет — 22.09.2021
- Уфамама Совместные покупки – пошаговая регистрация и вход в личный кабинет — 20.09.2021
Как восстановить доступ к учётной записи
При случайной потере пароля, необходимого для авторизации в пользовательском профиле на портале РУДН, для его восстановления следует выполнить такие действия:
- перейти к форме входа, воспользовавшись прямой ссылкой http://ab.rudn.ru/;
- кликнуть по клавише «Забыли пароль», расположенной над строкой для введения пароля;
- в контрольную строку записать адрес электронной почты, привязанной к личному кабинету;
- щёлкнуть по надписи «Восстановить пароль».
На протяжении нескольких минут пользователь получит на указанный электронный адрес уведомление с новой секретной комбинацией.