Лицо программы
Прежде чем разобраться, как работать в Excel, стоит изучить интерфейс. Инструменты расположены в верхней и нижней части окна, а остальную область занимают прямоугольники, которые являются ячейками. Особенность электронных таблиц заключается в том, что действия можно выполнять в одних ячейках, а результат выводить в других.
Каждая таблица имеет столбцы, которые обозначаются буквами английского алфавита. Строки нумеруются слева. Таким образом, любая ячейка имеет собственные координаты. В каждую ячейку можно вводить как данные, так и формулы. Перед вводом последних необходимо ставить символ «=».
Анализ данных
Эта глава рассказывает о мощных инструментах, которые предлагает Excel для анализа данных.
- Сортировка: В Excel Вы можете сортировать по одному или нескольким столбцам. Расположите данные по убыванию или по возрастанию.Примеры: Сортировка по цвету, Обратный список, Случайный список.
- Фильтрация: Настройте фильтр для данных в Excel, чтобы видеть только записи, удовлетворяющие определённому критерию.Примеры: Числовые и текстовые фильтры, Фильтры по дате, Расширенный фильтр, Форма данных, Удаляем дубликаты, Структурирование данных.
- Условное форматирование: Условное форматирование в Excel позволяет выделить ячейки определённым цветом в зависимости от содержащихся в них значений.Примеры: Управление правилами, Гистограммы, Цветовые шкалы, Наборы значков, Новое правило, Поиск дубликатов, Закрашивание чередующихся строк, Сравнение двух списков, Конфликт правил, Чеклист.
- Диаграммы: Простейшая диаграмма в Excel может быть более красноречивой, чем таблица полная чисел. Вы увидите: диаграммы – это не сложно.Примеры: Гистограмма, График, Круговая диаграмма, Линейчатая диаграмма, Диаграмма с областями, Точечная диаграмма, Ряды данных, Оси, Лист диаграммы, Линия тренда, Предел погрешностей, Спарклайны, Комбинированная диаграмма, Диаграмма-спидометр, Диаграмма-термометр, Диаграмма Ганта, Диаграмма Парето.
- Сводные таблицы: Сводные таблицы – один из самых мощных инструментов Excel. Сводная таблица позволит выделить суть из огромного набора данных.
- Таблицы: Таблицы нужны для того, чтобы выполнять анализ имеющихся данных быстро и легко.
- Анализ «Что-если»: Анализ «Что-если» в Excel позволяет подставлять различные значения (сценарии) в формулы.
- Поиск Решения: В арсенале Excel есть инструмент, который называется «Поиск Решения». Он использует различные методы анализа вычислений для поиска наилучших решений для задач оптимизации всех видов.
- Пакет анализа: Пакет анализа – это надстройка Excel, которая предоставляет инструменты для анализа финансовых, статистических и технических данных.
VBA в excel
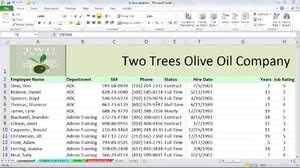 Упростить работу со сложными массивами данных или повторяющимися функциями в Еxcel позволяет язык программирования, встроенный в приложение Visual Basic for Applications (VBA). Инструкцию по программированию можно скачать в интернете бесплатно.
Упростить работу со сложными массивами данных или повторяющимися функциями в Еxcel позволяет язык программирования, встроенный в приложение Visual Basic for Applications (VBA). Инструкцию по программированию можно скачать в интернете бесплатно.
В Microsoft Office Excel 2010 VBA отключен по умолчанию. Для того чтобы его включить, нужно во вкладке «Файл» выбрать слева на панели пункт «Параметры». В появившемся диалоговом окне слева нажать «Настройка ленты», а затем в правой части окна поставить галочку возле пункта «Разработчик», чтобы в Экселе появилась такая вкладка.
Начиная программировать, необходимо понять, что объект В Excel – это лист, книга, ячейка и диапазон. Они подчиняются друг другу, поэтому находятся в иерархии.
Главенствующую роль играет Application. Далее следуют Workbooks, Worksheets, Range. Таким образом, нужно прописывать весь путь иерархии, чтобы обратиться к определенной ячейке.
Еще одно важное понятие — свойства. Это характеристики объектов
Для Range — это Value или Formula.
Методы представляют собой определенные команды. Они отделяются от объекта точкой в коде VBA. Зачастую при программировании в Excel необходима команда Cells (1,1). Select. Иначе говоря, нужно выбрать ячейку с координатами (1,1), то есть A 1.
Как Работать в Excel с таблицами для чайников: Пошаговая инструкция
Программа Microsoft Excel удобна для составления таблиц и произведения расчетов. Рабочая область – это множество ячеек, которые можно заполнять данными. Впоследствии – форматировать, использовать для построения графиков, диаграмм, сводных отчетов.
Работа в Экселе с таблицами для начинающих пользователей может на первый взгляд показаться сложной. Она существенно отличается от принципов построения таблиц в Word. Но начнем мы с малого: с создания и форматирования таблицы. И в конце статьи вы уже будете понимать, что лучшего инструмента для создания таблиц, чем Excel не придумаешь.
Основы работы с формулами
Поскольку главной задачей программы Excel является упрощение вычислительных операций, в ней предусмотрены мощные математические инструменты. Большинство из их интересно лишь профессионалам в той или иной отрасли, но некоторые бывают полезны и обычным пользователям.
Любая формула начинается со знака равенства. Для простейших вычислений можно использовать классические математические операторы, сгруппированные на клавиатуре.
Ставим знак «=» в ячейке или в строке для формул «fx»
Вот примеры таких формул:
- сложение – «=A1+A2»;
- вычитание – «=A2-A1»;
- умножение – «=A2*A1»;
- деление – «=A2/A1»;
- возведение в степень (квадрат) – «=A1^2»;
- сложносоставное выражение – «=((A1+A2)^3-(A3+A4)^2)/2».
Адрес ячейки в формуле не обязательно вводить вручную, достаточно просто кликнуть левой кнопкой мыши на нужную ячейку. Зная это, можно легко и быстро ввести непосредственно в ячейку или в строку «fx» любое простое выражение, используя только математические знаки и цифры. Более сложные функции задаются с помощью буквенных команд-операторов.
Левой кнопкой мышки выделяем ячейки со значениями между ними ставим нужный математический знак с клавиатуры
Как в Excel закрепить шапку таблицы
Таблицы, с которыми приходится работать, зачастую крупные и содержат в себе десятки строк. Прокручивая таблицу “вниз” сложно ориентироваться в данных, если не видно заголовков столбцов. В Эксель есть возможность закрепить шапку в таблице таким образом, что при прокрутке данных вам будут видны заголовки колонок.
Для того чтобы закрепить заголовки сделайте следующее:
Перейдите на вкладку “Вид” в панели инструментов и выберите пункт “Закрепить области”:

Выберите пункт “Закрепить верхнюю строку”:
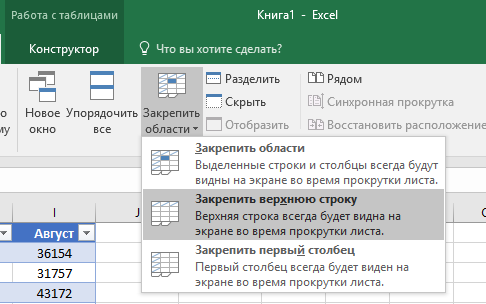
Теперь, прокручивая таблицу, вы не потеряете заголовки и сможете легко сориентироваться где какие данные находятся:
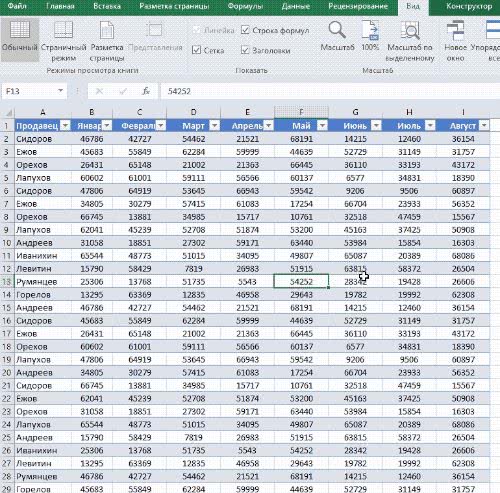
Основы работы с формулами
Поскольку главной задачей программы Excel является упрощение вычислительных операций, в ней предусмотрены мощные математические инструменты. Большинство из их интересно лишь профессионалам в той или иной отрасли, но некоторые бывают полезны и обычным пользователям.
Любая формула начинается со знака равенства. Для простейших вычислений можно использовать классические математические операторы, сгруппированные на клавиатуре.
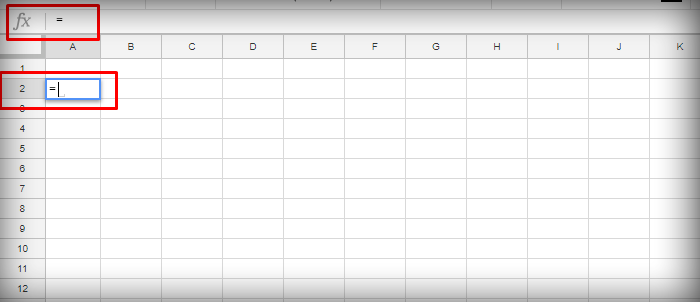 Ставим знак «=» в ячейке или в строке для формул «fx»
Ставим знак «=» в ячейке или в строке для формул «fx»
Вот примеры таких формул:
- сложение – «=A1+A2»;
- вычитание – «=A2-A1»;
- умножение – «=A2*A1»;
- деление – «=A2/A1»;
- возведение в степень (квадрат) – «=A1^2»;
- сложносоставное выражение – «=((A1+A2)^3-(A3+A4)^2)/2».
Адрес ячейки в формуле не обязательно вводить вручную, достаточно просто кликнуть левой кнопкой мыши на нужную ячейку. Зная это, можно легко и быстро ввести непосредственно в ячейку или в строку «fx» любое простое выражение, используя только математические знаки и цифры. Более сложные функции задаются с помощью буквенных команд-операторов.
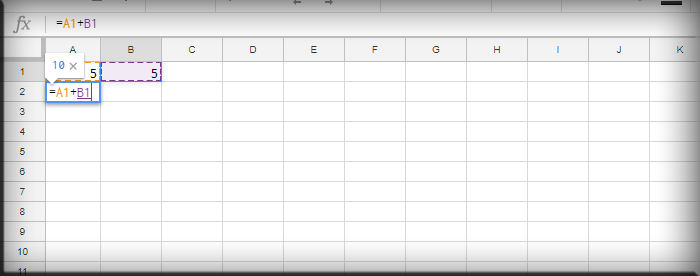 Левой кнопкой мышки выделяем ячейки со значениями между ними ставим нужный математический знак с клавиатуры
Левой кнопкой мышки выделяем ячейки со значениями между ними ставим нужный математический знак с клавиатуры
Microsoft Excel видео уроки для начинающих скачать бесплатно
Видео курс Неизвестный Excel – Вы научитесь работать с интерфейсом Excel, а также узнаете, как могут быть применены формулы, функции, чтобы решить тут или иную задачу, а также для построения графиков, диаграмм, о том, как можно работать в сводных таблицах и так далее.
Данный видеокурс-самоучитель оценят начинающие пользователи, которые лишь изучают возможности Excel. Для них дается дозированная информация, она усложняется с каждым разделом и становится более интересной к концу курса. Изучив все разделы курса, пользователь сможет полученные теоретические знания применить в практике. Широкий инструментарий Excel, поможет вам решить большую часть возникающих задач. Долгожданный обучающий видеокурс Неизвестный Excel самоучитель скачать пользователи могут бесплатно и без регистрации.
Видеокурс «Неизвестный Excel» поможет раскрыть секреты работы с самым популярным редактором электронных таблиц — «Майкрософт Эксель». Создателем данного руководства является Константин Фест, который грамотно и подробно раскрыл все разносторонние возможности Эксель. Но, даже не заморачиваясь на изучение всех функций этой программы, а сконцентрировавшись лишь на том, что нужно именно вам в работе, вы через несколько дней сможете досконально проштудировать важные инструменты и сможете закрепить свои дидактические знания на практике. Изучив возможности Эксель, вы удивитесь насколько мощный и безграничный инструментарий предлагает эта распространенная и доступная программа- табличный редактор. Если вы еще не продвинуты в обращении этой программы Microsoft Excel видео уроки для начинающих скачать через торрент совершенно бесплатно вы сможете на этой странице.
Обучающий курс обучает пользователя обработку, анализу данных в Excel. В видео уроках имеют наглядные примеры как на практике можно применить те или иные функции Excel, не выходя за рамки деятельности пользователя.
Что дает изучение курса?
– Полное изучение курса поможет вам экономить свое время, ведь, владея инструментарием программы, ваши расчеты будут занимать меньше времени. Это позволит вам делать все большие успехи в карьере, а, соответственно, иметь больший доход.
– Полученными знаниями вы сможете делиться с коллегами или родными.
– Вы сможете досконально изучить интерфейс, опции и настройки Excel.
– Освоив основы эффективной работы в Excel, вам не придется тратить силы на рутинную работу, которая будет выполняться автоматически.
– Вы разберетесь в возможностях работы в таблицах Excel, в том числе по их форматированию, и научитесь сводить данные.
– Научитесь фильтровать, структурировать информацию в таблицах Эксель, чтобы при необходимости быстро найти необходимые данные.
– Сможете проводить вычисления по формулам, функциям, быстро строить диаграммы, графики.
– Научитесь осуществлять многоуровневую сортировку, группировать листы, скрывать строки, столбцы.
– Освоите как производить сохранение эксель-документов с защитой от внесения изменений данных.
Изучив обучающий курс по работе с Excel вы научитесь грамотно и в короткий срок делать отчеты, просчитывать рабочую эффективность, визуализировать информацию в рамках доклада, сортировать информационные данные. Каждому желающему доступно бесплатно скачать учебный курс Excel на русском языке и воспользоваться обучением.
Эта программа применяется во многих компаниях для ведения клиентских баз, платежных графиков, создания анализа по оплате счетов. Любой соискатель работы, имеющий знания по работе с программой Excel, полученные в ходе обучающего видеокурса будет ценным и конкурентноспособным, а также сможет претендовать на высокую заработную плату.
Самоучитель по Microsoft Excel для чайников
Самоучитель по работе в Excel для чайников позволит Вам легко понять и усвоить базовые навыки работы в Excel, чтобы затем уверенно перейти к более сложным темам. Самоучитель научит Вас пользоваться интерфейсом Excel, применять формулы и функции для решения самых различных задач, строить графики и диаграммы, работать со сводными таблицами и многое другое.
Самоучитель был создан специально для начинающих пользователей Excel, точнее для “полных чайников”. Информация дается поэтапно, начиная с самых азов. От раздела к разделу самоучителя предлагаются все более интересные и захватывающие вещи. Пройдя весь курс, Вы будете уверенно применять свои знания на практике и научитесь работать с инструментами Excel, которые позволят решить 80% всех Ваших задач. А самое главное:
- Вы навсегда забудете вопрос: “Как работать в Excel?”
- Теперь никто и никогда не посмеет назвать Вас “чайником”.
- Не нужно покупать никчемные самоучители для начинающих, которые затем будут годами пылиться на полке. Покупайте только стоящую и полезную литературу!
- На нашем сайте Вы найдете еще множество самых различных курсов, уроков и пособий по работе в Microsoft Excel и не только. И все это в одном месте!
Выпадающий список в ячейке
Если в какую-либо ячейку предполагается ввод строго определённых значений из разрешённого набора (например, только «да» и «нет» или только из списка отделов компании и так далее), то это можно легко организовать при помощи выпадающего списка.

- Выделите ячейку (или диапазон ячеек), в которых должно быть такое ограничение.
- Нажмите кнопку «Проверка данных» на вкладке «Данные» (Data → Validation).
- В выпадающем списке «Тип» (Allow) выберите вариант «Список» (List).
- В поле «Источник» (Source) задайте диапазон, содержащий эталонные варианты элементов, которые и будут впоследствии выпадать при вводе.
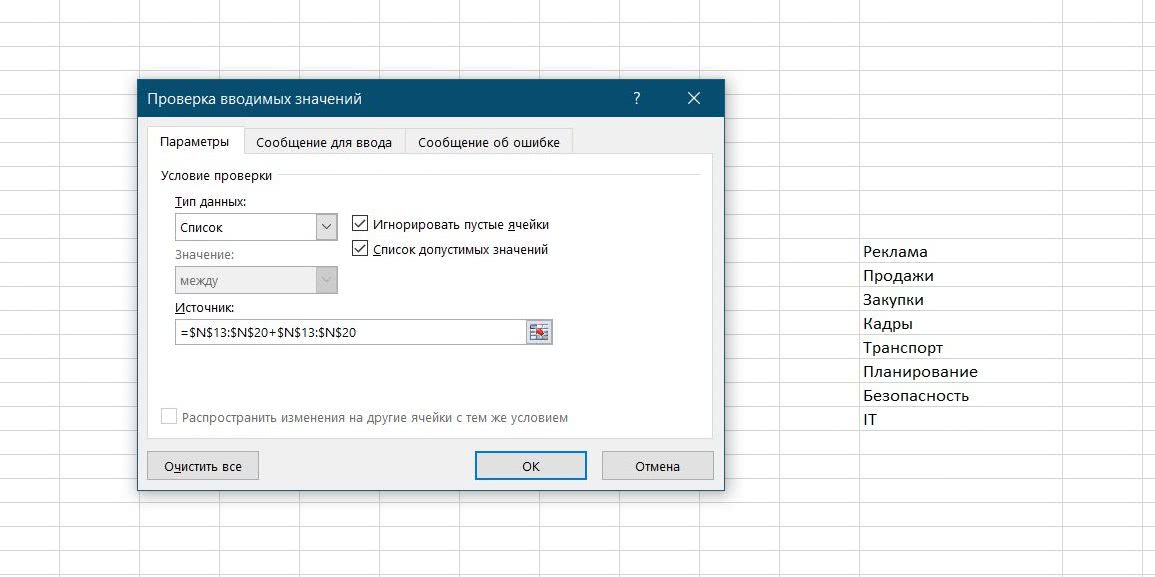
Что вы узнаете в результате обучения
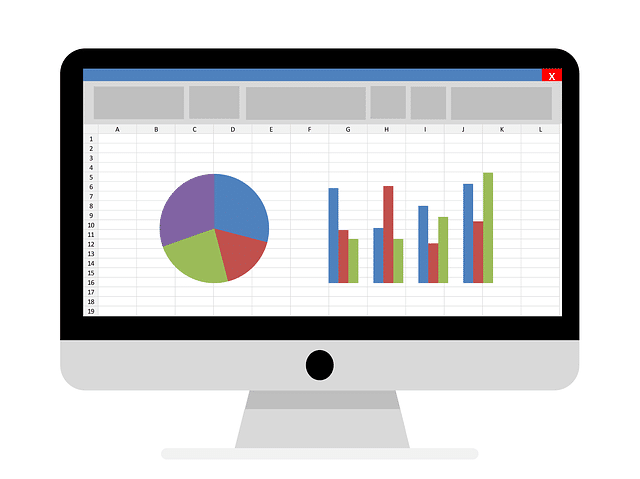
Курсы позволяют изучить полный функционал программного обеспечения. Кроме этого:
- научитесь применять разные функции в зависимости от поставленных задач и объемов информации;
- освоите опции даты, времени, проверки свойств, значений, научитесь использовать функции массивов;
- узнаете о сортировке данных и сможете быстро фильтровать необходимую информацию по заданным критериям;
- научитесь строить таблицы, сводить данные и в дальнейшем анализировать данные;
- научитесь выделять диапазоны данных, обрабатывать их, а также защищать информацию от вмешательства и корректировки другими пользователями;
- освоите принципы сложнейших математических вычислений;
- будете сводить в единую систему таблицы разных типов;
- будете формировать отчетность за разный период времени и по конкретным критериям;
- освоите навыки построения диаграмм и наглядных отчетов.
И это не полный список знаний, которые вы сможете получить, если пройдете курсы MS Excel. Вы существенно повысите квалификацию и профессиональный уровень в удобное время и в максимально комфортном темпе. Знания – это выгодные инвестиции в будущее и карьеру.
Качественные и доступные курсы по программе Excel смотрите здесь:
- Excel c 0 до PRO
- Планета Excel
- курсы Excel от нетологии
https://youtube.com/watch?v=gFZdP_2ZPpA
Как работать в программе Excel: пособие для начинающих
Итак, мы получили некий минимум теоретических сведений, позволяющих приступить к практической части. А теперь рассмотрим, как работать в Excel. Разумеется, после запуска программы нам нужно создать таблицу. Сделать это можно разными способами, выбор которых осуществляется с учётом ваших предпочтений и стоящих перед вами задач.
Изначально мы имеем пустую таблицу, но уже разбитую на ячейки, с пронумерованными строками и столбцами. Если распечатать такую таблицу, получим чистый лист, без рамок и границ.
Давайте разберёмся, как работать с элементами таблицы – стройками, столбцами и отдельными ячейками.
Как выделить столбец/строку
Для выделения столбца необходимо щёлкнуть кнопкой мыши по его наименованию, представленному латинской буквой или комбинацией букв.
Соответственно, для выделения строки нужно щелкнуть мышкой по цифре, соотносящейся с нужной строкой.
Для выделения диапазона строк или столбцов действуем следующим образом:
- щёлкаем правой кнопкой по первому индексу (буква или цифра), при этом строка/столбец выделится;
- отпускаем кнопку и ставим курсор на второй индекс;
- при нажатой Shift щёлкаем ПКМ на второй цифре/букве – выделенной станет соответствующая прямоугольная область.
Выделение строк с помощью горячих клавиш производится комбинацией Shift+Пробел, для выделения столбца устанавливаем курсор в нужную ячейку и жмём Ctrl+Пробел.
Изменение границ ячеек
Пользователи, пробующие самостоятельно научиться пользоваться программой Excel, часто сталкиваются с ситуацией, когда в ячейку вносится содержимое, превышающее её размеры. Это особенно неудобно, если там содержится длинный текст. Расширить правую границу ячейки можно двумя способами:
- вручную, кликнув левой кнопкой мыши по правой границе на строке с индексами и, удерживая её нажатой, передвинуть границу на нужное расстояние;
- есть и более простой способ: дважды щёлкнуть мышью по границе, и программа самостоятельно расширит длину ячейки (опять же на строке с буквами-индексами).
Для увеличения высоты строки можно нажать на панели инструментов кнопку «Перенос текста», или потянуть мышкой за границу на панели цифр-индексов.
С помощью кнопки «Распределение по вертикали» можно отобразить не помещающийся в ячейку текст в несколько строк.
Отмена внесенных изменений производится стандартным способом, с помощью кнопки «Отмена» или комбинации CTRL+Z. Желательно такие откаты делать сразу – потом это может и не сработать.
Если требуется отметить форматирование строк, можно воспользоваться вкладкой «Формат», в которой выбрать пункт «Автоподбор высоты строки».
Для отмены изменений размеров столбцов в той же вкладке «Формат» следует выбрать пункт «Ширина по умолчанию» — запоминаем стоящую здесь цифру, затем выделяем ту ячейку, границы которой были изменены и их нужно «вернуть». Теперь заходим в пункт «Ширина столбца» и вводим записанный на предыдущем шаге показатель по умолчанию.
Как вставить столбец/строку
Как обычно, вставку строки или столбца можно производить двумя способами, через вызов контекстного меню мышкой или с помощью горячих клавиш. В первом случае кликаем ПКМ на ячейке, которую необходимо сдвинуть, и в появившемся меню выбираем пункт «Добавить ячейки». Откроется стандартное окно, в котором можно задать, что именно вы хотите добавить, и будет указано, где произойдёт расширение (столбцы добавляются слева от текущей ячейки, строки – сверху).
Это же окно можно вызвать комбинацией CTRL+SHIFT+«=».
Столь подробное описание, как пользоваться программой Excel, несомненно, пригодится чайникам, то есть новичкам, ведь все эти манипуляции востребованы очень часто.
Начальная стадия работы
Чтобы научиться работать в Excel самостоятельно начинайте с простейших действий. В этом вам поможет изложенная ниже информация.
Начальный и простейший этап работы включает редактирование ячеек. Этот процесс означает в Экселе ввод данных в область ячейки или выполнение других манипуляций с содержимым в ней.
Для начала работы создайте документ Эксель, дайте ему название и откройте. Выделив необходимую ячейку одним щелком левой клавиши мышки, внесите текстовые или числовые значения в ее поле. Этот процесс отразится сразу в двух местах: в самой ячейке и в строке формул, которая имеет пометку fx и располагается сразу над таблицей.
Введенная информация сохранится только после нажатия клавиши Enter.
Работать в программе Excel с данными ячеек легко:
- Удаление неверно введенного символа выполняется с помощью клавиши BackSpacе (если данные еще не сохранены). После нажатия кнопки Enter редактировать информацию можно только после повторной активации ячейки. При этом введенные ранее в это поле данные удалятся.
- При желании частично изменить текст или числовые значения активируйте поле двойным щелчком. В результате этого появится курсор. Установите его в нужное место и, удалив неверную часть данных кнопкой BackSpacе (удаление знака слева от курсора) или Delete (удаления знака справа от курсора).
Корпоративные курсы Excel: мир таблиц и вычислений можно и нужно понимать
Для любой компании первостепенную важность имеет строгий порядок организации, дисциплина и точность любых вычислений. Не важно, в чём состоит суть Ваших расчётов – главное, чтобы они были верными и точными, в чём очень хорошо помогает использование компьютерной программы Excel от корпорации Microsoft
Excel – лучший инструмент для успешной работы с табличными и цифровыми данными. Но это ещё не всё! У данной программы необычайно широкие возможности. Её можно применять в любой сфере бизнеса. В данной статье мы расскажем, что такое MS Excel, и почему корпоративные курсы – то, о чём следует задуматься.
Как говорил Анри Пуанкаре (великий французский математик): «В математике нет символов для неясных мыслей». По аналогии можно сказать, что в Excel нет формул и ячеек для любых неясностей. В ней всё предельно точно и строго. MS Excel – действительно уникальная программа, разработанная специально для работы в электронными таблицами, в которых можно систематизировать информацию, производить расчёты, используя при этом широкий спектр графических инструментов. В этой программе может работать каждый, найдя именно для себя плюсы её использования.
В число возможностей приложения Excel входят:
- проведение расчётов с любым набором и объёмом данных;
- производство автоматизированных вычислений с помощью встроенных функций;
- решение задач посредством подбора значений тех или иных параметров;
- организация статистического анализа, то есть обработка результатов экспериментов;
- решение оптимизационных задач для поиска лучшего варианта достижения корпоративных целей;
- подготовка документов в виде таблиц;
- визуализация данных (построение графиков и диаграмм);
- анализ больших массивов данных.
И это лишь малая часть основных возможностей MS Excel, которые Вы можете задействовать в своей работе.
Форматирование таблицы в Excel
Для настройки формата таблицы в Экселе доступны предварительно настроенные стили. Все они находятся на вкладке “Конструктор” в разделе “Стили таблиц”:

Если 7-ми стилей вам мало для выбора, тогда, нажав на кнопку, в правом нижнем углу стилей таблиц, раскроются все доступные стили. В дополнении к предустановленным системой стилям, вы можете настроить свой формат.
Помимо цветовой гаммы, в меню “Конструктора” таблиц можно настроить:
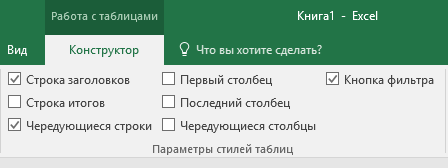
- Отображение строки заголовков – включает и отключает заголовки в таблице;
- Строку итогов – включает и отключает строку с суммой значений в колонках;
- Чередующиеся строки – подсвечивает цветом чередующиеся строки;
- Первый столбец – выделяет “жирным” текст в первом столбце с данными;
- Последний столбец – выделяет “жирным” текст в последнем столбце;
- Чередующиеся столбцы – подсвечивает цветом чередующиеся столбцы;
- Кнопка фильтра – добавляет и убирает кнопки фильтра в заголовках столбцов.
Форматы файлов
Оптимальным соотношением производительности и системных требований, на наш субъективный взгляд, обладает Excel 2010. Он отличается хорошим быстродействием даже на устаревших ПК с Windows XP, дружественным и интуитивно понятным интерфейсом.
Интерфейс программы Excel 2010
Основными форматами файлов, созданных с помощью MS Excel, являются XLS (Office 2003) и XLSX (Office 2007 и новее). Тем не менее, программа умеет сохранять данные в узкоспециализированных форматах. Полный их перечень дан в таблице.
Таблица форматов MS Excel.
| Название | Расширение | Особенности |
|---|---|---|
| Рабочая книга | .xls, .xlsx | Основной рабочий формат, обновленная версия которого представляет собой ZIP-архив стандартного каталога |
| Рабочая книга с макросами | .xlsm | Документ с записанными пользователем алгоритмами действий |
| Шаблон | .xlt, .xltx | Структурный документ, упрощающий создание однотипных таблиц |
| Шаблон с макросами | .xltm | То же, но с поддержкой программных алгоритмов |
| Бинарная рабочая книга | .xlsb | Данные, записанные в двоичном формате для ускорения работы с крупными массивами данных (сотни тысяч ячеек) |
| Надстройка | .xlam, .xla | Форматы, хранящие дополнительные инструменты и приложения |
| Документы веб-страниц | .htm, .html и др. | Много- или однофайловые интернет-страницы |
| Таблица OpenDocument | .ods | Формат альтернативного ПО OpenOffice, которое распространяется бесплатно и популярно у пользователей ОС Linux |
Форматы, в которых программа Эксель может сохранять документы
На практике чаще всего используются форматы XLS и XLSX. Они совместимы со всеми версиями MS Excel (для открытия XLSX в Office 2003 и ниже потребуется конвертация) и многими альтернативными офисными пакетами.
Как создать таблицу в Excel для чайников
Работа с таблицами в Excel для чайников не терпит спешки. Создать таблицу можно разными способами и для конкретных целей каждый способ обладает своими преимуществами. Поэтому сначала визуально оценим ситуацию.
Посмотрите внимательно на рабочий лист табличного процессора:
Это множество ячеек в столбцах и строках. По сути – таблица. Столбцы обозначены латинскими буквами. Строки – цифрами. Если вывести этот лист на печать, получим чистую страницу. Без всяких границ.
Сначала давайте научимся работать с ячейками, строками и столбцами.
Как выделить столбец и строку
Чтобы выделить весь столбец, щелкаем по его названию (латинской букве) левой кнопкой мыши.
Для выделения строки – по названию строки (по цифре).
Чтобы выделить несколько столбцов или строк, щелкаем левой кнопкой мыши по названию, держим и протаскиваем.
Для выделения столбца с помощью горячих клавиш ставим курсор в любую ячейку нужного столбца – нажимаем Ctrl + пробел. Для выделения строки – Shift + пробел.
Как изменить границы ячеек
Если информация при заполнении таблицы не помещается нужно изменить границы ячеек:
- Передвинуть вручную, зацепив границу ячейки левой кнопкой мыши.
- Когда длинное слово записано в ячейку, щелкнуть 2 раза по границе столбца / строки. Программа автоматически расширит границы.
- Если нужно сохранить ширину столбца, но увеличить высоту строки, воспользуемся кнопкой «Перенос текста» на панели инструментов.
Для изменения ширины столбцов и высоты строк сразу в определенном диапазоне выделяем область, увеличиваем 1 столбец /строку (передвигаем вручную) – автоматически изменится размер всех выделенных столбцов и строк.
Примечание. Чтобы вернуть прежний размер, можно нажать кнопку «Отмена» или комбинацию горячих клавиш CTRL+Z. Но она срабатывает тогда, когда делаешь сразу. Позже – не поможет.
Чтобы вернуть строки в исходные границы, открываем меню инструмента: «Главная»-«Формат» и выбираем «Автоподбор высоты строки»
Для столбцов такой метод не актуален. Нажимаем «Формат» — «Ширина по умолчанию». Запоминаем эту цифру. Выделяем любую ячейку в столбце, границы которого необходимо «вернуть». Снова «Формат» — «Ширина столбца» — вводим заданный программой показатель (как правило это 8,43 — количество символов шрифта Calibri с размером в 11 пунктов). ОК.
Как вставить столбец или строку
Выделяем столбец /строку правее /ниже того места, где нужно вставить новый диапазон. То есть столбец появится слева от выделенной ячейки. А строка – выше.
Нажимаем правой кнопкой мыши – выбираем в выпадающем меню «Вставить» (или жмем комбинацию горячих клавиш CTRL+SHIFT+»=»).
Отмечаем «столбец» и жмем ОК.
Совет. Для быстрой вставки столбца нужно выделить столбец в желаемом месте и нажать CTRL+SHIFT+»=».
Все эти навыки пригодятся при составлении таблицы в программе Excel. Нам придется расширять границы, добавлять строки /столбцы в процессе работы.
Пошаговое создание таблицы с формулами
- Заполняем вручную шапку – названия столбцов. Вносим данные – заполняем строки. Сразу применяем на практике полученные знания – расширяем границы столбцов, «подбираем» высоту для строк.
- Чтобы заполнить графу «Стоимость», ставим курсор в первую ячейку. Пишем «=». Таким образом, мы сигнализируем программе Excel: здесь будет формула. Выделяем ячейку В2 (с первой ценой). Вводим знак умножения (*). Выделяем ячейку С2 (с количеством). Жмем ВВОД.
- Когда мы подведем курсор к ячейке с формулой, в правом нижнем углу сформируется крестик. Он указываем на маркер автозаполнения. Цепляем его левой кнопкой мыши и ведем до конца столбца. Формула скопируется во все ячейки.
- Обозначим границы нашей таблицы. Выделяем диапазон с данными. Нажимаем кнопку: «Главная»-«Границы» (на главной странице в меню «Шрифт»). И выбираем «Все границы».
Теперь при печати границы столбцов и строк будут видны.
С помощью меню «Шрифт» можно форматировать данные таблицы Excel, как в программе Word.
Поменяйте, к примеру, размер шрифта, сделайте шапку «жирным». Можно установить текст по центру, назначить переносы и т.д.






