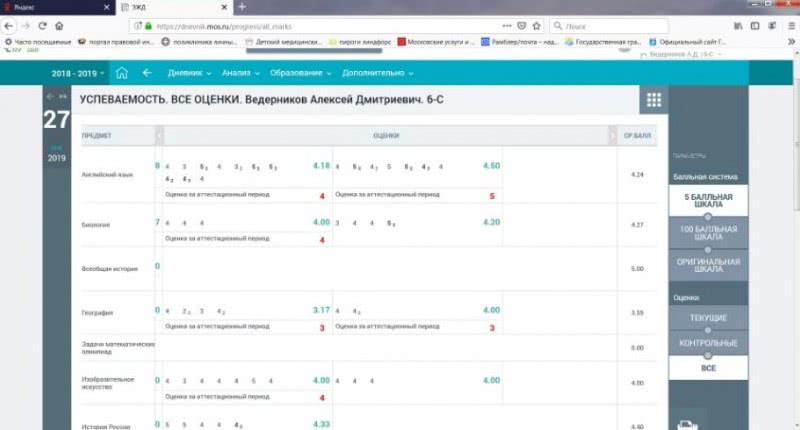Как добавить переходы в iMovie на Mac
Теперь, когда вы заполнили свою временную шкалу клипами, которые хотите показывать в своем видео, пришло время добавить некоторые переходы. Если вы добавите переходы, ваши клипы будут более естественным образом перетекать друг в друга.
- В верхней части окна вы увидите вкладки «Мои медиа», «Аудио», «Заголовки» и «В конце переходов». Нажмите на переходы.
- Прежде чем вы начнете добавлять переходы, вы можете взглянуть на переходы, предлагаемые iMovie. Вы можете почувствовать, что они делают, щелкнув по каждому из них и наведя на них курсор мыши.
- Найдя переход, который вы хотите добавить между двумя клипами в фильме, просто перетащите его на временную шкалу.
- Нам нравится Cross Dissolve, который замирает вторым клипом на первый. Cross Blur — еще один приятный переход, который размывает первый клип перед воспроизведением второго. Если вы хотите использовать более привлекательный вариант, есть Cross Zoom, который добавляет завихрение к переходу, Ripple, который делает его похожим на лужу, и Mosaic, который переворачивает маленькие квадраты на изображении. Есть много, чтобы попробовать.
- Прокрутите свою временную шкалу, добавив переходы между клипами. Чтобы увидеть, как каждый из них выглядит, нажмите на клип раньше (вы можете выбрать конец клипа, вам не нужно смотреть весь клип) и нажмите пробел для воспроизведения.
- После того как вы добавили все переходы, вы можете воспроизвести весь фильм, прокрутив обратно в начало и нажав клавишу пробела.
Как скачать и установить Movavi Видеоредактор
Скачать бесплатную программу на просторах рунета не слишком сложно. Достаточно в любом поисковике ввести «Movavi Video Editor» и будет предложен ряд неплохих вариантов с более-менее надежных сайтов. Конечно, не лишним перед запуском скачанного дистрибутива будет проверить его на содержание вирусов.
Почему такой вариант лучше?
- Во-первых, так Вы точно будете уверены, что в утилите не будет вирусов;
- Во-вторых, имеется бесплатная версия программы (поэтому искать ее на других ресурсах не слишком целесообразно).
К слову, платная версия Movavi тоже есть на сайте разработчика. Функционал у нее больше, но для любительских целей вполне может хватить и free-выпуска.
После этого выполните следующие действия:
- Запустите инсталлер из папки назначения или прямо из браузера, открыв окно загрузок.
- Всплывет сообщение о выборе языка. Укажите «Русский» и нажмите «Ок» (с этого момента все надписи в окнах будут на русском, поэтому сложностей с установкой быть не должно). Но мы продолжим описание…
- Запустится Мастер установки, нажмите «Далее».
- В следующем окне выберите «Я принимаю условия соглашения» и нажмите «Далее» (если выбрать второй вариант, кнопка «Далее» будет неактивной)
- Затем Мастер предложит загрузить расширения Яндекса.
- Выбрав нужное действие, нажмите «Далее».
- Выберите папку для установки (можно оставить текущую локацию или выбрать другое место), щелкните «Далее».
- В следующем окне укажите папку, в которой будут ярлыки программы. Запомните это место, так как ярлык на Рабочий стол может не переместиться, тогда его нужно будет переместить из этой папки. Нажмите «Установить».
- Затем начнется установка, процесс выполнения которой будет отображаться в окне.
- После инсталляции откроется окно завершения работы Мастера установки. Выберите «Запустить», если приложение требуется открыть сразу (или уберите галочку, чтобы открыть утилиту потом с помощью ярлыка).
- Нажмите «Готово».
Последовательность действий при установке бесплатной адаптации Мовави на Windows 7, 8, 10 одинаковая, отличаться могут лишь папки назначения (не конечные, а корневые локации).
Методика создания слайд-шоу
Создать слайд-шоу в iMovie достаточно легко, так как для этого имеется множество простых и полезных инструментов. Методика проведения процедуры выглядит следующим образом:
- Загрузить в новый проект необходимое количество фотографий.
- Установить длительность переходов, перейдя в свойства проекта, вкладка «Время».
- Далее следует поставить титры. Для этого нужно выбрать кадр, в котором они будут располагаться и на панели инструментов выбрать значок с буквой «Т». После нажатия на инструмент откроется окно, в котором можно выбрать фон. Выбрав один из них и нажав два раза, откроется окно для ввода текста. По готовности нажать «ОК».
- Следующим шагом будет установка переходов. Вызвать данный инструмент можно нажав «С+4» или найти на соответствующей панели. Установка переходов производится аналогично титрам.
- Завершающим этапом будет установка музыкального сопровождения. Для этого нужно зайти в iTunes и понравившуюся песню скопировать в окно с раскадровкой.
Как редактировать видео в iMovie на Mac
Теперь, когда вы импортировали видео, вы можете начать редактирование.
- В верхней части окна iMovie находятся три вкладки. СМИ, проекты и театр. Нажмите на Проекты> Создать новый.
- Вы можете создать трейлер или фильм. Трейлеры — хороший вариант, если вы хотите сделать что-то короткое и увлекательное — они следуют шаблону, созданному Apple, и в значительной степени сообщают вам, какие типы клипов добавить в раскадровку, в зависимости от настроения, которое вы пытаетесь создать. Это забавная функция, но если вы хотите, чтобы все было немного более гибко, мы рекомендуем использовать параметр «Фильм».
- После нажатия кнопки «Фильм» вы увидите новый экран с окном для просмотра видео и местом для перетаскивания клипов.
- Слева вы увидите папки, в которых вы сможете найти импортированные вами клипы. Нажмите на папку, и ваше окно редактирования должно заполниться доступными клипами.
- Если вы не видите импортированные клипы, убедитесь, что в разделе «Мои медиафайлы» указаны параметры в верхней части окна.
- Перед тем, как приступить к редактированию, мы рекомендуем сканировать все, что у вас есть, если вы видите все, что вам нравится, вы можете добавить его в избранное, щелкнув по сердцу в левом нижнем углу окна просмотра фильма.
- Вы можете начать воспроизведение видео, выбрав первый клип и нажав клавишу пробела. Вы можете приостановить видео, снова нажав клавишу пробела.
- Если для просмотра всего видео потребуется несколько часов, мы рекомендуем прокручивать каждый клип, перетаскивая на него мышь. Вы увидите ускоренную версию клипа, которая должна дать вам хорошее представление о его содержании. Имея немного знаний о том, какие у вас есть клипы, и о функциях каждого из них, которые вы можете настроить для редактирования имеющихся у вас видеоклипов.
- Клипы из этого раздела легко перетащить в панель ниже. Если вы не хотите редактировать какие-либо биты, вы можете просто перетащить все клипы в эту панель. Если вы хотите обрезать клипы, мы обсудим это в следующем разделе.
- Вам не нужно придерживаться того же порядка, в котором были импортированы клипы. Например, если вы взяли B-Roll, чтобы установить сцену, как мы предложили выше, вы можете добавить эти клипы в начале, середина и конец вашего фильма. Если у вас есть видеозапись того, как кто-то идет к вам, вы можете использовать его в начале фильма, а если у вас есть кадры, когда кто-то уходит от вас, было бы забавно использовать его в конце фильма.
- Если вы перетащите неправильный клип на временную шкалу, вы можете удалить его оттуда, выбрав его и нажав клавишу удаления назад.
- Когда вы перетащили два или более клипа на временную шкалу, вы увидите зазор между каждым клипом. Здесь вы можете добавить переход. Мы обсудим, как добавить переход здесь на следующем шаге.
- Вы можете прокручивать временную шкалу, нажимая на панель в нижней части экрана. Если у вас есть сенсорная панель, вы сможете провести по временной шкале.
Однако, прежде чем мы рассмотрим это, если вы хотите по-настоящему проявить креативность с помощью iMovie или если в ваших клипах есть какой-то контент, который вы не хотели бы использовать, вы можете вырезать свои клипы, чтобы удалить менее профессиональных ищу запчасти. Мы посмотрим, как это сделать дальше.
Davinci Resolve
Если вы занимаетесь монтажом на профессиональном уровне, советуем присмотреться к Davinci Resolve. Это более мощная программа с широким арсеналом инструментов для цветокоррекции. Широким настолько, что в Wikipedia есть целый список голливудских фильмов, откорректированных с помощью Resolve, среди которых легендарные Ла-Ла Лэнд и Пираты Карибского моря.
Стоит сразу отметить, однако, что несмотря на бесплатность, Davinci Resolve доступен не каждому в связи с высокими системными требованиями (рекомендованный объём RAM – 16 Гб) и перегруженным интерфейсом, который явно усложнит работу для новичков. При этом, для опытных пользователей, в Resolve есть буквально всё, о чём можно мечтать.
В этой программе свой удобный инструмент для нарезки видео, отдельный набор контрольных панелей для работы со звуком, и конечно, расширенное меню видеоэффектов. Вы также сможете без труда добавить заголовки, подписи и субтитры. Если вы переходите на Davinci Resolve с iMovie, количество вкладок и панелей будет несравнимо больше, поэтому приготовьтесь к тому, что вам потребуется помощь видеоинструкций.
Ещё один существенный недостаток Davinci Resolve, помимо того, что он работает лишь на мощных компьютерах, это слабая совместимость форматов. Программа открывает далеко не все файлы, и если ваше видео снято, скажем в AVI, вам скорее всего придётся конвертировать его в стороннем приложении перед тем, как приступать к монтажу.
Обрезка кадра в режиме проекта
При импорте видеоматериала с цифровой камеры и использовании последнего в создании клипа, возникает проблема – при просмотре проекта на этапе создания, обрезается кадр, а при просмотре видео в режиме события – изменений не наблюдается. То есть изображение изменяется с вертикального на квадратное и как будто становится крупнее.
Для того чтобы решить проблему, необходимо:
- перейти во вкладку «Свойства проекта»;
- нажать кнопку «Время» и изменить параметр «При добавлении видео»;
- Установить галочку напротив пункта «Вместить» и убрать отметку напротив опции «По умолчанию».
После выполнения перечисленных действий, размер кадра не будет обрезаться при просмотре в режиме проекта.
Поддерживаемое соотношение сторон изображения
Во время создания нового проекта в первую очередь следует определиться с форматом изображения. Этот шаг позволит установить на видеофайл определенные размеры, которые будут отображаться после его сохранения. Изменить соотношение сторон можно только в свойствах проекта. iMovie предлагает специальный формат для мобильных устройств и два полноценных для просмотра на больших экранах. Варианты следующие:
- 3:2 – идеальное соотношение сторон для создания роликов на мобильный гаджет.
- 4:3 (стандартное соотношение) – форма данного соотношения представлена в виде квадрата. Вариант подходит для телевизоров и мониторов старого типа. Если просматривать видео данного формата на экране с высоким разрешением, то по бокам будут отображаться черные полосы.
- 16:9 (широкоформатное соотношение) – предназначено для просмотра на телевизорах и мониторах с высоким разрешением. Стоит учесть, что в данном случае высота в видеоролике меньше ширины, поэтому при просмотре на старых мониторах изображение будет с черными полосами в нижней и верхней границе экрана.
Методика изменения соотношения сторон
Для изменения данного параметра имеется следующая инструкция:
- Открыть медиатеку проектов и нажать на кнопку «Новый».
- Развернуть раздел файлов.
- Выбрать свойства проекта.
- Отыскать вкладку с соотношением сторон и установить необходимый показатель.
Обзор
iMovie – бесплатный базовый продукт для видеомонтажа, позволяющий пользователям гаджетов Apple проводить качественную обработку отснятого материала. Если вы ранее пробовали свои силы на аналоговых приложениях, Аймуви откроет для вас абсолютно новые возможности!
Впервые об iMovie заговорили в далёком 2003 году. С тех пор прошло много времени, а вместе с ним и много обновлений для программы. После проведения всех исправлений и фичей мы имеем возможность пользоваться профессиональной программой для монтажа.
Здесь вы сможете просмотреть исходный материал, предварительно просматривать видео после каждого изменения, снимать целые любительские фильмы, и самое главное – настроить синхронизацию с другими устройствами и работать над проектом в любом месте и в любое время.
Из плюсов сразу выделим работу на бесплатной основе для пользователей Apple. В приложении нет платного контента, и полный спектр функций вы получаете мгновенно. Не нужно подписываться и регистрироваться – скачали и пользуемся.
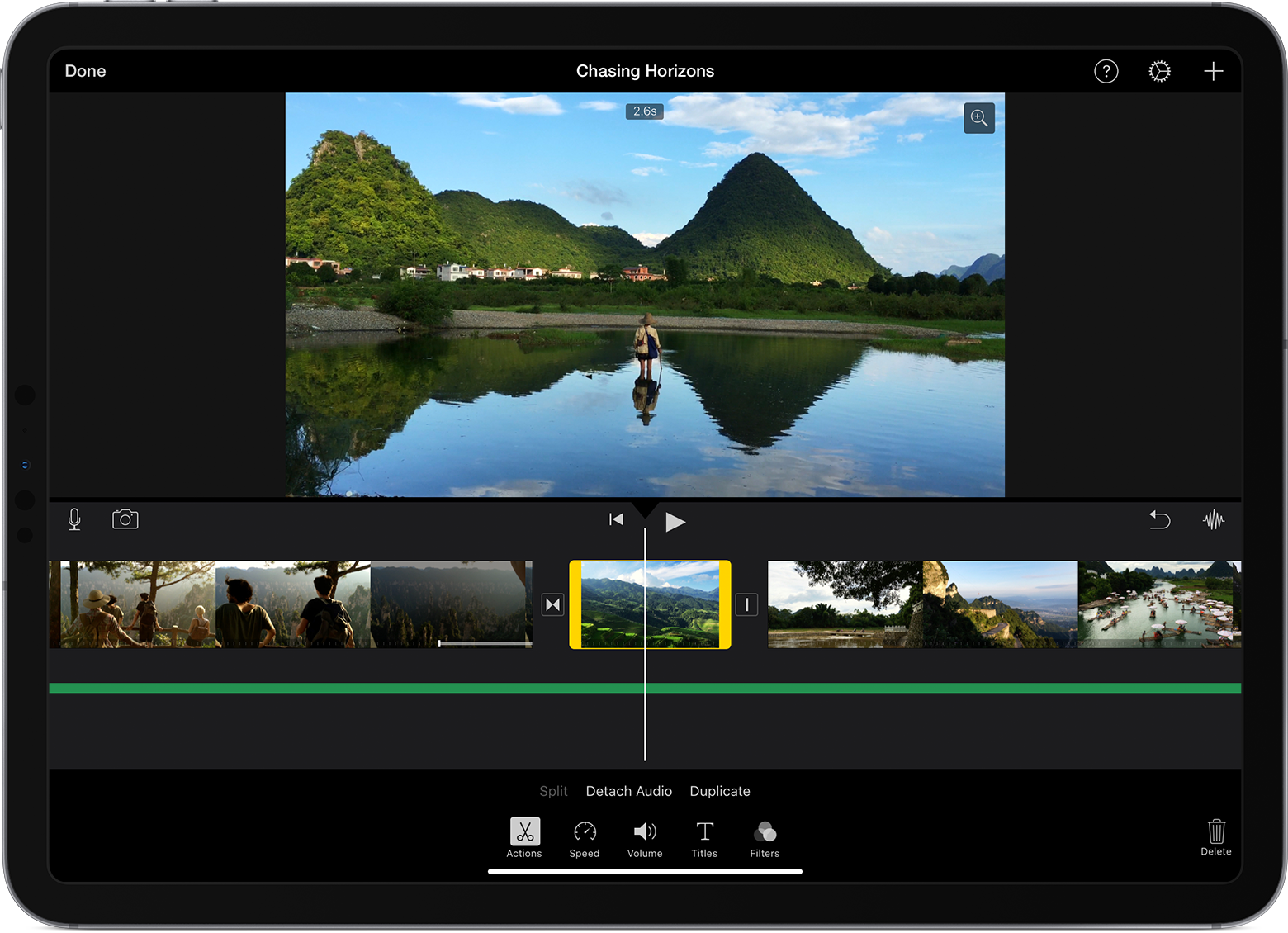
Из других достоинств выделим следующее:
- Наличие впечатляющего количества фильтров и спецэффектов для получения превосходного материала.
- Экспорт напрямую в социальные сети и YouTube.
- Интеграция инструментов с других устройств.
- Монтирование материала на высшем уровне даже с условием съёмки смартфонами со слабой камерой.
- Понятный и удобный интерфейс.
- Большой набор функций, разобраться в которых может даже ребенок.
Однако есть один минус у приложения – iMovie на сегодняшний день недоступен для мобильных устройств Android. Пока приложение отсутствует, мы предлагаем несколько аналогичных видеоредакторов, пользующихся популярность на гаджетах ОС Android.
Поддерживаемые форматы файлов
В приложении iMovie предусмотрен широкий ряд форматов для всех типов файлов. Видео включает следующие форматы:
- XAVC-S
- 264
- Motion JPEG исключительно с OpenDML
- HEVC
- HDV
- MPEG-4 SP
- Apple Animation Codec
- DV
- DMG
- DVCPRO
- DVCAM
- DVCPRO50
- AVCHD
- AVCCAM
- AVCHD Lite
- Apple ProRes
- NXCAM
- FRAME
- Apple Intermediate Codec
Фото представлено в форматах:
- PSD
- JPEG
- TGA
- PNG
- HEIF
- GIF
- BMP
- TIFF
- RAW
Аудио содержит форматы:
- RF64
- WAV
- MP3
- МР4
- BWF
- CAF
- AAC
- AIFF
Экспорт видеофайлов в формате MP4
Чтобы сохранить получившийся клип в формате MP4, следует выполнить данную манипуляцию:
- Воспользоваться командой «Экспорт в QuickTime»
- Выбрать для файла имя, используя вкладку «Заголовок».
- Зайти в блок «Описание» и ввести необходимые данные.
- Перейти в раздел форматов и выбрать MP По умолчанию система подберет подходящий аудиоформат.
- Следующим шагом будет выбор разрешения, который подойдет под выбранный формат.
- Вкладка «Качество» позволит выбрать необходимый вариант. Приложение позволяет выбрать пользовательский вариант, а также «Лучший», «Высокий», «Средний» и «Низкий».
- Поменять скорость сжатия по собственному усмотрению.
- Нажать на кнопку «Продолжить».
- Указать путь к необходимой папке и сохранить результат.
Если при выборе наилучшего качества видео на экране написано «Недоступно» или файл сохраняется в формате «MOV», то рекомендуется использовать более низкий показатель.
Загрузка AVI файлов
Для импорта файлов AVI можно использовать следующую инструкцию:
- Воспользоваться кнопкой добавления файлов или напрямую перетащить материал AVI в конвертер Mac Video. Для просмотра видео предназначена правая панель.
- В появившемся списке «Apple Software» выбрать приложение iMovie. Далее указать место для импорта необходимого файла.
- На следующем этапе следует перенести файл AVI в приложение iMovie. После завершения переноса готовый материал импортируется в программу.
Добавление видео в iMovie
После создания проекта потребуется загрузить контент для работы. Открыть видео в редакторе можно несколькими способами.
Добавление через Finder
Необходимо выделить нужные файлы (один или несколько) или папку целиком и перетянуть их в раздел «Медиатека» (находится в левой части рабочего поля iMovie), выбрав нужное событие.
Добавление через импорт файлов
Для этого на панели инструментов потребуется найти кнопку со стрелкой вниз и нажать её. Откроется меню, где слева отобразятся доступные расположения, а по центру — список всех поддерживаемых файлов, которые там находятся. При выделении файла над ним появится окно предпросмотра. Если навести на него курсор, отобразится панель управления, с помощью которой можно запустить видео, приостановить его, а также перейти к просмотру следующего или предыдущего файла.
Далее нужно выбрать, в какую часть медиатеки iMovie сохранить импортируемый файл (в новое событие или уже существующее). Кнопка для выбора находится сверху окна предпросмотра. Выбрать файлы для импорта можно, зажав клавишу «Command» и поочерёдно нажимая на каждый необходимый файл. Затем надо будет нажать кнопку «Импортировать» в правом нижнем углу.
Все импортированные файлы будут рассортированы в Медиатеке в события по дате съёмки или имени клипа.
Что такое iMovie?
iMovie — известный всему миру видео редактор. Разработчиком этого приложения является компания Apple Inc, впервые выпустившая его для широкого использования в 1999 году. Программа предназначена для продуктов фирмы Apple и совместима с устройствами Mac, iPhone и iPad.
Для чего нужна программа
В ней можно: обрезать видео, перевернуть его, наложить разнообразную любимую музыку, добавить всевозможные спецэффекты и сохранить полученный результат в цифровом формате. Словом, сделать ваши впечатления и воспоминания в формате видео — шедевром, целым фильмом или клипом, который не стыдно показать друзьям. Пользователи любят эту программу не только потому, что она имеет множество возможностей и инструментов, но ещё и за простоту в использовании.
Рабочее меню программы
Работа с медиатеками
Медиатека содержит клипы, сгруппированные по событиям, и ваши проекты. В большинстве случаев достаточно одной медиатеки iMovie, однако, также можно создавать дополнительные медиатеки для различных целей:
- резервное копирование текущего проекта;
- создание архива событий и проектов на отдельном накопителе;
- освобождение места на диске вашего Mac путём перемещения событий iMovie на другой накопитель;
- редактирование проекта на другом компьютере Mac.
Можно создать файлы дополнительной медиатеки в разных папках на вашем Mac и на различных устройствах хранения.
Очистка медиатеки
Для того, чтобы очистить вашу медиатеку на платформе Mac, необходимо:
- В окне приложения iMovie открыть инструмент «Медиатека событий» и выбрать ненужный проект.
- После этого нажать на нём правой кнопкой мыши и выбрать функцию «Переместить проект в корзину».
Для того, чтобы очистить вашу медиатеку на устройствах iPad или iPhone, необходимо:
- Перейти на стартовое окно приложения iMovie. Затем выбрать одну из вкладок «Видео» /«Проекты»/«Театр».
-
В появившемся списке видеофайлов выбрать ненужный и нажать кнопку «Удалить».
Несмотря на относительно ограниченные возможности, приложение iMovie может удовлетворить потребности как простых пользователей, так и настоящих любителей снимать собственные видеоролики. Разнообразный инструментарий редактирования видео и звука, поможет создать яркие, запоминающиеся, качественные проекты. Благодаря iMovie каждому под силу создать собственный фильм.
Часто задаваемые вопросы, связанные с iMovie
В. Является ли iMovie хорошим видеоредактором?
iMovie — действительно хороший видеоредактор, который имеет базовые и промежуточные инструменты, простой пользовательский интерфейс и может использоваться для клипов 4K. iMovie в руках профессионального видеооператора может дать отличные результаты, но ограничит пользователя.
В. Можно ли использовать iMovie на ПК?
Нет, iMovie — это приложение только для Apple. Однако вы получаете сопутствующие приложения как на iOS, так и на iPadOS.
В. Что лучше iMovie для Mac?
Для Mac собственный Final Cut Pro от Apple — гораздо лучший и продвинутый инструмент для редактирования видео. Этим пользуются профессионалы, создатели фильмов, пользователи YouTube и многие другие. Другие приложения, такие как Adobe Premiere Pro, DaVinci Resolve, также лучше, чем iMovie, и доступны для Mac.
В. Сколько оперативной памяти мне нужно для iMovie?
Для безупречной работы iMovie вам потребуется как минимум 8 ГБ ОЗУ. Чем больше тем лучше. Вы можете обойтись только 4 ГБ оперативной памяти, если вы редактируете видео с разрешением 720p. Однако я бы посоветовал вам иметь как минимум 8 ГБ оперативной памяти на вашем Mac.
Прочитайте больше:
iGeeksBlog имеет партнерские и спонсируемые партнерства. Мы можем получать комиссию за покупки, сделанные по нашим ссылкам. Однако это не влияет на рекомендации наших авторов.
Как получить хорошее видео
Прежде чем мы начнем, вот несколько советов, которые должны помочь вам получить хороший материал для работы:
1. Рабочая, полностью заряженная видеокамера:
Вероятно, это будет ваш iPhone, так как iPhone теперь считается такой хорошей видеокамерой, что он использовался для съемки фильмов, таких как фильм Стивена Содерберга Unsane. Чем новее ваш iPhone, тем лучше будет функционировать камера.
Вы также можете записывать видео с помощью своего iPad, что может показаться привлекательным, поскольку вы получите большой экран. Но не то, чтобы качество могло быть не таким хорошим, как с новым iPhone. И, очевидно, это более громоздко, поэтому может быть работа двумя руками. Если вы собираетесь на свадьбу друга, на прогулку или на день рождения ребенка и хотите иметь возможность снять какое-то видео по этому случаю, то само собой разумеется: убедитесь, что ваш iPhone (или видеокамера) полностью зарядите и, если возможно, возьмите с собой запасной аккумулятор (иначе вы можете не пройти весь день).
2. Достаточно места для видео:
Еще один очевидный момент — вы будете пинать себя, если попадете туда, а затем после записи в течение 10 минут обнаружите, что вам не хватает места.
Если вы используете iPhone, вы можете быстро разгрузить некоторый контент, удалив ненужные приложения и любое видео, которое вы могли загрузить с iPlayer и других сервисов. Вот как можно освободить место на вашем iPhone или iPad.
3. Хорошее качество видеоклипов:
Мы рекомендуем, чтобы при съемке видео вы держали клипы короткими, так как намного проще редактировать вместе короткие клипы, чем просматривать и вырезать лучшие фрагменты из более длинных видео.
К счастью, качество видео намного лучше, чем было раньше, благодаря таким функциям, как непрерывная автофокусировка и оптическая стабилизация изображения для видео, что означает, что вы можете записывать во время движения, пока готовый продукт не будет нервным. Но мы все же советуем, что когда вы записываете видео, вы держите камеру относительно неподвижно, медленно поворачиваясь, а не перемещаясь от одного к другому. Фактически, если вы записываете одну вещь, а затем другую, прекратите запись и сделайте вторую вещь новым клипом.
Как правило, мы не советуем использовать зум, поскольку при увеличении вы, скорее всего, потеряете много качества, особенно если это цифровой зум, а не оптический. Начиная с 6s Plus, большинство айфонов предлагали оптический зум для записи видео, но в дальнейшем это переключится на цифровой зум. Другие телефоны будут предлагать только цифровой зум, и качество будет плохим. Если вам нужно что-то увеличить, используйте штатив, а если у вас нет штатива, прислонитесь к чему-то вроде стены. Мы рекомендуем запускать новый клип после увеличения и использовать функции редактирования в iMovie для создания приятного перехода. Или даже лучше, подойдите ближе к вашей теме, если можете.
Подумайте об аудиосигнале, который вы будете получать — помните, что если вы будете говорить, вас услышат в видео, если вы не отключите звук в этот момент. Избегайте записи в шумный день.
Вы также хотите максимально использовать доступный свет. Скорее всего, вы получите лучшие результаты при съемке на улице в солнечный день, но если вы снимаете в помещении, избегайте съемки объекта перед окном, например, если вы действительно хотите видеть их. А если вы находитесь в помещении, включите свет и откройте шторы.
Получить себе немного б-ролла. Хорошо сделать несколько снимков, которые вы можете использовать для уточнения фильма и создания сцены. Например, сняв какое-то видео снаружи церкви, где проходит свадьба, или снимая людей, прибывающих на прием. Если это вечеринка, возьмите видео, где люди разговаривают и дети играют.
Movavi Video Editor – фаворит на платформе Windows
Если не рассматривать профессиональные средства видеомонтажа вроде Sony Vegas (тем более АйМуви – это тоже любительский инструмент, несмотря на весь свой функционал), то достойная замена «яблочному» продукта только одна – Movavi Video Editor или Видеоредактор Movavi, в русской интерпретации. С одной стороны, отсутствие конкурентов можно считать недостатком, с другой – аналог вполне качественный.
Функционал Movavi Video Editor:
- Запись аудио непосредственно из программы;
- Возможность создания подкастов;
- Любые варианты редактирования (разделение, соединение, копирование фрагментов и целых видео, переходы, накладывание фильтров, воспроизведение кадров в обратном порядке (реверс), таймлапс, обработка файлов на компьютере для их вставки в проект);
- Имеются горячие клавиши;
- Вставка титров, подложки, водяных знаков;
- Использование встроенного видеопроигрывателя для просмотра медиатеки или внешнего файла, который будет использоваться в качестве исходного ролика;
- Экспорт на DVD;
- Добавление графики;
- Синхронизация с социальными сетями.
Работа с видео
Для создания собственного видео в iMovie необходимо сначала создать проект фильма. Все сохранённые проекты затем вы сможете найти на панели проектов, расположенной наверху в приложении.
Создание нового проекта
- Заходим в приложение и выбираем вкладку «Проект». Затем нажимаем на значок «Создать новый проект» (значок плюса).
-
Для добавления ролика из библиотеки на монтажный стол выделяем его нажимаем кнопку «Импорт» (значок стрелки). Либо перетаскиваем нужное видео в рабочее поле.
-
На рабочем поле создания фильма появится выбранный ролик.
Поворот видео
Чтобы повернуть видео в iMovie:
-
Заходим в подменю «Окно» и выбираем «Усечение, эффект Кена Бернса и поворот».
-
При помощи стрелок выбираем необходимый угол просмотра. Нажимаем OK.
-
Для того, чтобы повернуть видео в iMovie на платформах iPad или iPhone, выделяем ролик (на монтажном столе) и движениями пальцев поворачиваем видео. Появится соответствующий значок в виде стрелки. После его нажатия, видео перевернётся. Для подтверждения выбираем кнопку «Готово».
Проигрывание видео в обратном направлении
Чтобы видео проигрывалось в обратную сторону, дважды щёлкаем на ролик. Откроется вкладка «Инспектор», ставим галочку напротив функции «Обратное направление».
Функция обратного направления видео доступна с помощью инструмента «Инспектор»
Обрезка видео
Для того, чтобы обрезать видео, нужно:
-
в случае с версией приложения для платформы Mac — выделяем клип, нажимаем на соответствующую кнопку «Настройки», выбираем инструмент «Обрезка клипа». С помощью жёлтой рамки выбираем фрагмент клипа, который необходимо обрезать. Нажимаем кнопку «Готово»;
-
на платформах iPad и iPhone выделяем клип, поставив указатель воспроизведения в точку на временной шкале, где предполагается обрезать видео. Затем выбираем инструмент «Обрезка» (значок ножницы) и нажимаем кнопку «Разделить». Либо благодаря технологии Touch Screen (сенсорный экран), «разрезаем» просто проведя по ней пальцем сверху вниз.
Как ускорить или замедлить видео
Чтобы ускорить или замедлить видеоролик, выбираем инструмент «Скорость» и при помощи бегунка с изображением черепахи и зайца изменяем скорость воспроизведения видео.
С помощью бегунка можно задать необходимую скорость ролика
Сохранение проекта
Чтобы сохранить свой проект на платформе Mac, необходимо:
- Выбрать вкладку «Экспорт», затем «Экспортировать фильм».
- В появившемся окне выбрать название файла, место куда он экспортируется и качество видео. Нажать кнопку «Экспорт».
Чтобы сохранить свой проект на платформах iPad или iPhone, необходимо:
- Из рабочего окна приложения вернуться назад, нажав на значок «Стрелки».
- Выбрав инструмент «Экспорт» и настроив качество сохраняемого видео, экспортировать его на ваше устройство.
Видео: как монтировать в iMovie
https://youtube.com/watch?v=Mrk7_yb0SvI
Помимо всех перечисленных функций iMovie, существуют и ряд других возможностей, таких как:
- «кадр в кадре» (через дополнительное меню импорта видео);
- добавление титров к видеоролику;
- стабилизация видео (в случае присутствия дрожащих фрагментов);
- создание трейлеров (короткометражных видео).
Работа с музыкой
Ниже описаны основные возможности программы при использовании аудиофайлов.
Как добавить, наложить музыку на дорожку
Одна из наиболее востребованных функций в программе — добавление фоновой музыки, любимая мелодия позволяет придать проекту особое настроение, подчеркнуть смысл сюжета.
Добавляйте нужную музыку
Добавить музыку можно из приложений «Музыка», «iTunes» и других.
Нажмите плюсик
Желаемую мелодию направляете в тёмно-серое поле. Если фон сроки стал зелёным, это значит, что в фильм добавлена фоновая музыка. Она начнёт проигрываться сразу же при включении фильма. Если песня длиннее самого видео, то она всё равно закончит воспроизводиться в момент окончания самого видеофильма.
Мелодию можно закреплять за любым кадром фильма, воспроизводиться она должна не обязательно сначала, а тогда, когда захочет пользователь.
Меняйте громкость в настройках мелодии
Нажав «Действие», пользователь сможет изменить громкость фоновой музыки.
Добавлять можно не только мелодии, но и при необходимости аудиозаписи, голосовые записи.
Как обрезать музыку
«Обрезка клипа» — эта функция поможет изменить длину фоновой мелодии, чтобы она начала звучать с нужного момента. Обрезка совершается через меню «Действие».
Обрежьте фоновую музыку
Выбираем «Настройки аудио», после чего видим в увеличенном виде звуковую волну, зажатую двумя жёлтыми скобками. Они и символизируют начало и конец мелодии, передвигайте их до нужного положения, задавая точки начала и конца.
Если понадобилось прослушать сделанную аудиообрезку, нажмите «Воспроизвести», нажмите эту же кнопку второй раз, чтобы остановить воспроизведение.
Есть ещё один инструмент для обрезки фоновой музыки. Он называется «Волновая диаграмма».
Внизу видео будут отображаться звуки и мелодии, которые присутствуют в проекте (синие — звук самого видео, зелёные — музыка фона, которую вы добавили, красные — голос). Вам необходимо выбрать звук, который нужно обрезать, на нём появятся скобки жёлтого цвета, перемещайте их для обрезки звуковой волны.
Как изменить голос
Голос можно поменять при желании на более грубый, нежный, красивый. Можно улучшить качество аудиозвучания накладывая голос, например, на уже созданный фильм, в котором либо голос слышен плохо, либо он получился не такой, как вы хотели.
Изменить настройки голоса можно в меню «Параметры Voiceover».
Видео: как изменить голос
https://youtube.com/watch?v=2LK95jsr080
Есть возможность записать аудио в момент редактирования или создания фильма. В «Параметры наложения голоса» нажать «Выключить звук в проекте», далее нажать значок записи (красный круг).
Нажмите «Выключить звук в проекте»
Что ещё можно делать с треками в программе?
В программе можно совсем отделить аудио от самого видеоклипа. Делается это через изменение настроек «Изменить», в меню настроек нажимаем: «Отделить панель аудио».
«Изменить» > «Отделить панель аудио»
После того как отделили звуковую дорожку от видео, вы сможете её использовать, например, добавив к другому видеопроекту. Таким инструментом удобно воспользоваться и заполучить знакомы фразы из известных фильмов, а потом добавить эти узнаваемые фразы, подходящие по тематике, в свой проект.
Ещё один интересный эффект — нарастание и затухание звука.
Манипулятор затухания
На шкале времени, на звуковой дорожке открывается рычажок, передвигая который вы можете отметить точку, где звук будет нарастать или затухать.
Завершение вашего проекта
Когда вы закончите редактирование и будете довольны тем, что сделали, вы можете нажать «Готово» в верхнем левом углу экрана, чтобы закончить.
На этом экране вы можете предварительно просмотреть свой полный проект и переименовать его по своему усмотрению, нажав на предварительно созданное название «Мой фильм». Если вы решите вернуться в редактирование, вы можете нажать «Изменить».
В нижней части экрана вы можете нажать на первый значок с кнопкой воспроизведения, чтобы просмотреть свой проект в полноэкранном режиме. Значок с полем и направленной вверх стрелкой — это кнопка «Экспорт», которая позволяет вам делиться, экспортировать или сохранять видео на iPad.
Если вы решили, что хотите полностью удалить видео, вы можете нажать на корзину, чтобы сделать это.
Как изменить длину переходов
Вы можете решить, что переход занимает слишком много времени, или наоборот, что ваше видео будет лучше, если переход будет медленнее. Редактировать ваши переходы легко, вот как:
Нажмите на переход между двумя клипами — переходы выглядят как два треугольника, направленные внутрь. При нажатии на него вы увидите, сколько секунд длится переход. В этом случае 1,0 с.
Дважды щелкните значок перехода, чтобы изменить продолжительность. Вы можете выбрать продолжительность и применить ее ко всем своим клипам, но будьте осторожны: если вы сделаете это, все клипы автоматически получат одинаковый вид перехода.
Если вы предпочитаете, чтобы каждый переход был другим. Перетащите различные переходы на временную шкалу, а затем дважды щелкните по каждому из них, стараясь просто применить изменения к этому переходу
Обратите внимание, что вы не сможете добавить более длительные переходы к коротким клипам, если попытаетесь, вы увидите сообщение о том, что клипам не хватает носителя. Если вы решили иметь более длинный переход, вы можете замедлить клип до перехода
Ниже мы покажем, как изменить скорость клипов.
Для еще более точной настройки щелкните правой кнопкой мыши переход и войдите в редактор точности. Это позволит вам выбрать, где именно вы хотите, чтобы переход начинался и заканчивался.
№6 Бесплатные альтернативы iMovie для Windows 10: Wondershare Filmora (от $39.99)
Платформа: Windows 10, Windows 8, Windows 7, Mac, Android, iOS
Приложение Wondershare Filmora представляет собой мощный видео-редактор, который сможет заменить iMovie. К тому же, Wondershare Filmora отличается удобным и дружественным пользователю интерфейсом. Как и в случае с iMovie, Wondershare Filmora предлагает большой выбор фильтров, переходов, масок, элементов, а также несколько музыкальных треков для свободного использования.
Кроме того, Wondershare Filmora отлично справляется с добавлением титров. Всего за несколько кликов вы сможете улучшить качество вашей видеозаписи, используя набор заранее подготовленных фильтров. Приложение Wondershare Filmora включает в себя режим Easy Mode, который был разработан специально для новичков и позволяет создавать настоящие шедевры, используя темы, похожие на те, что представлены в iMovie.
Заключение
Нужно понимать, что выбор альтернативы iMovie для Windows 10 зависит от потребностей каждого пользователя. Выбор лучшего редактора зависит от ваших требований и опыта в этой сфере. Вы должны рассматривать эти альтернативные варианты iMovie для Windows 10 в качестве инструментов для выполнения конкретной работы. В зависимости от того, какую видеозапись вы хотите создать, вам может потребоваться сразу несколько редакторов для ознакомления. Подводя итог, стоит сказать, что Movavi Video Editor и Wondershare Filmora, которые имеют сравнительно небольшую цену, подойдут всем пользователям без исключения.