онлайн книга Видеомонтаж средствами Sony Vegas 6
обзор быстрое создание фильма окно программы (10стр)
монтаж в сони вегас (10стр)
быстрое создание фильма (10стр)
захват видео (10стр)
внешнее приложение захвата (10стр)
режим обычного и расширенного захвата видео (10стр)
захват звука с audio cd и другие варианты (10стр)
монтаж видео часть3 (10стр)
менеджер файлов (10стр)
обрезка клипа перед монтажом (10стр)
размещения клипа в окне монтажа (10)
навигацыя на монтажной линейке (10стр)
клип в клипе обрезка и удаление (10стр)
создание титров (10)
титры монтажа (10стр)
создание завершающих титров (10стр)
работа со звуком (10стр)
звуковые дорожки (10стр)
эфект затухания микширования (10стр)
заключение (10стр)
спец эфекты видео (10стр)
ключевые кадры (10стр)
звуковые эфекты (10стр)
вывод смантированного фильма (10стр)
вывод фильма (10стр)
заключение (10стр)
форматы видео (10стр)
кодеки
размещение инфы на vidto dvd (10стр)
другие форматы видеофайлов (10стр)
подготовка жеского диска для захвата (10стр)
сони вегас дефрагментация диска (10стр)
конец
Создание завершающих титров в Sony Vegas
А теперь давайте сделаем прокручиваемые завершающие титры в конце нашего фильма. Это может быть информация о действующих участниках фильма, в ролях, операторах фильма и т. д.
1. Устанавливаем курсор в конец фильма в необходимом нам месте.
2. С помощью полосы прокрутки увеличиваем область просмотра текущего кадра.
3. Переходим на вкладку Media Generators и выбираем там группу Credit Roll (Прокручиваемый список участников). И берем там, например, шаблон Plain Scrolling on Black (Плавное прокручивание на черном).
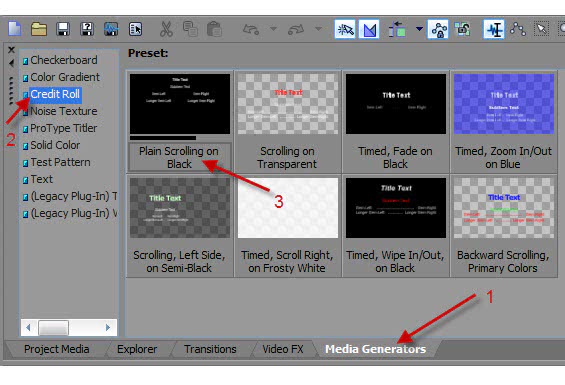
4. Удерживая шаблон с титрами, левой кнопкой мыши перетаскиваем его на дорожку с видеофрагментом. Появится окно Video Event FX (Эффект видеофрагмента) для настройки титров.
В таблице Credits находятся строки, которые будут прокручиваться и типы титров: заголовок, в одну колонку, в две колонки.
- Чтобы изменить текст титров дважды щелкните на строке с текстом.
- Чтобы создать новую строчку, нажмите кнопкой мыши на кнопке выбора типа титров слева в строке и, удерживая кнопку мыши, выберите необходимый тип титров.
- Чтобы между строками титров была пауза, оставьте одну строку пустой, а следующую сделайте заглавной и введите титры.
Введите остальные титры.
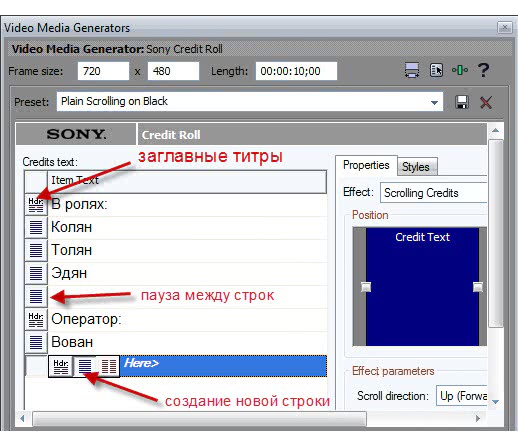
Чтобы изменить формат титров, перейдите на вкладку Styles (Стили).
Здесь можно выставить размеры и стили шрифта для различных типов титров. Например, для заглавных (Header) титров размер шрифта можно выставить 48 пт. А для Single Item (Одна колонка) титров — 28 пт.
Теперь изменим продолжительность титра, установив длительность равную 6 секундам.

Также здесь мы можем изменить сам шрифт, его начертание, выравнивание, цвет титров.
Перетаскивая ползунок Tracking (Трассировка) можно изменить интервал между буквами титра.
Регулируя ползунки Space above и Space below можно установить необходимые отступы между титрами.
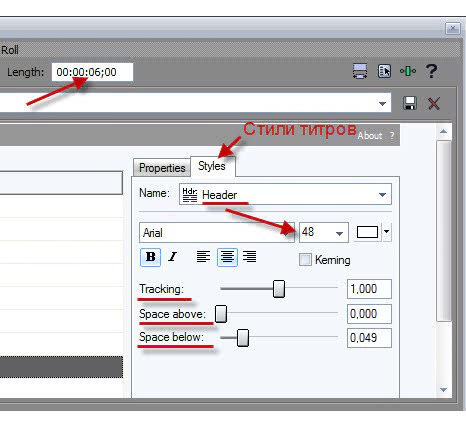
Все прокручиваемые завершающие титры сделаны и настроены. Окно Video Media Generators можно закрыть.
В данном уроке мы разобрали, как сделать титры в Sony Vegas. До встречи!
Основные действия и команды
1. Команда отмены действий
Для того, чтобы не бояться что-то «испортить», помните, что всегда есть возможность отмены последних действий.
Кнопка отмены расположена в верхнем меню.
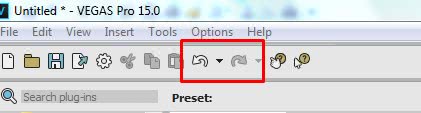
2. Загрузка и движение файлов на таймлайн
Как загрузить в Sony Vegas видео, аудио, изображения.
Для загрузки и дальнейшей работы достаточно просто перетянуть мышкой нужный файл на таймлайн – нужная дорожка добавится автоматически и файл сам встанет на нее.
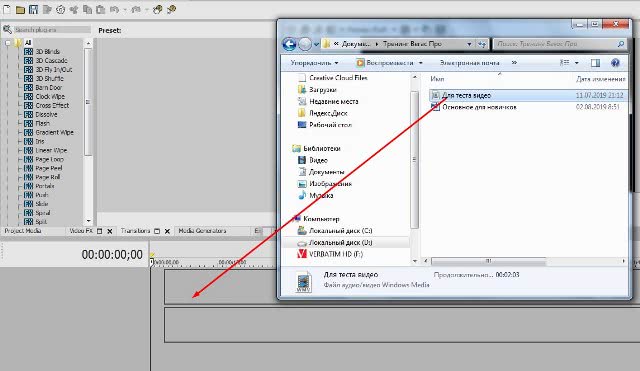
Далее мышкой можно сдвинуть медиа в любое место дорожки или даже перетянуть файл на другую дорожку выше или ниже.
3. Как в Sony Vegas разделить видео и аудио дорожки, чтобы работать с ними по отдельности
Как в Sony Vegas Pro как отделить звук от видео? Поставьте курсор в любое место видео и нажмите на клавиатуре U. Теперь можно двигать (редактировать, удалять, копировать и т.д.) каждую дорожку отдельно.
4. Разрезать видео (аудио) и удалить фрагмент
Поставьте курсор в место, где нужно разрезать файл и нажмите на клавиатуре S. В этом месте файл будет разрезан. Все отдельные фрагменты мышкрй можно двигать на дорожке, менять местами, переносить на другие дорожки.
Чтобы удалить часть файла разрежьте в нужных местах и с клавиатуры нажмите DEL или правой клавишей мыши вызовите контекстное меню и выберите команду «Delet (Удалить)».
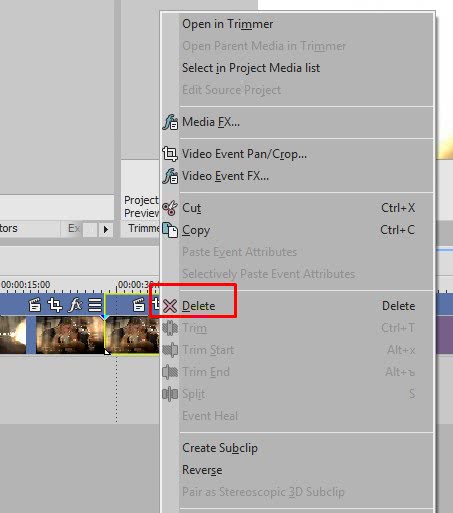
1 вариант. Потяните мышкой за край файла, сдвигая границу в нужную сторону до необходимой длины. Файл автоматически «свернет» то, что сдвигаете. Если сдвинули границу дальше, чем нужно, просто потяните ее назад.
2 вариант. Поставьте курсор в то место, где должна быть новая граница файла. Нажмите S и удалите отрезанный кусок (см. пункт выше).
6. Вставить картинку или видео (аудио) между отдельными кусками видео (аудио).
Если нужно вставить картинку или видео в целый (не разрезанный) фрагмент, то сначала нужно разрезать (см. выше как) его в том месте, где предполагается сделать вставку.
Затем раздвинуть полученные куски медиа и перетащить видео (аудио) или картинку в образовавшееся место на дорожке.
Все отдельные фрагменты можно двигать по дорожке, менять местами и т.д. обычным перетаскиванием мышкой.
7. Sony Vegas переходы: Как сделать простые переходы одного видеофрагмента (аудио) в другой
На одной дорожке расположите видео (аудио) файлы в нужной последовательности.
Для перехода сдвиньте рядом стоящие фрагменты так, чтобы один оказался частично на другом. Появятся скрещенные линии перехода (голубая и белая).
Длительность перехода регулируется сдвигом фрагментов. Чем больше они заходят друг на друга, тем длиннее (дольше в кадре) будет переход одного видео (аудио) в другое. Число кадров указывается, не ошибетесь.
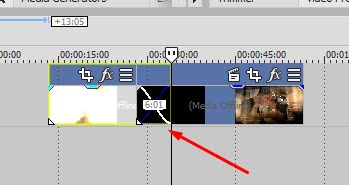
8. Sony Vegas переходы: использование Transitions (с разными эффектами)
Выберите во вкладке Transitions нужный переход и перетяните его мышкой на участок смены фрагментов, про которые говорится в п.6.
Если полученный результат не нравится, выберите другой переход и перетяните его на дорожку. Предыдущий удалять не обязательно, в приоритете будет последний наложенный переход.
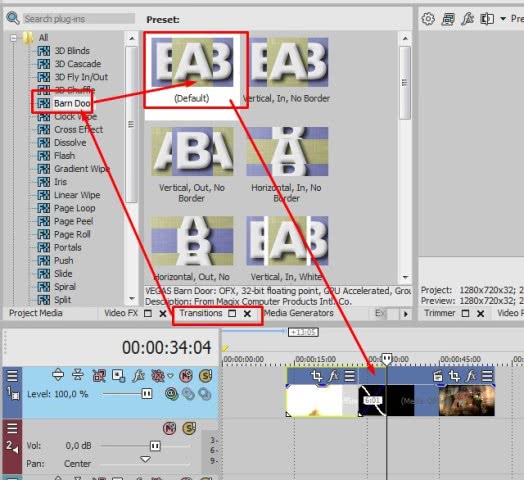
9. Sony Vegas переходы: Плавное и/или с эффектами появление видео (картинки) в кадре
Чтобы видео (картинка) плавно появилась в кадре или плавно ушла из него, нужно в верхнем левом (при входе) или в верхнем правом (при выходе) найти маленький синий маркер.
Наведите на него курсор так, чтобы появился значок перехода – треугольник. Потяните его в сторону и появится линия перехода.
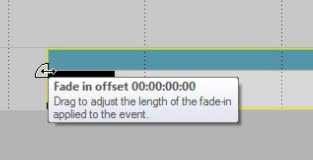
На картинках показано выполнение на входе. Аналогично делается в конце файла для выхода.
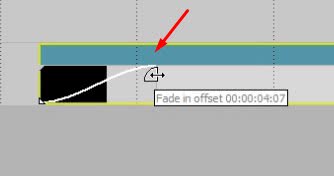
Вкладка Transitions используется для красивого повеления или ухода (влет и вылет). Перетащите выбранный переход мышкой точно также, как показано в п. 7. Видео будет появляться с выбранными эффектами Transitions.
Если захотите сменить переход на другой, то удалять предыдущий не обязательно, новый будет в приоритете.
10. Sony Vegas Pro увеличить громкость, усиление и затухание аудио.
Выполняется точно также, как в п.8, только без наложения перехода. Просто сдвиг треугольничка в начале или конце выбранного фрагмента.
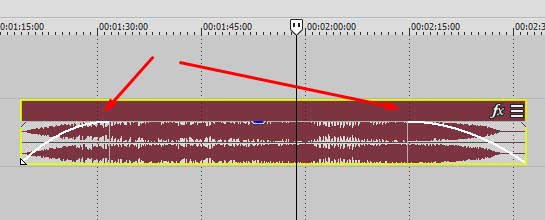
Снизить или повысить громкость можно по-разному.
Первое – потянуть мышкой за верхнюю границу (есть синий маркер-полоска) звуковой дорожки на таймлайн вниз/вверх. Так меняется громкость у конкретного файла. Другие остаются без изменений.
Второй вариант – на панели управления дорожкой (на картинке голубым цветом) сдвинуть ползунок уровня громкости. Так меняется громкость всей дорожки, то есть у всех файлов, расположенных на данном аудиотреке.
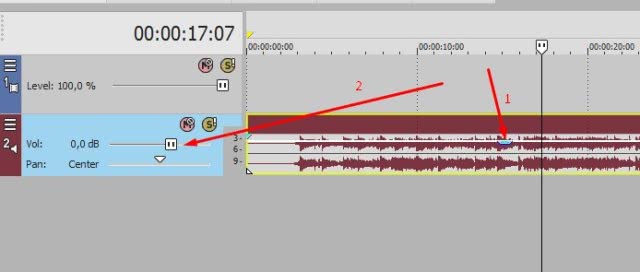
Максимально возможную громкость выставить можно в микшере в окне Master Bus
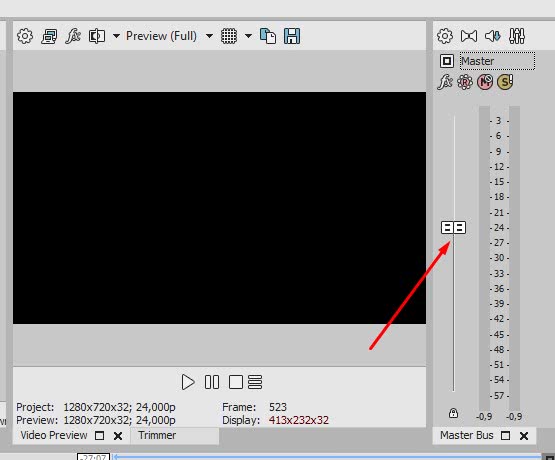
Как отрезать видео в sony vegas pro 12
для того чтоб укоротить видео фрагмент, достаточно за края видео потянуть в лево или право и сократить до нужного размера. Можно поставить курсор на место разреза и при помощи клавиши S разрезать фрагмент. Так же можно воспользоваться триммером, но в данном случае это не очень удобно.
Достаточно просто взять какой-нибудь фрагмент видео и перетянуть его, или пристыковать к другому. Потянув за треугольники в верхнем правом углу фрагмента можно сделать плавный переход, дизолф
Если просто наложить два фрагмента друг на другой переход автоматически создается. Fade out (затухание) как на рисунке выше
Если кликнуть правой кнопкой мыши на переход, можно получить свойства перехода и выбрать необходимый
В качестве магнитной привязки используется сочетание клавиш CTRL+L
Так же группу объектов (группировка) можно выделить и перетаскивать при помощи простого выделения объектов с зажатой клавишей shift, при этом выделенные объекты подсвечиваются желтым выделением.
Замедление
Замедлить видео можно либо целиком, либо выделив отдельный фрагмент. Если оригинальный материал был со звуком (при импорте в редактор под лентой с кадрами автоматически появилась аудиодорожка), помните, что озвучка пострадает. Чтобы этого не произошло, нужно разделить элементы – щёлкните по видео и нажмите «U». А теперь просто придержите Ctrl и потяните за край видеоленты, как бы растягивая её. Воспроизведите, чтобы убедиться, что скорость соответствует вашему замыслу. Таким путём можно притормозить клип не более, чем в четыре раза.
При желании можно замедлить только кусок ролика: для этого нужно передвинуть маркер (вертикальная полоска со стрелочкой на видеоленте) в нужное место и нажать «S» – фрагмент отрежется от общей дорожки и станет доступным для отдельного редактирования. Далее поступаем так же: держим Ctrl и растягиваем видео.
онлайн книга Видеомонтаж средствами Sony Vegas 6
обзор быстрое создание фильма окно программы (10стр)
монтаж в сони вегас (10стр)
быстрое создание фильма (10стр)
захват видео (10стр)
внешнее приложение захвата (10стр)
режим обычного и расширенного захвата видео (10стр)
захват звука с audio cd и другие варианты (10стр)
монтаж видео часть3 (10стр)
менеджер файлов (10стр)
обрезка клипа перед монтажом (10стр)
размещения клипа в окне монтажа (10)
навигацыя на монтажной линейке (10стр)
клип в клипе обрезка и удаление (10стр)
создание титров (10)
титры монтажа (10стр)
создание завершающих титров (10стр)
работа со звуком (10стр)
звуковые дорожки (10стр)
эфект затухания микширования (10стр)
заключение (10стр)
спец эфекты видео (10стр)
ключевые кадры (10стр)
звуковые эфекты (10стр)
вывод смантированного фильма (10стр)
вывод фильма (10стр)
заключение (10стр)
форматы видео (10стр)
кодеки
размещение инфы на vidto dvd (10стр)
другие форматы видеофайлов (10стр)
подготовка жеского диска для захвата (10стр)
сони вегас дефрагментация диска (10стр)
конец
Vegas Pro 15. Как правильно настроить видеоредактор
Надо настроить программу Vegas Pro 15, чтобы в дальнейшем было удобно с ней работать.
Где установилась программа на компьютере?
Диск C — Program Files — Vegas — Vegas Pro 15 — найти значок Vegas 150 — сохранить ярлык на рабочий стол.
Чтобы настроить Vegas Pro 15 нам нужен видеоролик. Ссылки на ролики и музыку — https://yadi.sk/d/2gAvS2aG3Squc5
Можно взять свой видеоролик, я взяла из урока. Мышкой перетаскиваем видеоролик на нижнюю панель — таймлайн. Появляется прямоугольник и создаётся видео дорожка.
Первое окно, которое появляется —
.
.
говорит нам — хочу ли я использовать настройки видео проекта согласно данному видеоролику?
Нажимаем — Yes и у нас создался видеоролик.
1. Настроим качество видео в окне (верхнее правое меню) — Preview — Half — превью половина — это оптимальный предпросмотр, когда картинку видно не плохо, но при этом используется минимальное количество ресурсов компьютера.
После этого превью настраиваем размером побольше — тащить за левый край, чтобы оно занимало примерно верхнюю правую четверть экрана.
2. Переходим к таймлайну — он занимает нижнюю половину экрана, где создалась видео дорожка. Сверху название видео и кнопки для настроек.
Настроим панель видео дорожки — нажимаем на 3 полоски настроек — в окне убираем верхнюю галочку Active Take information — название исчезло.
Снова нажимаем на 3 полоски — в окне кликаем по опции Event Headers — кнопки настроек перемещаются вниз видеодорожки — синяя дорожка под заголовок исчезла и освободилось пространство и видеоролик стал лучше выглядеть.
Снова нажимаем 3 полоски — в окне нажимаем опцию Edit Vesible Button Set… — это настройка кнопок на видеоролике — в окне выбираем опцию и ставим галочку Active Take information — и нажимаем — ОК.
кнопка с хлопушкойназвание видеоролика
Кнопка Pan/Cropобрезка
Кнопка fx — это эффекты, которые мы можем накладывать на свой видеоролик.
Таймлайн мы почти настроили, осталось настроить его высоту. Для работы надо, чтобы помещалось хотя бы 3 дорожки по высоте. Справа программы есть настройка высоты дорожек — это плюс и минус. Если монитор маленький, надо несколько раз нажать на минус, чтобы помещалось 3 дорожки.
Настройка верхнего левого угла программы
- Transitions;
- Project Media;
- Video FX;
- Media Generators
Закрыть на крестик вкладку Explorer — она нам не пригодится.
Скачать и установить + настройки Сони Вегас Про 15
Последовательность действий
Первое — сначала скачать и установить кодеки.
Второе — скачать и установить программу.
Третье – настроить программу и проект (нужно настраивать при вставке первого видео или картинки, или аудио).
Так более правильно. Если в ходе дальнейшей работы вдруг случились какие-то сбои в распознавании видео, то кодеки можно еще раз переустановить, не удаляя предшествующую версию. По сути – произвести обновления.
Настроить проект можно по-разному. В этом руководстве я рекомендую настроить так, чтобы можно было получить качественное видео на выходе и размещать его на YouTube.
Настройка проекта
Перед тем, как начать монтировать, настройте свой проект для публикации на YouTube. Желательно, чтобы вы использовали видео Hd или FullHD. Настройки проекта расположены вверху слева в окне превью.
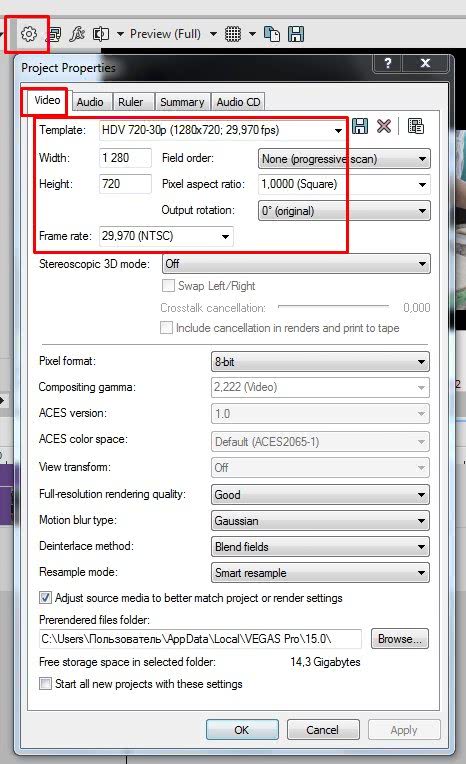
Сони Вегас Про как сохранить видео проект и рендеринг проекта
Понятия «Сохранение» и «Рендер» — разные.
Сохранить проект значит сохранить именно в формате проекта, в самой программе, чтобы потом можно было загрузить этот проект и продолжить в нем работу.
Рендер проекта – это вывод результатов редактирования уже в формат видео, Вы получаете ролик, который можно загружать в соцсети и т.д.
Сони Вегас Про Как сохранить проект
Кнопка сохранения расположена в верхнем меню (иконка дискеты) и в выпадающем меню при клике на «Файл». Если хотите сохранить существующий проект с другим именем, то воспользуйтесь «Save As/Сохранить как».
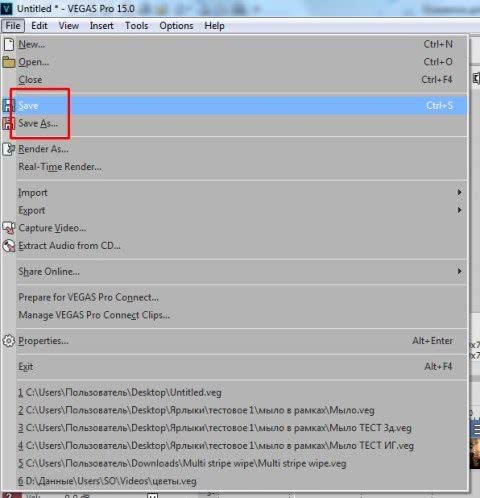
Рендер проекта
Перед ренедером проверьте настройки проекта. Уточните разрешение. Команда рендера проекта расположена во вкладке «файл»: «Render as»
Сони Вегас Про в каком формате сохранять видео лучше? Вернее, рендерить.
Тема рендера слишком большая, чтобы уместить в основных правилах, поэтому выбирайте наиболее распространенный формат ренедра, Sony AVC/MVC и вариант INERNET 1280 на 720 и частота кадров 30.
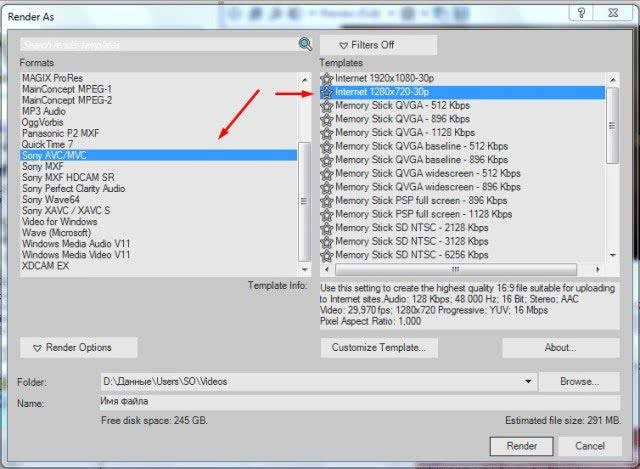
Если у вас выделен фрагмент проекта для рендера (когда хотите получить не все, что «натворили», а только часть проекта, которая выделена желтыми маркерами), то проверьте, стоит ли галочка во вкладке настроек рендера, как показано ниже.
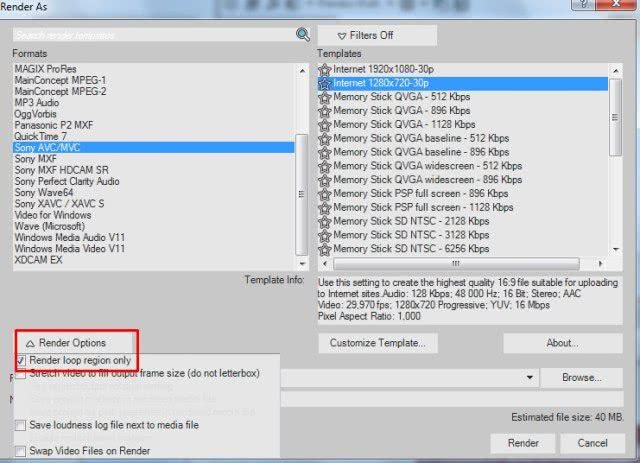
В других частных случаях может потребоваться другой формат. Например, при сохранении Альфа канала – файлов с возможностью делать прозрачным фон.
Как выделить фрагмент для рендера
Если нужно отрендерить только часть проекта, то необъодимо выделить эту часть маркерами.
Кликните по какому либо фрагменту видео и появившиеся желтые маркеры перетащите в те точки, какими хотите ограничить рендер.
Выделение можно менять.
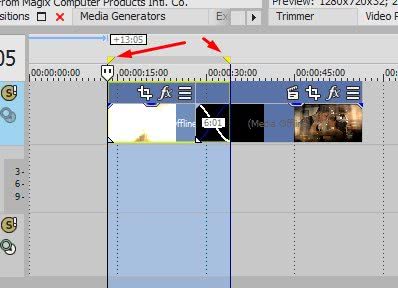
Основы работы в Sony Vegas
Давайте рассмотрим, как пользоваться сони вегас про 13 на примере создания небольшого клипа. Пусть у нас изначально будет несколько пара кусков видео и аудиофайл.
Подготовка
Откройте все эти медиафайлы и перетащите их все на дорожки, если в этом будет необходимость. У вас должно получиться три дорожки:
- Видеодорожка для двух роликов
- Аудиодорожка для звукового сопровождения к этим двум роликам
- Отдельная аудиодорожка со звуковым файлом, который мы будем накладывать.
Если ролик будет длинным, то размер дорожки автоматически сузится, чтобы уместиться на экран. Но вы всегда можете увеличить масштаб с помощью трех способов:
- Колесико мыши вверх и вниз
- Нажатие на кнопки плюса и минуса в правом нижнем углу экрана.
Удаление прикрепленной звуковой дорожки
Так как мы делаем отдельный клип с новым звуком, то нам нужно избавиться от того сопровождения, которое изначально идет с загруженными роликами и когда мы тянем его, то автоматически тянется и сопровождение. Но если мы попытаемся выделить и удалить прикрепленный звук, то удалится и прилегающий к нему видеосюжет. Но выход есть.
Для этого вам нужно нажать на прилегающую аудиодорожку, чтобы она выделилась, после чего нажмите правой кнопкой мыши на ней и выберите пункт «Group» — «Remove from», либо клавишу U на клавиатуре. Тогда произойдет разгруппировка и они отделятся друг от друга.
После этого вы спокойно можете нажать на аудио и нажать на клавишу Delete. Точно также нужно поступить и с остальными роликами на дорожках.
Чтобы пустая дорожка не занимала лишнего пространства, нажмите на ее блок управления правой кнопкой мыши, после чего выберите пункт «Delete Track». Вот теперь всё четко…
Видеомонтаж: обрезка и склейка
Теперь приступим непосредственно к видеомонтажу в Sony Vegas Pro, чтобы у нас получился полноценный клип. Я уже рассказывал про данный процесс в своей статье про вырезание фрагмента из видео, но сейчас я расскажу вам об этом еще подробнее.

Для начала обрежем только те части видео, которые нам не нужны, например, отрезок с 15 по 40 секунд нам совершенно не нужен. Тогда мы встаем на пятнадцатую секунду дорожки, нажав в нужном месте на таймлайне (на видеосюжете). Если промахнулись, то можно подвинуться на нужное время с помощью стрелок на клавиатуре.
Теперь нажмите клавишу S на клавиатуре, после чего вы увидите, что в этом самом месте произойдет разделение трека на две части. Если вам нужно отделить всю заднюю часть, то делать больше ничего не нужно, а если нужно убрать целый отрезок, то точно таким же образом переходим в конец ненужной части трека и снова нажимаем на клавишу S. Вы можете заметить, что в данном месте снова произойдет разделение.
Теперь, нажмите на этот отрезок, чтобы он выделился, после чего кликните правой кнопкой мыши и выберите пункт Delete, либо нажмите на одноименную клавишу.
После этого у нас останется пробел, то есть пустое пространство после того, как мы вырезали часть трека. Для того, чтобы соединить две части и не оставлять пробел, зажмите левой кнопкой мыши на второй части трека и перетащите ее к первой части. Ближе к концу она сама примагнитится к заднику. Таким образом никаких пробелов уже не будет. Кстати, также нужно будет поступать и со вторым роликом, который мы загрузили отдельно. Но здорово было бы еще сделать красивый и плавный переход, о котором я расскажу вам в следующей статье.
Если же вам нужно убрать только конец трека, то нужно просто навести курсор на заднюю область, пока его вид не сменится, после чего зажмите левую кнопку мыши и тяните его до того момента, пока не уйдет все ненужное. Точно также можно поступить и с началом трека. Этой фишкой я обычно пользуюсь, чтобы создать рингтон для своего мобильного телефона.
Ну и вишенкой на торте будет плавное затухание в конце. Для этого встаньте на угол сзади самого последнего фрагмента трека и начинайте тянуть слегка влево с помощью зажатой левой кнопкой мыши. В этом случае на фрагменте будет нарисована белая полудуга, которое будет обозначать затухание.
Дублирование фрагмента
Если какой-то кусок трека нужно будет вставить где-либо еще на дорожке, то можно будет использовать один из следующих способов:
- С помощью стандартных комбинаций клавиш CTRL+C и CTRL+V, для копирования и вставки сюжета.
- С помощью нажатия правой кнопкой мыши и выбора пункта «Copy». После чего нужно будет нажать на пустом месте дорожки и таким же образом выбрать пункт «Paste».
- Зажать клавишу CTRL, после чего начать перетаскивать фрагмент. В этом случае оригинал останется на месте, а двигать вы будете именно копию.
После того, как вы всё сделаете, обязательно посмотрите, как это будет выглядеть, нажав на кнопку play и глядя в окно предпросмотра. Если всё получилось как надо, то можем приступать к сохранению.
Базовый курс по Sony Vegas Pro
Информативные уроки Sony Vegas Pro в формате видео, покажут и расскажут, как пользоваться этим функциональным редактором на уровне уверенного пользователя. Забудьте про метод тыка или посредственные мануалы, которые выдают обрывистую информацию.
Изучайте программу по шагам, составленным опытным режиссером. Перенимайте знания автора, практикуйтесь и развивайте свои навыки, для более быстрого перехода на уровень профессионального видеомонтажа.
{banner_lesson}Сборник из 37 информативных видео-уроков, общей продолжительностью 4 часа 18 минут. Отлично подойдет для начинающих пользователей и любителей, желающих освежить и закрепить знания. За время просмотра курса, вы поймете принцип видеомонтажа, изучите главный функционал программы и научитесь создавать эффектные клипы. Будьте внимательны в обучении и практика подарит вам море чудесных эмоций. Урок 1 – Интерфейс
Вводный урок. Краткий обзор рабочего пространства Sony Vegas.
Урок 2 — Настройка проекта
Учимся создавать и настраивать новый проект.
Урок 3 — Импорт медиафайлов
Добавление в программу видео, аудио и картинок для дальнейшей работы.
Урок 4 — Окно «Project Media»
Разбираем функционал рабочей области «Project Media»
Урок 5 — Окно монтажа «Time Line»
Самая главная область программы, где происходит основная часть монтажа видео.
Урок 6 — Окно просмотра
Область предварительного просмотра ролика. Предназначение и дополнительный функционал.
Урок 7 — Обрезка видео
Учимся обрезать видео на монтажной ленте, оставляя для работы самые важные кадры.
Урок 8 — Создание переходов
Делаем красивые переходы между частями клипа.
Урок 9 — Инструмент «Video FX»
Разбор области Video FX. Работы с накладываемыми эффектами и фильтрами.
Урок 10 — Анимация переходов
Создаем и настраиваем анимацию переходов для соединения клипов на монтажной ленте.
Загрузка файлов мультимедиа (звук, видео, изображения и пр.).
Добавление файлов в проект в Sony Vegas Pro можно сделать несколькими способами.1. Через меню ФАЙЛ – ИМПОРТ – ФАЙЛЫ МУЛЬТИМЕДИА. При этом открывается окно, в котором ищем нужные папки и файлы.2. Через вкладку (окно) ПРОВОДНИК.3. Путем перетягивания файлов напрямую из папки в окно МЕДИАФАЙЛЫ ПРОЕКТА или сразу на ТАЙМЛАЙН (в медиафайлы проекта они автоматически добавятся).При перетягивании аудио на таймлайн Sony Vegas возникает звуковая дорожка, фильма – видео и звуковая дорожки, изображения – видеодорожка. На эти дорожки впоследствии можно добавлять соответствующие виды файлов.Создание новых дорожек можно осуществить нажатием правой кнопкой мыши справа на поле элементов управления дорожками таймлана и выбрать, какую дорожку создать.
УРОКИ СОНИ ВЕГАС
1 урок интерфейс,новый проект;
2 урок захват видео;
3урок импорт файлов в проект;
4 урок обрезка видео;
5 урок размещение файлов проекта в окне монтажа;
6сони вегас навигация в окне монтажа;
7урок вставка новых файлов в середину фрагментов в окне монтажа;
8урок приёмы обрезк;
9урок ефекты перехода;
10 сони вегас урок создание заглавных титров;
11 сони вегас урок создание прокручивыемых титроф для завершение проекта;
12 сони вегас урок новые звуковые дорожки и их создание;
13 сони вегас урок управление громкостью;
14 сони вегас урок Микширование двух звуковых дорожек и их установки;
15 сони вегас урок завершение звукового монтажа и удаление исходных звуковых фрагментов;
16 урок применение видео ефектов;
17 урок ефекты звуковой дорожки;
Движение медиа-элементов в кадре с помощью Pan/Crop
Кликните Pan/Crop. В открывшемся окне выберите соотношение сторон 16 к 9.
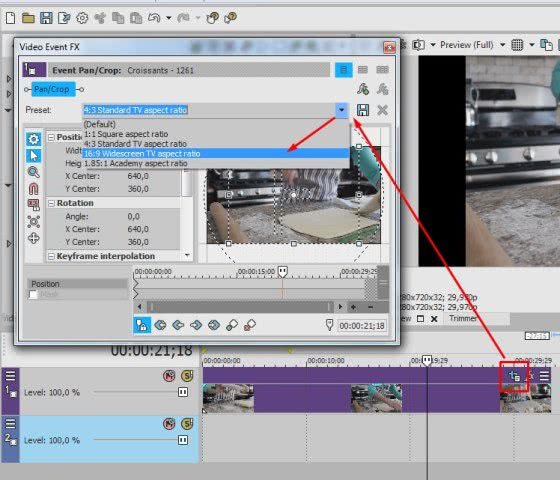
Для изменения масштаба просмотра кликните по картинке и покрутите колесико мышки.
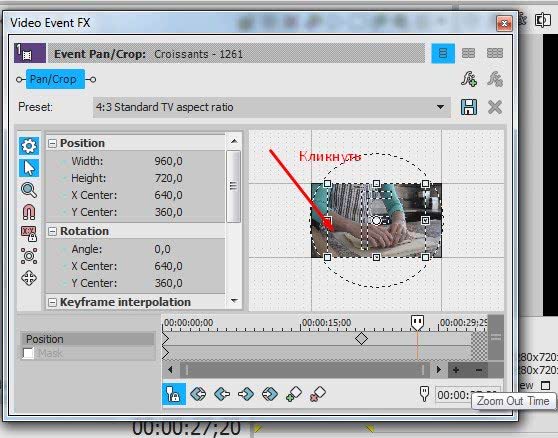
Установка синхронизации картинки в ПанКроп и в окне Превью.
Синхронизация позволяет видеть в окне превью все изменения, которые вы делаете в ПанКроп. Показывается именно то место, на котором стоит курсор-ползунок на таймлайн.
Для синхронизации кнопка Sinc Cursor должна быть синего цвета. Кликните по кнопке, если она отключена.
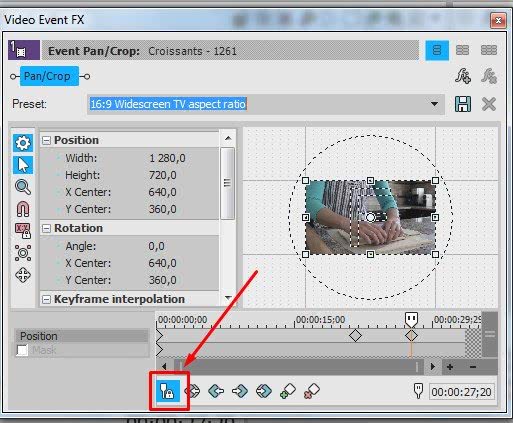
Увеличение и уменьшение картинки
Потяните за угловые маркеры и изображение или видео будут уменьшаться или увеличиваться. Чтобы соотношение сторон сохранялось, меняте размер при нажатой кнопке CTRL.
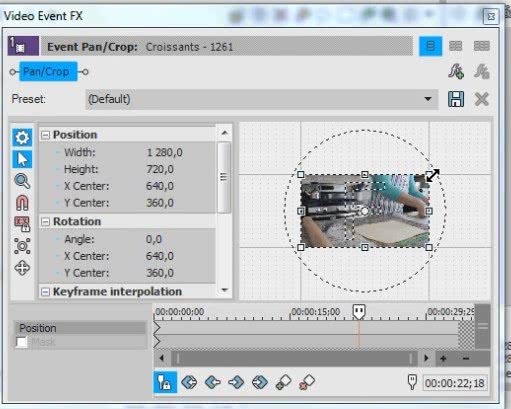
Если кнопка синхронного отображения активна, то в окне превью вы будете видеть все изменения.
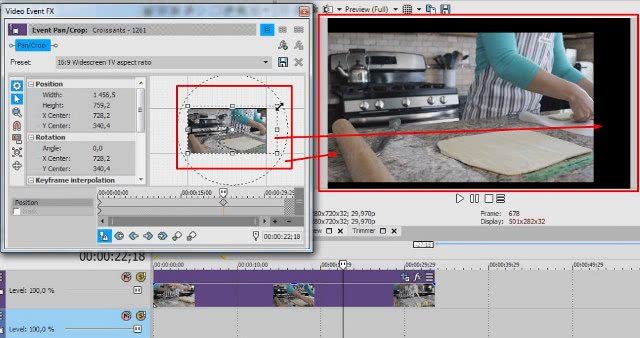
Установки просчета
- Как вы помните, мы рассмотрели только верхнюю часть окна Properties. Теперь давайте пройдемся по настройкам просчета, которые остались без внимания (рис. 13)
-
Рис. 13 Настройки просчета
- Pixel format. Имеет два варианта настройки 8 бит и 32 бита. 32 битная обработка отличается более высокой точностью но для ее использования требуется больше ресурсов а следовательно и время просчета увеличивается.
- Compositing gamma. По заявлению разработчиков для 32 битной обработки следует выбирать 1.000 (Linear)
- Full-resolution rendering quality. В большинстве случаев достаточно качества Good. Best дает лучше результаты, особенно при просчете видео высокой четкости, но как всегда это влияет на время просчета.
- Motion blur type. Сглаживание движений объектов. Работает если для дорожки включен эффект motion blur.
- Gaussian — сглаживание по кривой Гаусса. Делает размытие средней части кадра ослабевающее к краям кадра. Используется кривая в форме колокола. Gaussian blur является лучшим выбором в большинстве случаев, когда требуется применение сглаживания движений.
- Pyramid – делает более сильное размытие средней части кадра и меньшее на краях. Используется кривая с линейным наклоном.
- Box – спользует одинаковое значение размытия по всей площади кадра.
- Параметры Gaussian (asymmetric), Pyramid (asymmetric) и Box (asymmetric) используют только левую часть кривой процесса. Ассиметричная установка создает четкий передний край с размытым шлейфом позади движущегося объекта.
- Deinterlace method. Установка алгоритма устранения чересстрочности (деинтерлейса). Этой обработке предварительно подвергаются только участки видеоряда, к которым применяются различные эффекты, или ко всему видеоряду, если его чередование полей не совпадает с установленными в свойствах проекта.
- None – не использовать
- Blend fields – использует оба поля для построения полного кадра. Отличается хорошей проработкой деталей при наличии медленных движений объектов в кадре.
- Interpolate – используется информация только одного поля. Применимо для проработки мелких деталей в кадре, где много движения.
- Вот и все, что я хотел сказать по поводу настроек проекта.Напоминаю, при выводе фильма вы должны использовать те же параметры, которые вы выставили в настройках проекта.
- О настройках вывода мы поговорим в одном из следующих уроков.
Работа с проектом – важные правила
ПОЧЕМУ так?
Проект содержит не сами файлы, а только указывает путь к этим файлам, которые используете.
Полученное в результате рендера видео вы уже можете использовать для своих целей. Размещать на Ютубе, в соцсетях, на сайте.
Готовое видео вы уже отредактировать не сможете, это отдельный файл без дорожек. Если хотите что-либо изменить, то возвращайтесь в проект, то есть в программу сони вегас. И в ней меняете все, что нужно.
На этом краткое знакомство с основными командами и операциями закончено. Данная «Шпаргалка» поможет вам, если вдруг забудете, как выполняется та или иная операция, где искать кнопки, вкладки и т.д.
Помните, что это только сотая, если не меньше, часть возможностей Вегаса. С остальными лучше знакомиться в ходе работы, так как для разных задач используются разные операции.
Документ подготовлен для новичков, желающих освоить Сони Вегас.
Все скриншоты и описание сделаны на основе Vegas Pro 15 и могут отличаться в других версиях. Но суть сохраняется, поэтому вам будет легко разобраться и с другими вариантами.
Вы можете скачать весь материал со скриншотами в формате пдф, оплатив символическую сумму на развитие проекта. Кнопка ниже.
Вы можете скачать весь материал со скриншотами в формате пдф, оплатив символическую сумму на развитие проекта. Кнопка ниже.
Вопросы можно задать во или на электронный адрес.
Другие настройки дорожки Sony Vegas.
Здесь я коснусь настроек дорожки Sony Vegas, на мой взгляд, не столь важных, как предыдущие, касающиеся удобства работы.
Мы можем дать имя, любой дорожке. Для этого нужно сделать двойной левый клик в поле «имя дорожки» и ввести желаемое имя для данной дорожки.
Мы можем изменить цвет дорожки. Для этого в поле «имя дорожки» нужно кликнуть правой кнопкой мыши, и в выпадающем меню, выбрать «Track Display Color» (Цвет отображения дорожки).
Для быстрого изменения высоты дорожки нужно нажать кнопку «Minimize» (Свернуть) – для уменьшения, или «Maximize» (Развернуть) – для увеличения (рис. 16).
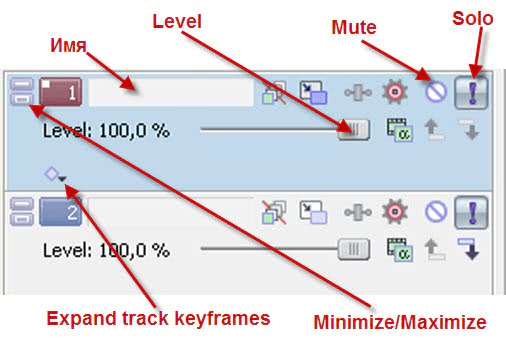
Рисунок 16. Кнопки управления дорожками Sony Vegas.
С помощью ползунка « Level» можно задать уровень прозрачности дорожки.
Для отключения дорожки используется кнопка «Mute».
Для того чтобы оставить активной только одну дорожку, нажмите кнопку «Solo».
Кнопка «Expand track keyframes» позволяет управлять ключевыми кадрами, прямо в окне монтажа.
В данном уроке «Дорожки Sony Vegas» мы рассмотрели основные этапы работы с дорожками Sony Vegas. Урок получился очень длинный не смотря на то, что мы рассмотрели далеко не все возможности работы с дорожками. Такие темы как «Применение к дорожке эффектов» «Выбор режима наложения дорожек» мы рассмотрим в следующих уроках.
Дорожка Sony Vegas
Давайте же посмотрим основные элементы, кнопки и регуляторы видео дорожки:
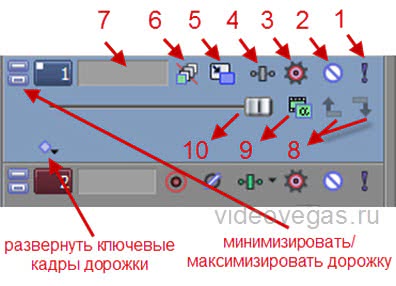
1. Кнопка Solo — оставляет активной только данную дорожку, все остальные становятся не активными и не участвуют в монтаже ролика.
2. Кнопка Mute — отключает текущую дорожку. Отключенная дорожка не будет участвовать при выгрузке готового ролика из программы.
3. Кнопка Automation Settings — настройки автоматизации. Позволяет работать с видео и аудио огибающими в различных режимах автоматизации.
4. Track FX — эффекты дорожки. Позволяет выбрать необходимый плагин или эффект для видео дорожки.
5. Track Motion — движение дорожки. Позволяет настроить размер дорожки и ее положение на экране. Об этом инструменте мы поговорим чуть ниже.
6. Bypass Motion Blur — пропуск размытия движения. Выключает огибающие Motion Blur на видео дорожке. Об этом инструменте будет в следующих уроках.
7. Поле Track Name — поле, где можно задать имя для видео/ аудио дорожки.
8. Make Composition Child/ Parent — делает нижнюю дорожку дочерней, а верхнюю родительской. Этот режим позволяет управлять двумя или группой дорожек, как одной целой дорожкой.
9. Compositing Mode — позволяет выбрать для данной дорожки один из режимов композитинга.
10. Регулятор Level — регулирует степень прозрачности для данной дорожки.

Системные требования
Vegas Pro имеет ряд системных требований, которые позволяют программе работать без сбоев. Поддерживают программу ОС Microsoft Windows 7-10 (64-бит). Минимальные требования к процессору – он должен быть 4-х ядерным не менее 2,5 ГГц.
Также на ПК должны быть подходящие видеокарты:
- NVIDIA: начиная от GeForce 9XX;
- AMD/ATI: Radeon с 4 ГБ и VCE 3,0 и выше;
- Intel: начиная от GPU HD серии Graphics
Для непосредственной установки Vegas Pro понадобится память на жестком диске в размере 1,5 ГБ. Кроме этого, нужно обеспечить 8 ГБ оперативной памяти.
Стоит заметить! Это рекомендуемые требования – с такими характеристиками программа будет работать стабильно. С более низкими параметрами приложение запуститься, но насколько хорошо будет работать спрогнозировать тяжело.
На момент загрузки и регистрации требуется соединение с Интернетом.
Несколько общих советов
- Если у вас телевизор с кинескопом – нет смысла покупать приставку с поддержкой разрешения Full HD, а если телевизор поддерживает разрешение HD – берите приставку с этим разрешением.
- При желании подключаться к интернету для просмотра фильмов и серфинга по сайтам, можно обойтись недорогой IPTV-приставкой с 2-ядерным процессором и оперативной памятью до 1 Гб, которая не всегда будет быстро загружать страницы сети – но с трансляцией видео справится. А модель с 4-ядерным процессором и 2 Гб оперативной памяти позволит более комфортно чувствовать себя в интернете и пользоваться ресурсоемкими приложениями.
- Удобная функция записи видео в заданное время поможет сохранять для последующего просмотра интересные телепередачи, идущие поздно ночью.
- Наличие разъема SATA позволит просматривать вашу коллекцию видео с внешнего винчестера.
Источник видео: https://f.ua/shop/resivery-cifrovogo-televideniya
https://youtube.com/watch?v=j-59-VHg0hE
Работа с проектом – важные правила
ПОЧЕМУ так?
Проект содержит не сами файлы, а только указывает путь к этим файлам, которые используете.
Полученное в результате рендера видео вы уже можете использовать для своих целей. Размещать на Ютубе, в соцсетях, на сайте.
Готовое видео вы уже отредактировать не сможете, это отдельный файл без дорожек. Если хотите что-либо изменить, то возвращайтесь в проект, то есть в программу сони вегас. И в ней меняете все, что нужно.
На этом краткое знакомство с основными командами и операциями закончено. Данная «Шпаргалка» поможет вам, если вдруг забудете, как выполняется та или иная операция, где искать кнопки, вкладки и т.д.
Помните, что это только сотая, если не меньше, часть возможностей Вегаса. С остальными лучше знакомиться в ходе работы, так как для разных задач используются разные операции.
Документ подготовлен для новичков, желающих освоить Сони Вегас.
Все скриншоты и описание сделаны на основе Vegas Pro 15 и могут отличаться в других версиях. Но суть сохраняется, поэтому вам будет легко разобраться и с другими вариантами.
Вы можете скачать весь материал со скриншотами в формате пдф, оплатив символическую сумму на развитие проекта. Кнопка ниже.
Вы можете скачать весь материал со скриншотами в формате пдф, оплатив символическую сумму на развитие проекта. Кнопка ниже.
Вопросы можно задать во или на электронный адрес.
https://youtube.com/watch?v=R65G-qH8Ja0





