Как установить
Как можно увидеть на скриншоте, в папке есть три файла:
- Простой инсталлятор Sony Vegas Pro. Запустив его, вы откроете типичную программу установки, где надо будет выбрать опции установки программы.
- «Тихая установка Rus» — запустив его, вам уже не надо будет нажимать всякие кнопки для установки программы, например «Дальше» или «Завершить» программа установится автоматически, используя параметры по умолчанию.
- «Тихая установка ENG» — принцип работы данного установщика является идентичным пункту выше, отличие заключается только в том, что тут, процесс установки будет идти на английском языке.
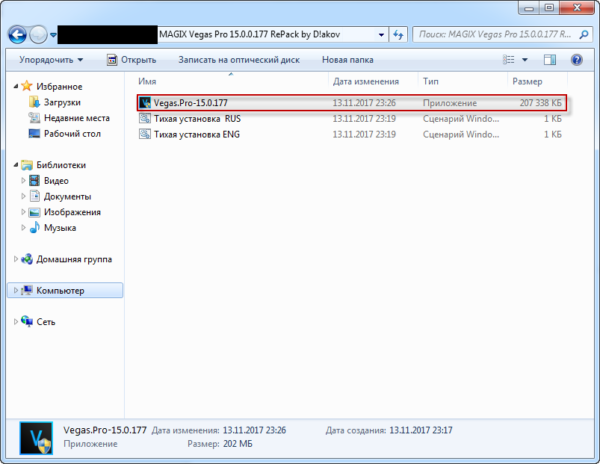
Так как во время работы второй и третей программы установки ничего делать не надо, мы рассмотрим только первый способ, а именно обычная установка Sony Vegas Pro.
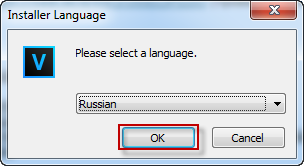
Открыв инсталлятор, пользователь получает выбрать язык, на котором будет идти установка. Если для вас русский язык оптимальный, то ничего не меняем и нажимаем кнопку «ОК».
По желанию, можно нажать на язык. Данная операция откроет меню, где пользователь может выбрать Английский язык, для дальнейшего выполнения установки.
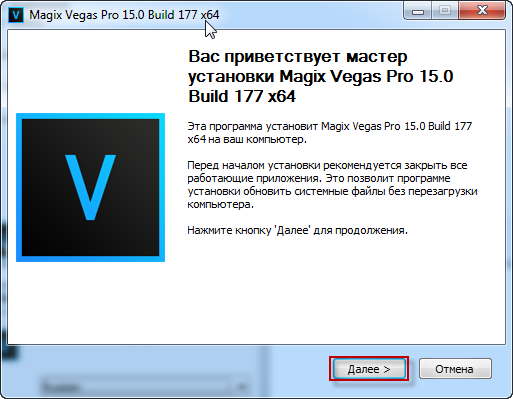
В данном окне можно увидеть версию программу, а также советы по правильной установки программы.
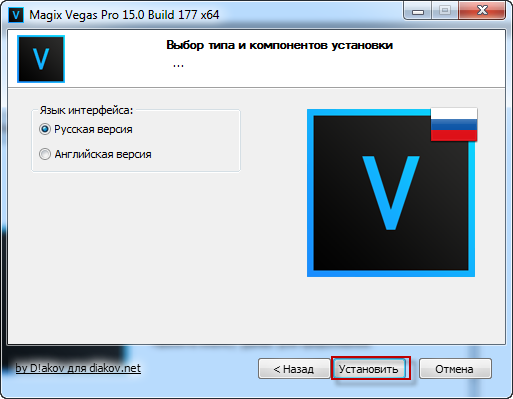
Здесь, пользователь может выбрать какую версию установить. От версии программы зависит и язык интерфейса. Если все устраивает, нажимаем «Установить», в другом случае, выбираем из списка «Английскую версию» и также нажимаем на кнопку установки.
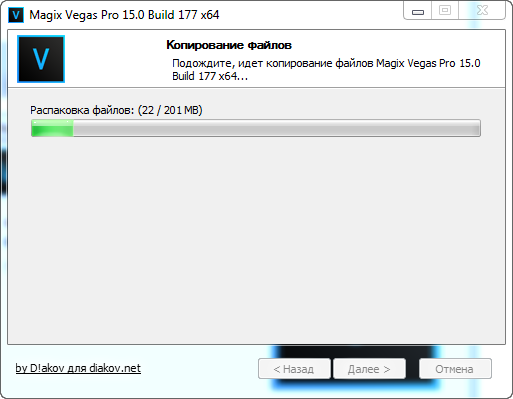
Открывается следующее окно, тут ничего делать не надо. На данном этапе, установщик распаковывает файлы и копирует их в нужную директорию на компьютере. Данный процесс может занять до несколько минут.
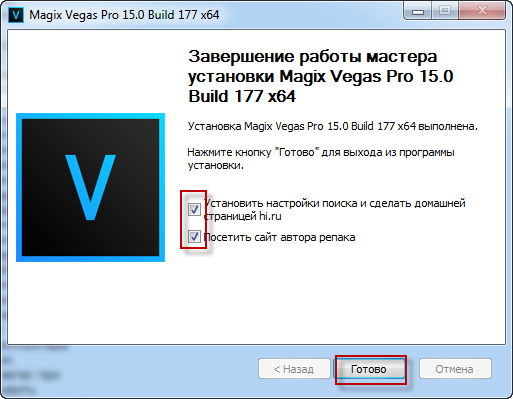
Открывается последнее окно. В нем автоматически выбраны пункты по установки сторонней страницы, как домашнюю страницу во всех браузерах, а также после нажатия кнопки «Готово» открыть сайт автора сборки. Как по мне, данные опции не нужны, конечно, если вы хотите, можете их оставить, в любом другом случае, рекомендую снять галочки, чтобы не заполнять жесткий диск ненужной информацией.
Краткое описание
У каждого потока есть собственная пара дорожек А/В, а также современные инструменты для создания музыки. Имеется поддержка:
- мультиканального ввода/вывода;
- режима full-дуплекса;
- ресемплинга в режиме реал-тайм;
- автосоздания кроссфейдов;
- настройки синхронизации через MIDI TimeCode и MIDIClock;
- дизеринга + нойс-шейпинга;
- звука с частотностью до 192 кГц.
Юзеры могут встраивать в каждую звукодорожку эквалайзер на 4 полосы и использовать другие приёмы оптимизации, включая добавление данных в различных форматах.
При необходимости можно работать на двух компьютерах и, разумеется, импортировать/экспортировать данные в любых нужных форматах.
Урок 5. Дорожки в Sony Vegas | Часть 2
12 марта
Опубликовал Admin в Глава 3. Азы монтажа Sony Vegas
Здравствуйте, уважаемые читатели моего блога! Сегодня продолжим говорить о дорожках Sony Vegas, в частности поговорим о режимах композитинга, 3D композитинге, о понятии родительская и дочерняя дорожка.
Композитинг — это процесс наложения видеодорожек друг на друга, для создания одной результирующей дорожки. Прозрачность дорожек, формирование одного единого видео и аудио потока во многом зависит от режимов композитинга. Для каждой дорожки можно настроить свой режим композитинга, от которого будет зависеть насколько нижние дорожки будут просматриваться сквозь верхние, то есть как будет происходить смешивание цветов. Стандартный режим установленный по умолчанию называется Source Alpha. Этот режим работает на основе канала прозрачности альфа. Изменить режим композитинга дорожки можно нажав на кнопку Compositing Mode:
Второй способ, как импортировать видео в Sony Vegas Pro.
Дабы не закрывать и не открывать по новой программу Sony Vegas Pro, мы вначале закроем наш проект без сохранения изменений. Для этого зайдем в меню «Файл», выберем пункт меню «New» при этом у нас выскочит грозное окно с непонятной надписью (хотя если у вас русифицированная версия, то возможно надпись будет на русском). Ну или просто нажать Ctrl+N.
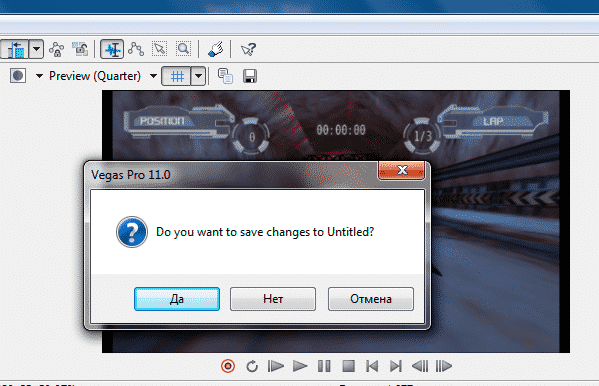
Тут нас программа спрашивает, хотим-ли мы сохранить изменения в файле проекта. На сегодняшнем уроке, мы просто ответим «Нет». А далее у нас появится окно «New Project». Здесь много настроек, и я их вместе с вами буду разбирать как-нибудь в другой раз
Ну а пока нам неважно, какие настройки у нас стоят. Выбираем любые, нажимаем кнопку «Ok» в окне «New Project», а еще лучше, просто на клавиатуре нажимаем клавишу «Enter»
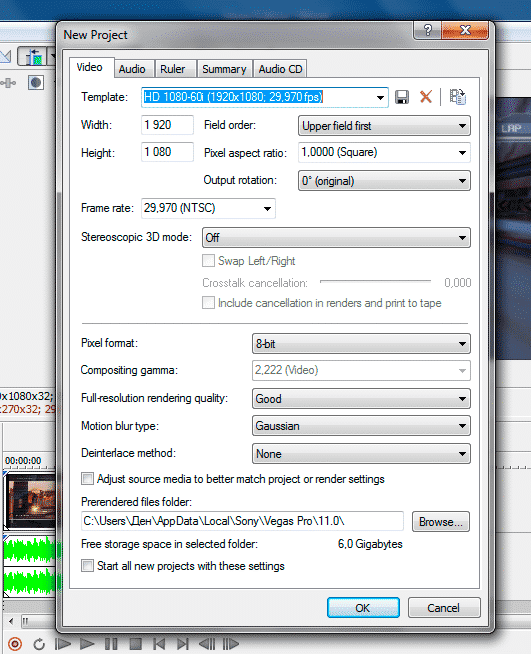
Далее переходим к открытию нужных нам файлов. Если вы привыкли работать с панелью инструментов, то этот способ как раз для вас. Дело в том, что в программе Sony Vegas Pro, имеется кнопочка для открытия файлов. Вот она.
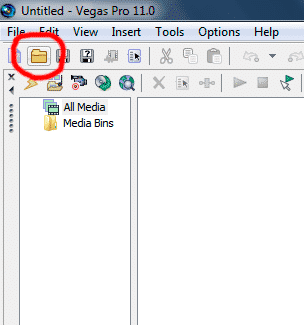
Ну а далее, все как в первом примере. Единственное, если вы уже попробовали открыть файл первым способом, то папка с исходными файлами откроется сразу, при выборе команды – открыть файл.
Скачайте Sony Vegas Pro для Windows 10 на русском бесплатно
| Версия | Платформа | Язык | Размер | Формат | Загрузка |
|---|---|---|---|---|---|
| * скачайте бесплатно Sony Vegas Pro для Windows, файл проверен! | |||||
|
Sony Vegas Pro 13 |
Windows 10 |
Русский | 165MB | .exe |
Скачать |
|
Sony Vegas Pro 14 (trial) уcтановщик |
Windows | Русский | 4MB | .exe |
Скачать |
|
Sony Vegas Pro 15 |
Windows | Русский | 428MB | .exe |
Скачать |
|
Sony Vegas Pro 16 |
Windows | Русский | 53,6MB | .exe |
Скачать |
Обзор Sony Vegas Pro
Sony Vegas Pro (Сони Вегас) – продукт MAGIX, разработанный для создания многодорожечных видео и аудио записей и обработки звука, в том числе в режиме реального времени. Программа ориентирована на профессиональное использование и предлагает передовые технологии для работы с видеопродукцией. Sony Vegas отличается интуитивно понятным функционалом, с помощью которого открываются широкие возможности для творчества в области создания видео- и аудио контента.
Скриншоты
Похожие программы
Adobe Flash Player — программа для воспроизведения flash-контента
Sony Vegas Pro — создание многодорожечных видео и аудио записей
Xvid Video Codec — библиотека для сжатия видео в стандарте MPEG-4
KMPlayer — мощный проигрыватель файлов звуковых и видеоформатов
Aimp — музыкальный проигрыватель с хорошим эквалайзером
SopCast — просмотр видео и аудиотрансляций в Интернете
iTools
Audacity — звуковой редактор, поддерживающий работу с несколькими дорожками
Reason
Camtasia Studio — программа для захвата видеоизображения с монитора компьютера
Windows Media Player — проигрыватель видео и аудио файлов от Microsoft
VLC Media Player — бесплатный кроссплатформенный медиапроигрыватель
DirectX — пакет библиотек, необходимый системе для работы с мультимедиа
Adobe Premiere Pro — программное обеспечение для нелинейного видеомонтажа
Adobe Audition
VKMusic — поиск и скачивание музыки из ВКонтакте, RuTube и YouTube
Windows Live Movie Maker
Fraps
K-Lite Codec Pack — набор кодеков для воспроизведения видео и аудиофайлов
Winamp — проигрыватель мультимедиа c поддержкой потокового контента
Realtek HD — пакет драйверов, предназначенный для HD Audio кодеков
Unity Web Player
MorphVOX Pro
VirtualDub
Freemake Video Converter
DivX — набор кодеков и утилит для воспроизведения аудио и видео
Adobe After Effects
Bandicam — программа для снятия скриншотов и записи видео с экрана
Ableton Live Suite
Steinberg Cubase
Pinnacle Studio — программа для обработки видео файлов
Movavi Video Editor — утилита для монтажа видеофайлов
iMovie — бесплатный видеоредактор от компании Apple
Sound Forge
Ace Stream Media
Virtual DJ — программа, имитирующая пульт диджея для микширования музыки
Action!
PowerDVD — проигрыватель мультимедийных файлов
GOM Player — медиапроигрыватель для Windows
Format Factory
CyberLink PowerDirector — видеоредактор с возможностью захвата видео с внешних источников
Finale
JetAudio — плеер с хорошим эквалайзером
Corel VideoStudio — профессиональный видеоредактор от компании Corel
Free Studio — пакет объединяющий более 40 мультимедийных программ
Avidemux — для создания новых и обработки готовых видео
Edius — программное обеспечение для нелинейного монтажа видео
ManyCam
Kodi — программа для воспроизведения мультимедиа
Daum PotPlayer — плеер с поддержкой всех мультимедийных форматов
ФотоШОУ PRO — программа для создания из фотографий видеороликов и слайд-шоу
Guitar Pro
MIRO
Shortcut
Light Alloy — бесплатный медиаплеер
GeForce Experience — автоматического поиск драйверов видеокарт компании Nvidia
HyperCam
Magix Music Maker — утилита для записи и обработки музыкальных дорожек
VideoPad Video Editor — частично бесплатный видеоредактор
Proshow Producer — условно-бесплатная программа для создания слайд-шоу
Free Video Editor — бесплатный видео редактор для нелинейного видео монтажа
Wondershare Filmora — условно-бесплатная программа для работы с видеофайлами
Zune
Аудио | Видео программы
Графические программы
Microsoft Office
Игры
Интернет программы
Диски и Файлы
Установка программы на персональный компьютер
Для создания роликов вам понадобится довольно мощный компьютер, так как именно от мощности будет зависеть конечный срок обработки видео. В некоторых случаях видео может сохраняться и обрабатываться в течение суток.
Пошаговая инструкция для тех, кто хочет использовать программу:
- необходимо скачать Sony Vegas Pro 15 на свое устройство. Сделать это вы можете на нашем сайте;
- найдите скаченный дистрибутив и щелкните дважды по нему, чтобы запустить процесс установки;
- примите лицензионное соглашение и следуйте инструкциям, которые будут появляться на экране;
- дождитесь окончания установки и запустите программу.
Дальше вам нужно решить: вы можете купить софт официально, а можете найти специальный кряк, позволяющий работать в программе совершенно бесплатно.
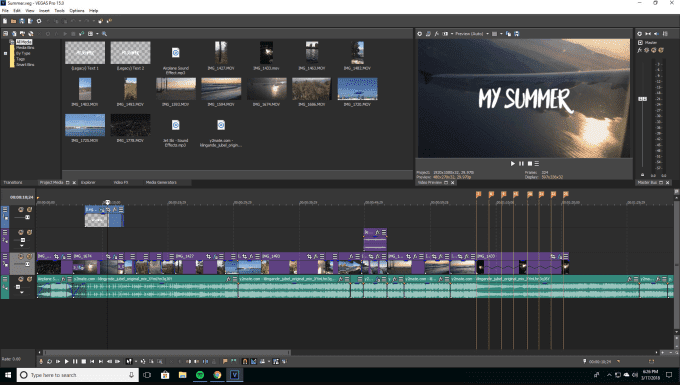
Отличие версии от предыдущих
Что нового получила программа с обновлением?
- при работе поддерживается аппаратное ускорение, технология цветового кодирования, выборочная вставка атрибутов и ряд подключаемых плагинов из семейства OFX;
- можно настраивать видимость кнопок и весь интерфейс под себя. Внешний вид программы тоже изменился и стал более дружествен к пользователю;
- новые пакеты плагинов, умеющих оптимизировать видео, эффекты и заголовки;
- улучшены инструменты для работы со звуком: теперь звук можно накладывать с микрофона или использовать имеющиеся звуковые дорожки и сразу редактировать его;
Подводя итоги – программа стала более дружелюбна к пользователю, удобной, функциональной и практичной. Уже сейчас, для создания качественного контента, редко приходится прибегать к дополнительному софту. Хватает Sony Vegas, которая постоянно улучшается и стремится вперед.

Системные требования программы
Перед тем как sony vegas pro 15 скачать торрент-файлом ознакомьтесь с минимальными и рекомендуемыми системными требованиями, чтобы понимать, как будет вести себя программа на вашем компьютере.
| Операционная система | Win 7/8/10 x64 | Win 7/8/10 x64 |
| Процессор | 4 ядра по 2 ГГц | От 8 ядер и от 2 ГГц |
| ОЗУ | 4 ГБ | 16 ГБ |
| Место на диске | Не меньше 1.5 ГБ | SSD, не менее 1.5 ГБ |
| Графический процессор | 512 МБ | 1 ГБ + ускоренная GPU |
Как вы можете заметить, даже минимальные системные требования довольно высоки
Важно понимать: чем лучше характеристики компьютера, тем быстрее будет работать программа
Если вы планируете заняться профессиональным созданием видеоконтента, то обязательно обратите свое внимание производительность ПК
Поделиться с друзьямиОтзывы
Как отрезать видео в sony vegas pro 12
для того чтоб укоротить видео фрагмент, достаточно за края видео потянуть в лево или право и сократить до нужного размера. Можно поставить курсор на место разреза и при помощи клавиши S разрезать фрагмент. Так же можно воспользоваться триммером, но в данном случае это не очень удобно.
Достаточно просто взять какой-нибудь фрагмент видео и перетянуть его, или пристыковать к другому. Потянув за треугольники в верхнем правом углу фрагмента можно сделать плавный переход, дизолф

Если просто наложить два фрагмента друг на другой переход автоматически создается. Fade out (затухание) как на рисунке выше

Если кликнуть правой кнопкой мыши на переход, можно получить свойства перехода и выбрать необходимый
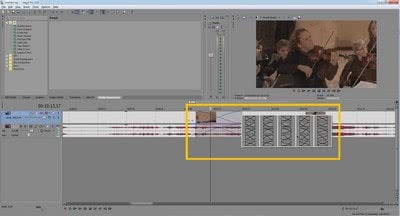
В качестве магнитной привязки используется сочетание клавиш CTRL+L
Так же группу объектов (группировка) можно выделить и перетаскивать при помощи простого выделения объектов с зажатой клавишей shift, при этом выделенные объекты подсвечиваются желтым выделением.
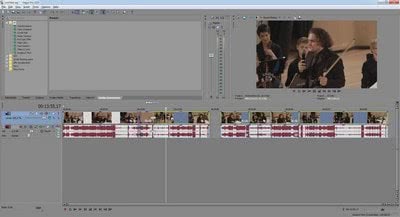
Редактор видееоэффектов «Video Event FX»
Всякий раз при добавлении эффекта, перед нами открывалось окно редактора видеоэффектов — «Video Event FX». Мы уже знаем, что с помощью этого инструмента, мы можем менять настройки конкретного видеоэффекта, или же выбирать один из готовых пресетов.
Теперь вкратце рассмотрим другие возможности редактора, которые небыли изучены в предыдущих главах.
Верхняя строчка служит для организации видеоэффектов (см. рис. 12).
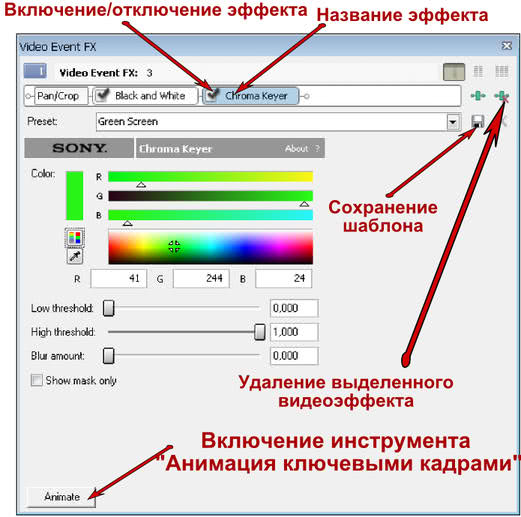
Рисунок 12. Редактор видеоэффектов Sony Vegas.
Если к видеофрагменту применялись несколько эффектов и нужно изменить настройки одного из них, то мы открываем окно «Video Event FX» и верхней строке нажимаем левой кнопкой мыши по названию того видеоэффекта, настройки которого нужно изменить.
Перед названием каждого видеоэффекта Sony Vegas, мы видим галочку, которая означает что эффект включен. Если ее снять, то видеоэффект будет отключен, и не будет воздействовать на клип до тех пор, пока мы снова не поставим галочку.
Если нужно удалить видеоэффект насовсем, то можно просто нажать кнопку «Remove Selected Plug-in» (удалить выделенный плагин) (рис. 12).
Все видеоэффекты Sony Vegas, действуют на клип последовательно — в том порядке, в котором мы их видим в окне «Video Event FX» (слева-направо). Иногда порядок видеоэффектов имеет значение.
Например, мы хотим сделать видео черно-белым, и при этом, еще нужно «прорезать» зеленый цвет с помощью хрома кейер. Если первым стоит видеоэффект «Black and White», то видео станет черно-белым еще до того как вступит в силу «Chroma Keyer». А так как черно-белое видео не содержит зеленого цвета, то и сделать зеленые участки видео прозрачными нам не удастся.
Поэтому, мы выделим плагин «Chroma Keyer» и переместим его влево, чтобы он стоял перед плагином «Black and White». Таким образом Sony Vegas сначала «прорежет» видео по зеленому цвету, и только потом сделает оставшееся видео черно-белым.
Поле «Preset», как я уже говорил, служит для выбора готового шаблона настроек. Если вы меняли настройки эффекта, и в дальнейшем вам может понадобится использовать видеоэффект с такими же настройками, то мы имеем возможность сохранить данные настройки в свой собственный пресет.
Для этого, нужно в текстовое поле «Preset» ввести название нового шаблона, и нажать на кнопку «Save Preset» (сохранить шаблон) (рис. 12).
Кнопка «Animate» (в левом нижнем углу) позволяет получить доступ к редактору ключевых кадров. С помощью ключевых кадров, мы можем менять настройки видеоэффектов во времени, создавая таким образом анимацию видеоэффекта.
Подробно о применении ключевых кадров я уже рассказывал в уроке «Ключевые кадры» Sony Vegas, и здесь повторятся не буду.
Торрент
Торрент – уникальный, потрясающий по свои возможностям, данным. Он очень компактный, занимает немногим больше 2МБ. Установка происходит мгновенно, имеет высокую экономность относительно системных ресурсов. Оптимальная скорость скачки файлов удивит самых прихотливых пользователей интернета. Имеет высокую мощность.
Torrent – пользуется большим спросом и популярностью у клиентов. Он отлично справляется:
- с бесперебойной работой;
- с обменом файлами в пределах сети;
- с работой с версиями виндовс.
Через торент происходит закачка файлов любого формата на большой скорости. Есть возможность просмотреть ролик, пока идет закачка. Он имеет свои особенные «плюсы». Можно скачать последнюю версию программы бесплатно. Интерфейс с использованием русой версии простой. Проблем в применении не возникает. Удобен для новичков простотой использования. На жестком диске – очень компактен.
Как сохранить видео или аудио в Сони Вегас про 13
В программе есть два вида сохранения:
- Сохранение рабочего файла — нужно для промежуточной записи, чтобы в любой момент можно было отредактировать материал. Является внутренним файлом сони вегас про и сохраняет только настройки, работу и пути к редактируемым файлам.
- Экспорт готового ролика (рендеринг). После того, как вы отрендерите ролик, редактировать его уже нельзя будет, так как он становится полноценным аудио-видеофайлом, то есть все сливается воедино.
Сохранение рабочего проекта
Что бы сделать промежуточную запись с сохранением всех наработок, нужно просто выбрать меню «File» — «Save As». после этого выбираете место на жестком диске, куда будет сохранен файл.
Также можете в том же самом меню Файл выбрать пункт «Export», где нужно будет нажать на Vegas Project Archive (Veg).
Экспорт готового проекта
Но когда ваш проект Sony Vegas Pro будет уже готов и нужно уже будет сохранить отдельный файл в аудио или видеоформате, то идите в меню «File» — «Render».
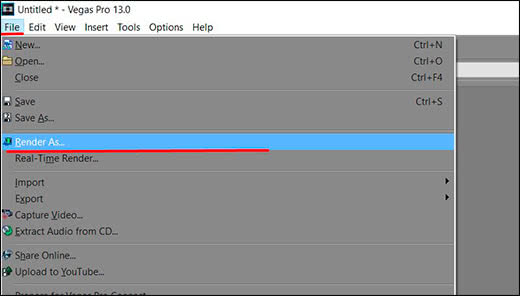
У вас появится целая куча форматов, в которые вы можете сохранять готовый проект. Вот здесь уже есть несколько нюансов:
- В верхней части экрана выберите путь и имя готового проекта. Выбрать путь можно написав его вручную, или указать путь к папке, нажав кнопку «Browse».
- Далее, выбираем формат. Если вы делаете видео для интернета, например для ютуба, то можно будет выбрать Main Concept (mp4). А в раскрывшейся группе выберите пункт «Internet HD 1080», чтобы выбрать максимальное качество.
- Чтобы в следующий раз не искать нужный формат, вы можете нажать на звездочку возле данного пункта. Тогда она сменит цвет. А уже в следующий раз вам достаточно будет поставить галочку в пункте «Show Favorites Only», чтобы отобразились лишь избранные вами форматы.
- В конце нажмите кнопку «Render», после чего откиньтесь на спинку стула и ждите, когда кончится сохранение. В зависимости от длительности готового проекта и задействованных элементов с эффектами время сохранения будет либо долгим, либо не очень. Но в любом случае, терпение вам понадобится. Помню, как-то раз делал ролик для друга и его невесты, когда они женились. Так вроде он был всего 4 минут, а сохранялся часа 2. Но там я напихал просто немеренно всего, включая различные футажи.
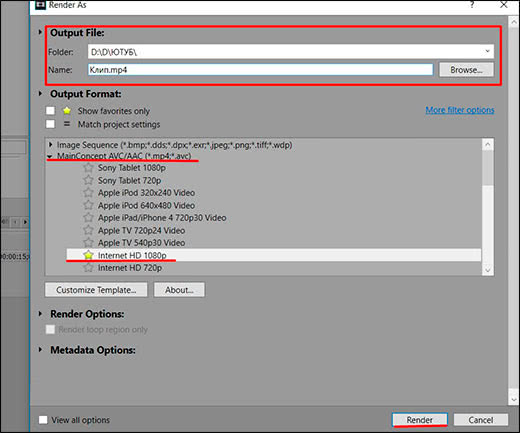
Применение видеоэффекта к дорожке или всему проекту
Если в проекте присутствует большое количество видеофрагментов, к которым нужно применить один и тот же видеоэффект, не спешить жать Ctrl +А или использовать другие методы выделения клипов.
Лучше воспользоваться другой возможностью, которую предоставляет программа Sony Vegas — применение видеоэффекта к дорожке.
Если применить эффект к дорожке, то все видеофрагменты, которые на нее попадут, также будут использовать установленный видеоэффект. Таким образом, когда нужно чтобы на клип воздействовал видеоэффект, вы просто помещаете его на эту дорожку, а если нужно использовать клип без видеоэффекта, ставите его на другую дорожку.
Для применения эффекта к дорожке, нужно переместить шаблон видеоэффекта на заголовок дорожки, или нажать кнопку «Track FX» (там же) (рис. 10).
Рисунок 10. Наложение видеоэффекта на дорожку.
При необходимости, можно также назначить один или несколько видеоэффектов, ко всему проекту Sony Vegas. Для этого нужно нажать кнопку «Video Output FX» в окне предварительного просмотра (рис. 11), и в открывшемся диалоге, удерживая клавишу Ctrl, выбрать нужные эффекты. После этого нужно нажать кнопку «Add», а затем «ОК».
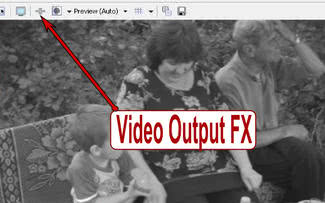
Рисунок 11. Применение видеоэффекта ко всему проекту.
Выбранные видеоэффекты будут воздействовать на весь проект Sony Vegas.
Как сделать коллаж онлайн бесплатно
2 июня
Опубликовал VideoVegas в Глава 4. Обработка видео
Здравствуйте! Иногда необходимо быстро сделать коллаж из фотографий, чтобы потом использовать его в монтаже видео или например, использовать его как красивое превью для своего YouTube видеоролика. А может Вам просто необходимо сделать коллаж из фотографий с отдыха и опубликовать его в Instagram или сохранить себе на компьютер. На сегодняшний день существует множество различных программ, которые помогут Вам решить данную задачу.
Но намного проще будет сделать коллаж онлайн, с помощью специальных сервисов, причем это можно сделать совершенно бесплатно и без регистрации. Именно о таких сервисах и пойдет речь в сегодняшней статье.
Скачать и установить + настройки Сони Вегас Про 15
2. Последовательность действий
Первое — сначала скачать и установить кодеки.
Второе — скачать и установить программу.
Третье – настроить программу и проект (нужно настраивать при вставке первого видео или картинки, или аудио).
Так более правильно. Если в ходе дальнейшей работы вдруг случились какие-то сбои в распознавании видео, то кодеки можно еще раз переустановить, не удаляя предшествующую версию. По сути – произвести обновления.
Настроить проект можно по-разному. В этом руководстве я рекомендую настроить так, чтобы можно было получить качественное видео на выходе и размещать его на YouTube.
6. Настройка проекта
Перед тем, как начать монтировать, настройте свой проект для публикации на YouTube. Желательно, чтобы вы использовали видео Hd или FullHD. Настройки проекта расположены вверху слева в окне превью.
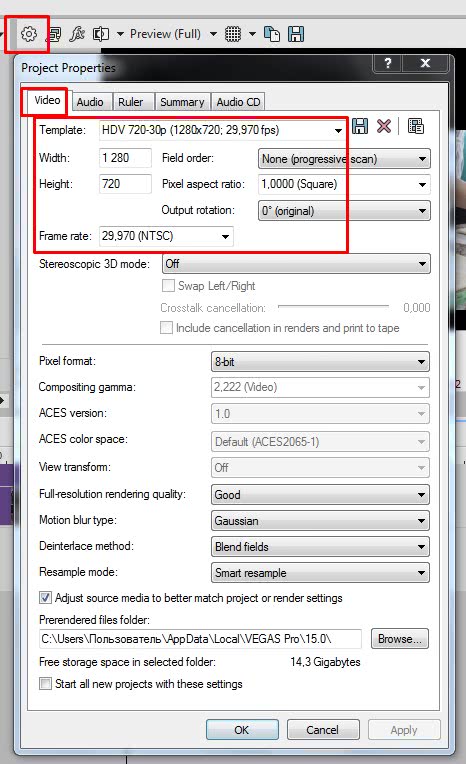
Обзор Sony Vegas Pro
Находитесь в поисках мощного, но легкого в освоении видеоредактора? Советуем вам скачать бесплатную версию Sony Vegas Pro (теперь MAGIX Vegas Pro)
и оценить возможности софта. Это одно из самых популярных программных обеспечений для редактирования видео, которое годами
использовалось для создания фильмов, телешоу, музыкальных клипов и многого другого.
Программа отлично справляется с созданием визуальных спецэффектов и позволяет записывать DVD-диски и диски Blu-ray.
Софт обладает широким набором инструментов, которые дают полный контроль над процессом обработки. Это делает ее фаворитом
как среди новичков, так и профессионалов. К cожалению, интерфейс программы не локализован
Поэтому если вы хотите скачать
бесплатную версию Vegas Pro на русском языке – обратите внимание на ее аналоги, например, на ВидеоМОНТАЖ.
Вегас Про обладает всеми функциями, необходимыми для обработки профессиональных видеопроектов. Однако его также можно использовать
для создания роликов для социальных сетей, наложения фильтров, смешения аудиодорожек и обработки личного видео. Если вы новичок,
вам может потребоваться некоторое время, чтобы освоить все инструменты, которые предлагает Vegas Pro. К счастью, он имеет интуитивно
понятный интерфейс и встроенные интерактивные инструкции, благодаря которым вы можете легко освоить все нюансы работы и узнаете
много приёмов обработки, например, как ускорить видео в программе или как сделать интро.
Sony Vegas Pro использует ускорение GPU, которое оптимизирует использование ресурсов на ПК. Поэтому программа не нагружает процессор
и оперативную память и легко запускается на любой версии Windows.
Работа с проектом – важные правила
ПОЧЕМУ так?
Проект содержит не сами файлы, а только указывает путь к этим файлам, которые используете.
Полученное в результате рендера видео вы уже можете использовать для своих целей. Размещать на Ютубе, в соцсетях, на сайте.
Готовое видео вы уже отредактировать не сможете, это отдельный файл без дорожек. Если хотите что-либо изменить, то возвращайтесь в проект, то есть в программу сони вегас. И в ней меняете все, что нужно.
На этом краткое знакомство с основными командами и операциями закончено. Данная «Шпаргалка» поможет вам, если вдруг забудете, как выполняется та или иная операция, где искать кнопки, вкладки и т.д.
Помните, что это только сотая, если не меньше, часть возможностей Вегаса. С остальными лучше знакомиться в ходе работы, так как для разных задач используются разные операции.
Документ подготовлен для новичков, желающих освоить Сони Вегас.
Все скриншоты и описание сделаны на основе Vegas Pro 15 и могут отличаться в других версиях. Но суть сохраняется, поэтому вам будет легко разобраться и с другими вариантами.
Вы можете скачать весь материал со скриншотами в формате пдф, оплатив символическую сумму на развитие проекта. Кнопка ниже.
Вы можете скачать весь материал со скриншотами в формате пдф, оплатив символическую сумму на развитие проекта. Кнопка ниже.
Вопросы можно задать во или на электронный адрес.
https://youtube.com/watch?v=R65G-qH8Ja0
Обзор программы
Сони Вегас Про 13 – это видеоредактор, используемый в процессе создания видеороликов и презентаций (слайд-шоу). Обширный функционал данного ПО может впечатлить и одновременно напугать, поскольку не каждый новичок сможет разобраться с его особенностями. Каждый элемент инструментария софта – это важнейший компонент в сложном процессе монтажа роликов, фильмов или презентаций. На русском языке представлен не только интерфейс, но и справочная информация по всему ПО. Полную версию софта можно получить лишь за определенную плату, но в руках профессионала данная программа может приносить доход и окупается в кратчайшие сроки. Более подробная информация на Википедии
Поддерживаемые форматы вывода (EXPORT)
DVD, Blu-ray Disc, AVCHD Disc, (DV-)AVI, MJPEG, MXF, MOV, WMV, XAVC, XAVC S, MPEG-1/2/4, H/AVC, H.265/HEVC, WAV, MP3, BMP, PNG, JPEG, TIFF, OpenEXR- , DPX- and WDP image sequences
Программы-аналоги
Если возможность оплатить полный функционал отсутствует, то можно скачать бесплатные аналоги , которые имеют обширный инструментарий и помогают справиться с редактированием видеоряда не хуже.
- DaVinci Resolve Lite 11 – это также платное ПО, но у него имеется так называемая «lite» версия. Приоритетная задача данного приложения заключается в профессиональной коррекции цвета на видео. Обработка осуществляется в 32-битном формате. Для эффективного использования Да Винчи Лайт нужен достаточно мощный ПК с объемом ОЗУ не менее 4 гигабайт.
- Nuke – профессиональный редактор, который по слухам использовался в процессе монтажа известных кинематографических работ (Аватар, Кинконг, Я Робот, Трон, Хоббит). Данное ПО абсолютно бесплатно для пользователей, применяющих его в личных/образовательных целях (не в коммерческих). Отличием от Сони Вегас и прочих редакторов в том, что видеоряд расположен не на прямой (таймлайне), а на графе, вершины которого объединяются для создания конечного ролика (фильма).
- OpenShot – бесплатный редактор, изначально созданный для OS Linux и адаптированный на данный момент под Windows. Простейший интерфейс, стандартный инструментарий, широкий спектр поддерживаемых форматов и т.д.
| Название программы | Общий рейтинг | Функции программы | Экспорт результата | Русский язык | Поддержка 4k | Разработчик |
|---|---|---|---|---|---|---|
| Sony Vegas Pro | 9,4 | 9,5 | 9 | Русификация | Да | MAGIX |
| Adobe Premier | 9,2 | 9,4 | 9,5 | Есть | Да | Adobe |
| Movavi Video Editor | 9 | 9 | 8,7 | Есть | Да | Movavi |
| Pinnacle Studio | 8,9 | 9 | 8,9 | Есть | Да | Pinnacle Systems |





