Вариант 2
Так как тем, кого интересует вопрос о том, как сделать в «Ворде» шпоры, требуется разместить на стандартном листе бумаги как можно больше текста, то можно распечатать его и на обороте. Если все поля выставлены симметрично, как написано выше, то, разрезав колонки по линиям-разделителям, вы получите аккуратные полоски с ответами на экзаменационные вопросы.
Чтобы на обороте был билет следующего номера, можно поступить так:
- сделать все, как написано в предыдущей инструкции, но выставить число колонок равным 4 или 6;
- выбрать альбомную ориентацию листа;
- на первой странице разместить текст так, чтобы в каждой колонке был ответ (полностью) на билеты с нечетными номерами (1, 3 или 1, 3, 5);
- на 2 странице разместить по колонкам ответы на билеты 2, 4 или 2, 4, 6.
Распечатать на одной стороне листа первую страницу, а на обратной — вторую.
Если билетов много, то, «отправляя» документ принтеру, можно вместо «Односторонняя печать» выставить «Печатать вручную на обеих сторонах» и нажать на вкладку «Напечатать все страницы». После того как из принтера появятся все билеты с четными номерами, их нужно вставить в принтер снова и отпечатать оставшиеся листы. Положение, в котором их нужно класть в лоток (текстом вниз или вверх), зависит от типа печатающего устройства.

Шпаргалка-невидимка
Бумага — не самый надёжный в плане конспирации материал для «шпор»
Она шуршит, её белый цвет привлекает внимание, её довольно трудно спрятать. Но если приложить немного смекалки, можно сделать кое-что более эффективное
Например, прозрачную шпаргалку, которую сложнее увидеть строгим надзирателям.
Для этого необходимо написать шпаргалки, затем приклеить на шпаргалку скотч и опустить всё это дело в воду. Бумага намокнет и отвалится, а на прозрачной ленте останется текст. Далее скотч можно легко налепить на парту и подсматривать туда, прикрыв черновиком. Главное — не забудьте отлепить, когда всё сдадите.
Как сделать шпоры в ворде
Экзамены и контрольные – самое время школьникам и студентам подготовиться. Шпаргалки не помешают и при достаточном количестве знаний. В процесс их приготовления освежается информационная база, а при случае, они могут помочь справиться с заданием. Остается вопрос, как сделать шпоры в ворде?
Методы изготовления шпаргалок
Существует масса способов изготовить удобные, а главное качественные и компактные шпоры при помощи текстового редактора. Печатный текст на листах бумаги читается проще и с его помощью, можно вместить максимум информации на минимальном объеме листа.
Изготавливать шпаргалки можно в word: 2003; 2007; 2010; 2013; 2016.
Все программы содержат идентичные функции, можно пользоваться любым.
Колонки
Чтобы сделать маленькие шпоры, необходимо подготовить лист к двухсторонней печати. Это позволит израсходовать бумагу с обеих сторон, а значит сделать меньшее количество листиков с подсказками, что упростит работу.
https://youtube.com/watch?v=qtINe84g4QY
Чтобы лист вмещал максимум информации, следует во вкладке «Разметка страницы» открыть параметры листа. В открывшемся окне требуется уменьшить отступы от верхнего, нижнего, правого и левого края до 0,5 см.
Обратите внимание! Удалять поля полностью не следует, это может привести к тому, что текст будет выступать за края листа и шпаргалку придется перепечатывать. В процессе печати может происходить изменение размеров одного из полей, что приводит к невозможности напечатать подсказки с двух сторон листа
Если это происходит, следует подредактировать расстояние от края страницы с учетом особенностей принтера и сделать их равными
В процессе печати может происходить изменение размеров одного из полей, что приводит к невозможности напечатать подсказки с двух сторон листа. Если это происходит, следует подредактировать расстояние от края страницы с учетом особенностей принтера и сделать их равными.
Следующий шаг — создание маленьких колонок. Для листа А4, оптимально делать 4 колонки, но их количество можно менять по своему усмотрению. Разбить лист на столбцы можно во вкладке «Разметка страницы», выбрав пункт «Колонки» и открыв меню «Другие колонки».
Читайте еще: Как в Word сделать нумерацию страниц начиная с первой, 2, 3
В открывшемся меню можно отредактировать количество желаемых колонок, до 12 шт. на листе. Следует учитывать, что чем больше столбцов, тем они уже.
После выполнения описанных действий, на странице появятся линии, между которых будет размещаться текст. По самим полоскам, после печати, удобно разрезать листы. Один готовый листик по ширине — 4 см.
Книжка
Чтобы были шпоры в виде книжки, необходимо ввести в текстовый документ необходимую информацию и для удобства включить нумерацию страницы. Сделать это можно во вкладке «Вставка», выбрав пункт «Номер страницы».
По окончанию работы, необходимо перейти в режим печати, располагающийся во вкладке «Файл», там будет создаваться шпаргалка. В открывшемся меню необходимо изменить количество страниц, печатаемых на одной странице.
Обратите внимание! Чем больше листов, тем мельче шрифт будет у текста и тем сложнее его будет разглядеть. Такие шпоры тоже можно печатать с двух сторон, так как они будут симметричны
Такие шпоры тоже можно печатать с двух сторон, так как они будут симметричны.
Таблица
Для удобства можно сделать шпору таблицей. Чтобы подготовить таблицу для написания подсказок, следует также, как и было описано ранее, убрать поля, после чего создать таблицу на необходимое количество строк и столбцов. Таблицы располагаются во вкладке «Вставка».
В готовую таблицу следует ввести необходимый текст. В ходе печати, ширина строк и столбцов может автоматически меняться, чтобы сделать их одинакового размера, следует правой кнопкой мыши нажать по таблице и выбрать пункт «Выровнять высоту строк» или «Выровнять ширину столбцов».
Чтобы подсказки на экзамен были более удобные, в ходе работы можно изменить ориентацию страницы на альбомную. Таким образом можно уместить больше столбиков.
Читайте еще: Как в файле Word удалить нумерацию страниц
Расставление акцентов
Для удобства восприятия информации, в любом типе шпаргалок, будь то столбиком или таблицей, можно сделать выделения цветом основной информации или терминов.
Выделить текст можно изменением цвета шрифта или заливкой пространства за необходимой информацией. Изменить цвет текста можно выбрав соответствующий пункт в главной вкладке.
Заливка производится там же, нажатием на соседнюю иконку. Цвет шрифта и заливки может быть произвольным.
Плюсы и минусы шпаргалок.
Плюсы
- В процессе написания запоминается важная информация по материалу. У ученика задействуется моторная и зрительная память.
- Можно подсмотреть часть материала, если невозможно сконцентрироваться и вспомнить необходимое из-за стресса.
- Наличие шпаргалки придает студенту уверенность в собственных знаниях. Он может ни разу не воспользоваться подсказкой, но ее отсутствие нарушит внутреннее спокойствие студента.
- Умение пронести незаметно шпаргалку и воспользоваться ею – уже искусство. Мозг должен работать, как у тайного агента.
Минусы
- Постоянные просьбы о помощи одногруппников и одноклассников, которые знают, что у вас есть шпаргалка. Большинство вовсе не умеет готовиться к экзаменам и зачетам, поэтому высматривают более продуманных одноклассников и одногруппников, чтобы позаимствовать у них подсказку.
- Стресс во время использования маленькой бумажки. Нужно не выдать себя и успеть быстро переписать основное.
- Неуважительное отношение в дальнейшем со стороны преподавателя, если шпаргалка будет обнаружена.
Бомбочка
Готовый ответ на билет (успей вовремя достать)
Бомбочка – ещё один быстрый и удачный способ. Однако, такой вариант более кропотливый. Дома нужно написать все билеты, то есть, один билет – один лист. Эту пачку можно разделить и спрятать по карманам.Когда вытяните билет, садитесь за парту и делаете вид, что добросовестно пишите ответы на вопросы. Затем незаметно вытягиваете нужный вам лист, написанный ещё дома, а тот, который лежит на парте, быстро комкаете и выкидываете под парту или в карман. Считайте, что вам на 80-90% удалось сдать экзамен, главное, ловкость рук и всё обязательно получится.
Роспись по телу
Один из самых эффективных и проверенных временем способов — это написать шпаргалку прямо на себе любимом. Само собой, он вполне оправдан, ведь во время сдачи ЕГЭ сейчас едва ли получится воспользоваться мобильным телефоном из-за проверки металлодетектором на входе. Посему придётся писать по-старинке. Хитростей здесь великое множество: кто-то пишет шпаргалки на внутренней стороне ладоней (но это опасно, так как легко «спалиться»), девушки, носящие юбки, пишут прямо на бёдрах (что, кстати, крайне удобно), но это мало подходит парням. Один из самых отчаянных вариантов — написать шпаргалку у себя на торсе, а потом подсмотреть её, отпросившись в уборную, но тут нужно понимать, что в зеркале они будут отображаться задом наперёд, что не очень-то удобно.
Один действенный, но практически киношный способ — прийти на экзамен с перевязанной бинтом рукой, а ещё лучше — в гипсе, сославшись на несчастный случай
Под бинтом можно запросто спрятать не только текст на коже, но и десяток-другой полезных бумажек с важной информацией
Как сделать маленькие шпоры в Ворде
- Создайте новый документ Ворд и скопируйте в него всю необходимую информацию.
- Разбейте текст, чтобы на отдельном листе был ответ на один вопрос.
- Установите необходимый размер букв и наиболее читаемый шрифт.
- В настройках печати найдите пункт «Число страниц на листе» и установите значение 8 или 16.
- Осталось отправить файл на печать и разрезать готовые шпаргалки.
Как в Ворде сделать шпаргалки колонками
Если нужно уместить много информации на формате минимального размера, оптимально подойдут шпаргалки в виде колонок.
Первым делом, уменьшим кегль. Выделите необходимую часть или весь текст. Выберите вкладку «Шрифт» и установите минимальный размер, введя значение – при этом следует полагаться на возможности собственного зрения.
Теперь сократим расстояние между буквами, чтобы не тратить драгоценное место на пробелы
Находим пункт «Интервал», устанавливаем «уплотненный» на 0.1 пт.
Еще одно важное значение – расстановка переносов. Обычно, слова переносятся целиком, оставляя на строке много места
Находим меню «Сервис»-«Расстановка переносов». Ставим галочку напротив автоматической расстановки.
Иногда бывает, что в тексте часто встречаются одно и то же длинное слово. Попробуйте заменить его сокращенным вариантом во всем документе. Например, «х-р» вместо «характер». Главное, чтобы сокращение было вам понятно. Найдите вкладку «Заменить», в поле «Найти» напечатайте слово в первоначальном виде, а в поле «Заменить на» укажите сокращенный вариант. Нажмите клавишу «Заменить все».
Уменьшим ненужные нам поля и отступы. Понадобится найти вкладку «Параметры страницы»| «Разметка страницы». Ищем пункт «Поля» и вводим значение, не ниже 0,5 см.
Если хотите сделать шпаргалки в виде колонок, выбираем пункт «Колонки» – «Другие колонки» на вкладке «Разметка страницы». Устанавливаем необходимое число колонок – 4 или больше. Чем больше количество – тем уже получится шпаргалка. Промежуток между столбиками должен быть равен 0.1. Не лишним будет поставить галочку в поле «Разделитель», чтобы можно было ровно разрезать шпаргалки по напечатанной линии.
Готово, теперь вы знаете, как сделать в word шпоры и можете применить свои знания на практике. Советуем не отправлять на печать весь документ сразу, а попробовать на одном листе, чтобы можно было скорректировать недостатки.
Как сделать шпоры в Ворде с двух сторон
Самый компактный вариант – напечатать ответы на шпаргалке с двух сторон. Можно просто установить режим двусторонней печати, но этот способ не подойдет, если ответы на вопросы слишком длинные. Тогда с каждой стороны листочка будут куски из разных текстов и разобраться, что к чему, будет непросто. Если вы хотите получить двусторонние шпаргалки, придется повозиться, но результат стоит того – такие подсказки гораздо удобнее.
Ворд 2007
Как сделать шпоры в Ворд, быстро и просто.
- Переносим необходимый вопрос на лист, если текст слишком длинный, разбиваем его на две части. Щелкаем правой кнопкой мыши, в выпавшем окне выбираем строчку «Абзац». Находим поле «Интервал», устанавливаем значение «точный» , «8».
- Теперь нужно выровнять текст по левому краю, сделать это можно командой (Ctrl+L). Устанавливаем на линейке ширину текста, равную 6 и длину, равную 9.
- Заходим в раздел «Печать», выбираем «Печать 1 страницы». Печатаем.
- Теперь таким же образом готовим вторую сторону шпаргалки, но текст выравниваем по правому краю, длину и ширину не меняем. В разделе печати выбираем «Печать 2-ой страницы». В лоток для бумаги вставляем наш лист, с напечатанной первой стороной, но лист переворачиваем. Отправляем файл на печать.
Ворд 2010
Еще один простой способ – шпаргалка в виде таблицы. Заходим в конструктор таблиц и устанавливаем необходимое количество строк и столбцов. Набираем в получившихся ячейках текст, отправляем печататься. Если нужны двусторонние шпоры, создаем вторую идентичную таблицу, где в ячейках пишем продолжение на ответ того же вопроса, что и в первом варианте. Берем отпечатанный лист, разворачиваем его и вставляем в принтер для печати.
В любом случае, не стоит надеяться только на шпаргалки. Постарайтесь хотя бы минимально изучить информацию, которая нужна для экзамена.
Создание шпаргалки в Ворд
Можно сказать, что Ворд создан для написания шпор. Полученный текст получается читабельным. Размер «шпоры» достаточный, чтобы поместиться в рукаве или другом задуманном месте.
Набираем текст в Ворде и регулируем шрифт
На данном этапе нужно взять билеты. На каждый вопрос следует написать ответ. Здесь главное, чтобы шрифт вопроса и шрифт ответа отличались. После того, как текст набран в электронном документе уменьшаем его размер. Как это сделать:
- Весь документ выделяется. Это можно сделать с помощью мыши или использовать сочетание клавишCtrl+A.
- Теперь вверху есть разделы для работы с текстовой информацией. Нужно найти раздел «Шрифт». Также можно воспользоваться клавишамиCtrl+D.
- Чтобы уменьшить текст, в окошке, где регулируется размер букв и цифр, следует установить 5,5 или 6,5. Все зависит от того, на сколько маленькой нужно сделать «шпору».
Для того, чтобы на листе поместилось больше информации, следует уменьшить интервал между строками. Для этого там же где регулировался размер шрифта, есть вкладка «Интервал». Установить «Уплотненный», текст сожмется и на странице поместится еще больше текстовой информации.
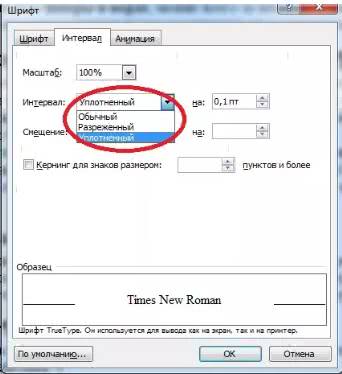
Перенос в словах и поля листа
Стандартный текст набирается таким образом, что слова не разбиваются для переноса, а пишутся полностью. Но для шпаргалки нужно, чтобы слова размещались максимально компактно. Потому следует включить автоматическую расстановку переносов. Эта функция доступна в закладке «Сервис», далее выбрать закладку «Язык» и «Расстановку переносов» (в новых версиях – «Разметка страницы» — «Расстановка переносов»). Здесь требуется установить галочку на автоматическом переносе.
Теперь слова располагаются более компактно, что позволяет вместить больше информации и сделать шпаргалку еще меньше.
Также следует обратить внимание на поля листа, которые могут значительно сократить количество текста. В закладке «Разметка страницы» выбрать поля и снизить отступы до значения 0,4
Не рекомендуется снижать размер полей до нуля. Это может привести к тому, что при распечатке часть текста потеряется.
Разбивка на колонки
Это один из вариантов создания шпаргалки. В закладке «Разметка страницы» есть кнопка «Колонки». После нажатия на нее, выпадает дополнительное меню, где можно выбрать количество колонок, на которые нужно разбить набранную информацию.
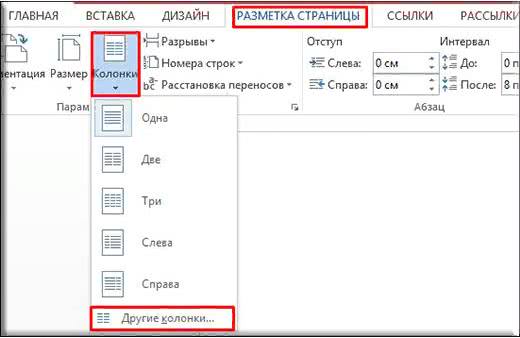
Основное меню предложит разбивку на три столбца. Для получения качественной и совсем маленькой «шпоры», следует установить минимум 5 колонок. Выбрать «Другие колонки» и в выпавшем меню поставить цифру 5.
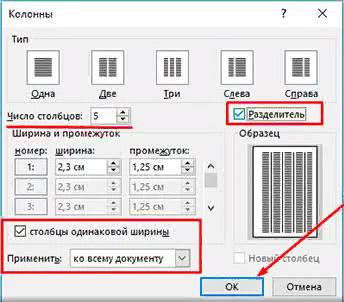
Разделение с помощью таблицы
Также при создании шпаргалок в Word можно использовать таблицу, а не колонки. Прежде чем вставлять таблицу, нужно убрать поля, чтобы вместить максимальное количество информации на одной странице. Теперь следует выбрать, сколько потребуется столбцов и строк. Заходим в закладку «Вставка». Именно здесь находится таблица.
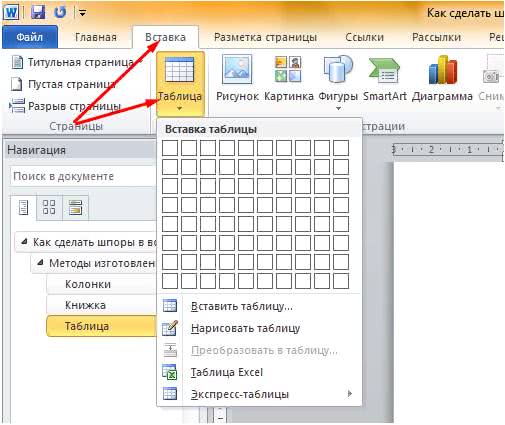
В каждую ячейку таблицы вводится один вопрос и ответ. Нужно следить за размером строк и столбцов. Рекомендуется сделать ячейки одинаковой ширины. Сделать это можно с помощью подменю, где есть кнопки «Выровнять высоту строк» и «Выровнять ширину столбцов».
Одинаковый размер позволит сделать шпаргалку более удобной в использовании. Если изменить ориентацию листа на альбомную, то это позволит более компактно разместить столбцы.
Выделение цветом
Если в информации, которая заносится в шпаргалку есть термины или формулы требующие внимания, то их можно выделить другим цветом. Сделать это можно с помощью изменения цвета самого шрифта, как показано на фото:
Но можно выделить часть текста, слово или формулу путем заливки необходимого фрагмента, как это показано на фото:
Как сделать шпоры в Word
Шпаргалки и шпоры – неизбежный атрибут подготовки к контрольным работам и экзаменам. Раньше их писали от руки, но сейчас для этого можно воспользоваться текстовым редактором Word и сэкономить массу времени.
Сейчас мы расскажем о том, как сделать шпоры или маленькие шпаргалки при помощи Word. В статье будет использоваться Word 2010, но в Word 2007, 2013 и 2016 все точно также.
Подготовка текста шпаргалки
При создании шпор, шпаргалок и других материалов для списывания очень важно, чтобы они занимали как можно меньше места. Тогда они не будут бросаться в глаза, а также их будет проще спрятать и достать в нужный момент
Поэтому важнейшим этапом является уменьшение размера шрифта.
Для того чтобы уменьшить шрифт в вашей шпоре выделите весь текст с помощью комбинации клавиш CTRL-A и перейдите на вкладку «Главная». Здесь в левом верхнем углу есть выпадающее меню, в котором можно выбрать размер шрифта. В данном меню минимальным шрифтом является «8», но вручную можно указать любое значение. Например, для шпаргалки можно сделать «6» или даже меньше.
Также рядом есть выпадающее меню для выбора самого шрифта. Для шпаргалки лучше всего выбирать шрифт «Arial», он очень простой и упрощает чтение мелких букв.
Для того чтобы сделать шпаргалку еще компактней можно уменьшить расстояние между строками. Для этого нажмите на кнопку «Интервал», которая находится на вкладке «Главная» и в открывшемся меню выберите «Другие варианты межстрочных интервалов».
После этого откроется окно «Абзац», в котором можно будет задать межстрочный интервал для вашей шпоры. Например, вы можете указать значение «0.8» или даже «0,7». Дальше уменьшать интервал нет смысла, так как текст шпаргалки становится не читаемым.
Еще один способ сделать шпоры более компактными это расстановка переносов. По умолчанию, в Word переносы не используются из-за чего в некоторые строки помещается меньше текста. Чтобы это исправить перейдите на вкладку «Разметка страницы», нажмите на кнопку «Расстановка переносов» и выберите «Авто».
Если в вашей шпаргалке есть много повторяющихся слов, то вы можете их сократить при помощи инструмента «Поиск и замена». Это сделает вашу шпаргалку еще немного компактней. Для того чтобы воспользоваться этой возможностью нажмите комбинацию клавиш CTRL-H и в открывшемся окне введите слово, которое нужно сократить, и его сокращенный вариант. После чего нажмите на кнопку «Заменить все». Например, слово «государство» можно сократить до «гос-во», слово «конституция» до «конст.» и так далее.
Но, при использовании такой замены важно не перестараться, иначе это может ухудшить читаемость шпаргалки. Кроме этого нужно помнить, что замена срабатывает не только на целые слова, но и на их части
Чтобы решить эту проблему нажмите на кнопку «Больше» и включите опцию «Только слово целиком».
Настройка листа перед распечаткой шпор
Перед тем, как распечатывать шпору нужно ее правильно подготовить. В частности, нужно уменьшить отступы от краев листа. Это позволит сэкономить еще немного места. Для этого перейдите на вкладку «Разметка страницы», нажмите на кнопку «Поля» и выберите «Настраиваемые поля».
После чего в открывшемся окне задайте размер полей сверху, снизу и по бокам листа. Например, можно задать для всех полей листа 1 сантиметр. Этого будет достаточно для того чтобы принтер бес проблем распечатал вашу шпору.
После этого нужно настроить формат шпаргалки. Чаще всего шпоры распечатывают в виде нескольких колонок, а потом складывают лист гармошкой. Чтобы сделать шпаргалки именно в таком формате перейдите на вкладку «Разметка страницы», нажмите на кнопку «Колонки» и выберите вариант «Другие колонки».
В результате откроется окно, в котором можно настроить все параметры, которые касаются разделения текста на колонки. Для начала задайте количество колонок. Например, можно сделать шпаргалку на 3 или 4 колонки, если делить страницу на большее число колонок, то текст будет сложно читать.
После того как вы выбрали количество колонок для вашей шпоры, будет неплохо уменьшить промежуток между этими колонками. Например, можно задать значение «0.5». Это позволит еще немного сэкономить места на листе.
На этом все, шпора готова. Если есть возможность, желательно перед распечаткой всего документа распечатать пробную страницу. Это позволит заранее обнаружить и исправить возможные проблемы с размером шрифтов или отступами.
Делаем шпоры в Ворде
Используя базовые возможности приложения из офисного пакета от Майкрософт, мы с вами можем сделать действительно объемные (по своему содержанию), но при этом весьма компактные, а то и миниатюрные (по размеру) шпаргалки. Все что для этого нужно – правильно разделить страницы документа на части и, в соответствии с этим, отформатировать, оформить текст, параллельно убрав из него все лишнее, а затем, разумеется, отправив его на печать и уже вручную разрезав согласно делению.
Шаг 1: Разбивка листа на колонки
Прежде всего документ с текстом, который мы превратим в компактную шпаргалку, нужно разбить на небольшие колонки. Делается это следующим образом:
- Откройте вкладку «Макет», в группе «Параметры страницы»найдите кнопку «Колонки»и нажмите на нее.
В развернувшемся меню выберите последний пункт — «Другие столбцы».
Вручную измените указанные параметры на те, которые видите на скриншоте ниже (возможно, некоторые из них затем потребуется немного откорректировать, например, увеличить, все зависит от изначального вида текста). Помимо числовых показателей, обязательно нужно добавить визуальный разделитель колонок (границу), так как именно по нему вы в дальнейшем будете разрезать распечатанные листы.
После того как вы нажмете «ОК» для подтверждения внесенных изменений, отображение текста в документе изменится согласно определенным вами параметрам.
В нашем примере получилось то, что вы видите на изображении выше – количество страниц в документе увеличилось, хотя нам требуется достичь противоположного результата. Также в разбитой на колонки шпаргалке присутствуют довольно большие отступы от границ листа (широкие поля), в ней используется слишком большой шрифт, да и изображения (по крайней мере в нашем примере) не нужны. Последнее, конечно, зависит от предмета, который вы собираетесь сдавать – глупо убирать графики из шпор по алгебре или геометрии. Исправлением всего этого мы и займемся далее
Шаг 2: Уменьшение полей
Для того чтобы уместить немного, но все же больше текста на каждой из страниц документа, изменим размеры полей – сделаем их меньше.
- Откройте вкладку «Макет» и найдите там кнопку «Поля».
- Нажмите на нее и в развернувшемся меню выберите последний пункт — «Настраиваемые поля».
В появившемся диалоговом окне рекомендуем установить все значения во вкладке «Поля» в одноименной группе на 0,2 см, после чего нажать «ОК» для подтверждения.
Уменьшив размеры полей, мы немного сократили количество страниц в документе.
Шаг 3: Изменение форматирования
Визуально текст уже занимает больше места, он расположен плотнее. Кроме того, страниц теперь не 40, как это было по завершении первого шага, и не 33, как было изначально, а всего 26, но и это еще далеко не все, что мы можем и будем с ним делать. Изменим размер и тип шрифта.
- Предварительно выделив все содержимое документа (клавиши Ctrl+A), выберите шрифт «Arial»(он довольно хорошо читаем в сравнение со стандартным) или подберите любой другой, который сочтете наиболее подходящим.





