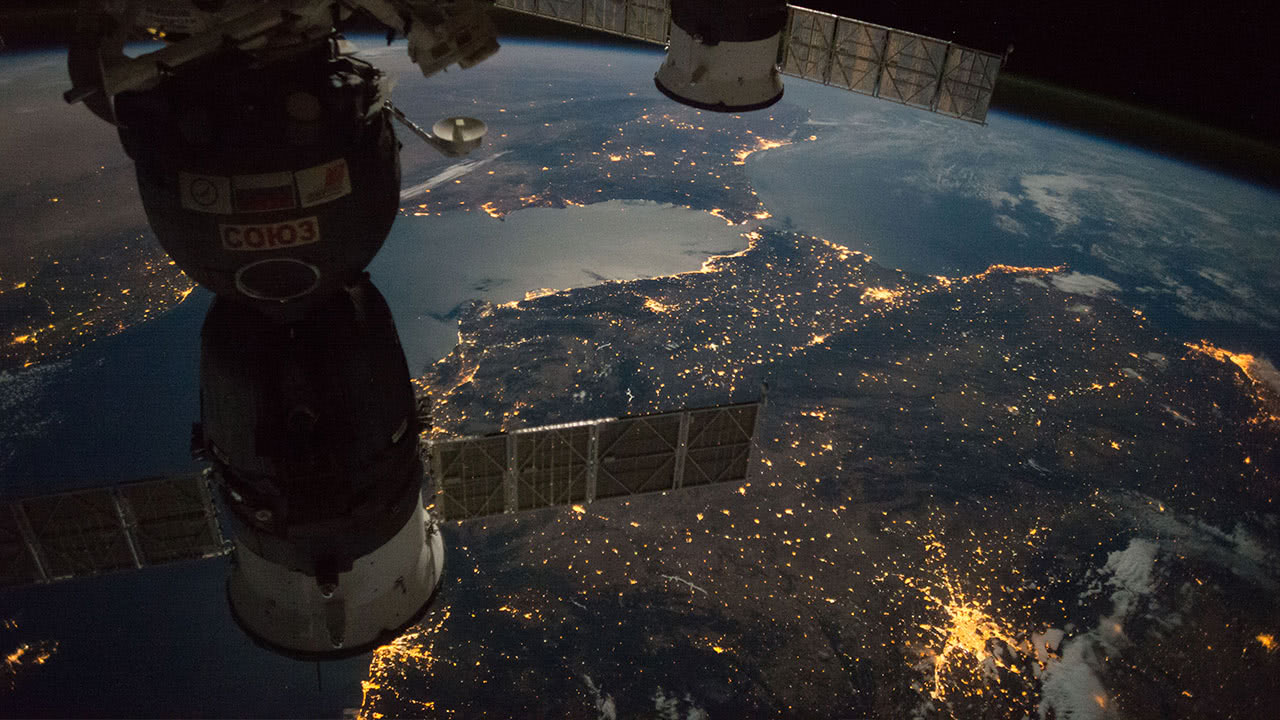Wondershare Filmora Effect Packs 2 RePack
Описание:
Набор эффектов для работы с видеоредактором Wondershare Filmora 9. В набор входит 31 пакет.
Состав:
Agent Filmora Effect Pack
Aloha Effect Pack
Anime Manga Set Effect Pack
Blackboard Effect Pack
Carnival Set Effect Pack
Circus Effect Pack
Crazy Windows Effect Pack
Cute Monsters Effect Pack
Filmora Valentine Effect
Floral Set Effect Pack
Golden Awards Effect Pack
Graffiti Set Effect Pack
Home Chef Effect Pack
Jazz Festival Effect Pack
Magazines Effect Pack
Meow Effect Pack
Planets Effect Pack
Pop Set Effect Pack
Profile _ Effect Pack
School Effect Pack
Shop Sale Effect Pack
Spaghetti Western Effect Pack
Steampunk Effect Pack
Surreal Effect Pack
Tarot Effect Pack
Technoscience Effect Pack
Terrazzo Effect Pack
Tropical Leaves Effect Pack
Unicorn Flamingo Effect Pack
Xtreme Sports Effect Pack
Zine Effect Pack Pack
Базовое редактирование
После того, как ваши медиа-файлы (видео, изображения и т. д.) будут импортированы, можно приступать непосредственно к использованию Wondershare Filmora.
Выбор клипов в библиотеке мультимедиа:
- Чтобы выбрать один медиа-файл, нажмите на его миниатюру.
- Чтобы выбрать последовательность мультимедийных файлов, щёлкните первый (первый) эскиз, нажмите и удерживайте Shift, а затем щёлкните последний эскиз.
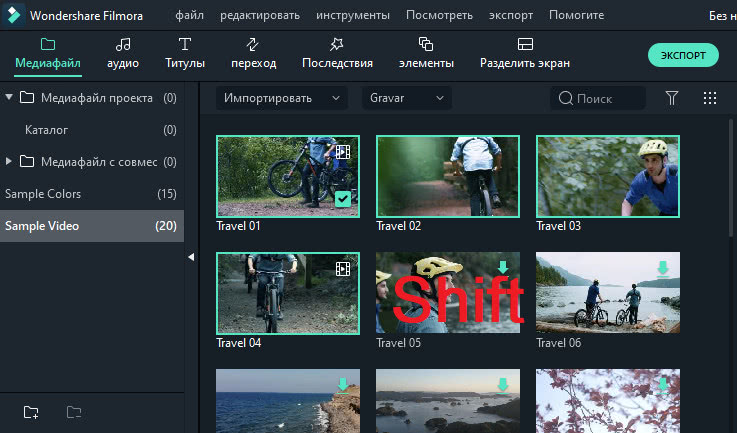
Определённые мультимедийные файлы можно найти с помощью панели поиска.
Удаление мультимедиа из библиотеки мультимедиа:
В библиотеке щёлкните ПКМ клип, который хотите удалить, и выберите «Удалить».
При удалении видеоклипа или другого фрагмента мультимедиа из библиотеки вы удаляете его только из Filmora, но не удаляете с ПК.
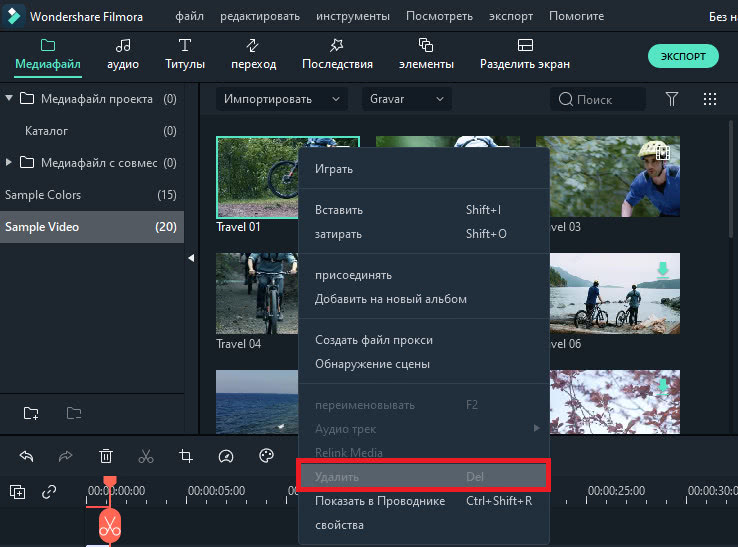
Добавление видео и других медиафайлов на временную шкалу:
- Способ 1 – нажмите на миниатюру проекта, затем перетащите его на свою временную шкалу.
- Способ 2 – щёлкните ПКМ по нужному эскизу мультимедиа и выберите один из следующих вариантов:
- Вставить – добавьте медиа к выбранной дорожке в поле воспроизведения. Любой носитель, который уже находится на дорожке справа от вставленного носителя, будет перемещаться вправо на длину вставленного клипа.
- Перезаписать – добавьте свои медиафайлы к выбранной дорожке в области воспроизведения и замените все присутствующие здесь эффекты.
- Добавить (добавить в конец) – добавьте медиа как последний фрагмент в выбранной дорожке.
- Добавить к новой дорожке – добавьте медиа во вновь созданную дорожку, в которой нет других медиафайлов.
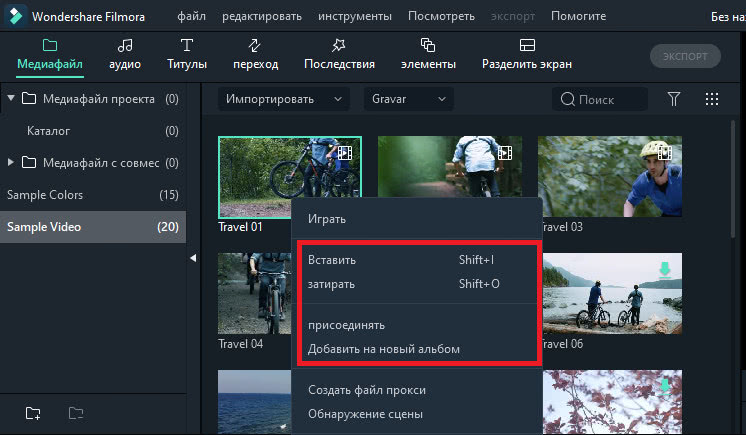
Нельзя добавлять медиафайлы к дорожкам с включённой блокировкой. Аналогично проводится обрезка видеороликов.
Присоединение к видео
Функция объединения предназначена для случаев, когда у вас есть несколько видеоклипов и вы хотите объединить их в один. Чтобы объединить видео, разместите их на временной шкале в нужном порядке, и экспортируйте их как одно видео. Улучшение видеоклипов – совершенствуйте свои проекты, регулируя баланс белого, тон, цвет, свет, HSL и добавляя виньетки:
- Дважды щёлкните нужный клип на временной шкале, чтобы перейти на панель «Редактирование», и выберите меню «Цвет».
- Перетащите ползунки, чтобы настроить цветовую температуру, оттенок, контраст, насыщенность и яркость. Вы также можете ввести числовое значение, если знаете точную настройку. Также доступны эффекты 3D LUT, если вы хотите изменить весь вид вашего видео сразу. Посмотрите окно предварительного просмотра, чтобы увидеть, как новые настройки влияют на внешний вид видео.
- Нажмите «Дополнительно», чтобы перейти на панель «Расширенная настройка цвета», где вы найдёте предустановки, а также параметры для настройки цветов, освещения, оттенков, насыщенности, яркости, виньеток и т. д.
- Вы также можете войти в Расширенную настройку», щёлкнув правой кнопкой мыши клип и выбрав «Коррекция цвета» или «Цвет» на панели инструментов.
Стоп-кадр – это неподвижное изображение, представляющее один кадр вашего видеоклипа. Обычно стоп-кадры используются, чтобы создать впечатление, что время остановилось в определённый момент в вашем видео. Вот как создать стоп-кадр в Filmora:
- На временной шкале переместите точку воспроизведения к кадру, который хотите зафиксировать.
- Нажмите значок спидометра на панели инструментов и выберите «Стоп-кадр».
- Установите длительность стоп-кадра, перетаскивая его край. Вы также можете изменить длительность стоп-кадра по умолчанию, выбрав Файл/Настройки/Редактирование.
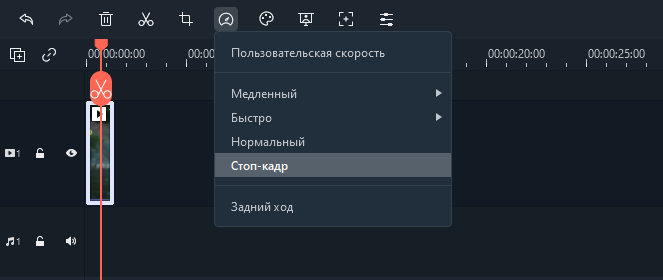
Изменение размера видеоклипов:
- Если вам нужно изменить размер видеоклипа, перетащите его на временную шкалу.
- Вы также можете изменить разрешение, частоту кадров и битрейт в окне экспорта, чтобы уменьшить размер файла.
- Если вам нужно изменить размер отображения видео, используйте ползунок «Масштаб».
Как размыть лицо на видео в Filmora X
Иногда, встречаются ситуации, когда необходимо скрыть лицо на видео, сделав его размытым. В этом случае, остальные объекты в видео фильме останутся не измененными. Часто это нужно в целях соблюдения конфиденциальности или по другим причинам.
Сейчас, мы посмотрим, как решить эту задачу в редакторе видео Филмора 10. Вам потребуется пройти последовательные шаги:
- Добавьте исходный видеоролик в окно программы Wondershare Filmora X.
Сделать это можно несколькими способами: нажмите на кнопку «Импорт медиафайлов здесь», находящуюся в центральной области приложения, затем в окне Проводника выберите нужное видео, или поступите проще — используйте сочетание клавиш «Ctrl» + «I».
- Перетащите с помощью мыши медиа файл на временную шкалу видео.
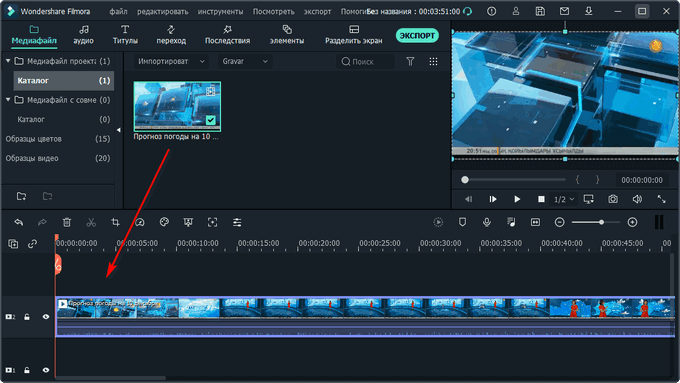
- На верхней панели программы нажмите на кнопку «Последствия».
- В боковом меню выберите «Утилиты».
- Выберите инструмент «Face-off». Программа самостоятельно скачает нужные файлы, необходимые для работы этого эффекта.
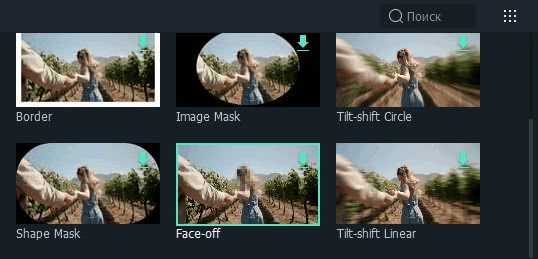
- Перетяните с помощью мыши изображение эффекта на монтажную шкалу с видео.
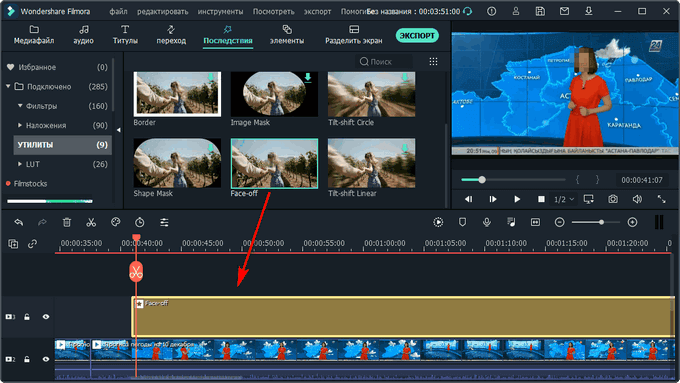
- Во встроенном плеере вы увидите, что лицо человека в кадре стало размытым.
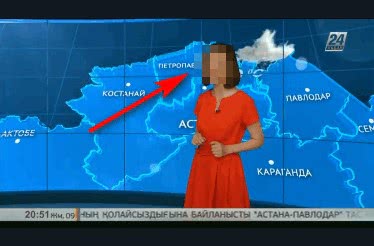
- Для изменения предустановленного изображения, наложенного на лицо, щелкните два раза левой кнопкой мыши по фильтру «Face-off» на временной шкале.
- В окне программы отобразятся доступные эффекты, которые можно применить для скрытия лица человека, находящегося в кадре. В программе Filmora X имеются различные забавные изображения, используемые в качестве предустановленного лица.
Лучший способ сжатия видео в UniConverter
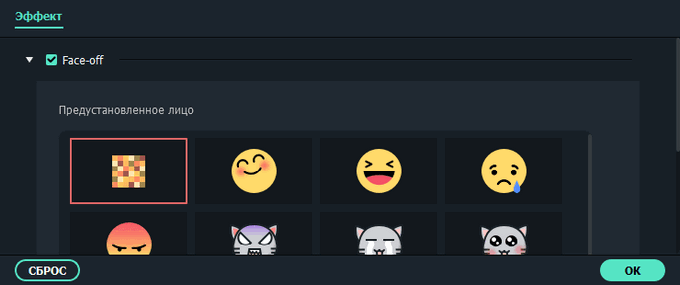
- После того, как все необходимые операции были завершены, посмотрите созданное видео во встроенном медиа плеере. Нажмите на соответствующую кнопку во встроенном медиа плеере для запуска воспроизведения, на один из пунктов в меню «Посмотреть», или на клавишу «Space» (пробел).
Эффект «Face-off» выполняет функцию размытия лица в движении при перемещении человека в кадре. Эффект мозаики или забавного изображения применяется и для неподвижного лица.
- Нажмите на кнопку «Экспорт», чтобы сохранить готовое видео. В приложении доступны следующие варианты экспорта проекта:
- Создать видео — сохранение видео по выбранным пользовательским параметрам.
- Экспорт в устройство — сохранение проекта для воспроизведения на определенном устройстве — iPhone, iPad, SmartTV, Apple TV, Xbox one, PlayStation 4, Samsung Galaxy или на других девайсах.
- Загрузить на YouTube — отправка видео непосредственно на популярный видеохостинг.
- Загрузить на Vimeo — загрузка видео на известный видеохостинг.
- Запись на DVD — запись видео на DVD-диск по заданным параметрам.
- Выберите подходящий формат для кодирования, присвойте имя файлу, выберите место сохранения, настройте разрешение и другие параметры качества видео.
- Чтобы запустить кодирование, нажмите на кнопку «Экспорт».
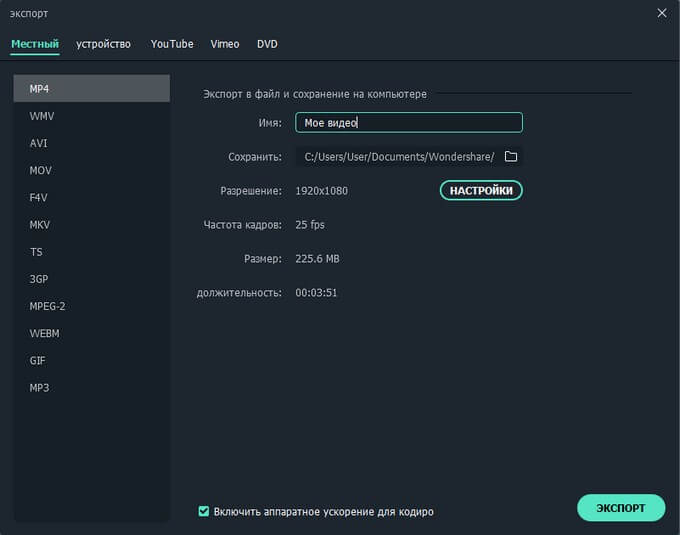
- Далее программа некоторое время обрабатывает видеоролик.
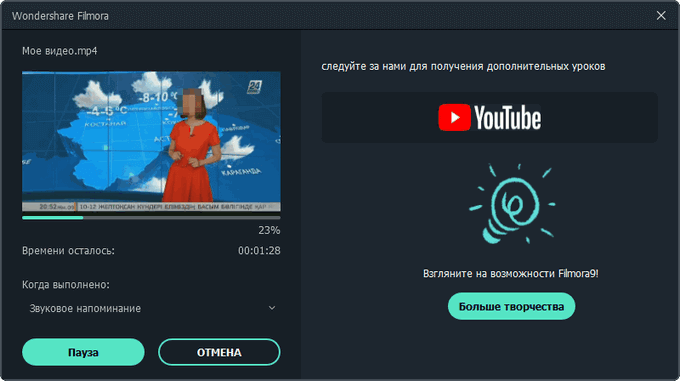
- После завершения кодирования, запустите готовый видео файл на своем компьютере или на другом устройстве для просмотра.
Видеообзор (пример монтажа)
https://youtube.com/watch?v=slfRIG0o2IY
Возможности программы Wondershare Filmora:
Поддержка видео с разрешением SD (1280×720), HD (1920×1080) и 4K (3840×2160). Видео можно редактировать и экспортировать с любым из этих разрешений. Придание звуку большей чёткости и ясности с помощью удаления шумов. Возможность накладывать несколько видео друг на друга, при этом одно может идти параллельно в дополнительном окне. Десятикратное ускорение и замедление видео. Можно играть с темпом видео или просто корректировать его скорость при необходимости. Воспроизведение клипа в обратном порядке. Можно использовать для всего ролика или некоторых его частей. Более 300 стильных и классных эффектов. Возможности делать запись экрана любого устройства. Это часто используется для объяснения работы программ и не только. Стабилизация видео и устранение шатания картинки в ролике. Коррекция цвета и баланса белого
Это особенно важно, если вы предпочитаете видео в конкретных оттенках
На самом деле на этом возможности программы Filmora не заканчиваются! Установите её, чтобы оценить в работе
Неважно, профессионал вы или новичок, программа порадует большим количеством функций, которыми легко и удобно пользоваться, тем более с русскоязычным интерфейсом
Обзор Filmora 9
Filmora 9 без водяного знака, нацеленная на более широкую базу пользователей, чем большинство видеоредакторов, достаточно проста в использовании для новичков, но достаточно мощна, чтобы удовлетворить более требовательных пользователей.
Ярлык «подходит для всех уровней способностей» обсуждается довольно часто, но здесь он полностью уместен. Можно сесть и создать что-то без необходимости обращаться к какому-либо руководству.
Когда вы узнаете, что у вас есть возможность работать в Филлмора со 100 видеодорожками и 100 аудиодорожками, это дает вам представление о том, чего вы могли бы достичь — и это еще до того, как вы даже углубитесь в заголовки, переходы, эффекты и другие элементы, которые можно использовать, чтобы превратить ваше видео из обычного в необычное.
Начало работы
Дважды щёлкните значок программного обеспечения, чтобы запустить Filmora. Это откроет окно «Начало работы», в котором есть 3 варианта: Библиотека проекта, Новый проект и Открыть проект. Библиотека проекта – здесь находятся самые последние проекты, упорядоченные по датам их последнего изменения. Дважды щёлкните проект, чтобы открыть его. Вы также можете удалить проекты, щёлкнув значки корзины в правой части окна. Ввод имени проекта в строке поиска – это ещё один способ найти конкретный проект. Нажмите «Открыть проект», чтобы выбрать один из проектов (файлы .wfp), сохранённых на вашем компьютере. Щёлкните левой кнопкой мыши на «Новый проект», чтобы войти в интерфейс редактирования и начать совершенно новый проект.
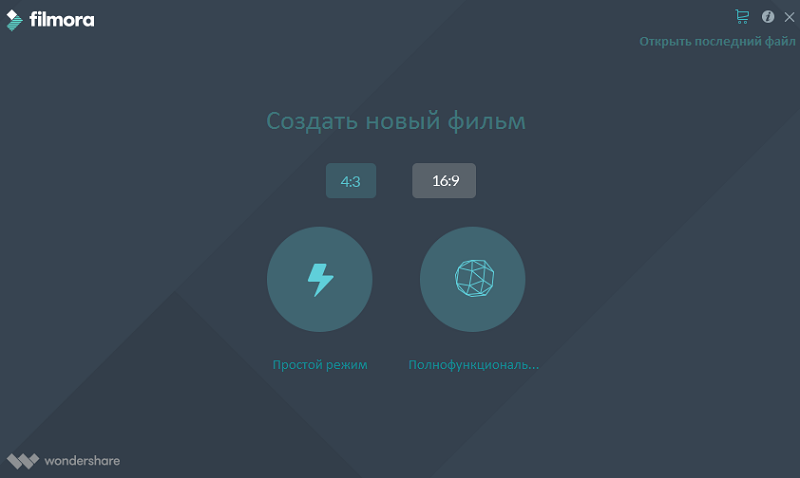
Интерфейс редактирования
Независимо от того, какие параметры вы выберете в «Приступая к работе», программа откроет интерфейс редактирования:
- Медиатека – здесь вы найдёте все свои медиафайлы, включая видеоклипы, фотографии и музыку. Он также содержит переходы, эффекты и множество других ресурсов, которые вы можете использовать в своих проектах.
- Окно предварительного просмотра – показывает видео на временной шкале. Положение точки воспроизведения отображается во временном коде в правом нижнем углу. Вы можете ввести новый временной код, чтобы перейти к определённой точке видео. Здесь также находится кнопка моментального снимка, которая может сохранить неподвижное изображение в полном разрешении и автоматически добавить его в библиотеку мультимедиа в качестве изображения.
- Панель инструментов – панель инструментов обеспечивает лёгкий доступ ко многим командам редактирования. Вы можете увеличивать и уменьшать масштаб временной шкалы и получать доступ к различным инструментам, таким как «вырезать» и «скорость».
- Временная шкала – это место, где хранятся медиа и эффекты для вашего проекта.
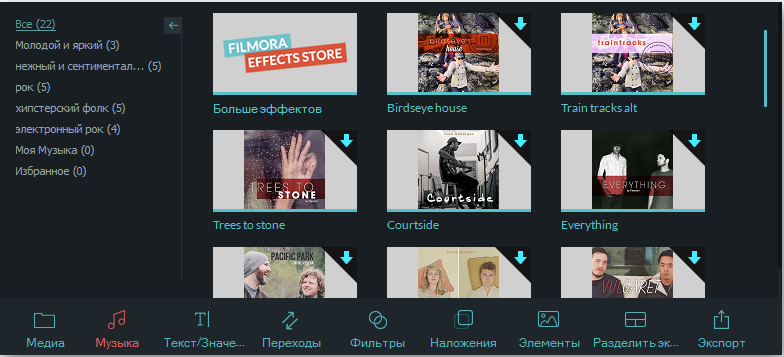
Особенности Wondershare Filmora
С Filmora вы можете сделать свои видеоклипы уникальными и привлекательными, поскольку этот инструмент позволяет редакторам добавлять переходы, специальные эффекты, аудио, фильтры фильмов, движущиеся заголовки и многое другое. Давайте теперь посмотрим на некоторые удивительные особенности Filmora:
Легко использовать- Видеоредактор Filmora имеет интуитивно понятный и удобный интерфейс. Это программное обеспечение для редактирования видео позволяет даже редакторам-любителям создавать профессионально выглядящие видеоролики. Медиа-файлы необходимо перетащить на временную шкалу Filmora. Затем видеоредакторы могут редактировать клипы. Они также могут изменить последовательность. Он имеет функцию Smart Render, которая может отображать предварительный просмотр видео в реальном времени. Редакторы могут видеть, что отражается в клипах, которые они редактируют.

- Универсальный видеоредактор- Этот инструмент предлагает интеграцию различных функций. С Filmora вы получаете все следующие функции в одном месте:
- Поддержка редактирования 4k
- Удаление шума
- Покадровый просмотр
- Аудио микшер
- Зеленый экран
- Разделение звука
- Аудио эквалайзер
- 3D лут
- Встроенные шаблоны видео, фильтры, наложения, текстовые предустановки и переходы. Filmora позволяет видеомагнитофону записывать экран и снимать их в режиме реального времени. Он имеет бесплатные музыкальные треки и звуковые эффекты. Встроенная аудиотека предназначена для личного использования. Он также имеет пятнадцать предустановок цветного видео. Редакторам видео не нужно загружать встроенные мультимедийные файлы откуда-либо еще. Все они доступны в видеоредакторе Filmora. Кроме того, он имеет несколько специальных эффектов, таких как наложения, фильтры, маски изображений и эффекты наклона-сдвига.
- Цветовая градация — Цветовая коррекция — одна из самых удивительных функций Filmora. Эта функция может показаться очень необычной, но на самом деле она имеет очень простой смысл. С помощью функции цветокоррекции настраиваются цвета изображения или видео. Сделайте так, чтобы ваши видео выглядели кинематографически в соответствии с вашими предпочтениями. Однако процесс непростой, и вам, возможно, придется потратить много времени, чтобы получить ожидаемые результаты, как и некоторым другим авторам. Эта функция поможет вам получить идеальный оттенок и градиент, которые вы искали в своих видео.
Чем отличается бесплатная версия от профессиональной?
Бесплатная версия программы Filmora 9 имеет набор инструментов, множество встроенных видеоэффектов. В платной версии Filmora Pro имеются дополнительные возможности. Именно эти расширенные функции позволяют осуществлять монтаж видео на профессиональном уровне.
Кому какую версию следует использовать?
Бесплатная программа подойдет начинающим видеоредактором. А также тем, кто уже какое-то время работает на этом поприще. Filmora 9 – это идеальный рабочий инструмент для видеоблоггеров и тех, кто впервые задумался о создании своего канала на YouTube.
Советуем редактор Фильмора всем, кто ищет простой, но функциональный инструмент. Вы сможете легко и быстро освоить.
Filmora Pro подходит специалистам, профессиональным видеоредакторам. Всем, кто готов тратить время, чтобы создавать идеальные авторские видео. Человеку, который ищет больше свободы для проявления своих творческих способностей.
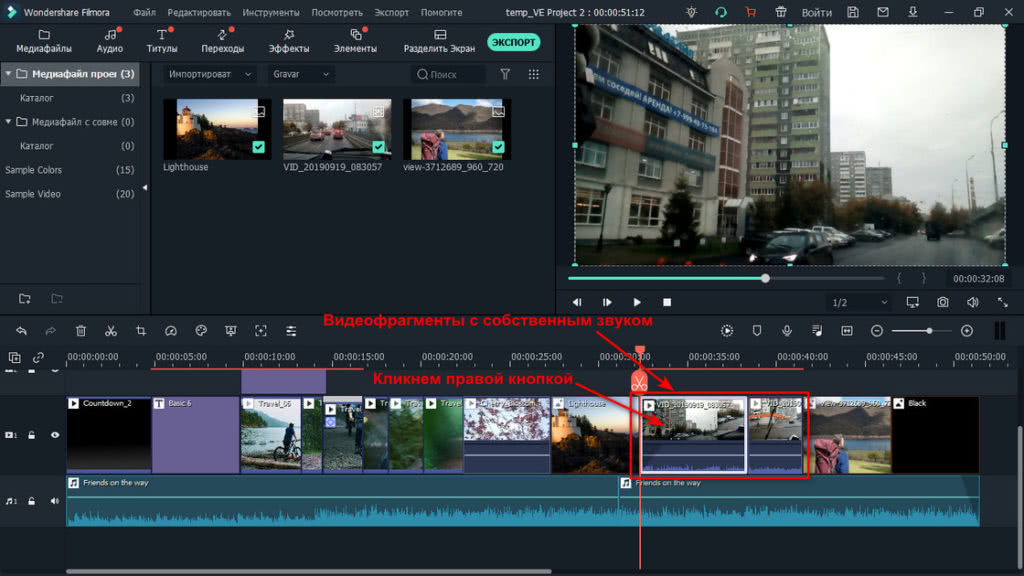
Сравнение основных возможностей двух версий ПО
Бесплатная версия программы Wondershare Filmora 9 имеет интуитивно понятный интерфейс. С помощью основных инструментов осуществляют простые действия (обрезка, объединение элементов, разделение на кадры, перелистывание, кадрирование).
Можно быстро применять готовые фильтры, переходы, предустановленные движения для изображений или кадров, видеоэффекты (заголовки, наложения, движущаяся графика). Перетаскивать и вставлять куда нужно. Можно добавлять музыку, использовать звуковые эффекты. Встроена библиотека бесплатной музыки и эффектов.
Filmora Pro позволяет:
- переключаться между режимами редактирования (редактор эффектов, редактор слайдов, растяжение скорости, редактор пульсаций);
- использовать расширенные настройки цветокоррекции (профессиональные цветные круги, автокоррекция, настройки баланса цвета);
- добавлять анимацию к любому эффекту, к самому видео, к аудиодорожке;
- изменять кадр: его положение, размер, степень прозрачности;
- изменять звук с помощью аудиокомпрессора (выравнивать разницу между мягкими и громкими частями звуковой дорожки, ради получения большей согласованности);
- настраивать готовые эффекты (эффекты из большой встроенной библиотеки можно профессионально настраивать с помощью многочисленных параметров и опций).
Разница между версиями существенная. Первая позволяет быстро освоиться, вторая – добивать большей уникальность в авторских роликах. Какую бы версию вы ни выбрали Wondershare Filmora 9 вас не разочарует. Рекомендуем не откладывать приобретение суперредактора и скачать Filmora с официального сайта прямо сейчас. Авторы в любой момент могут сделать редактор платным или повысить цену на версию PRO.
| Скачать Filmora9 Free for Win | Скачать FilmoraPro Free for Win |
| Скачать Filmora9 Free for Mac | Скачать FilmoraPro Free for Mac |
Что нового в девятой версии – в Filmora 9
Разработчики работают над своей программой, улучшают её и выкладывают обновления. Так, в версии 9 появились новые возможности.
- Новые эффекты.
Множество готовых интересных эффектов в редакторе видео позволят выразить себя, выделиться на фоне конкурентов и удивить зрителя. Чем их больше, тем больше простора для творчества.
В новой версии программы появилось 120 анимированных шаблонов заголовков.
- 50 новых переходов.
- Функция многослойности
В программе появилась возможность накладывать множество слоев – до 100. Так создаются сложные видео истории.
- Новые возможности для работы со звуком.
Можно удалить фоновый шум, улучшить звук на ключевых кадрах, автоматически редактировать звучание, указывая определенный маркер. И многое другое.
- Улучшена четкость (поддержка 4К).
Теперь каждый кадр будет выглядеть также идеально, как самая четкая картинка, дающая полное ощущение реальности.

- Быстрое редактирование.
Во многих графических редакторах есть такая функция – применение действий к новому объекту. В текстовых редакторах эта функция называется «формат по образцу». В редакторе видео Вондершейр Филмора такая возможность также внедрена. Теперь пользователь может копировать изменения (например, настройки цветокоррекция, применённые ранее фильтры) и переносить их из видео в видео.
- Многофункциональная кнопка проигрывателя.
С помощью кнопки на проигрывателе, вы можете ускорить редактирование, а именно быстро разбить клип на несколько.
- Хранение работ.
Вы можете организовать оптимальное хранение своих работ, связав их друг с другом. Так их будет легче перемещать и хранить как единое целое клипы вместе, чтобы переместить их как единое целое.
- Цветокоррекция.
В новой версии выполнить цветокоррекцию можно одним щелчком мыши. Это быстрый способ улучшить качество видео.
- Быстрая обработка.
Помимо цветокоррекции можно быстро осуществлять и другую обработку: повышать качество, удалять дефекты («рыбий глаз», дрожание камеры), добавлять эффекты («замедленное движение», «обратный ход»), применять креативные фильтры. Благодаря таким «умным» функциям повышается производительность мастера.
- Выгрузка в соцсети.
Готовым материалом теперь можно поделиться с друзьями в соцсетях. Видео можно подстраивать под любую сеть: по размерам, оформлению, по качеству. И выгладывать из программы сразу в свой аккаунт.
Обзор Wondershare Filmora: в двух словах
Большинство пользователей Filmora впечатлены мощными характеристиками инструмента. Они утверждают, что Filmora — лучший вариант для редактирования видео. Он может преобразовывать хаотичные видеоролики в профессиональные. Они рекомендуют эту платформу для редактирования видео другим начинающим редакторам видео.

Filmora предлагает множество новых инструментов и имеет цельный и интуитивно понятный интерфейс. В нем есть множество ресурсов, на которых люди могут учиться. Есть несколько руководств, пакетов и пресетов ».
Wondershare Filmora упрощает управление контентом. Доступны несколько кнопок для доступа к аудио, видео, переходам и заголовкам. Кроме того, видеоредакторы могут записывать видео, созданные с помощью Filmora, на DVD. Кроме того, они могут загружать видео через YouTube.

Wondershare Filmora использует интуитивно понятный дизайн, что делает его популярным среди видеоредакторов. Расширенные функции Filmora экономят силы и время. С его помощью вы можете делать со своим видео:
- Измените фон вашего видео
- Создавайте спецэффекты
- Устраните фоновый шум.
- Используйте «Картинка в картинке» для наложения множества видеоклипов.
- Добавьте на шкалу времени до пяти текстовых дорожек и десяти музыкальных дорожек.
- Добавьте движения панорамирования и масштабирования к неподвижным кадрам.
- Редактируйте и экспортируйте видео с разрешением до 4k.
- Отрегулируйте динамический диапазон клипов.
- Отрегулируйте баланс белого.
- Уменьшите количество повторов. В результате видеоредакторы могут легко перемещать видео вперед.
- Поддержка команд горячих клавиш, чтобы видеоредакторы могли редактировать быстрее.
- Применяйте настройки цветокоррекции одновременно для нескольких клипов.
- Функция Audio Ducking стратегически приглушает музыку, чтобы диалоги выделялись.
- Примените контроль скорости. Вы можете замедлить конкретный момент или быстро перейти к интересной части.
- Адаптируйте видео под любую платформу. Они могут персонализировать свои творения.
- Разделите экран. Это уникальный метод повествования.
- Создавайте собственные элементы для улучшения визуального взаимодействия.
- Функция перетаскивания Filmora предлагает гибкость для добавления изображений и видеоклипов на шкалу времени. Затем они могут изменить порядок воспроизведения.
- Добавьте логотип к видео. Видеоредакторы также могут регулировать размер видео несколькими щелчками мыши.
- Создавайте яркие видеоролики. Такие видео делают бренд заслуживающим доверия и профессиональным.
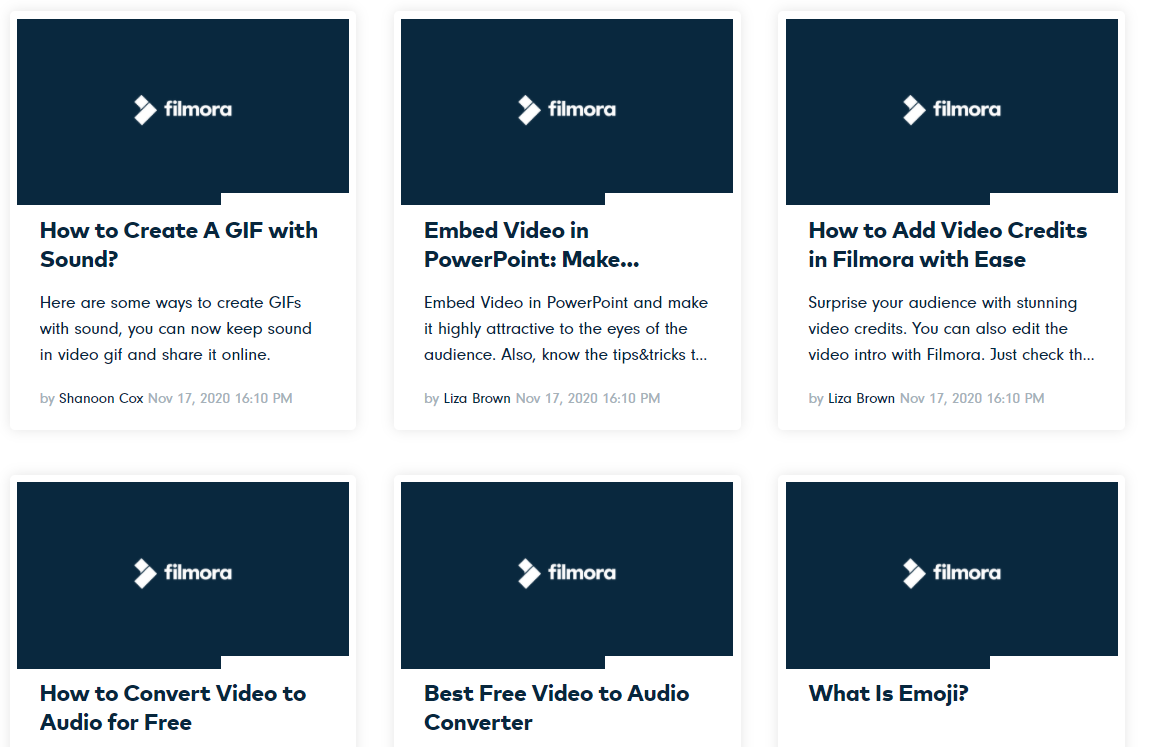
Возможности Wondershare Filmora
- Большой набор инструментов для обработки видео, фото и аудио;
- Отправка готовых проектов на Vimeo, YouTube и Facebook;
- Возможность выставить соотношение сторон экрана;
- Добавление эффектов, переходов и фильтров;
- Множество настроек для изменения качества изображения;
- Позволяет регулировать длительность клипа.
- Импорт фотографий и музыки при создании фильма;
- Функции масштабирования, обрезки, поворота, удаления лишних частей;
- Наложение звука, визуальных эффектов на весь видеофайл или его часть;
- Изменение яркости, контраста, насыщенности картинки видеозаписи;
- Работа с форматами WMV, AVI, MP4, FLV, MOV, MKV, MPG и прочими;
- Конвертирование роликов для портативных устройств iPhone, iPad, PSP, Wii, Zune, Zen, Archos.
Преимущества
- Русский язык интерфейса;
- Стабильные обновления софта от официального сайта;
- Последняя версия поддерживает ОС Windows 10 (32 и 64 bit);
- Доступна запись проекта на DVD диски;
- Встроенный пошаговый мастер;
- Импорт материалов с подключенных камер;
- Разумные системные требования, масса настроек;
- Работа с изображениями BMP, JPG, PNG, GIF;
- Обработка высокого разрешения видео в HD и FullHD;
- Имеется обычный и полнофункциональный режим;
- Можно отредактировать не только видео и анимированные файлы но и аудио треки;
- Поддерживаются аудио форматы AIFF, FLAC, APE, CUE, MP3, WMA, WAV, M4A, AAC, AC3, OGG и т.д.;
- Возможности программного обеспечения Wondershare Filmora для Windows позволяют просматривать и редактировать мультимедийные файлы, качеством до 4k.
Недостатки
Выводы статьи
Wondershare Filmora X — мощная программа для редактирования видео с простым и понятным интерфейсом. В программу встроено большое количество пресетов, эффектов, фильтров и переходов, которые можно применить к видеоклипу. В приложении Filmora X можно сохранить видео по заданным параметрам в необходимом качестве на компьютере, подобрать подходящие параметры для сохранения файла для мобильного устройства, загрузить видеоклип на YouTube или Vimeo, или записать на DVD-диск.
Похожие публикации:
- Как делать видеоурок — пошаговая инструкция
- Как уменьшить размер видео MP4 — 5 способов
- Конвертируем DVD в AVI с помощью Movavi Конвертер Видео
- Конвертируем MOV в MP4 — 5 программ
- Movavi Video Editor — программа для монтажа видео