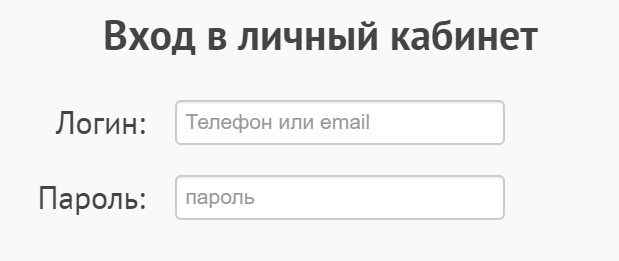Инструменты для начала Bullet Journal
Для того, чтобы начать вести ваш журнал, потребуется совсем немного инструментов. Перечислю основные.
Блокнот в точку
При выборе блокнота опирайтесь на ваши предпочтения и отзывы других покупателей.
Желательно, чтобы в нем было не менее 160 страниц. Он может быть как на кольцах, так и в переплете.
Ниже примеры качественных блокнотов, которые я нашла в интернете.
Блокнот в точку в кожаной обложке, 160 стр, А5.
Блокнот в точку в кожаной обложке, 188 стр, А5.
Блокнот в точку на кольцах со сменными блоками, А5.
Карандаш и ластик
Карандаш нужен для предварительных набросков, а ластик — чтобы стереть их.
Лучше использовать механический карандаш, чтобы он всегда был острый.
Линеры
Линеры отлично подходят для рисования, надписей и каллиграфии. Они бывают разных размеров и с твердым и мягким наконечником.
Всеми любимые Pigma Micron
Tombow
Маркеры и акварель
Используйте маркеры и/или акварель для цветовой маркировки и украшений. Будьте осторожны: маркеры и акварель могут просачиваться через бумагу.
Трафареты
Для быстрого создания макетов и добавления различных шрифтов можно использовать трафареты. Это значительно ускорит заполнение вашего журнала.
Пластиковые трафареты для скрапбукинга и bullet journal в наборе, 20 штук
Задачи, которые выполняет информационная заметка
Главной задачей информационной заметки, точно также, как и других текстов, относящихся к публицистическому стилю, является предоставление информации о каком-то социально значимом событии. Кроме этого, заметка может содержать предположения, гипотезы, прогнозы, рекомендации, нормативную и оценочную информацию.
В задачу заметки не входит детальный анализ события.
Главное — это проинформировать массового адресата о событии, которое произошло или только произойдет в будущем. Если новость необходимо осветить более подробно, тогда журналист может указать источник информации, добавить цитаты и привести статистические данные.
Статья «Как написать краткий биографический очерк: рекомендации, жанровые особенности очерка, виды и пример биографического очерка».
Monospace
class=»img-responsive»>Напоминает подручную записную книжку, у которой лаконичный интерфейс и визуально приятные цветовые решения. Содержит инструменты форматирования, позволяющие создавать длинные записи с разметкой. Поддерживает пользовательские настройки размера, цитаты, наклона, подчеркивания шрифта, выбор светлой или темной темы. Monospace содержит функцию синхронизации и управление хэштегами, заменяя классическую систему папок.
Скачать приложение для Android, похожее для iOS
Quip
class=»img-responsive»>Программа ориентирована на командную работу с документами, являясь современным текстовым редактором. Файловая система напоминает экосистему Windows, где можно создавать, корректировать, перемещать, вкладывать и объединять папки в которых хранятся файлы. Легко создавать заметки со сложной структурой: гиперссылками, заголовками, вложениями. Подключение к интернету делает данные доступными для синхронизации на всех видах устройств из любой части мира.
Скачать приложение для Android, для iOS
GNotes
class=»img-responsive»>Стандартное приложение, в котором легко создавать заметки, списки. GNotes поддерживает текст, фото, голосовые файлы, рисование и почерк. Оснащен поисковиком и облачной синхронизацией, настраиваемым напоминанием и блокировкой, обеспечивающей конфиденциальность. Добавление тегов классифицирует и систематизирует списки. Возможен импорт и экспорт базы — это делает платформу гибкой и универсальной. Разработчики внимательны и быстро реагируют на замечания и предложения. Миллион скачиваний. Рейтинг 4,3.
Скачать приложение для Android, для iOS
ColorNote
class=»img-responsive»>Отличается отсутствием рекламы, обеспечивает стабильную работу на всех устройствах благодаря онлайн-обмену со входом через Google или Facebook. Пометки и напоминания взаимодействуют с встроенным календарем, позволяющим осуществить привязку к метке и определенной дате. Цветовое оформление предлагает три варианта: черный, желтый или белый цвет. Можно установить пароля. Поддерживает создание виджетов, отражающих их как новую отдельную заметку. Топ выбор для Андроид-системы. Более ста миллионов установок. Рейтинг 4,6.
Скачать приложение для Android
InNote
class=»img-responsive»>Полноценный органайзер для ведения ежедневных дел. Рукописный ввод на устройство и настраиваемые напоминания. К инструментам рисования и письма относятся: различные карандаши и ручки, маркеры, цветные чернила, фоновая бумага. InNote имеет виджет на рабочем столе, позволяющий оперативно создавать отметки используя скриншоты и фотографии, добавлять аудио файлы.
Скачать приложение для Android, похожее для iOS
Squid
class=»img-responsive»>Разработан специально для рукописных заметок и позволяет использовать различные профильные шаблоны, рисовать и писать на белом фоне с помощью пальца и стилуса. Squid поддерживает импорт и внесение пометок в PDF-документы. Используется векторные изображения, с помощью которых вся информация выглядят красиво в любом устройстве и масштабе. Поддерживает слияния нескольких заметок в единую запись, позволяет делиться с друзьями, создавать и отображать ярлыки на главном экране гаджета.
Скачать приложение для Android, для iOS
FairNote
class=»img-responsive»>Поможет в составлении проектов и списков, фиксировании идей, требующих воплощения. Гарантируют полную конфиденциальность созданных заметок, благодаря установке пароля. К особенностям программы можно отнести: фильтрацию по заданным параметрам, поддержку тегов, наличие виджета на рабочем столе и панели быстрого доступа, возможность устанавливать напоминания и добавлять пометки в папку «Избранного».
Скачать приложение для Android, похожее для iOS
+ БОНУС
Как написать информационную заметку: структура заметки и принцип написания
Как написать информационную заметку по принципу «перевернутой пирамиды»
При написании заметки используется традиционная для публицистического стиля речи структура: информация подается по убывающей, то есть ее ценность и важность убывает от начала текста к его концу. Такой способ составления заметки называется «принцип перевернутой пирамиды». . Условно заметка, построенная по принципу «перевернутая пирамида», состоит из 4-х частей:
Условно заметка, построенная по принципу «перевернутая пирамида», состоит из 4-х частей:
- Заголовок. Заголовки информационных заметок в СМИ чаще всего достаточно емкие и информативные — в пределах 10 слов. В самом заголовке обычно раскрывается основная мысль заметки. Например: «Жителей Москвы и области предупредили о сильном снегопаде.»
- Лид. Это первый или ведущий абзац текста, «шапка» или аннотация статьи, в которой изложена главная мысль текста, только самая ценная информация:
«Жителей Москвы и области предупредили о сильном снегопаде, который начнется вечером 3 января.»
- Основная часть текста — описание события, детали, доказательства, фотографии, цитаты и т.д.:
«Как сообщил минтранс Московской области в инстаграм-аккаунте, может выпасть около 10% от месячной нормы осадков. Автомобилистов просят соблюдать скоростной режим и дистанцию.»
- Заключительная часть — дополнительная информация, похожие, интересные материалы, журналистская оценка. Данная часть не является обязательной:
«Последствия предыдущего снегопада в Подмосковье убрали к утру воскресенья — на дороги региона вышли около 900 спецмашин. Расчищено и обработано реагентами более 8 тысяч километров дорог.» (Аргументы и Факты).
На сайте есть отдельная подробная статья, посвященная «принципу перевернутой пирамиды» в журналистике.
Структура информационной заметки
В заметке автор, как правило, рассказывает читателю:
- О событии — что произошло?
- О времени — когда?
- О месте — где?
- Об участниках — кто?
- Об обстоятельствах — как?
- Об источнике информации — откуда известно?
- О прогнозируемом развитии события — что произойдет дальше?
На какие вопросы журналист даст ответы в тексте информационной заметке и количество этих вопросов будут зависеть от объема информации, которым он владеет, и от цели заметки. Эти вопросы могут выстраиваться в самом разнообразном порядке, на усмотрение автора.
При написании заметки важно учитывать еще один момент — нужно ли связать освещаемое событие с другим событием, которое уже известно широкой аудитории. В таком случае, структура заметки будет более сложной, потому что необходимо не только рассказать о произошедшем событии, но и связать этот факт с уже имеющейся информацией.
Как работать в Блокноте
По умолчанию, Блокнот открывает файлы с расширением TXT, но он может работать и с другими текстовыми документами и html-страницами сайтов. Для правки кода всё же лучше использовать Notepad++, в нём есть подсветка синтаксиса.
Как открыть программу
Используйте ярлык на рабочем столе или откройте Пуск — Все программы — Стандартные, — здесь находится текстовый редактор.
Как создать, открыть и сохранить файл
Зайдите в меню Файл и выберите в нём необходимое действие или используйте сочетание клавиш CTRL+N, CTRL+O и CTRL+S соответственно.
Когда вы откроете Блокнот, нет необходимости создавать новый документ, т.к. рабочая область программы и так будет свободной. Всё, что вам нужно — написать свой текст, а затем сохранить документ.
Команда «Создать» используется тогда, когда открыт текущий и вы хотите создать новый документ.
Когда будете впервые сохранять новый документ, выберите из списка меню опцию «Сохранить как». Затем, в появившемся окне, укажите путь — директорию на компьютере, придумайте имя файла и нажмите «Сохранить».
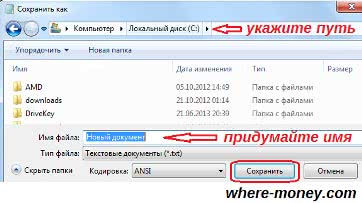
Для сохранения всех последующих изменений можете использовать сочетание клавиш CTRL+S.
Как распечатать страницы
Зайдите в меню «Файл» и нажмите «Печать». Далее откроется окно «Общие», выберите свой принтер и жмите кнопку «Печать».
Распечатать страницы можно и не заходя в меню программы. В этом случае используйте сочетание клавиш CTRL+P, оно вызовет окно «Общие», в нём нажмите «Печать».
Как найти, выделить, скопировать, вырезать, вставить и удалить текст
Чтобы найти слово в блокноте, зайдите в меню «Правка» и выберите пункт «Найти». Ещё можно нажать сочетание кнопок CTRL+F.
В открывшемся окне напишите искомую фразу, задайте направление поиска: вверх/вниз и нажмите кнопку «Найти далее».
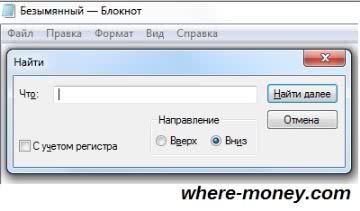
Если поисковая фраза будет найдена, она выделится жирным.
Выделить текст можно несколькими способами:
- Поставить курсор вначале текста, и перетащить мышь с зажатой левой кнопкой до нужного участка.
- Поместив курсор в нужное место и, зажав клавишу Shift, нажать кнопку влево/вправо, в зависимости от того, в каком направлении от курсора вы хотите выделить текст.
- Для выделения всего текста нажмите Ctrl+A.
Чтобы снять выделение, щелкните мышью в любом месте рабочей области программы.
Выделенные таким образом участки можно:
- Скопировать — Ctrl+C
- Вырезать — Ctrl+X
- Вставить — Ctrl+V
- Удалить — кнопка Delete
Эти же действия можно выполнить через меню «Правка» или нажатием правой кнопкой мыши и выбора из контекстного меню нужной команды.
Отмена последнего действия
Допустим, вы что-то не то удалили, вставили или вырезали из текста. Чтобы отменить последнее действие, зайдите в «Правка» — «Отменить» или нажмите Ctrl+Z.
Имейте в виду, Блокнот умеет отменять только последнее действие.
Как изменить стандартный шрифт
Перейдите в раздел меню «Формат» — «Шрифт». В открывшемся окне выберите понравившийся вам шрифт. В столбце начертание укажите жирный или курсив. В колонке размер можете выбрать нужную величину.
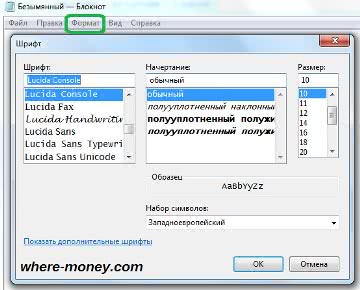
Если ни один из предложенных вариантов вам не подошел, нажмите ссылку «Показать дополнительные шрифты» и в открывшемся окне выберите какой-то другой.
Время и дата
Чтобы отобразилось время и дата, поставьте курсор в нужное место, затем перейдите в меню «Правка» — «Время и дата» или нажмите F5.
Если хотите вставить время и дату в правую часть, нажмите и удерживайте пробел. Когда курсор переместится в нужное место, выполните описанные выше действия.
Как изменить кодировку
Программа работает с текстом кодировок ANSI и Unicode. Чтобы поменять кодировку документа (преобразовать с одного типа в другой), выберите необходимую при сохранении изменений.

Вызов справки
В Справке Блокнота расположена основная информация по работе с программой. Если у вас возникли вопросы по какому-либо из описанных пунктов, вы всегда сможете уточнить в ней детали.
Чтобы перейти в нее, выберите соответствующее меню и откройте пункт «Просмотреть справку» или нажмите клавишу F1.
Часто задаваемые вопросы:
1. Какие есть примеры использования сайта с заметками?
- Можно создать техническое задание на работы по сайту и разместить на различных фриланс биржах публичную ссылку на страницу с этим заданием, если в задание нужно внести изменения, то их нужно будет вносить только в одном месте — здесь, а не во всех биржах.
- Можно разместить отчёт о проделанной работе или презентацию и разослать ссылку на эту страницу своим коллегам для ознакомления.
- Можно разместить своё резюме или портфолио и предоставлять ссылку на него в объявлении, письме или визитке.
- Можно записывать различные мысли, идеи, планы и задачи по дому или по работе, сортируя их по категориям, внося периодически в них правки, имея доступ к своим заметкам с любого устройства.
2. Как сохранить созданный документ (заметку, страницу) в формате .pdf ?
Для этого внизу нужной страницы в виджете «Поделиться» необходимо нажать кнопку «+», в поисковой строке набрать «print», нажать кнопку «PrintFriendly» -> будет показана текущая страница в которой, при желании, можно удалить отдельные блоки, параграфы, заголовки и после этого нажать кнопку «PDF» и затем нажать кнопку «Скачать PDF».
- Для этого внизу нужной страницы в виджете «Поделиться» необходимо нажать кнопку «+», в поисковой строке набрать «mail» и выбрать используемую Вами почтовую службу: Mail.Ru, Gmail, AOL Mail, Yahoo Mail или выбрать Email, чтобы запустить почтовую программу по умолчанию на Вашем устройстве.
- или внизу нужной страницы в виджете «Поделиться» можно нажать кнопку «+», в поисковой строке набрать «print», нажать кнопку «PrintFriendly» и после этого нажать кнопку «Email», указать кому и от кого будет отправлено письмо, добавить при желании текст сообщения и нажать кнопку «Отправить».
4. Как распечатать созданную страницу (документ, заметку)?
Для этого внизу нужной страницы в виджете «Поделиться» необходимо нажать кнопку «+», в поисковой строке набрать «print», нажать кнопку «PrintFriendly» -> будет показана текущая страница в которой, при желании, можно удалить отдельные блоки, параграфы, заголовки и после этого нажать кнопку «Печать», настроить параметры печати на Вашем принтере и нажать кнопку «Печать».
5. Может ли содержимое заметок попасть в поисковые системы?
Нет. Всем создаваемым заметкам присваиваются метатеги со значением noindex (не индексировать страницу) и nofollow (не переходить по ссылкам на странице).
6. Может ли кто-то увидеть мои заметки и их содержимое?
Нет. По умолчанию все создаваемые заметки находятся в статусе «Не опубликовано» и видны только Вам. Чтобы какую-то заметку сделать доступной через интернет, необходимо при редактировании заметки отметить чекбокс «Опубликовано» и Сохранить изменения.
Springnote | www.springnote.com
Springnote во многом напоминает проект Wave, от которого Google, как известно, уже отказалась. Помимо текста, в документ можно вставлять множество дополнительных вещей: карты, календари, изображения, видео, списки и таблицы. В наличии и форматирование с достаточно большим количеством опций.
В распоряжении пользователя оказываются как личные, так и групповые дневники. В последних другие посетители сайта могут смотреть, редактировать и создавать собственные записи. За каждым блокнотом закрепляется персональный адрес .springnote.com, по которому к нему предоставляется быстрый доступ, если он является публичным. От конкурентов Springnote отличается тем, что здесь не обязательно регистрироваться, можно использовать любой существующий OpenID или аккаунты Google и Yahoo!. Последнее и весьма неприятное сходство Springnote с Google Wave – на данный момент не совсем ясно, собираются ли его создатели поддерживать сервис. Например, на сайте не работает блог, и, похоже, последние обновления проводились еще в прошлом году.
Где находится текстовый блокнот, способы поиска на компьютере
Найти программу блокнот на компьютере просто. Первый способ поиска – через команду выполнить. Нажмите на клавиатуре компьютера (ноутбука) одновременно горячие клавиши – «Windows+R.
Откроется окно, в которое впишите английское название блокнота Notepad и нажмите Enter. После чего блокнот автоматически запустится на компьютере.
Второй вариант найти блокнот вам поможет меню Пуск. Нажмите на него один раз левой кнопкой компьютерной мыши, далее Стандартные-Windows (это в Виндовс 10) (скрин 1).
В списке приложений найдите Блокнот и нажмите по программе, чтобы запустить.
Следующий способ поиска блокнота – с помощью кнопки поиска на компьютере. Наведите курсор компьютерной мыши на лупу, которая означает поиск, и нажмите левой клавишей мыши. Далее введите в поле «Блокнот» и приложение отобразится в окне.
Кроме того, вы можете кликнуть правой клавишей по рабочему столу компьютера далее «Создать» и выбрать из меню левой клавишей мыши «Текстовый документ». Эта возможность поможет открыть блокнот на компьютере.
Другой вариант поиска программы блокнот – через командную строку. Для этого вызовите команду «Выполнить» клавишами выше и в поиске пропишите cmd, далее нажмите Enter (скрин 2).
В командной строке нужно написать название блокнота Notepad и нажать Enter. После этого, программа должна открыться на компьютере.
Notepin
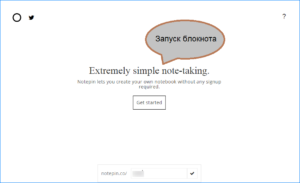
Простой онлайн-сервис, имеющий элегантный современный дизайн, позволяет сохранять свои мысли и необходимые сведения в удобном формате, чтобы в любое удобное время была возможность вернуться к данным и воспользоваться.
Есть бесплатная и платная версия данного веб-приложения.
Возможности:
- Создание заметок.
- Переименование.
- Большое количество стилей для форматирования текста.
- Записи сортируются по дате создания.
- Есть поиск по имени.
Дополнительный функционал платной версии:
- Создание пароля для записей.
- Возможность скрывать отдельные заметки.
- Темы оформления приложения и текста.
Стоимость платной версии 5 долларов в месяц.
Notes.io
Сайт для использования приложения: Notes.io
Удобный и простой сервис для создания записей длиной до 18 тыс. символов.
Возможности:
- Создание и сохранение записей.
- Копирование ссылки на заметку для возможности поделиться.
- Использование на любой платформе с установленной современной операционной системой.
Evernote
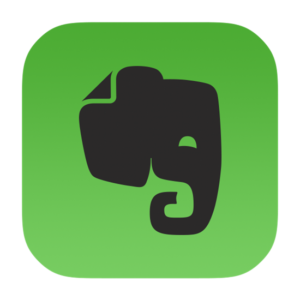
Онлайн-сервис представляет приложение с простым и интуитивно-понятным интерфейсом для создания единого пространства для сохранения информации для планирования, запоминания, работы в команде.
Функционал:
- Совместная работа над заметками.
- Простота использования.
- Искусственная нейройная сеть для эффективной обработки информации.
- Копирование web-страниц.
- Синхронизация по регистрационным данным.
- Сканирование документов и изображений.
- Поиск информации в документах и рукописном тексте.
Возможности платной версии:
- Подключение более двух устройств.
- Есть оффлайн доступ.
- Неограниченная загрузка.
Стоимость 30 долларов в месяц.
Nimbus Note

Сайт для получения доступа: https://nimbusweb.me/ru/
Современный функциональный онлайн-блокнот. Для использования сервиса требуется регистрация.
Возможности:
- Создание, сохранение, переименование заметок.
- Повсеместный доступ при наличии подключения к интернету.
- Совместный доступ к информации сразу нескольких пользователей.
- Есть приложение для мобильной платформы.
bloka.ru
Бесплатный онлайн-сервис для сохранения заметок и записей, контакты и важные файлы. Для полноценного использования веб-блокнота требуется регистрация на сайте.
Функционал:
- Создание, сохранение, редактирование и поиск заметок.
- Без ограничений по объему текста.
- Сохранение контактов из различных приложений.
- Файловый архив.
- Сохранение ссылок.
- Возможность поделиться записью.
- Создание собственных категорий и сортировка заметок.
JustNotepad

Сайт онлайн-сервиса: http://justnotepad.com/ru/
Простой блокнот для создания и сохранения текстовой информации без дополнительных функций. Данные остаются в хранилище браузера.
note-pad.net
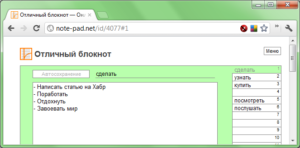
Простой и достаточно функциональный сервис, который способен заменить бумажную версию блокнота и обеспечить дополнительным набором функций.
Возможности:
- Создание, редактирование, сохранение заметок.
- Автоматическое сохранение при внесении изменений в текст.
- Расширенные функции форматирования в визуальном редакторе.
- Большое количество горячих клавиш для использования приложения.
- Сортировка вручную и по определенным признакам.
- Поиск по словам.
- Возможность поделиться ссылкой на запись с друзьями или опубликовать для общего чтения.
- Скачивание в виде текстового файла.
- Создание резервных копий.
Смарт-папки в Заметках на iOS 15
Понятно, что тегов со временем будет слишком много и все опять встанет на круги своя. Как этого избежать? Воспользоваться новой функцией в нативном приложении — смарт-папками. Здесь вы можете объединять все теги в определенные папки, чтобы упростить работу. Тем более, если их в одном файле несколько.
Чтобы создать смарт-папку необходимо:
- Открыть приложение Заметки на вашем устройстве
- Тапнуть на кнопку создания папок в левом нижнем углу
- Выбрать пункт Новая смарт-папка
- Ввести подходящее название
- Отметить необходимые теги
- Нажать Готово.
Новая функция смарт-папок в Заметках на iOS 15.
Теперь все заметки, в которых есть теги, указанные вами при создании смарт-папки, будут автоматически добавляться туда. Перейти на такую систему достаточно трудно. Особенно с учетом, что сейчас заметок у вас огромное множество, но на будущее это будет крайне полезной фишкой. Чтобы привыкнуть мне понадобилось всего пару дней. Зато теперь точно ничего не потеряется.
OneNote
Бесплатно для ANDROID
Бесплатно для WINDOWSPHONE
Бесплатно для IOS
Идеальное приложение для пользователей, проживших всю жизнь рука об руку с Microsoft Word. OneNote унаследовал все лучшие черты своего старшего брата. Создав документ, вы получите доступ к обширному функционалу полноценного текстового редактора, который поможет вам не только спланировать свой график и составить список покупок, но даже написать курсовую или роман. Собственно, для блокнота здесь слишком много функций — о наличии большей части из них вы, скорее всего, даже не узнаете. Из-за своего объёмного функционала приложение не очень хорошо приспособлено к стрессовым ситуациям, когда вам, например, во время скачки верхом нужно одним пальцем записать номер преследуемого автомобиля. OneNote больше подходит для расслабленной обстановки и работы желательно на больших планшетах вроде iPad Air или HP ElitePad, а то и вовсе на домашнем компьютере.
да
Без встроенных покупок
да
Возможность вставлять картинки или другие файлы
да
Писатьи рисовать пальцем
да
Облачная синхронизация
да
Совместный доступ
да
Поиск текстав заметках
НЕТ
Минималистский функционал
да
Автоматическое сохранение
нет
Маленький вес
да
Отмена ввода
НЕТ
Аудиозапись заметок
да
Работа офлайн
Плюсы
— Авторизация в приложении производится с помощью универсального аккаунта Windows.
— OneNote идеально интегрируется с другими программами пакета Microsoft Office.
— В приложении есть множество тегов для различных случаев: от обычного «важно» до «прочесть книгу» и «перезвонить». — Все записи можно делать произвольно в любой части экрана, как в реальном блокноте
— Все записи можно делать произвольно в любой части экрана, как в реальном блокноте.
Минусы
— Не очень удобная навигация по документам: они располагаются в виде вкладок над основной страницей.
— Таким образом, чтобы из конца добраться до самой первой, вам придётся очень долго скользить влево или вправо.
— Чрезмерно богатый функционал со слишком высоким порогом вхождения для новичков — если вам нужен обычный блокнот для быстрой записи заметок, лучше обратиться, скажем, к услугам Evernote.
— Аудиозапись заметок есть только в версии для ПК, хотя на планшетах и смартфонах она была бы куда уместнее.
Как добавлять картинки в заметки на iOS
Есть еще одна крутая фича, с помощью которой можно упростить жизнь. Для редакции AppleInsider.ru это настоящий подарок. Apple, мое почтение.
Как перетаскивать картинку между приложениями на iPhone и iPad.
Теперь изображение можно перемещать внутри любого приложения. Например, вы находитесь в браузере Safari и хотите добавить интересующую вас картинку в Заметки. Для этого просто удерживаем один палец на нужном изображении, а вторым открываем другую программу и переносим картинку туда. Так можно избавиться от кучи ненужных движений: сохранить, выйти из приложения, зайти в другое, вставить, — это уже в прошлом.
А что вы думаете по поводу нововведений в Заметках? Обязательно поделитесь своим мнением в нашем Телеграм-чате. Будет интересно почитать.
Онлайн сервисы для набора текста голосом
На данный момент есть очень большой выбор сервисов и программных приложений для голосового набора команд и управления.
Голосовой блокнот speechpad.ru
Преимущества:
Для использования онлайн версии следует перейти на сайт https://speechpad.ru/, пролистать страницу вниз, включить запись и получить готовый текст. Для браузера потребуется скачать и установить расширение.
Инструкция по использованию:
- Кликните по кнопке «Включить запись». (если Вы первый раз это делаете, то в правом верхнем углу возникнет всплывающее уведомление о том, что нужно разрешить доступ сервису к микрофону).
- Постарайтесь как можно четче и ближе к микрофону произносить слова. Стоит учитывать, что проговариваемый текст будет появляться там, где находится курсор. А если случайно перед этим был выделен текст, то он затрется.
- Можно активировать опцию «Отключить управление заглавными буквами» и тогда Google не будет обновлять регистр в зависимости от пунктуации. А для изменения необходимо будет воспользоваться кнопкой с текстом А/а, она увеличит или уменьшит размер той буквы рядом с курсором.
- Для удаления действия нужно нажать кнопку «Отменить».
- Для расстановки знаков препинания есть специальные кнопки на панели, активировать кликом левой кнопки мыши. Также Вы можете отметить для использования функцию «Заменять слова пунктуации» и тогда сможете голосом расставлять знаки препинания.
- Для того, чтобы поменять язык, необходимо нажать на данное поле и появится выпадающий список, в котором следует найти и выбрать требуемый. При условии, что нет нужного, необходимо зарегистрироваться и добавить в личном кабинете.
- Чтобы давать команды сервису при помощи голоса, активируйте пункт «Выполнять команды».
- Также вывод текста можно делать не только в поле на сайте сервиса, но и в буфер обмена после выбора использования такой функции на странице и установке расширения для блокнота.
Голосовой ввод текста в Гугл документах
Преимущества и возможности:
- Запись, редактирование и форматирование информации голосом.
- Удобство: нет необходимости устанавливать программу на устройство.
- Мультиязычность.
Пошаговая инструкция применения:
- Перейти в браузере в раздел «Инструменты».
- Откройте из предложенных пунктов «Голосовой ввод».
- Активируйте кликом иконку микрофона (разрешите использование).
- Начинайте громко и четко произносить то, что следует записать.
Расширение для браузера Войснот II
Достоинства:
- Удобство.
- Интуитивно понятный интерфейс: достаточно простое управление.
- Есть возможность создать ярлык для быстрого доступа к сервису.
- Мультиязычность.
- Исправление написания слов при нечетком или неправильном произношении.
- Сохранение информации в браузере, кэше, буфере обмена.
Инструкция использования:
- Установка:
- Перейти в магазин расширений Google: http://goo.gl/oMx8Xx;
- Установить и разрешить использование микрофона.
- Создание ярлыка на рабочем столе:
- Перейти на страницу расширений, которые установлены.
- Нажать на иконку Войснот.
- Выбрать в появившемся меню «Создать ярлык».
- Запуск/остановка:
- Нажать на кнопку с изображением микрофона.
- Или активировать сочетание клавиш Ctrl+Пробел.
- Запись текста предполагает расставление знаков препинания с учетом правил русского языка и пауз в процессе диктовки.
- Чтобы отредактировать, следует воспользоваться панелью инструментов: стереть, сохранить, скопировать, исправить регистр букв, добавить недостающие знаки пунктуации, перейти на новую строку.
Распознавание речи в браузере TalkTyper
Преимущества:
- Бесплатный сервис;
- Мультиязычность.
- Исправление написания слов при нечетком или неправильном произношении.
Инструкция:
Голосовой блокнот August4u
Достоинства:
- Простота использования.
- Является уникальной разработкой.
- Высокий уровень качества и скорости распознавания.
- Использовать можно бесплатно.
Инструкция:
- Перейти на страницу сервиса: https://august4u.net/?speech2text.
- Можно выбрать один из 6 языков.
- Нажать на иконку микрофона и разрешить доступ к устройству.
- Автоматически включена расстановка знаков препинания, но нажав на кнопку с текстом «.,!» можно отключить данную функцию.
- По окончании диктовки можно сохранить, копировать, отправить на электронную почту полученный текст и очистить поле, нажав на иконку с крестиком.
Идеи для планирования в Bullet Journal
Саморазвитие
- журнал благодарности
- цели на год и месяц
- журнал сна
- трекер настроения
- мечты и цели
- слово или цитата в фокусе
- вещи, которые ты любишь в себе
- вещи, которые нужно улучшить
- любимые стихи
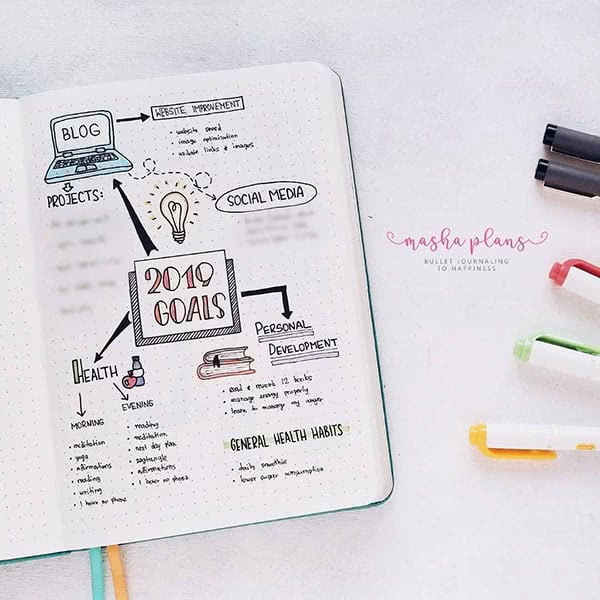 Пример планирования целей
Пример планирования целей
Красота и здоровье
- трекер веса и измерений
- журнал тренировок
- челленджи
- идеи тренировок
- счетчик шагов
- план питания
- полезные рецепты
- водный трекер
- трекер полезных привычек
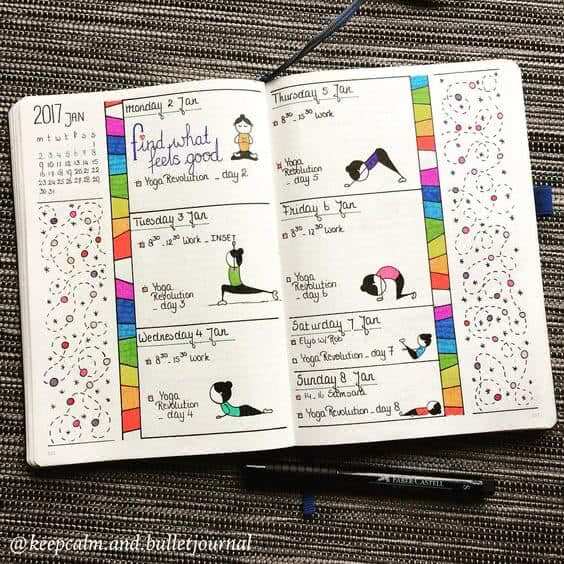 Трекер занятия йогой
Трекер занятия йогой
Семья
- размеры одежды и обуви
- семейное древо
- подарки на новый год
- дни рождения и юбилеи
- детский спортивный график
- то, что говорят мои дети
- трекер оценок
- расписание занятий
- советы по учебе
- учебный план
- расписание экзаменов
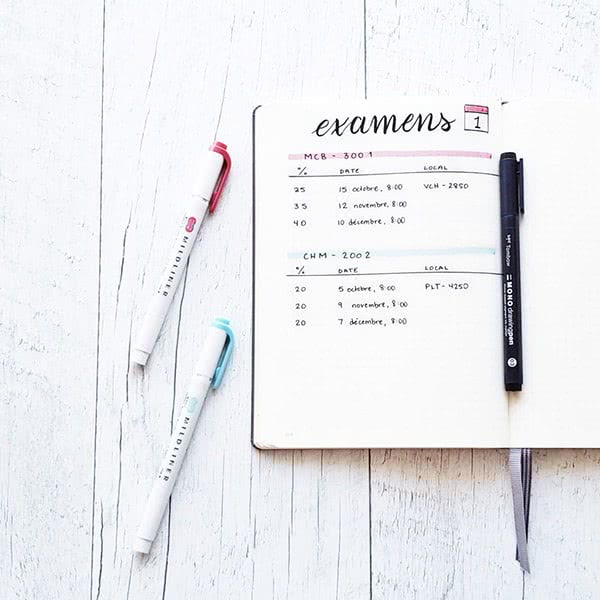 Расписание экзаменов
Расписание экзаменов
Финансы
- трекер погашения долга
- бюджет
- коммунальные платежи
- траты
- счетчик сбережений
- финансовые цели
- трекер доходов
- вещи на продажу
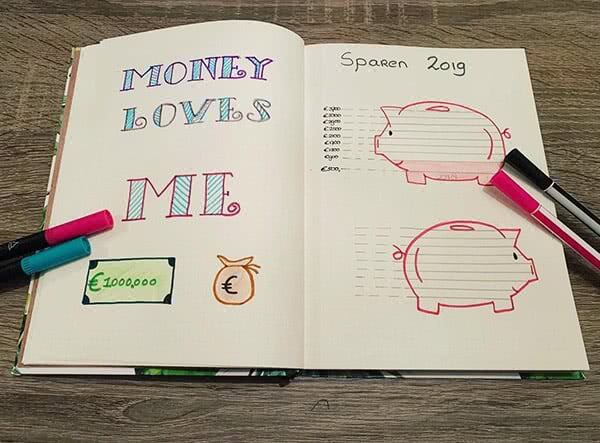 Трекер накоплений
Трекер накоплений
Беременность
- Запись к врачу
- размер ребенка и любые этапы развития
- как ты себя чувствуешь
- отслеживание детских ударов каждый день
- детские имена
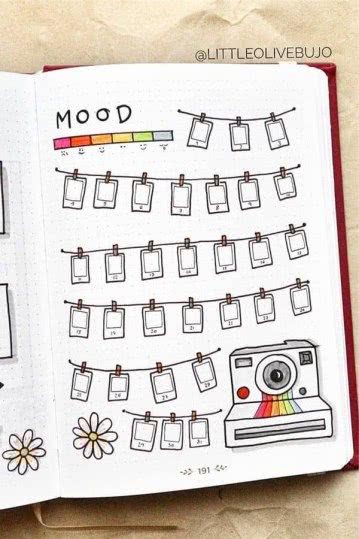 Пример трекера отслеживания настроения
Пример трекера отслеживания настроения
Хобби / интересы
- книги для чтения
- подкасты для прослушивания
- телешоу трекер
- фильмы для просмотра
- любимая музыка
- места для посещения
- новая деятельность, которую хочется попробовать
Список книг к прочтению
Microsoft OneNote
Microsoft OneNote — это мощное приложение для создания заметок, которое очень похоже на Evernote в плане функций.
Это означает, что вы можете использовать его не только как приложение для создания заметок, но и как хранилище для всех ваших документов.
Существует надежная организационная система на основе папок, которая упрощает организацию заметок.
Во время записи заметок вы можете либо набрать его, использовать свой голос, либо непосредственно рисовать. Поддерживаются теги, метки и фильтры, которые вы можете использовать, чтобы легко пометить свои заметки и найти их позже.
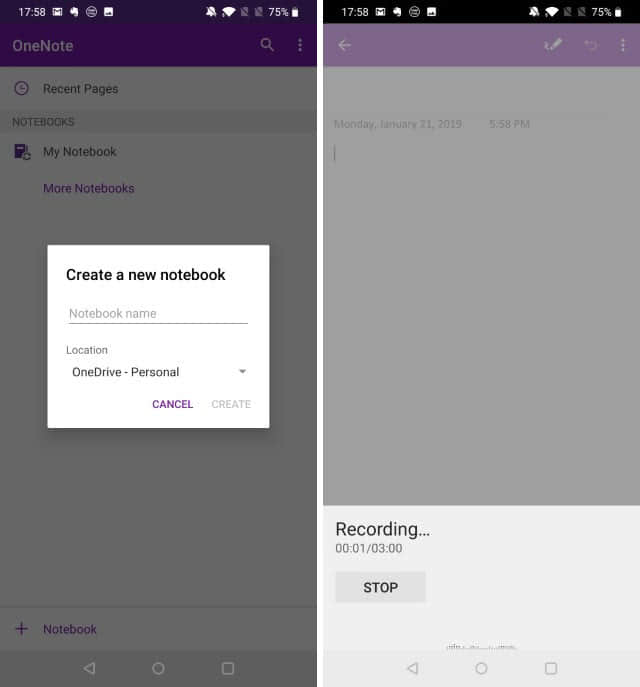
Оно также поставляется с веб-клипером для сохранения веб-статей. Одна из моих любимых функций — поддержка распознавания текста, которая извлекает текст из PDF-файлов и изображений и делает их доступными для поиска.
https://youtube.com/watch?v=-vYVEj19H7U
Это делает OneNote отличным приложением для хранения документов. Другие функции включают поддержку тем, общие заметки и совместную работу, онлайн-синхронизацию, историю версий и многое другое.
Единственная проблема, с которой я сталкиваюсь с этим приложением, заключается в том, что мне не хватает ресурсов, поэтому, если вы используете бюджетный телефон Android, я бы посоветовал вам использовать другие опции в списке
Кроме того, обратите внимание, что вам нужно будет создать учетную запись Microsoft, чтобы использовать это приложение
Поддерживаемые платформы: Android, iOS, Windows, macOS и веб
Цены: Бесплатно
Скачать
Microsoft OneNote: упорядоченные идеи и заметки
Developer:
Microsoft Corporation
Price:
Free